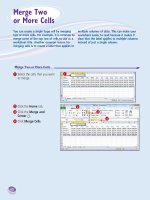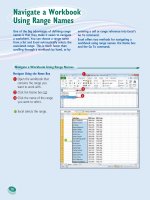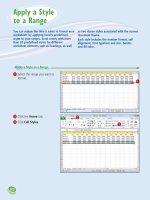Excel 2010 part 8
Bạn đang xem bản rút gọn của tài liệu. Xem và tải ngay bản đầy đủ của tài liệu tại đây (1008.17 KB, 10 trang )
70
22
33
11
•
Excel selects the range.
Navigate Using the Name Box
1
Open the workbook that
contains the range you
want to work with.
2
Click the Name box .
3
Click the name of the range
you want to select.
Navigate a Workbook Using Range Names
One of the big advantages of defining range
names is that they make it easier to navigate
a worksheet. You can choose a range name
from a list and Excel automatically selects the
associated range. This is much faster than
scrolling through a workbook by hand, or by
entering a cell or range reference into Excel’s
Go To command.
Excel offers two methods for navigating a
workbook using range names: the Name box
and the Go To command.
Navigate a Workbook
Using Range Names
06_577639-ch04.indd 7006_577639-ch04.indd 70 3/15/10 2:41 PM3/15/10 2:41 PM
71
Working with Range Names
CHAPTER
4
11
33
55
66
22
44
Is it possible to navigate to a named range in a
different workbook?
Yes, but it is not easy or straightforward:
1
Follow Steps 1 to 4 on this page to display the
Go To dialog box.
2
In the Reference text box, type the following:
'[workbook]worksheet’!name
Replace workbook with the file name of the workbook, worksheet with the
name of the worksheet that contains the range, and name with the range
name.
3
Click OK.
The Go To dialog box appears.
5
Click the name of the range
you want to select.
6
Click OK.
•
Excel selects the range.
Navigate Using the Go To
Command
1
Open the workbook that
contains the range you want
to work with.
2
Click the Home tab.
3
Click Find & Select.
4
Click Go To.
Note: You can also select the
Go To command by pressing
+ .
33
22
06_577639-ch04.indd 7106_577639-ch04.indd 71 3/15/10 2:41 PM3/15/10 2:41 PM
72
33
11
22
44
55
The Name Manager dialog
box appears.
4
Click the name you want to
change.
5
Click Edit.
1
Open the workbook that
contains the range name you
want to change.
2
Click the Formulas tab.
3
Click Name Manager.
Change a Range Name
You can change any range name to a more
suitable or accurate name. This is useful if you
are no longer satisfied with the original name
you applied to a range, if the data changes and
the original name is no longer suitable for the
new data, or if you do not like the name that
Excel generated automatically from the
worksheet labels.
If you want to change the range coordinates
associated with a range name, see the second
Tip on the next page.
Change a
Range Name
06_577639-ch04.indd 7206_577639-ch04.indd 72 3/15/10 2:41 PM3/15/10 2:41 PM
73
Working with Range Names
CHAPTER
4
66
77
99
Is there a faster method I
can use to open the Name
Manager dialog box?
Yes, Excel offers a shortcut key
that enables you to bypass Steps
2 and 3. Open the workbook
that contains the range name
you want to change, and then
press
+ . Excel opens
the Name Manager dialog box.
•
The new name appears in the
Name Manager dialog box.
8
Repeat Steps 4 to 7 to rename
other ranges as needed.
9
Click Close.
The Edit Name dialog box
appears.
6
Use the Name text box to edit
the name.
7
Click OK.
Can I assign a name to a different range?
Yes. If you add another range to your
workbook and you feel that an existing name
would be more suited to that range, you can
modify the name to refer to the new range.
Follow Steps 1 to 5 to open the Edit Name
dialog box. Click inside the Refers to
reference box, and then click and drag the
mouse
on the worksheet to select the new
range. Click OK.
06_577639-ch04.indd 7306_577639-ch04.indd 73 3/15/10 2:41 PM3/15/10 2:41 PM
74
33
55
11
22
44
The Name Manager dialog
box appears.
4
Click the name you want
to delete.
5
Click Delete.
1
Open the workbook that
contains the range name you
want to delete.
2
Click the Formulas tab.
3
Click Name Manager.
Note: You can also select the
Name Manager command by
pressing
+ .
Delete a Range Name
If you have a range name that you no longer
need, you can use Excel’s Name Manager to
delete it. This is a good practice, because you
do not want to have unused range names in
a workbook. Getting rid of unneeded range
names reduces clutter in the Name Manager
dialog box, and it also makes the Name box
easier to navigate. It is also a good idea to
delete unused range names because you may
need to reuse the names for different ranges
later on.
Delete a
Range Name
06_577639-ch04.indd 7406_577639-ch04.indd 74 3/15/10 2:41 PM3/15/10 2:41 PM