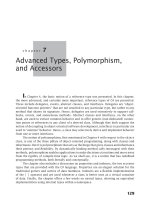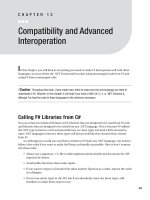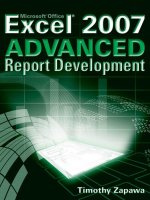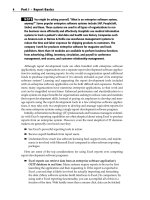Preview advanced excel formulae and calculations by george walter (2017)
Bạn đang xem bản rút gọn của tài liệu. Xem và tải ngay bản đầy đủ của tài liệu tại đây (15.37 MB, 230 trang )
A Comprehensive Guide
Advanced
MICROSOFT
Excel
Formulae & Calculations
George Walter
Contents at a Glance
■Chapter 1: Becoming Acquainted with Excel......................................................... 1
■Chapter 2: Navigating and Working with Worksheets ......................................... 27
■Chapter 3: Best Ways to Enter and Edit Data ....................................................... 49
■Chapter 4: Formatting and Aligning Data ............................................................ 89
■Chapter 5: Different Ways of Viewing and Printing Your Workbook .................. 145
■Chapter 6: Understanding Backstage ................................................................ 173
■Chapter 7: Creating and Using Formulas ........................................................... 219
■Chapter 8: Excel’s Pre-existing Functions ......................................................... 265
■Chapter 9: Auditing, Validating, and Protecting Your Data ................................ 303
■ Chapter 10: Using Hyperlinks, Combining Text, and Working with the
Status Bar .......................................................................................................... 343
■Chapter 11: Transferring and Duplicating Data to Other Locations ................... 373
■Chapter 12: Working with Tables....................................................................... 411
■Chapter 13: Working with Charts ...................................................................... 445
■Chapter 14: Importing Data ............................................................................... 503
■ Chapter 15: Using PivotTables and PivotCharts ................................................ 541
■ Chapter 16: Enhancing Workbooks with Multimedia ........................................ 591
■ Chapter 17: Automating Task with Macros ....................................................... 643
Index ..................................................................................................................... 665
v
Contents
■Chapter 1: Becoming Acquainted with Excel......................................................... 1
What Is Excel? ................................................................................................................. 1
History of Spreadsheets ................................................................................................... 2
Excel Navigation Basics ................................................................................................... 2
Creating, Saving, and Opening Workbooks ...................................................................... 4
Getting to Know the Ribbon.............................................................................................. 9
Ribbon Contextual Tabs .......................................................................................................................... 9
Resizing the Ribbon .............................................................................................................................. 10
Using Dialog Box Launchers ................................................................................................................. 11
Minimizing and Hiding the Ribbon ........................................................................................................ 12
Using Ribbon Shortcuts ........................................................................................................................ 13
Quick Access Toolbar...................................................................................................... 15
Switch Between Touch and Mouse Mode ............................................................................................. 16
Identifying the Current Cell............................................................................................. 19
Entering Data into a Worksheet ...................................................................................... 19
Getting Help.................................................................................................................... 21
Screen Tips ........................................................................................................................................... 22
Excel’s Tell Me What You Want to Do Feature ....................................................................................... 22
Summary ........................................................................................................................ 26
vii
■ CONTENTS
■Chapter 2: Navigating and Working with Worksheets ......................................... 27
Moving Between Cells Using the Keyboard .................................................................... 27
Selecting Cells ............................................................................................................... 30
Selecting Cells Using a Mouse ............................................................................................................. 31
Selecting Cells Using a Keyboard ......................................................................................................... 33
Select Cells by Using Their Cell References in the Name Box .............................................................. 35
Going Directly to Any Cell ..................................................................................................................... 37
Worksheets .................................................................................................................... 38
Naming Worksheets.............................................................................................................................. 39
Adding and Removing Worksheets ....................................................................................................... 39
Changing a Worksheet Tab Color .......................................................................................................... 41
Selecting Multiple Worksheets ............................................................................................................. 42
Hiding and Unhiding Worksheets .......................................................................................................... 42
Reordering and Copying Worksheets.................................................................................................... 43
Using Tab Buttons to Move Through the Worksheets ........................................................................... 44
Summary ........................................................................................................................ 48
■Chapter 3: Best Ways to Enter and Edit Data ....................................................... 49
Data Types ...................................................................................................................... 49
Inserting Special Characters .......................................................................................... 51
How to Change Column Widths ...................................................................................... 55
Automatically Resize Column Widths to Fit Number of Characters in the Cell ..................................... 58
Changing the Column Width for Multiple Columns ............................................................................... 58
How to Change Row Heights .......................................................................................... 61
Correcting Typing Mistakes ............................................................................................ 63
Changing Specific Characters .............................................................................................................. 63
Returning a Cell to Its Original Value .................................................................................................... 63
Clearing the Contents of a Cell That Has Already Been Accepted......................................................... 64
viii
■ CONTENTS
Shortcuts for Entering and Correcting Data ................................................................... 65
Using the AutoCorrect Feature.............................................................................................................. 65
Using AutoComplete to Enter Data........................................................................................................ 70
Pick from Drop-down List ..................................................................................................................... 71
AutoFill.................................................................................................................................................. 73
Creating, Viewing, Editing, Deleting, and Formatting Cell Comments............................. 82
How to Add a Comment ........................................................................................................................ 82
How to View a Comment....................................................................................................................... 83
How to View all the Comments at the Same Time ................................................................................ 83
How to Change the Default Name for Comments ................................................................................. 83
Editing and Deleting Comments ........................................................................................................... 84
Printing a Comment .............................................................................................................................. 84
Summary ........................................................................................................................ 88
■Chapter 4: Formatting and Aligning Data ............................................................ 89
Formatting Your Text Using the Font Group .................................................................... 89
Using Bold, Italics, Underline, and Double Underline ............................................................................ 90
Changing the Font and Its Size ............................................................................................................. 90
Using the Font Group’s Dialog Box Launcher ....................................................................................... 93
Formatting with Color ........................................................................................................................... 93
Check Which Formats Have Been Applied to the Current Cell .............................................................. 96
Cell Borders .......................................................................................................................................... 99
Formatting Numeric Data Using the Number Group ..................................................... 110
Using Default Formats ....................................................................................................................... 111
Formatting Monetary Values............................................................................................................... 112
Converting Values to Percent Style ..................................................................................................... 113
Converting Values to Comma Style ..................................................................................................... 114
Changing the Number of Decimal Places ........................................................................................... 114
Accessing the Format Cell Dialog Box ................................................................................................ 114
Aligning Data Using the Alignment Group .................................................................... 118
Fitting More Text into a Cell ................................................................................................................ 119
Aligning and Indenting Text in a Cell................................................................................................... 123
ix
■ CONTENTS
Align Text Vertically and Horizontally .................................................................................................. 123
Rotating Text ....................................................................................................................................... 124
Using Format Painter to Copy Formatting .................................................................... 129
Using the Mini-Toolbars and the Context Menu ........................................................... 132
Inserting, Deleting, Hiding, and Unhiding Rows and Columns ...................................... 134
Hiding and Unhiding Columns and Rows ............................................................................................ 134
Inserting Columns and Rows .............................................................................................................. 139
Deleting Columns and Rows ............................................................................................................... 139
Inserting and Deleting Cells ......................................................................................... 140
Summary ...................................................................................................................... 143
■Chapter 5: Different Ways of Viewing and Printing Your Workbook .................. 145
Views ............................................................................................................................ 145
Page Break Preview ........................................................................................................................... 146
Page Layout View ............................................................................................................................... 151
Printing ........................................................................................................................ 157
Creating a Print Area........................................................................................................................... 157
Adding Additional Cells to the Print Area ............................................................................................ 158
Removing the Print Area ..................................................................................................................... 158
Using Paste Special for Printing ......................................................................................................... 160
Dividing the Excel Window into Panes ......................................................................... 162
Freezing Rows and Columns ....................................................................................... 164
Synchronizing Scrolling................................................................................................ 165
Custom Views How to Create, Show, and Delete .......................................................... 168
Summary ...................................................................................................................... 172
■Chapter 6: Understanding Backstage ................................................................ 173
Backstage Overview..................................................................................................... 173
Info Group–Viewing, Adding, and Editing Information About the Workbook ................. 174
Properties Pane .................................................................................................................................. 175
Protect Workbook Options .................................................................................................................. 178
Check for Issues ................................................................................................................................. 180
x
■ CONTENTS
New Group—Creating a New Workbook ...................................................................... 185
Open Group—Open a Workbook .................................................................................. 188
Opening an Existing Workbook ........................................................................................................... 188
Options Affecting the Open Group ...................................................................................................... 191
Save and Save As groups—Saving a Workbook Using Save or Save As ...................... 192
Document Recovery ........................................................................................................................... 194
Saving Workbooks with Protections: Backups and Limiting Changes ................................................ 201
Print Group—Printing a Workbook ............................................................................... 205
Selecting a Printer .............................................................................................................................. 206
Printer Settings ................................................................................................................................... 207
Share Group—Sharing Workbooks .............................................................................. 213
Sharing Online with OneDrive............................................................................................................. 214
Sharing Files Using E-mail ................................................................................................................. 217
Account Group .............................................................................................................. 218
Summary ...................................................................................................................... 218
■Chapter 7: Creating and Using Formulas ........................................................... 219
Formulas ...................................................................................................................... 219
Introducing Formulas ......................................................................................................................... 219
Entering Formulas .............................................................................................................................. 221
Copying Formulas ............................................................................................................................... 226
AutoCalculate Tools ...................................................................................................... 229
AutoSum ............................................................................................................................................. 229
Average, Count Numbers, Max, Min .................................................................................................... 233
Viewing Formulas ......................................................................................................... 237
Creating Named Ranges and Constants ....................................................................... 238
Naming Ranges .................................................................................................................................. 238
Naming Noncontiguous Ranges ......................................................................................................... 239
Naming Constants .............................................................................................................................. 240
Name Manager ................................................................................................................................... 241
Using Column or Row Headings for Range Names ............................................................................ 242
Selecting Named Ranges Rather Than Typing Them into Formulas ................................................... 244
xi
■ CONTENTS
Absolute Cell References ............................................................................................. 254
Mixed Cell References.................................................................................................. 259
Order of Precedence ........................................................................................................................... 263
Summary ...................................................................................................................... 264
■Chapter 8: Excel’s Pre-existing Functions ......................................................... 265
Excel’s Built-in Functions ............................................................................................. 265
Function Construction .................................................................................................. 267
Functions That Sum Values .......................................................................................... 267
SUM Function ..................................................................................................................................... 268
Using the Insert Function Option ........................................................................................................ 270
SUMIF—Adds the Cells That Meet a Specified Criteria ...................................................................... 276
SUMIFS—Adds the Cells That Meet Multiple Criteria ......................................................................... 278
IF—Returns Different Values Depending upon If a Condition Is True or False ............. 282
AND - Returns TRUE if All of Its Arguments Are TRUE................................................... 286
OR—Returns TRUE If Any Argument Is TRUE ............................................................... 286
Nested Functions ......................................................................................................... 287
Date Functions ............................................................................................................. 292
TODAY Function—Returns the Current Date ...................................................................................... 293
NOW Function—Returns the Current Date and Time ......................................................................... 295
DATE Function—Returns the Serial Number of the DATE................................................................... 297
MONTH, DAY, and YEAR Functions ...................................................................................................... 298
DAYS—Returns the Number of Days Between Two Dates ................................................................. 300
Summary ...................................................................................................................... 302
■Chapter 9: Auditing, Validating, and Protecting Your Data ................................ 303
Validating Your Data and Preventing Errors.................................................................. 303
Data Validation .................................................................................................................................... 304
Evaluating Formulas ..................................................................................................... 319
Using IFERROR .................................................................................................................................... 319
Correcting Circular References........................................................................................................... 320
xii
■ CONTENTS
Formula Auditing .......................................................................................................... 322
Tracing Precedents and Dependents .................................................................................................. 322
Using the Watch Window .................................................................................................................... 325
Using the Evaluate Formula Feature to Evaluate a Nested Function One Step at a Time ................... 327
Proofreading Cell Values—Have Excel Read Back Your Entries ................................... 331
Spell Checking.............................................................................................................. 333
Thesaurus..................................................................................................................... 334
Protect Worksheets and Cells from Accidental or Intentional Changes........................ 336
Protect Your Data at the Worksheet Level........................................................................................... 336
Protect Your Data at the Cell Level ..................................................................................................... 340
Summary ...................................................................................................................... 341
■ Chapter 10: Using Hyperlinks, Combining Text, and Working with the
Status Bar .......................................................................................................... 343
Working with Hyperlinks .............................................................................................. 343
Concatenation and Flash Fill ........................................................................................ 356
Using the Status Bar..................................................................................................... 364
Cell Mode ............................................................................................................................................ 366
Flash Fill Blank Cells and Flash Fill Changed Cells............................................................................. 366
Caps Lock, Num Lock ......................................................................................................................... 366
Scroll Lock .......................................................................................................................................... 366
Fixed Decimal ..................................................................................................................................... 367
Overtype Mode ................................................................................................................................... 367
End Mode............................................................................................................................................ 367
Macro Recording ................................................................................................................................ 367
Selection Mode ................................................................................................................................... 367
Page Number ...................................................................................................................................... 367
Average, Count, Numerical Count, Minimum, Maximum, Sum............................................................ 367
View Shortcuts ................................................................................................................................... 367
Zoom and Zoom Slider........................................................................................................................ 368
Summary ...................................................................................................................... 371
xiii
■ CONTENTS
■Chapter 11: Transferring and Duplicating Data to Other Locations ................... 373
Moving and Copying Data............................................................................................. 373
Moving and Copying Cells Using the Drag-and-Drop Method ............................................................ 374
Moving and Copying Cells Using the Cut and Copy Buttons ............................................................... 376
Moving and Copying Cells Using the Keyboard .................................................................................. 377
Paste Button Gallery ........................................................................................................................... 379
Copy Data to Other Worksheets Using Fill Across Worksheets ........................................................... 385
Copy Data from One Workbook to Another ......................................................................................... 387
Paste Special................................................................................................................ 390
Using Paste Special ............................................................................................................................ 391
Using Paste Special to Transpose Rows and Columns ....................................................................... 393
Using Paste Special to Perform Calculations...................................................................................... 395
Inserting Copied or Moved Cells ................................................................................... 400
Insert Copied Cells .............................................................................................................................. 400
Insert Cut Cells ................................................................................................................................... 403
Using the Microsoft Office Clipboard............................................................................ 404
Entering Data into Multiple Worksheets at the Same Time .......................................... 405
Summary ...................................................................................................................... 409
■Chapter 12: Working with Tables....................................................................... 411
Creating and Formatting Tables ................................................................................... 411
Sort and Filter a Table .................................................................................................. 413
Adding to the Excel Table ............................................................................................. 414
Filtering Data with a Slicer ........................................................................................... 422
Using Themes ............................................................................................................... 424
Applying and Defining Cell Styles................................................................................. 429
Conditional Formatting ................................................................................................. 432
Summary ...................................................................................................................... 444
xiv
■ CONTENTS
■Chapter 13: Working with Charts ...................................................................... 445
Chart Types ................................................................................................................... 445
Creating and Modifying Charts ..................................................................................... 448
Pie Charts ..................................................................................................................... 465
The Standard Pie Chart ....................................................................................................................... 465
Pie of Pie Subtype............................................................................................................................... 469
Combination Chart........................................................................................................ 477
Hierarchical Charts ....................................................................................................... 481
Treemap Chart .................................................................................................................................... 481
Sunburst Chart.................................................................................................................................... 487
Sparklines .................................................................................................................... 495
Summary ...................................................................................................................... 501
■Chapter 14: Importing Data ............................................................................... 503
Importing Data into Excel ............................................................................................. 503
Importing Text Files ...................................................................................................... 504
Delimited Text Files............................................................................................................................. 504
Fixed-Width Text Files......................................................................................................................... 518
Importing Data from an Access Database .................................................................... 521
Importing Data from a Web Site ................................................................................... 524
Importing Data Using a Query ...................................................................................... 527
Summary ..................................................................................................................... 539
■Chapter 15: Using PivotTables and PivotCharts ................................................ 541
Working with PivotTables ............................................................................................. 541
Creating a PivotChart ................................................................................................... 569
Creating PivotTable on a Relational Database .............................................................. 579
Summary ...................................................................................................................... 589
xv
■ CONTENTS
■Chapter 16: Enhancing Workbooks with Multimedia ........................................ 591
Adding Pictures to the Worksheet ................................................................................ 591
Using Screenshot ......................................................................................................... 599
Working with WordArt .................................................................................................. 603
Adding and Modifying Shapes...................................................................................... 609
Using SmartArt ............................................................................................................. 625
Inserting Sound into a Worksheet ................................................................................ 631
Inserting Video into a Worksheet. ................................................................................. 633
Using Bing Maps .......................................................................................................... 634
Summary ..................................................................................................................... 641
■Chapter 17: Automating Task with Macros ....................................................... 643
Creating (Recording) a Macro....................................................................................... 643
The Problem with Absolute Cell References ................................................................ 646
Saving a Macro-Enabled Workbook ............................................................................. 648
Creating a Macro Using Relative Cell References ........................................................ 650
Adding Macros to the Quick Access Toolbar and Other Objects ................................... 652
Sharing the Personal Workbook with Others................................................................ 658
Looking at VBA Code .................................................................................................... 658
Creating Macros from Code.......................................................................................... 661
Summary ...................................................................................................................... 664
Index ..................................................................................................................... 665
xvi
CHAPTER 1
Becoming Acquainted with Excel
Excel is a powerful and versatile spreadsheet program that can be used for both business and personal
needs. It has amazing capabilities that you can use to make any type of data you record more streamlined
and productive. In the first chapter, you’ll learn the basics of creating worksheets, and how to use the
Ribbon, a feature which drives the user-friendly resources in Excel.
After reading and working through this chapter you should be able to
•
Know what Excel is and know some of its capabilities
•
Create, save, and open a workbook
•
Identify the current cell
•
Use the Ribbon
•
Use and customize the Quick Access Toolbar
•
Enter data in a worksheet
•
Get help by using Screen Tips and the Tell me what you want to do features
What Is Excel?
Excel is an electronic spreadsheet program. A spreadsheet is a grid of cells organized into rows and columns
in which you enter and store your data. Excel can meet both your personal and professional needs.
Using Excel, you can do all of the following:
•
Create, edit, sort, analyze, summarize, and format data as well as graph it.
•
Keep budgets and handle payroll
•
Track investments, loans, sales, inventory, etc.
•
Perform What-If Analysis to determine such things as “if the price of gas went up
20 cents per gallon” by how much would that decrease my profit, or “if I extend my
loan payments from 15 years to 20 years” by how much will that affect my monthly
payments, total payments, and total interest.
One can improve the appearance of a spreadsheet or better convey what you want a spreadsheet to say
by adding pictures, clip art, shapes, smart art, video, and audio.
1
CHAPTER 1 ■ BECOMING ACQUAINTED WITH EXCEL
Microsoft Office is Microsoft’s most profitable product. Microsoft devoted most of its effort in Microsoft
Office 2016 to updating Excel. Microsoft made few changes to its other products in Office.
History of Spreadsheets
VisiCalc (short for Visible Calculator) was the first computerized spreadsheet available to the public. It was
created by Dan Bricklin and Bob Frankston in 1979 for the Apple IIe and then released in 1981 for the newly
created IBM PC. Up to this point, sales of personal computers had been slow because there wasn’t a lot you
could do with them. Early PCs were very expensive and there weren’t any prewritten applications. They
were mostly purchased by computer programmers who thought they were fascinating and it gave them a
chance to practice programming at home. At this point, programmers worked on large-scale computers
called mainframes. At that time, you couldn’t go to a store and buy software like you can today. Back then,
company programmers wrote all the programs that the company needed themselves. Each company
wrote its own payroll program, its own inventory program, etc. Companies didn’t share the software with
each other. With VisiCalc, businesses now had a product that could be of great benefit. Sales of personal
computers took off. VisiCalc became the world’s first Super App. VisiCalc also started a revolution in
businesses being started for the sole purpose of creating software to be sold to the public.
The Lotus 1-2-3 Spreadsheet program was released in 1983. It was made specifically for the IBM PC. It
was faster and had better graphics than VisiCalc and soon replaced it. Lotus 1-2-3 greatly increased the sales
of the IBM PC.
Microsoft Excel has dominated the spreadsheet market since the 1990s.
This Book
An Excel book that taught you every possible option would be too large for you to carry. As you go through
the material in the book, explore the different options and try different things, think about how you could use
what is being taught in different environments. Don’t just click here and enter that, because that is what the
book is telling you to do without thinking about what it is you are doing. Excel is so powerful and is capable of
doing so many things. Be a free thinker and think about how you could use Excel to solve various problems.
Throughout this book you will be reading about an Excel topic followed by a practice. You can learn
by reading, but to fully comprehend the different topics you should do the exercises. Many illustrations are
included to make it easier to follow along and comprehend.
■ Note Your Excel program might not match perfectly with this workbook. Microsoft is constantly making
changes to the program through the Internet.
Excel Navigation Basics
Before we can do anything with Excel, let’s get to know the main parts of the program. Figure 1-1 shows an
Excel workbook. The arrows have been added to highlight the purpose of the different areas of the workbook.
2
CHAPTER 1 ■ BECOMING ACQUAINTED WITH EXCEL
Figure 1-1. An Excel workbook
Figure 1-1 shows essential components of the workbook and worksheet. I’ll work clockwise around the
sheet starting with the Quick Access Toolbar (QAT).
•
The QAT is a shortcut tool for storing the commands you use most often and want
quick access to.
•
The formula bar shows the formulas for the current selected cell. Excel displays the
result of the formulas, not the formula itself, in each cell. This bar lets you see the
formula that is producing the cell results.
•
The vertical scroll bar and horizontal scroll bar allow you to move through the
worksheet page.
•
The Zoom control, Page Break Preview, Page Layout View and Normal View are
buttons that allow you to control how you are viewing the worksheet.
•
The Zoom control lets you increase or decrease the size (Zoom percentage) of
the worksheet on your screen.
•
Page Break Preview allows you to control where one page ends and another
begins. This helps make the worksheet more user friendly by allowing pages to
be organized in a way that makes sense to the user.
•
Page Layout View shows how the page will look when it is printed. Use this
function to ensure the printed workbook will be neat and easy to read.
•
Normal View is the default view. It shows how the workbook looks while you are
working on it. Sheet Tabs let you select the worksheet that you want to work on
or view. Many workbooks in Excel will have multiple sheets.
3
CHAPTER 1 ■ BECOMING ACQUAINTED WITH EXCEL
The row number tells you what row you are on in the workbook. Excel has a potential of 1,048,576
rows. Columns are identified by letters. There are 16,384 columns in an Excel spreadsheet. This means that
a single worksheet contains more than 17 billion cells. Each cell can hold 32,767 characters. How many
worksheets you can have in a workbook depends upon your computer’s available memory. Each cell is
identified by an address which consists of the column letter and the row number. The Name box displays
the address of the cell where you are at the moment. The Name box in Figure 1-1 displays A1 which is the
address of the current active cell. The Ribbon provides access to all of Excel’s capabilities. The Ribbon will be
discussed in much greater detail later in this chapter and in subsequent chapters.
Creating, Saving, and Opening Workbooks
The first step is to create a workbook. Next, you must make sure to save your work as you go. You should
consider what you want in the workbook and what it should be named before you create and save it. This
will make it easy to open and use it again.
We’ll start our Excel journey by creating a new workbook and then examine the different parts of
the workbook. How you start Excel depends upon your operating system. Excel starts just like any other
application you use.
EXERCISE 1-1: CREATING AND SAVING A WORKBOOK
In this exercise, we’ll create a simple blank workbook and save it.
1.
4
Start your Excel program. If the Excel start button is on your status bar you can click
on it, otherwise start Excel the way you normally start a program. Figure 1-2 shows
the opening window.
CHAPTER 1 ■ BECOMING ACQUAINTED WITH EXCEL
Figure 1-2. Excel starting window
5
CHAPTER 1 ■ BECOMING ACQUAINTED WITH EXCEL
■ Note The file names on the left side of your window will not be the same as those shown in Figure 1-2
because they are the names of the files that I have opened.
2.
When you start a new workbook, you have two choices:
•
You can start with a blank workbook by clicking the Blank workbook button, or
•
You can click one of the many template buttons to create a new workbook based
on the templates you selected.
Click Blank workbook for this exercise.
3.
Click any cell, type any value you want, and then press the Enter key.
4.
Click the Save button
located on the QAT at the top left of your window (see
Figure 1-1). The first time you save the workbook Excel will display the File tab with
Save As highlighted. See Figure 1-3.
Figure 1-3. Places to save your workbook
■ Note You will learn a lot more about saving workbooks from the File tab (known as the Backstage) in
Chapter 6.
You can save your file to many different locations. If you are using this book in a school, you
should ask your instructor where to save your files. The folders on the right are places where
you have recently saved files. Selecting one of these locations or clicking on the Browse
button will bring up the Save As window.
5.
Click Browse.
Your Save As window may look slightly different than the one in Figure 1-4 depending upon
your version of Windows. If you have used File Explorer before, this window works the same
6
CHAPTER 1 ■ BECOMING ACQUAINTED WITH EXCEL
way. Click a folder and then, if need be, click a folder within that folder as you build the path
to where you want the file to be saved. The path is the drive and folders that you must go
through to get to the file. The workbook being saved in Figure 1-4 is set to be saved in the
Documents folder. You may want to store the file directly in the My Documents folder or you
may want to create a folder under your My Documents folder and then store your files in
it. The File name is Book1.xlsx by default. You should change the name to something more
relevant to what you are working on. The File name can be changed by dragging across the
word Book1 and then typing a new name.
6.
Create the path to where you want your workbook saved by clicking on the folders
in the left pane of the Save As window until you are at the location where you want
to store your files.
Figure 1-4. Save As window
7.
Change the File name from Book1 to MyFirstWorkbook. Excel adds an extension of
.xlsx to the file name. Make sure the Save as type is Excel Workbook(*.xlsx).
8.
Click the Save button.
9.
Enter any value you want in another cell then press Enter.
10.
Click the Save button
located on the QAT. Since you previously saved the file, the
Save As window doesn’t appear. Excel saves the file with all the changes you made to it.
11.
Close Excel by clicking the X in the upper right corner.
7
CHAPTER 1 ■ BECOMING ACQUAINTED WITH EXCEL
This exercise showed you the basics of creating a workbook. Next, you’ll practice opening the same
workbook to continue working on it.
EXERCISE 1-2: OPEN A WORKBOOK AND CREATE A NEW ONE
In this exercise, we’ll open the file we created in the last exercise, make some changes, and then save
with a new name. This will create a new workbook.
1.
Start Excel.
The window in Figure 1-5 displays with the MyFirstWorkbook file you created in the previous exercise
listed in the Recent list.
Figure 1-5. Open a recently used workbook
2.
Click MyFirstWorkbook. The workbook opens.
Next, we will add additional cell values to this workbook and then save it under a different name.
Create Another Workbook Under a Different Name
8
1.
Enter any value you want in a blank cell.
2.
Click the Ribbon’s File tab.
CHAPTER 1 ■ BECOMING ACQUAINTED WITH EXCEL
3.
In the left pane click Save As.
4.
Click Browse
5.
You can save this file in the same Documents folder where you saved
MyFirstWorkbook. Change the name to MySecondWorkbook and click the Save button.
You now have two separate workbooks; one named MyFirstWorkbook and another named
MySecondWorkbook. MySecondWorkbook contains the same data as MyFirstWork plus the additional
cell value you added. Next, you’ll learn about the Ribbon. This feature gives you access to the editing and
customization options that allow you to make Excel meet your exact needs.
Getting to Know the Ribbon
Starting with Office 2007, Microsoft Office quit using drop-down menus in favor of a tab design called the
Ribbon. See Figure 1-6
Figure 1-6. Illustrates the Ribbons tabs and groups
The Ribbon consists of tabs, groups, and command buttons. The default Excel Ribbon contains the following
tabs: File, Home, Insert, Page Layout, Formulas, Data, Review, View, and PowerPivot. Your Ribbon may include
additional tabs depending upon your setup. Each tab is broken up into groups. The buttons are organized within
those groups. Office 2016 lets you alter the Ribbon to meet your own needs. You can create your own tabs or add
new groups within your tabs. You can place the commands you use most often in your own groups.
Ribbon Contextual Tabs
In addition to the tabs that you see when you start Excel, there are many other tabs that appear and
disappear depending on what you are working on. These are called context-sensitive tabs because they
are displayed based on the context in which you are using them. These context-sensitive tabs will appear
when you are working on such things as charts, drawings, pictures, pivot tables and pivot charts, SmartArt
graphics, header or footers, etc. Contextual tabs have an additional label that appears above the tab. The
labels have different background colors. Figure 1-7 shows the contextual Format tab that appears when you
are working with pictures. It has a label of Picture Tools above it. Figure 1-8 shows the two additional tabs
that appear when you click a chart in your worksheet: a Design tab, and a Format tab.
9
CHAPTER 1 ■ BECOMING ACQUAINTED WITH EXCEL
Figure 1-7. Additional tab displayed when an image is selected
Figure 1-8. Additional tabs displayed when a chart is selected
These additional tabs appear under a Chart Tools label. These tabs appear only as long as the object
that caused them to appear is active. Clicking off the object to something else removes the tabs.
Resizing the Ribbon
Resizing the Excel window resizes the Ribbon. As you shrink the size of the window, the buttons start to align
vertically as shown in Figure 1-9.
Figure 1-9. Buttons aligning vertically
Shrinking the size of the Ribbon further as shown in Figure 1-10 makes the buttons disappear. Clicking
an arrow in the group will make that group’s buttons display below the Ribbon.
Figure 1-10. Resized Ribbon may not show buttons
10
CHAPTER 1 ■ BECOMING ACQUAINTED WITH EXCEL
As you work, you may need to adjust the size of the Ribbon to accommodate your working space. The
next exercise shows you how.
EXERCISE 1-3: RESIZE THE EXCEL WINDOW AND RIBBON
If you see the Restore Down button (Figure 1-11) in the upper right-hand corner of your window that
means that your window is currently at its maximum size. You can’t shrink the size of the window while
your screen is maximized.
Figure 1-11. Restore Down button
1.
If the Restore Down button is displayed click it.
2.
Move your cursor to the right edge of the window. The cursor will change to a
double arrow. Drag the right edge toward the left to shrink the window. As you drag
the window notice how the buttons start aligning vertically and as you drag farther
to the left the buttons in the group start disappearing.
3.
Click the Maximize button (Figure 1-12)
Figure 1-12. Maximize button
Your window should now be maximized and the Ribbon should be displaying all of its command buttons.
Using Dialog Box Launchers
At the bottom right corner of some Ribbon groups are boxed arrows. See Figure 1-13. They are called dialog
box launchers. Dialog box launchers present a set of options to select from. A dialog box is a window that has
options to select from, which you must respond to before you can return to another window. It usually has
an OK button and a Cancel button.
Figure 1-13. Dialog box launchers
11
CHAPTER 1 ■ BECOMING ACQUAINTED WITH EXCEL
Clicking the dialog box launcher for the Font group, Alignment group, or Number group will bring up
the Format Cells dialog box in Figure 1-14.
Figure 1-14. Format Cells dialog box started from the Font dialog box launcher
If you click the Font group’s dialog box launcher the Font tab will be selected. If you click the Alignment
group’s dialog box launcher the Alignment tab will be selected. We will work with dialog box launchers in
later chapters.
Minimizing and Hiding the Ribbon
If you think the Ribbon is taking up too much of your window space, you can either minimize it so that it
only displays the tab names or you can hide it completely. Clicking the Ribbon display button in the upper
right-hand corner of the Excel window displays three options. See Figure 1-15.
12