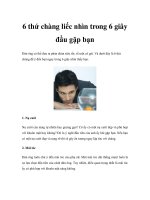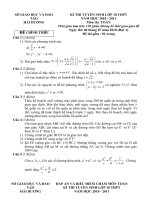6
Bạn đang xem bản rút gọn của tài liệu. Xem và tải ngay bản đầy đủ của tài liệu tại đây (1.49 MB, 25 trang )
<span class='text_page_counter'>(1)</span><div class='page_container' data-page=1>
hiện đầy đủ các đặc tính về hình dáng, kích thước, kết cấu, dung sai và u cầu kỹ thuật của từng
<i><b>chi tiết. Vì vậy, môi trường Drawing được tạo ra với chức năng xây dựng hoàn thiện các yêu cầu </b></i>
kỹ thuật cần thiết của bản vẽ lắp và bản vẽ chi tiết.
Các nhà chế tạo sẽ dựa vào các bản vẽ kỹ thuật 2D này để gia công chi tiết và lắp ráp theo
yêu cầu của người thiết kế, độ chính xác của sản phẩm hồn tồn phụ thuộc vào độ chính xác của
bản vẽ 2D đã thiết kế.
<i><b>Như vậy, môi trường xuất bản vẽ 2D Drawing có vai trị hết sức quan trọng đối với khâu </b></i>
thiết kế và chế tạo sản phẩm.
<b>6.2. Khởi động </b>
<i><b>Nhấp chuột vào biểu tượng New trong menu Get Started trên Hình 6.1, khi đó sẽ xuất hiện </b></i>
<i><b>hộp thoại Create New File như Hình 6.2. </b></i>
<i>Hình 6.1 </i>
<i>Hình 6.2 </i>
</div>
<span class='text_page_counter'>(2)</span><div class='page_container' data-page=2>
<i><b>Hình 6.3 </b></i>
<i><b>Bản vẽ 2D xuất hiện với tên mặc định ban đầu là Drawing 1 trên thanh công cụ Browser </b></i>
<i><b>Bar, khi ta lưu bản vẽ với tên gọi khác (ví dụ như: Banvechuan) thì tên mặc định cũng sẽ thay </b></i>
đổi theo như Hình 6.4.
<i>Tên mặc định ban đầu </i> <i>Tên thay đổi sau khi lưu </i>
<i><b>Hình 6.4 </b></i>
<b>6.3. Thiết lập các tiêu chuẩn cho bản vẽ </b>
<i><b>6.3.1.Tạo trang giấy vẽ mới </b></i>
</div>
<span class='text_page_counter'>(3)</span><div class='page_container' data-page=3>
<i><b>Hình 6.6 </b></i>
<i><b>Muốn xóa trang giấy vẽ, ta nhấp phải chuột vào tên trang cần xóa trên thanh công cụ Browser </b></i>
<i><b>Bar rồi chọn Delete Sheet như Hình 6.7. </b></i>
<i>Hình 6.7 </i>
<i><b>6.3.2. Định dạng khổ giấy vẽ </b></i>
<i><b>Nhấp phải chuột vào tên trang giấy vẽ trên thanh công cụ Browser Bar rồi chọn Edit Sheet </b></i>
<i><b>như Hình 6.8, khi đó xuất hiện hộp thoại Edit Sheet với các lựa chọn khổ giấy như Hình 6.9. </b></i>
<i>Hình 6.8 </i> <i><b>Hình 6.9 </b></i>
<i><b>6.3.3. Tạo khung bản vẽ </b></i>
<i><b>Trên trang giấy vẽ Sheet: 1 đã được tạo sẵn khung bản vẽ mặc định với tên gọi </b></i>
</div>
<span class='text_page_counter'>(4)</span><div class='page_container' data-page=4>
<i>Hình 6.10 </i>
<i><b>Ta có thể xóa khung bản vẽ mặc định bằng cách nhấp chuột phải tại tên gọi Default </b></i>
<i><b>Border trên thanh công cụ Browser Bar và chọn Delete như Hình 6.11. </b></i>
<i><b>Hình 6.11 </b></i>
<i><b>Để tạo mới khung bản vẽ theo yêu cầu, ta nhấp chuột phải tại biểu tượng Borders trên thanh </b></i>
<i><b>công cụ Browser Bar rồi chọn Define New Border như Hình 6.12. </b></i>
<i><b>Hình 6.12 </b></i>
</div>
<span class='text_page_counter'>(5)</span><div class='page_container' data-page=5>
<i><b>Hình 6.13 </b></i>
<i><b>Khi đó, xuất hiện thêm hộp thoại Border như Hình 6.14, ta đặt tên khung bản vẽ cần tạo </b></i>
<i><b>vào ô Name rồi chọn nút lệnh </b></i> để lưu.
<i><b>Hình 6.14 </b></i>
Việc tạo khung bản vẽ đã hồn tất nhưng khung đó vẫn chưa được đưa vào trang giấy vẽ
<i><b>Sheet: 1, ta cần thực hiện thêm thao tác chèn khung vừa tạo vào trang giấy vẽ bằng cách nhấp </b></i>
<i><b>chuột phải vào tên khung đã lưu rồi chọn Insert như Hình 6.15, sẽ được kết quả như Hình 6.16. </b></i>
</div>
<span class='text_page_counter'>(6)</span><div class='page_container' data-page=6>
<i>Hình 6.16 </i>
<i><b>6.3.4. Tạo khung tên </b></i>
<i><b>Trên trang giấy vẽ Sheet: 1 đã được tạo sẵn khung tên mặc định với tên gọi ISO. Để tạo </b></i>
khung tên mới, trước hết ta cần xóa khung tên mặc định bằng cách nhấp chuột phải tại tên gọi
<i><b>ISO trên thanh cộng cụ Browser Bar rồi chọn Delete như Hình 6.17. </b></i>
<i>Hình 6.17</i>
<i><b>Bước tiếp theo, nhấp chuột phải tại biểu tượng Title Blocks trên thanh công cụ Browser </b></i>
<i><b>Bar rồi chọn Define New Title Block như Hình 6.18. </b></i>
<i><b>Hình 6.18 </b></i>
</div>
<span class='text_page_counter'>(7)</span><div class='page_container' data-page=7>
<i><b>Hình 6.19 </b></i>
<i><b>Khi đó, xuất hiện thêm hộp thoại Title Block như Hình 6.20, đặt tên khung cần tạo vào ô </b></i>
<i><b>Name rồi chọn nút lệnh </b></i> để lưu.
<i><b>Hình 6.20 </b></i>
<i><b>Muốn đưa khung tên đã tạo vào trang giấy vẽ Sheet:1, ta nhấp chuột phải vào khung tên </b></i>
<i><b>đã lưu rồi chọn Insert như Hình 6.21, sẽ được kết quả như Hình 6.22. </b></i>
<i>Hình 6.21</i>
<i>Hình 6.22 </i>
<i><b>6.3.5. Sử dụng trang bản vẽ đã thiết kế làm trang bản vẽ mẫu </b></i>
</div>
<span class='text_page_counter'>(8)</span><div class='page_container' data-page=8>
<i><b>File Name theo đường dẫn: Libraries/Documents/Autodesk/Inventor 2014/Templates/Metric như </b></i>
Hình 6.23.
<i><b>Hình 6.23 </b></i>
<i><b>Khi đã hoàn tất việc lư trữ, trang giấy vẽ vừa lưu sẽ xuất hiện trong hộp thoại Create </b></i>
<i><b>New File như Hình 6.24.</b></i>
<i>Hình 6.24 </i>
<b>6.4. Tạo các hình biểu diễn 2D từ mơ hình 3D đã thiết kế </b>
<i><b>6.4.1. Lệnh Base View </b></i>
<b>Tính năng: Tạo hình chiếu cơ sở từ mơ hình 3D. </b>
<b>Các bước thao tác: </b>
Bước 1: Nhấp chọn biểu tượng <i><b>trên thanh Create sẽ xuất hiện hộp thoại Drawing </b></i>
</div>
<span class='text_page_counter'>(9)</span><div class='page_container' data-page=9>
<i><b>Hình 6.25 </b></i>
Bước 2: Nhấp chuột vào biểu tượng <i><b> Open an existing file chọn mơ hình 3D </b></i>cần tạo
<i><b>hình chiếu cơ sở. Hộp thoại Open hiện ra, tìm đường dẫn rồi chọn file bất kỳ như Hình 6.26. </b></i>
<i><b>Hình 6.26 </b></i>
Bước 3: Sau khi nhấn nút lệnh <i><b>, hộp thoại Drawing View lại xuất hiện như Hình </b></i>
6.27, với các lựa chọn sau:
<i><b>- Orien tation: Chọn hướng nhìn của hình chiếu cơ sở . </b></i>
<i><b>- Scale: Nhập tỷ lệ của hình chiếu cơ sở. </b></i>
<i><b>- Style: Chọn kiểu hiển thị của hình chiếu cơ sở, với 3 kiểu sau: </b></i>
<i><b>+ Hidden Line </b></i> : Hiển thị nét khuất.
</div>
<span class='text_page_counter'>(10)</span><div class='page_container' data-page=10>
<i><b>Hình 6.27 </b></i>
<i><b>Trên trang Display Options, ta tùy chỉnh thêm một số tính năng hiển thị của hình chiếu cơ </b></i>
sở như:
<i><b>- All Model Dimensions: Hiển thị tồn bộ kích thước của bản phác thảo mà ta dùng để dựng </b></i>
vật thể .
<i><b>- Thread Feature: Hiển thị ren trên hình chiếu cơ sở. </b></i>
<i><b>- Tangent Edges: Hiển thị đường tiếp tuyến tại những nơi bo tròn. </b></i>
<i><b>- Hatching: Hiển thị tuyến ảnh tại mặt cắt. </b></i>
<i><b>Hình 6.28 </b></i>
</div>
<span class='text_page_counter'>(11)</span><div class='page_container' data-page=11>
<i><b>Hình 6.29 </b></i>
Trường hợp chọn vị trí đặt hình chiếu cơ sở không đúng mong muốn, ta có thể di chuyển
hình chiếu đến vị trí khác bằng cách đưa chuột vào khung hình chiếu đến khi xuất hiện biểu tượng
dấu thập, ta giữ chuột và kéo đến vị trí mong muốn.
Để hiệu chỉnh các tính chất của hình chiếu cơ sở như: Thay đổi hướng nhìn, tỷ lệ, kiểu hiển
<b>thị … ta nhấp chuột phải vào khung của hình chiếu chiếu cơ sở rồi chọn Edit View như Hình </b>
<b>6.30, hộp thoại Drawing View lại xuất hiện giúp ta hiệu chỉnh theo mong muốn.</b>
<i>Hình 6.30 </i>
<i><b>6.4.2. Lệnh Projected View </b></i>
<b>Tính năng: Tạo các hình chiếu cịn lại từ hình chiếu cơ sở. </b>
<b>Các bước thao tác: </b>
Bước 1: Nhấp chọn biểu tượng <i><b> trên thanh Create rồi nhấp chuột vào khung </b></i>
hình chiếu cơ sở.
Bước 2: Kéo chuột lên, xuống hoặc sang hai bên hình chiếu cơ sở sẽ xuất hiện các hình chiếu
tương ứng như Hình 6.31.
</div>
<span class='text_page_counter'>(12)</span><div class='page_container' data-page=12>
<i><b>Bước 3: Chọn điểm bất kỳ trên trang giấy vẽ rồi nhấn phải chuột và chọn Create. Ta được </b></i>
kết quả như Hình 6.32.
<i><b>Hình 6.32 </b></i>
<i><b>6.4.3. Lệnh Auxiliary </b></i>
<b>Tính năng: Tạo các hình chiếu phụ có hướng nhìn vng góc với mặt phẳng nghiêng. </b>
<b>Các bước thao tác: </b>
Bước 1: Nhấp chọn biểu tượng <i><b> trên thanh Create rồi nhấp chuột vào khung </b></i>
<i><b>hình chiếu cần tạo hình chiếu phụ, khi đó hộp thoại Auxiliary View xuất hiện như Hình 6.33. </b></i>
<i><b>Hình 6.33 </b></i>
Bước 2: Đặt tên hình chiếu phụ vào ơ
Bước 3: Nhập tỉ lệ hình chiếu phụ vào ơ
<i><b>Bước 4: Chọn kiểu hiển thị trong mục Style, với 3 lựa chọn sau: </b></i>
<i><b>- Hidden Line </b></i> : Hiển thị nét khuất.
</div>
<span class='text_page_counter'>(13)</span><div class='page_container' data-page=13>
<i><b>Hình 6.34 </b></i>
<i><b>6.4.4. Lệnh Section </b></i>
<b>Tính năng: Tạo hình cắt. </b>
<b>Các bước thao tác: </b>
Bước 1: Nhấp chọn biểu tượng <i><b> trên thanh Create rồi nhấp chuột vào khung hình chiếu </b></i>
cần tạo hình cắt.
Bước 2: Chọn hai điểm trên hình chiếu để xác định mặt phẳng cắt.
<i><b>Bước 3: Nhấp chuột phải và chọn Continue sẽ xuất hiện hộp thoại Section View như Hình </b></i>
6.35.
<i><b>Hình 6.35 </b></i>
Bước 4: Đặt tên hình cắt vào ơ
Bước 5: Nhập tỉ lệ hình cắt vào ơ
<i><b>Bước 6: Chọn kiểu hiển thị trong mục Style, với 3 lựa chọn sau: </b></i>
<i><b>- Hidden Line </b></i> : Hiển thị nét khuất.
</div>
<span class='text_page_counter'>(14)</span><div class='page_container' data-page=14>
<i><b>- Shaded </b></i> : Hiển thị vật liệu của chi tiết.
<i>Hình 6.36 </i>
<i><b>6.4.5. Lệnh Detail </b></i>
<b>Tính năng: Tạo hình trích phần nào đó trên chi tiết từ hình chiếu để phóng to, làm rõ hình </b>
dạng và kích thước của bộ phận đó.
<b>Các bước thao tác: </b>
Bước 1: Nhấp chọn biểu tượng <i><b> trên thanh Create rồi nhấp chuột vào khung hình chiếu </b></i>
<i><b>cần tạo hình trích, khi đó hộp thoại Detail View xuất hiện như Hình 6.37. </b></i>
<i>Hình 6.37 </i>
Bước 2: Đặt tên hình trích vào ơ
Bước 3: Nhập tỉ lệ hình trích vào ơ
</div>
<span class='text_page_counter'>(15)</span><div class='page_container' data-page=15>
<i><b>Hình 6.38 </b></i>
<i><b>6.4.6. Lệnh Break </b></i>
<b>Tính năng: Tạo hình chiếu thu gọn khi hình chiếu này vượt ra ngồi kích thước của khổ </b>
giấy.
<b>Các bước thao tác: </b>
Bước 1: Nhấp chọn biểu tượng <i><b> trên thanh Modify rồi nhấp chuột vào khung hình chiếu cần </b></i>
<i><b>thu gọn, khi đó hộp thoại Break xuất hiện như Hình 6.39. </b></i>
<i><b>Hình 6.39 </b></i>
<i><b>Bước 2: Chọn kiểu đường thu gọn trong mục Style. </b></i>
<i><b>Bước 3: Xác định hướng thu gọn trong mục Orientation. </b></i>
Bước 4: Nhập giá trị khe hở vào ô .
</div>
<span class='text_page_counter'>(16)</span><div class='page_container' data-page=16>
<i><b>Hình 6.40 </b></i>
<i><b>6.4.7. Lệnh Break Out </b></i>
<b>Tính năng: Tạo hình cắt riêng phần như Hình 6.41. </b>
<i><b>Hình 6.41 </b></i>
<b>Điều kiện thực hiện lệnh: Phải tạo một biên dạng 2D kín (Sketch) bao quanh vùng cần </b>
<i><b>cắt bằng cách nhấp chuột vào hình chiếu rồi chọn biểu tượng Create Sketch </b></i> <i><b> trên thanh </b></i>
<i><b>Sketch, sau đó vẽ một đường kín bao quanh vùng cần cắt như Hình 6.42. </b></i>
<i><b>Hình 6.42 </b></i>
<b>Các bước thao tác: </b>
</div>
<span class='text_page_counter'>(17)</span><div class='page_container' data-page=17>
<i><b>- To Sketch: Cắt đến mặt phẳng được vẽ phác bằng lệnh Sketch. </b></i>
<i><b>- To Hole: Cắt đến tâm lỗ được chọn. </b></i>
<i><b>- Through Part: Cắt hết chiều dày của chi tiết.</b></i>
<i><b>Hình 6.44 </b></i>
Bước 4: Sử dụng công cụ chọn chế độ ẩn hoặc hiện nét khuất.
<i><b>6.4.8. Lệnh Slice </b></i>
<b>Tính năng: Tạo mặt cắt trên hình biểu diễn từ vị trí cắt Sketch như Hình 6.45. </b>
<i>Trước khi tạo mặt cắt </i>
b) Sau khi tạo mặt cắt
<i><b>Hình 6.45 </b></i>
<i><b>Điều kiện thực hiện lệnh: Phải tạo một đường Line xác định vị trí cắt bằng lệnh Sketch. </b></i>
<b>Các bước thao tác: </b>
</div>
<span class='text_page_counter'>(18)</span><div class='page_container' data-page=18>
<i><b>cần tạo mặt cắt, khi đó hộp thoại Slice xuất hiện như Hình 6.46. </b></i>
<i><b>Hình 6.46 </b></i>
Bước 2: Sử dụng cơng cụ chọn vị trí cắt.
Bước 3: Đánh dấu vào ô
Bước 4: Nhấp chọn biểu tượng để hồn tất.
<i><b>6.4.9. Lệnh Crop </b></i>
<b>Tính năng: Cắt bỏ một phần của hình chiếu khơng cần thiết. </b>
<b>Điều kiện thực hiện lệnh: Phải tạo đường bao quanh phần cần giữ bằng lệnh </b>
<i><b>Create Sketch như Hình 6.47, phần bên ngồi đường bao sẽ bị bỏ đi. </b></i>
<i>Hình 6.47 </i>
<b>Các bước thao tác: </b>
Bước 1: Nhấp chọn biểu tượng <i><b>trên thanh Modify. </b></i>
</div>
<span class='text_page_counter'>(19)</span><div class='page_container' data-page=19>
<i><b>Hình 6.49 </b></i>
<i><b>6.6.1. Tạo kiểu kích thước </b></i>
Nhấp chọn biểu tượng <i><b>trong menu lệnh Annotate hoặc vào menu Manage rồi chọn </b></i>
biểu tượng <i><b> sẽ xuất hiện hộp thoại Style anh Standard Editor như Hình 6.50. </b></i>
<i><b>Hình 6.50 </b></i>
</div>
<span class='text_page_counter'>(20)</span><div class='page_container' data-page=20>
<i><b>Hình 6.51 </b></i>
<i><b>Ta có thể tạo mới kiểu kích thước dựa trên kiểu kích thước đã tạo sẵn của Invnetor bằng cách </b></i>
nhấp chuột vào biểu tượng <i><b>, hộp thoại New Local Style hiện ra </b></i>như Hình 6.52.
<i><b>Hình 6.52 </b></i>
<i><b>Đặt tên kiểu kích thước vào ơ Name rồi nhấp chọn biểu tượng </b></i> để hoàn tất. Giả
<i><b>sử ta đặt tên là TieuchuanVN thì sẽ xuất hiện tên gọi của kiểu kích thước đó trong mục </b></i>
<i><b>Dimemsion như Hình 6.53. </b></i>
<i><b>Hình 6.53 </b></i>
<i><b>Thay đổi các thông số phần bên phải của hộp thoại Style anh Standard Editor để được kiểu </b></i>
thước phù hợp với yêu cầu.
</div>
<span class='text_page_counter'>(21)</span><div class='page_container' data-page=21>
<i>Hình 6.54 </i>
<i><b>- Units: Đơn vị </b></i>
<i><b>+ Linear: Chọn đơn vị đo (mm, cm, m, in …). </b></i>
<i><b>+ Decimal Marker: Chọn kiểu tách số nguyên và số thập phân. </b></i>
<i><b>- Linear: Kích thước đo chiều dài </b></i>
<i><b>+ Format: Mặc định đơn vị đo. </b></i>
<i><b>+ Precision: Chọn độ chính xác cho con số kích thước. </b></i>
<i><b>- Angular: Kích thước đo góc. </b></i>
<i><b>+ Format: Chọn đơn vị đo. </b></i>
<i><b>+ Precision: Chọn độ chính xác cho con số kích thước. </b></i>
<i><b>- Trang Display: </b></i>
<i>Hình 6.55 </i>
- Line: Đường kích thước
<i><b>+Type: Chọn kiểu đường kích thước. </b></i>
<i><b>+ Weight: Chọn độ dày đường kích thước. </b></i>
<i><b>+ Color: Chọn màu sắc đường kích thước. </b></i>
<i><b>- Terminator: Thiết lập kiểu mũi tên và kích thước mũi tên. </b></i>
- Mộ số điều chỉnh khác cho đường kích thước, gồm:
<i><b>+ Extension: Độ dài đường gióng vượt qua đường kích thước. </b></i>
<i><b>+ Origin Offset: Độ hở từ đường gióng đến đường bao của hình chiếu. </b></i>
<i><b>+ Gap: Khoảng trống giữa con số kích thước và đường kích thước. </b></i>
<i><b>+ Spacing: Khoảng cách giữa hai đường kích thước khi thực hiện lệnh</b></i>
</div>
<span class='text_page_counter'>(22)</span><div class='page_container' data-page=22>
<i>Hình 6.56 </i>
<i><b>- Primary Text Style: Chọn kiểu chữ số kích thước. </b></i>
<i><b>- Tolerance Text Style: Chọn kiểu chữ ghi dung sai </b></i>
<i><b>- Orientation: Định dạng vị trí chữ số kích thước. </b></i>
<i><b>+ Linear: Chữ số kích thước trên đường thẳng. </b></i>
<i><b>+ Diameter: Chữ số kích thước đường kính đường trịn. </b></i>
<i><b>+ Radius: Chữ số kích thước bán kình đường trịn. </b></i>
<i><b>- Prefic/Suffix: Gán các tiền tố và hậu tố cho chữ số kích thước. </b></i>
<i><b>Trang Tolerance: Chọn cách thức ghi dung sai trong mục Method: </b></i>
</div>
<span class='text_page_counter'>(23)</span><div class='page_container' data-page=23>
Sau khi tạo xong kiểu kích thước, ta nhấp chuột vào biểu tượng để lưu, rồi
nhấn nút lệnh để hoàn tất.
<i><b>6.6.2. Cách ghi kích thước </b></i>
<b>Ghi kích thước đường thẳng </b>
Chọn biểu tượng rồi nhấp chuột vào đoạn thẳng cần ghi kích thước, kéo đến
<i><b>vị trí hợp lý rồi chọn điểm đặt kích thước, khi đó sẽ xuất hiện hộp thoại Edit Dimension như </b></i>
Hình 6.59.
<i><b>Hình 6.59 </b></i>
Ta có thể chỉnh sửa trực tiếp các thông số của kích thước cần ghi trên hộp thoại này.
<i><b>Bỏ chọn ô Edit dimension thì hộp thoại này sẽ không xuất hiện trong những lần ghi kích </b></i>
thước sau. Muốn xuất hiện lại, chỉ cần nhấp đúp chuột vào kích thước đã ghi. Muốn ghi kích thước
song song với đoạn thẳng nghiêng thì trước khi chọn điểm đặt kích thước, ta nhấp phải chuột rồi
<i><b>chọn Aligned như Hình 6.60. </b></i>
<i><b>Hình 6.60 </b></i>
</div>
<span class='text_page_counter'>(24)</span><div class='page_container' data-page=24>
Chọn biểu tượng rồi nhấp chuột vào lỗ trơn hoặc lỗ ren cần ghi kích thước,
kéo đến vị trí hợp lý rồi chọn điểm đặt kích thước.
<i><b>Hình 6.61 </b></i>
</div>
<span class='text_page_counter'>(25)</span><div class='page_container' data-page=25>
Bách Khoa, 2013.
<i>[3]. Nguyễn Lê Châu Thành, Giáo trình kết cấu động cơ đốt trong, Trường Cao đẳng Công </i>
nghệ. Lưu hành nội bộ, 2015
<i>[4]. Nguyễn Thành Luân, Autodesk Inventor 2010 căn bản, Trường Đại học Kỹ thuật Công </i>
nghiệp Thái Nguyên, 2010.
<i>[5]. Trần Hữu Quế - Nguyễn Văn Tuấn, Bài tập vẽ kỹ thuật cơ khí, T2, Nxb Giáo dục Việt </i>
Nam, 2006.
<i>[6]. Phạm Thị Hoa – Lê Nguyên Ninh, Giáo trình vẽ kỹ thuật, Trường Trung Học Công </i>
Nghiệp Hà Nội, 2004.
[7]. Trang web .
</div>
<!--links-->
6 LLCT VÀ 4 TT HCM-BÀI 6
- 4
- 206
- 0