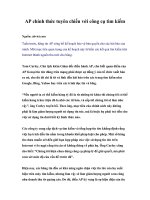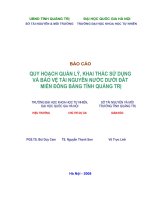Tải Tìm kiếm và thay thế trong bảng tính Excel - Hướng dẫn tìm kiếm và thay thế trong Excel
Bạn đang xem bản rút gọn của tài liệu. Xem và tải ngay bản đầy đủ của tài liệu tại đây (587.69 KB, 6 trang )
<span class='text_page_counter'>(1)</span><div class='page_container' data-page=1>
<b>Tìm kiếm và thay thế trong bảng tính Excel</b>
<b>Bạn có bảng tính Excel chứa nhiều dữ liệu, yêu cầu đặt ra là bạn phải tìm</b>
<b>kiếm và thay thế ký tự, số bằng dữ liệu khác để phục vụ công việc. Tuy nhiên</b>
<b>nếu làm thủ cơng thì mất rất nhiều thời gian. Bài viết dưới đây,</b>
<b>upload.123doc.net sẽ hướng dẫn bạn cách tìm kiếm và thay thế trong Excel.</b>
<b>HƯỚNG DẪN TÌM KIẾM VÀ THAY THẾ TRONG BẢNG TÍNH EXCEL</b>
<b>Thực hiện tìm kiếm trong bảng tính </b>
</div>
<span class='text_page_counter'>(2)</span><div class='page_container' data-page=2></div>
<span class='text_page_counter'>(3)</span><div class='page_container' data-page=3>
+ Find next là tìm lần lượt từng từ.
+ Find all tìm tất cả, các kết quả tìm được sẽ được hiển thị ra như hình bên dưới.
</div>
<span class='text_page_counter'>(4)</span><div class='page_container' data-page=4>
Bước 1: Mở file Excel bạn muốn thay thế lên, trong tab Home, chọn Find & Select
--> Replace (CTRL+H).
</div>
<span class='text_page_counter'>(5)</span><div class='page_container' data-page=5>
Trong đó:
+ Replace: Thay thế lần lượt từng tự
+ Replace All: Thay thế tất cả. Xuất hiện hộp thoại thông báo cho bạn là đã thay
thế bao nhiêu kết quả.
</div>
<span class='text_page_counter'>(6)</span><div class='page_container' data-page=6></div>
<!--links-->