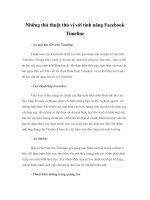Những kĩ thuật nâng cao với Layer
Bạn đang xem bản rút gọn của tài liệu. Xem và tải ngay bản đầy đủ của tài liệu tại đây (748.21 KB, 22 trang )
Chương 11: Những kĩ thuật nâng cao với Layer
Sau khi bạn đã học được những kĩ thuật cơ bản về layer, bạn có thể tạo ra nhiều hiệu ứng phức tạp trong công việc đồ họa của
bạn sử dụng layer masks, path groups, filters, hiệu chỉnh layer, và nhiều kiểu layer khác .
Trong bài học này, bạn sẽ học cách làm những việc sau:
• Cắt những nhóm hình ảnh giúp bạn sử dụng một hình ảnh trên một layer như một mask trong công việc trên những
layer khác.
• Tạo ra nhóm layer để tổ chức và quản lý layer.
• Thêm layer hiệu chỉnh vào một hình ảnh, và dùng chúng để thiết đặt màu sắc và nhiều hiệu chỉnh mà không thay đổi các
dữ liệu về pixel .
• Tạo ra layer knockout dùng một layer được chọn để làm lộ ra layer khác .
• Nạp một layer từ các file Photoshop khác .
• Làm việc với các kiểu layer.
• Nhân đôi layer và clip layer
• Thêm các kiểu dáng cho một layer, và thiết lập hiệu ứng cho nhiều layer.
• Rasterize layer .
• Chuyển đổi clipping paths thành masks.
• Hóa lỏng một layer, đem đến cho layer hình thức tan chảy .
• Làm phẳng và save các layer file, làm giảm đáng kể dung lượng của file.
Bài học này cần khoảng 45 phút để hoàn thành . Bài học này được thiết kế để có thể thực hiện trong Adobe Photoshop, nhưng
thông tin về việc sử dụng các chức năng tương tự trong Adobe ImageReady cũng được đưa thêm khi thích hợp.
Bắt đầu
Trước khi bắt đầu bài học này, phục hồi những thiết đặt ngầm định của Adobe Photoshop . Xem phần “Phục hồi preferences” ở
trang 5 .
Bạn sẽ bắt đầu bài học bằng việc xem bài học cuối cùng để xem bạn sẽ hoàn thành cái gì
1 Bắt đầu mở Adobe Photoshop
Nếu có một hộp thoại hiện lên hỏi bạn có muốn thiết lập lại màu sắc không thì click NO.
2 Chọn menu File>Open, và mở File 11End.psd trong thư mục Lessons/Lesson 11
3 Sau khi bạn đã xem xong file này , có thể cứ để mở nó hoặc đóng lại nhưng không lưu lại các thay đổi .
Bây giờ bạn sẽ mở file bắt đầu chứa một hình ảnh có 2 layer và một background , bạn sẽ làm việc với rất nhiều kĩ thuật layer và
masks để hoàn thành tấm hình.
4 Chọn menu File>Open, và mở file 11Start.psd trong thư mục Lessons/Lesson11 trên ổ cứng .
5 Nếu bảng Layer chua hiển thị , chọn menu Window>Layer để hiển thị nó
Bảng Layer hiển thị có 3 layer trong file này là : layer Metal Grille, layer Rust, và Background. Tại vị trí này bạn chỉ có thể
nhìn thấy layer Metal Grille, vì layer Rust và Background được đặt dưới hình ảnh của layer metal grille .
6 Sử dụng biểu tượng con mắt ( )trong Layer palette, kiểm tra từng layer một, ẩn từng layer đi bạn sẽ có thể biết chính xác
những hình ảnh của mỗi layer như thế nào . Sau đó đặt lại biểu tượng con mắt cho tất cả các layer đang hiển thị, như khi bạn
mới mở file này ra.
Để làm cho vùng làm việc của bạn có hiệu quả hơn, bạn có thể đóng tất cả những palette khác lại trừ Layer palette vì đây là
palette duy nhất bạn sử dụng trong bài học này . Sau đó bạn có thể thay đổi kích thước của Layer palette để có thể thấy tất cả
những công việc bạn sẽ làm trên layer trong bài học này mà không phải di chuyển thanh cuốn . Lưu ý mở hộp công cụ ToolBox .
Tạo paths (đường dẫn) để clip layer
Khi bạn học những bài học khác trong cuốn sách này, bạn có thể sử dụng một đường vectơ để clip layer, tạo ra một masks với
đường viền sắc nét trên layer đó. Trong phần này của bài học này, bạn sẽ vẽ một vòng tròn và dùng nó để loại bỏ những lỗ trên
bức hình ở layer metal grille. Điều này sẽ giúp bạn nhìn xuyên qua những lỗ này tới những layer phía dưới .
Vẽ các đường vector
Bạn sẽ bắt đầu vẽ những đường cơ sở trên layer Metal Grille .
1 Click chuột vào layer Metal Grille trên Layer palette để chọn nó
2 Chọn công cụ Ellipse tool ( ), nằm dưới công cụ Rectangle tool (vẽ hình chữ nhật) ( ). Sau đó trên thanh tùy chọn
(Options bar), chọn tùy chọn Paths ( ) (tùy chọn thứ 2 trong 3 tùy chọn ở phía bên trái).
3 Di chuyển con trỏ chuột tới chính giữa một cái lỗ tròn trên layer metal grille và bắt đầu rê chuột . Sau đó bấm 2 phím Shift+Alt
(Windows) hoặc Shift+Option (Mac OS) và tiếp tục rê chuột cho đến khi hình tròn vừa bằng kích thước của cái lỗ. Cẩn thận thả
nút chuột ra trước, và thả nốt 2 phím Shift, Alt .
Chú ý :
Nếu hình tròn không thật chính xác ở giữa khi bạn làm xong thì giữ phím Ctrl (Windows) hoặc Command (Mac OS) và
kéo đường tròn vào đúng vị trí của nó.
Tiếp theo bạn sẽ tạo ra bản sao cho những cái lỗ còn lại trên layer metal grille .
4 Trong hộp công cụ toolbox, chọn công cụ path selection tool ( ), và click chuột vào để chọn hình tròn bạn vừa vẽ .
5 Giữ phím Alt (Windows) hoặc Option (Mac OS) sẽ có một dấu cộng nhỏ xuất hiện phía dưới biểu tượng con trỏ, sau đó rê hình
tròn để đặt bản sao của nó lên những lỗ khác trên layer metal grille. Lặp lại thao tác này cho tất cả những lỗ còn lại, bao gồm cả
những lỗ kéo dài bên ngoài viền của tấm hình .
Chú ý :
Bạn có thể điều chỉnh vị trí của một hình tròn đã được chọn bằng cách sử dụng phím mũi tên trên bàn phím. Bạn cũng
có thể thấy nó khá hữu dụng khi chọn View > Snap To > và nhấp vào bất cứ lệnh nào được đánh dấu trong menu phụ Snap To
để bỏ chọn nó, cho nên không một lệnh nào ở đây nếu đã bị bỏ chọn có thể thực hiện.
Tạo layer masks từ những đường work path
Bạn đã sẵn sàng để dùng những đường tròn trên như một layer vetor mask .
1 Giữ Shift và click chuột để chọn tất cả 16 đường tròn.
2 Trong thanh công cụ tùy chọn, click vào tùy chọn Subtract From Shape Area ( ) hoặc ấn dấu trừ (-) trên bàn phím .
Tùy chọn subtraction (tính trừ) bố trí Photoshop dùng những hình tròn để định rõ nơi nào sẽ loại bỏ những pixel trên layer, vì thế
những vùng của layer Metal Grille sẽ trở nên trong suốt khi bạn thiết lập những đường vẽ như là một vector mask .
3 Chọn menu Layer>Add Vetor Mask>Current Path .
Layer Rust xuất hiện qua những lỗ tròn bạn đã cắt trong layer Metal Grille. Trong Layers palette, một hình ảnh thu nhỏ của
vector mask xuất hiện trong layer Metal Grille.
4 Click vào nút Dimiss Target Path ( ) trong thanh tùy chọn để hủy chọn những đường tròn bạn vừa tạo ra .
5 Chọn menu File>Save để lưu công việc của bạn lại.
Tạo tập hợp layer
Bạn đã được luyện tập với tập hợp layer trong những bài học trước của cuốn sách này. Tập hợp layer giúp bạn tổ chức và quản lí
những layer riêng lẻ bằng cách nhóm chúng lại . Sau đó bạn có thể mở rộng tập hợp layer để xem những layer chứa trong nó
hoặc hủy bỏ tập hợp để đơn giản hóa cách nhìn của bạn. Bạn có thể thay đổi nhiều thứ tự các layer trong tập hợp layer này.
Các chức năng của tập hợp layer cũng giống như layer, vì thế bạn vừa có thể chọn, nhân bản, và di chuyển cả một tập hợp
layer , vừa có thể thiết lập những thuộc tính và mask cho toàn bộ tập hợp layer. Bất cứ thay đổi nào bạn thực hiện trên các mức
layer được thiết lập cho tất cả các layer trong tập hợp .
Trong phần này , bạn sẽ tạo 2 tập hợp layer , một cho Type và một cho Metal Grille .
1 Trong Layer Palette, click vào nút Creat New Set ( ) 2 lần để tạo ra 2 tập hợp layer.
2 Click đúp vào tên Set 2 và đặt tên mới là “Words”.
3 Click đúp vào tên Set 1 và đặt tên mới là “Images”.
Bây giờ bạn sẽ di chuyển layer Metal Grille và layer Rust vào tập hợp “Images”.
4 Trong Layer palette, rê layer Metal Grille về phía biểu tượng folder ( ) cho tập hợp layer Images, và thả chuột ra . Layer
Metal Grille bây giờ sẽ xuất hiện tụt vào phía dưới tập hợp layer Images.
5 Rê layer Rust để thêm nó vào tập hợp Images . Chú ý layer Rust cũng thụt vào và nằm dưới layer Metal Grille trong tập hợp
layer .
6 Chọn menu File > Save .
Sử dụng layer hiệu chỉnh (Photoshop)
Một layer hiệu chỉnh giúp bạn thử nghiệm với màu sắc hoặc nhiều hiệu chỉnh cho hình ảnh mà không hề thay đổi những pixel
trong hình ảnh của bạn. Màu sắc hoặc những thay đổi chỉ nằm trong layer hiệu chỉnh, có vai trò như một tấm màn che mà hình
ảnh trong layer nằm phía dưới xuất hiện qua nó .
Hãy nhớ rằng một layer hiệu chỉnh tác động tới tất cả những layer bên dưới nó. Điều này cho phép bạn sửa đúng nhiều layer chỉ
bằng một thay đổi, mà không phải thực hiện sự điều chỉnh cho từng layer riêng biệt .
Chú ý :
Layer hiệu chỉnh có thể được thiết lập và sửa chữa trong Photoshop , tuy nhiên chúng cũng có thể xem được trong
ImageReady. Khi bạn thiết lập một layer hiệu chỉnh cho một tập hợp layer, Photoshop sẽ thêm layer hiệu chỉnh mới vào tập hợp
layer phía trên những layer có sẵn .
Tạo một layer hiệu chỉnh (Adjustment Layer)
Những layer hiệu chỉnh có thể được thêm vào một hình ảnh để thiết lập màu sắc và nhiều hiệu chỉnh mà không hề thay đổi giá
trị pixel trong hình ảnh. Ví dụ, nếu bạn thêm một layer hiệu chỉnh Color Balance (cân bằng màu sắc) vào hình ảnh của bạn, bạn
có thể thử nghiệm với những màu sắc khác nhau lặp đi lặp lại, vì những thay đổi chỉ xảy ra trên layer hiệu chỉnh. Nếu bạn quyết
định trả về giá trị pixel mặc định, bạn có thể ẩn hoặc xóa bỏ layer hiệu chỉnh .
Ở đây bạn sẽ thêm một layer hiệu chỉnh Curves để tạo sự tương phản lớn hơn giữa layer grille và layer rust phía sau nó. Bạn sẽ
làm việc này bằng cách làm tối (darkening) toàn bộ hình ảnh của layer rust. Một layer hiệu chỉnh có tác dụng đến tất cả những
layer dưới nó trong cụm thứ tự hình ảnh. Bởi vì bạn sẽ đặt layer hiệu chỉnh Curves dưới layer Metal Grill, layer hiệu chỉnh sẽ chỉ
có tác dụng với layer Rust và layer Background mà không tác động đến layer Metal Grille
1 Chọn layer Rust trong layer palette .