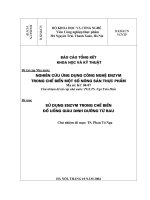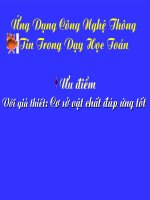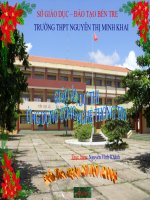ỨNG DỤNG CÔNG NGHỆ TT
Bạn đang xem bản rút gọn của tài liệu. Xem và tải ngay bản đầy đủ của tài liệu tại đây (6.76 MB, 17 trang )
POWERPOINT VÀ GIÁO ÁN ĐIỆN TỬ.
NGUYỄN XUÂN ĐÀN
TRƯỜNG THPT QUẢNG XƯƠNG III
TRƯỜNG THPT QUẢNG XƯƠNG III
I.
I.
VÀI LỜI TÂM SỰ
VÀI LỜI TÂM SỰ
.
.
Khi mới bước vào PowerPoint viết mấy chữ hoặc cho mấy bức tranh và chọn thêm mấy
âm thanh "pập, pập, pập ..." cho nó bay ra thì ai cũng cảm thấy thú vị. Nhưng khi thực
tế bước vào soạn cho được một giáo án điện tử trình diễn nhờ PowerPoint thì không
đơn giản chút nào. Nếu ai đó thiếu một trong các đức "Kiên trì, bền bỉ, gan góc và sáng
tạo" thì không dám lao vào. Tôi đã tham khảo rất nhiều tài liệu của nhiều tác giả khác
nhau nhưng đều không thu lượm được mấy ý tưởng nhằm vén chiếc khăn che mặt của
"nàng PowerPoint" xinh đẹp, gan góc và bướng bỉnh được.
Tuy thế khó mấy cũng có bí quyết của nó. Sau đây tôi xin giới thiệu một số phương
pháp và các kỹ xảo nhằm vén được bức màn bí ẩn của PowerPoint nhằm phục vụ đắc
lực cho việc soạn và trình chiếu một giáo án điện tử.
II.
II.
TỔNG QUAN VỀ MICROSOFT POWERPOINT
TỔNG QUAN VỀ MICROSOFT POWERPOINT
1)
1)
NHỮNG ỨNG DỤNG CHÍNH CỦA POWERPOINT.
NHỮNG ỨNG DỤNG CHÍNH CỦA POWERPOINT.
Power Point là một phần mềm có ứng dụng rất mạnh và ấn tượng vào việc trình chiếu
Power Point là một phần mềm có ứng dụng rất mạnh và ấn tượng vào việc trình chiếu
cho các biài nói, quảng cáo giới thiệu sản phẩm, trình bày luận án và đặc biệt nó rất
cho các biài nói, quảng cáo giới thiệu sản phẩm, trình bày luận án và đặc biệt nó rất
hiệu quả và cần thiết cho việc soạn và giảng bài bằng giáo án điện tử. Trong công
hiệu quả và cần thiết cho việc soạn và giảng bài bằng giáo án điện tử. Trong công
cuộc CCGD hiện nay Power Point có một vai trò hết sức quan trọng, có thể nói là
cuộc CCGD hiện nay Power Point có một vai trò hết sức quan trọng, có thể nói là
không thể thiếu được. Mặt khác Power Point còn có thể dễ dàng liên kết được với các
không thể thiếu được. Mặt khác Power Point còn có thể dễ dàng liên kết được với các
phần mềm ứng dụng khác như Word, Excel, ... nhằm hỗ trợ cho việc tạo lập và trình
phần mềm ứng dụng khác như Word, Excel, ... nhằm hỗ trợ cho việc tạo lập và trình
chiếu sinh động hơn.
chiếu sinh động hơn.
2) KÀI ĐẶT MICROSOFT POWERPOINT.
Hiện nay có khá nhiều phần mềm Microsoft Officet và đều chứa PowerPoint, nhưng ta
nên sử dụng Microsoft Officet 2003 vì dao diện và hiệu ứng của nó mạnh hơn cả.
Khi cài đặt cần chú ý đến các điểm sau:
• Chọn Setup của Microsoft Officet 2003 trên dĩa CD hoặc trên ổ cứng đã lưu,
tiến hành cài đặt bình thường.
• Khi xuất hiện khung như (Hình 1) hãy chọn những phần cần sử dụng và bỏ dấu
nhắc ở những phần không sử dụng. Nếu đã cài Officet khác và muốn để lại sử
dụng thì cần chọn dấu nhắc vào mục: Choose advanced cutomzation of
application (Hình 1).
• Khi xuất hiện khung như (Hình 2 và 3) hãy lần lượt nháy chuột trái vào dấu
hình tam giác của hai mục Officet Shared Features và Officet tools một khung
nhỏ hiện ra hãy chọn Run all from My computer. Nhằm chọn sử dụng tất cả
cácọhox trợ của phần mềm này.
• Đặc biệt cần chọn Officet tools → Equation Editor → Run all from My
computer để sử dụng được công thức toán học (Hình 4).
1
3)
3)
DAO DIỆN CỦA
DAO DIỆN CỦA POWERPOINT.
Khởi động PowerPoint dùng lệnh Start / Programs / Microsoft PowerPoint, màn hình
PowerPoint xuất hiện (Hình 5). Màn hình của PowerPointđược chia làm 3 phần chính:
• Phần ở đỉnh màn hình gồm các thanh theo thứ tự: Title bar (thanh tiêu
đề), Menu bar (thanh menu), Standard (thanh công cụ), Formarting (thanh phông chữ),
Ruler (thước).
• Phần ở đáy màn hình gồm các thanh theo thứ tự: Drawing (thanh công cụ
vẽ hình), Status bar (thanh trạng thái).
• Phần ở giữa màn hình là phần làm việc (ở chế độ Nomal View) gồm 3 cột
theo thứ tự:
Cột bên trái là cột Outline (hiển thị tất cả các Slide), phía dưới có
3 nút View (các chế độ xem các Slide).
Cột giữa hiển thị Slide hiện hành cần làm việc, Phía dưới là
khung chú giải cho Silde hiện hành.
2
Hình 1 Hình 2
Hình 3 Hình 4
Cột bên phải là cột Task Pane (chứa toàn bộ công cụ thiết lập và
điều khiển các đối tượng trên một Slide và toàn bộ các Slide trong quá trình thiết lập
và trình chiếu).
III.
III. NHỮNG KỸ NĂNG CẦN THIÊT TRONG POWERPOINT
1)
1)
Làm văn bản trên PowerPoint. Có 4 cách cơ bản:
Làm văn bản trên PowerPoint. Có 4 cách cơ bản:
• Cách 1 : Đánh chữ vào khung Outline, khi đó toàn bộ văn bản sẽ được tự
động chuyển sang khung trình diễn.
• Cách 2 : Tạo Text Box trực tiếp trên màn hình rồi đánh chữ vào đó như
khi làm ở Word
• Cách 3 : Đánh chữ vào khung Click to add notes ở phía đáy màn hình
sau đó bôi đen giữ chuột trái rê lên chỗ cần đặt.
• Cách 4 : Đánh chữ vào khung AutoShapes: Bạn chọn một khuôn mẫu có
sẵn theo ý muốn trong AutoShapes nháy chuột phải chọn Add Text và
đánh chữ vào đó.
Chú ý:
Nên biết sử dụng thông thạo cả 4 cách trên vì mỗi cách đều có ứng dụng
riêng của nó.
3
Hình 5
Việc chọn Font, kích cỡ, màu cho chữ và di chuyển khung Text Box làm
hoàn toàn như bên Word.
Một điều đặc biệt với PowerPoint là ta có thể quay được khung Text Box để
chữ cùng quay theo như ý muốn (với Word chữ không quay theo).
Để quay được khung Text Box:
Nếu đánh chữ theo cách 2, 3 và 4 khung Text Boxo xẽ có dạng như (Hình 6 +
7) bạn chỉ việc đưa chuột vào chấm tròn xanh rồi rê tuỳ ý.
Nếu đánh chữ theo cách 1 thì việc quay chữ phức tạp hơn, bạn cần theo các
bược sau: Vào Draw / Rotate / Free Rotate (Hình 8) khi đó khung Text Boxo xẽ
có dạng như (Hình 9) bạn đưa chuột vào 1 trong 4 chấm tròn xanh rồi rê tuỳ ý.
4
Hình 8
Hình 9
Hình 7
Hình 6
2)
2)
Vẽ hình trong PowerPoint.
Vẽ hình trong PowerPoint.
Vẽ hình theo khuôn mẫu có sẵn:
Bạn cần theo các bước sau: Vào AutoShapes
Bạn cần theo các bước sau: Vào AutoShapes
trong đó có khá nhiều hình dựng sẵn
trong đó có khá nhiều hình dựng sẵn
→
→
nháy chuột trái vào hình cần chọn
nháy chuột trái vào hình cần chọn
→
→
Rê
Rê
kéo trên màn hình và điều chỉnh cho đến khi ưng ý thì nhả chuột.
kéo trên màn hình và điều chỉnh cho đến khi ưng ý thì nhả chuột.
Vẽ hình t
ự
ự do (theo ch
ủ
ủ
định
định ri
ê
êng): Đây là một việc khó khi thực hiện trên
PowerPoint, đòi hỏi người vẽ phải biết linh hoạt vận dụng và kết hợp những hình
có sẵn nhằm tạo nên hình theo ý muốn của mình. Sau đây tôi chỉ giới thiệu một số
cách vẽ hình đơn giản nhằm giúp các bạn có thể vận dụng vẽ hình trình diễn được, vì
để học được vẽ được các hình phức tạp thì cần được hướng dẫn một cách tỷ mỷ và
công phu. (Nếu có thể tôi sẽ viết một bài riêng cho phần này, mong các bạn thông
cảm).
Vẽ đa giác bất kỳ: Cần theo các bước sau: Vào trên thanh Drawing rê kéo
trên màn hinh ta được một đoạn thẳng sau đó nháy chuột phải chọn Edit Points ta
được (Hình 10). Thả chuột ta được (Hình 11). Đặt chuột vào khoảng giữa đoạn thẳng
khi xuất hiện hình sao 4 cánh giữ chuột rê đến một vị trí bất kỳ ta được 2 đoạn thẳng
liên tiếp, cứ như vậy ta được đường gấp khúc (Hình 12). Nháy chuột phải chọn Close
Path ta được (Hình 13), nhả chuột ta được (Hình 14).
5
Hình 10
Hình 11
Hình 12
Hình 13
Hình 14
Vẽ đường cong: Thực hiện như (Hình 10 + 11). Sau đó nháy chuột phải chọn
Curved Segment (Hình 15). Đặt chuột vào khoảng giữa đoạn thẳng khi xuất hiện hình
sao 4 cánh giữ chuột rê đến một vị trí bất kỳ ta được (Hình 16).
Sau đây là một số hình được thực hiện trên PowerPoint mà tôi đã soạn và giảng bài
cho học sinh.
6
Hình 15
Hình 16