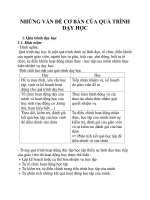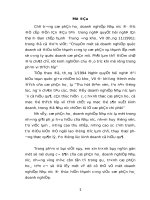Những mẹo hay giúp bạn trong quá trình nâng cấp RAM
Bạn đang xem bản rút gọn của tài liệu. Xem và tải ngay bản đầy đủ của tài liệu tại đây (211.89 KB, 4 trang )
Những mẹo hay giúp bạn trong quá trình nâng cấp RAM
RAM là một bộ phận rất quan trọng, quyết định đến việc máy tính của bạn nhanh hay chậm. Hồi trước, mắt
của tớ chạy RAM 512Mb, tốc độ khá rùa bò nhưng khi nâng cấp thêm một thanh RAM nữa, lên 1Gb thì tốc
độ vẫn chưa được cải thiện cho lắm. Vậy nên, việc trang bị cho mình những những kiến thức về việc nâng
cấp RAM là vấn đề cấp thiết.
I. Đặt ra những câu hỏi và trả lời trước khi tiến hành nâng cấp RAM
1. Máy tính của bạn hiện có sẵn RAM bao nhiêu?
Cách thức tiến hành kiểm tra rất đơn giản. Bạn vào biểu tượng My Computer, nhấp chuột phải, chọn
Properties. Nhìn xuống mục Memory hoặc Installed Memory để xem thử dung lượng RAM là bao nhiêu. Đó
là khi mà máy của bạn cài thêm một vài chương trình khá nặng, máy chạy chậm hơn so với mức bình
thường và nâng cấp RAM là điều cần thiết.
Nâng cấp RAM giúp cho máy tính của bạn chạy nhanh hơn
2. Mainboard của máy tính có mấy khe cắm RAM?
Xem dung lượng RAM là điều đầu tiên, tiếp theo là nên kiểm tra mainboard xem có bao nhiêu khe cắm RAM
tùy thuộc vào từng loại máy tính. Các nhà sản xuất luôn có những thông số dành cho máy tính của họ, nên
xem ở đó và trong sách hướng dẫn đi kèm lúc mua hoặc cũng có thể bằng thực tế với việc mở thùng máy ra
và kiểm tra.
Tuy nhiên, việc mở thùng máy có thể khiến cho tem bảo hành (nếu máy còn thời hạn bảo hành) bị rách. Đã
có cách kiểm tra nó bằng cách tải phần mềm CPU-Z (download tại đây), tiến hành cài đặt. Mở tiện ích này
ra, chuyển thẻ SPD, nhấn nút Memory Slot Selection để xem thử máy có mấy khe (Slot) và RAM hiện tại gắn
trên mấy khe, bao nhiêu khe còn trống. Để biết khe còn trống, nó sẽ không có thông tin gì ở mục chi tiết
(Module Size, Max Bandwidth…).
Sau khi đã biết đích xác nhưng thông tin về khe cắm RAM, ta có thể tính toán nâng cấp cho phù hợp. Ví dụ,
mainboard có hai khe cắm được gắn hai thanh 512MB, nếu muốn nâng cấp lên 2GB thì bắt buộc bạn phải
bỏ hai thanh cũ và thay vào đó là một thanh 2GB hoặc hai thanh 1GB. Nếu máy tính có 4 khe cắm (kênh đôi)
hoặc 6 khe cắm (kênh ba) và còn trống hai hoặc ba khe thì việc nâng cấp sẽ dễ dàng hơn mà không cần bỏ
đi hai thanh cũ.
3. Máy tính cần thêm bao nhiêu RAM nữa và lựa chọn như thế nào?
Tùy theo việc bạn sử dụng nhiều chương trình hay ít, cần tốc độ thế nào là phù hợp mà không quá hoang
phí khi tiến hành nâng cấp RAM. Nếu sử dụng Windows 32-bit với các tác vụ cơ bản như lướt web, văn
phòng hay làm việc với Photoshop các phiên bản CS3 trở lại thì 2GB là đủ dùng. Nhưng nếu nhu cầu cao
cấp hơn (chơi game, 3D,…) thì có thể nâng cấp lên mức cao hơn. Nhưng chú ý rằng, Windows 32-bit chỉ
nhận tối đa 3,2GB RAM (hoặc 4GB, tùy CPU) mà thôi.
Phải lựa chọn những RAM phù hợp với mainboard mới có thể nâng cấp được
Trên thị trường có rất nhiều loại RAM và nên xem thử loại nào phù hợp với máy tính của mình. Mỗi loại được
thiết kế chân cắm tương thích với những loại máy tính khác nhau, do đó không thể “lấy râu ông nọ cắm cằm
bà kia” được.
Mặc dù các sản phẩm bộ nhớ kênh ba xuất hiện khá nhiều nhưng bạn nên lưu ý rằng chỉ có dòng CPU Core
i7 (phiên bản LGA 1366 trên nền chipset X58) là có khối điều khiển bộ nhớ kênh ba mà thôi. Toàn bộ các
dòng sử dụng LGA 1156 và chipset khác X58 cùng tất cả các mẫu từ AMD đều chỉ hỗ trợ bộ nhớ kênh đôi.
Do đó việc mua bộ nhớ kênh ba chỉ hiệu quả khi bạn có hệ thống máy tính phù hợp. Còn lại, các giải pháp kit
kênh đôi sẽ giúp bạn tiết kiệm được tiền và đảm bảo được hiệu quả tốt nhất cho hệ thống.
Một số kit kênh đôi cũng có các hồ sơ hoạt động ở tốc độ cao tối ưu hóa cho CPU Intel (XMP Profile) hoặc
AMD… nếu có điều kiện, bạn có thể mua các dòng RAM này để nhận được thêm hiệu năng cải thiện. Lưu ý
rằng, việc chọn mẫu RAM cùng thương hiệu với RAM cũ sẽ giúp hệ thống chạy ổn định nhất.
Hãy đến tận nơi bán RAM, xem xét thật kỹ lưỡng trước khi mua nó về lắp đặt cho máy tính.
II. Chi tiết về cách lắp RAM
Lắp ráp RAM không khó và ta có thể tự mình làm được khi đã lựa chọn được RAM phù hợp. Tuy nhiên, nếu
máy tính còn dán tem bảo hành và còn thời gian sử dụng, nên mang ra nơi bảo hành để họ lắp hộ. Ngoài ra,
có thể lắp RAM tại gia một cách dễ dàng.
Bước 1: Tháo ốc vít của CPU ra.
Bước 2: Tìm đến khu vực các thanh RAM trên mainboard và đẩy nhẹ hai đầu ở thanh RAM ra.
Bước 3: Định hướng cắm thanh RAM cho đúng với khe cắm. Áp thanh RAM vào khe để ướm thử sao cho
vết cắt trùng khớp với mấu chắn ngang trên khe.
Lắp RAM cho máy tính là một việc đơn giản nên đừng lo lắng nhé
Bước 4: Đưa thanh RAM lọt vào khe và dùng hai ngón tay cái nhấn nhẹ xuống đồng thời hai bên. Khi nào
bạn nghe tiếng “rắc” phát ra khi thanh RAM được bám vào khe, hai ngàm màu trắng đóng lại và giữ chặt lấy
thanh RAM là thành công.
Bước 5: Khởi động lại máy tính, nếu máy không lên thì có thể là lắp RAM đã bị lỏng và nên tiến hành lắp lại.
Nếu máy chạy bình thường, vào kiểm tra lại dung lượng RAM xem có đúng với lượng RAM đã lắp trên máy
sau khi tiến hành nâng cấp chưa.
Như vậy, quá trình nâng cấp RAM đã được hoàn tất và khi đó, máy tính của bạn chắc chắn sẽ có tốc độ
nhanh hơn nhiều lần so với bình thường. Nói chung, việc nâng cấp RAM không khó, khó là ở chỗ chọn lựa
Ram phù hợp, vừa đỡ tốn kém lại hiệu quả mà thôi!
Sưu tầm: YuMe.vn