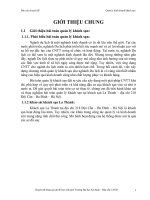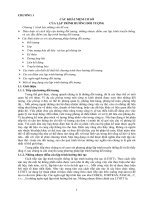ĐỊA CHỈ TƯƠNG ĐỐI, TUYỆT ĐỐI KHÁI NIỆM HÀM SỐ & HÀM SUM
Bạn đang xem bản rút gọn của tài liệu. Xem và tải ngay bản đầy đủ của tài liệu tại đây (159.78 KB, 5 trang )
H10. Ví dụ địa chỉ tương đối ô
H11. Ví dụ địa chỉ tuyệt đối ô
Đ/c tương đối ô
Đ/c tuyệt đối ô
ĐỊA CHỈ TƯƠNG ĐỐI, TUYỆT ĐỐI KHÁI NIỆM HÀM SỐ &
HÀM SUM
1. Địa chỉ tương đối, tuyệt đối
a. Địa chỉ tương đối
- Khái niệm: Là địa chỉ ô nhập vào công thức mà khi sao công thức đến vị trí mới thì
địa chỉ đó thay đổi tương ứng.
- Ứng dụng: Được sử dụng khi thực hiện các phép toán mà Dl tính toán phải thay đổi
trên các ô khác nhau mỗi khi ta sao công thức.
- Cách thiết lập:
+ Nhập dấu bằng (=) vào ô chứa kết quả
+ Kích (hoặc khoanh chọn các) ô chứa Dl cần tính
Vd: Ở Hình 9. Giá trị trong công thức tại ô D3
được lấy từ ô B3 và ô C3. Khi ta sao công thức
từ D3 xuống D4 địa chỉ B3 và C3 được tự động
di chuyển xuống B4 và C4 tương ứng.
b. Địa chỉ tuyệt đối (cố định)
- Khái niệm: Là địa chỉ ô nhập vào công thức
mà khi sao công thức đến vị trí mới thì địa chỉ
đó không thay đổi (luôn cố định)
- Ứng dụng: Được sử dụng khi ta lấy giá trị trên một ô hoặc phạm vi ô là A đem cộng
trừ nhân chia hoặc so sánh với một ô hoặc phạm vi ô là B thì ta phải cố định địa chỉ của
B.
- Địa chỉ tuyệt đối luôn được định dạng bằng dấu $ trước ký hiệu cột hoặc số TT hàng
hoặc cả cột và hàng.
- Phân loại: Gồm hai loại
+ Địa chỉ tuyệt đối ô
Vd: $A$1
+ Địa chỉ hỗn hợp:
Tương đối cột, tuyệt đối hàng
Vd: A$1
Tương đối hàng, tuyệt đối cột
Vd: $A1
- Cách thiết lập
+ Nhập địa chỉ ô vào công thưc
+ Bấm phím F4:
Kích chọn tên nhóm hàm
H12. Bảng danh mục các hàm số
Kích chọn tên hàm
1 lần để cố định địa chỉ ô (cả cột và hàng)
2 lần để cố định hàng tương đối cột
3 lần để cố định cột tương đối hàng
4 lần đưa địa chỉ ô về dạng tương đối
* Cy: - Địa chỉ tương đối và tuyệt đối chỉ được nhắc đến khi phải sao công thức
2. Hàm số
a. Khái niệm: Là công thức được dựng sẵn để thực hiện các phép toán chuyên biệt
- Sử dụng hàm số để tính toán trong Excel làm nên sự khác biệt cơ bản giữa các bảng
tính được tạo trên Excel với các bảng được tạo bằng các chương trình khác.
- Excel 2003 cung cấp trên 300 hàm số khác nhau và được gom thành từng nhóm (nhóm
hàm tính toán, nhóm hàm chuỗi, nhóm hàm logic,….) do đó ta có thể sử dụng để xử lý
hầu hết các phép toán số học, chuỗi và các phép toán logic,…
- Mỗi hàm số được xây dựng dưới dạng một khuân mẫu; mỗi hàm số chỉ dùng để tính
cho một phép tính. Do đó ta phải nhớ dạng thức của hàm cũng như công dụng của từng
hàm.
b. Dạng thức chung của hàm:
=Tên hàm(Đối số 1, Đối số 2,……..)
Trong đó:
+ Tên hàm được sử dụng theo quy ước của Excel. Tên hàm không được viết tắt,
không chứa dấu cách, không chứa ký tự đặc biệt.
+ Đối số của hàm có thể là giá trị chữ, giá trị số, địa chỉ ô hoặc một hàm số khác.
Nếu đối số là ký tự chữ thì phải nhập trong cặp nháy kép (“ ”); nếu đối số là một hàm
số khác thì không phải nhập dấu bằng (=) trước tên hàm.
c. Nhập hàm và tính toán:
- C1: Chèn hàm từ thư viện hàm số của chương trình
+ Kích hoạt ô kết quả
+ Insert\ Function (hoặc kích lên mũi tên của nút lệnh AutoSum ( ) trên thanh
lệnh chuẩn Standard\ Chọn lệnh More Functions….).
Xuất hiện hộp thoại chọn Hàm số:
Tại Or select a Category:
Chọn nhóm hàm
Tại Select a function: Chọn
tên hàm dùng để tính toán trong danh
H13. Hộp thoại khai báo đối số của hàm
Nhập đối số
sách các hàm số tương ứng với nhóm
hàm được chọn.
OK
Xuất hiện hộp thoại nhập đối số của
hàm: Ta nhập đối số vào các dòng soạn
thảo tương ứng
* Cy: - Tuỳ từng hàm có thể có một,
hai hay nhiều hơn hai đối số
- Đối số có thể được nhập
trực tiếp vào các dòng soạn thảo hoặc đặt
dấu chèn và khoanh chọn đối số từ bảng tính.
- C2: Nhập hàm trực tiếp vào bảng tính
(đây là cách được sử dụng phổ biến vì nó
làm cho việc thực hiện phép tính nhanh
chóng)
+ Kích hoạt ô kết quả
+ Nhập tên hàm và đối số theo cú pháp:
=Tên hàm(Đ.số 1, Đ.số 2,
….)
3. Hàm Sum
* Công dụng: Tính tổng các gía trị số
* Dạng thức:
=Sum(Number1, Number2,….,Number30)
Trong đó:
Number1, Number2,…: Là các giá trị số, địa chỉ ô chứa giá trị số…. cần tính
tổng.
Cy: - Nếu các giá trị số cần tính tổng được nhập trên các ô liền kề nhau thì ta
khoanh chọn địa chỉ ô của phạm vi bảng đó. Khi đó hàm Sum có dạng: =Sum(Number1:
Number n)
Vd: =Sum(5,4)
hoặc =Sum(A1,B7)
hoặc =Sum(B2:B9)
- Với thao tác tính tổng trên cột ta có thể dùng lệnh tắt trên thanh lệnh chuẩn:
+ Bôi đen vùng Dl cần tính tổng
+ Kích lên nút lệnh AutoSum ( ) trên Standard
4. Tạo chỉ số trên chỉ số dưới
- Bôi đen ký tự cần tạo chỉ số
- Format\ Cells (Ctrl+ 1)
Tại Effect, chọn:
SuperScript: Tạo chỉ số trên
SubScript: Tạo chỉ số dưới
5. Chèn ký tự đặc biệt
- Đặt dấu chèn vào vị trí
- Insert\ Symbol:
+ Tại Font: Chọn Font chữ chứa ký tự đặc biệt (Windings, Webding, Symbol,…)
+ Kích chọn ký tự đặc biệt cần chèn
+ Insert\ Close
6. Định dạng số TT trong cặp ngoặc đơn
- Đánh số TT
- Bôi đen vùng số TT
- Format\ Cells (Ctrl+1)\ Number:
+ Tại Category: Chọn Custom
+ Tại dòng soạn thảo Type nhập mã định dạng: (0)
OK