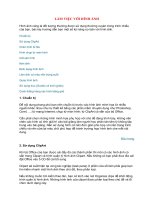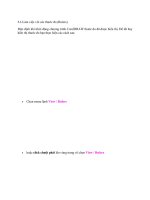LÀM VIỆC VỚI CÁC HÌNH ẢNH
Bạn đang xem bản rút gọn của tài liệu. Xem và tải ngay bản đầy đủ của tài liệu tại đây (281.1 KB, 5 trang )
LÀM VIỆC VỚI CÁC HÌNH ẢNH:
Macromedia Dreamweaver 4.0
Mediaspace Club
#6
Với Dreamweaver bạn có thể chèn các hình GIF và JPG vào trong trang web hoặc có
thể định ảnh nền cho các trang web hoặc ảnh nền cho các lớp (Layer).
Để chèn hình ảnh vào trang web: đặt con trỏ tại vị trí muốn chèn ảnh,chọn menu Insert ->
Images hoặc Click nút Insert Image trên hộp Object Pallete sau đó chỉ đường dẫn đến hình
ảnh mà bạn muốn chèn vào.
Sau khi chèn ảnh vào đươc trang Web bạn có thể Click chuột chọn ảnh để xuất hiện hộp
thuộc tính Property Inspector để định nghĩa các thuộc tính của hình ảnh.
Để định được bộ soạn thảo ảnh bên ngoài (External Image Editor) khi bạn nhấp nút Edit
bạn hãy vào menu Edit->Preferences chọn External Editor.
Trong hộp Extensions hãy chọn kiểu ảnh mà bạn muốn chỉnh sửa hoặc bạn có thể Click dấu
(+) để thêm một kiểu ảnh mà bạn muốn chỉnh sửa, nhấp nút (+) bên Editors sau đó bạn hãy
chỉ đường dẫn đến tập tin chương trình soạn thảo ảnh(ví dụ như photoshop.exe)
Tạo bản đồ hình ảnh (Image Map / Hotpot):
Hãy chọn ảnh sau đó chọn công cụ vẽ Hotpot vuông(Rectangular Hotpot Tool), tròn (Oval
Hotpot Tool) hay bất kỳ (Polygon Hotpot Tool)trên hộp Property Inspector của hình ảnh
Macromedia Dreamweaver 4.0
Mediaspace Club
#7
sau đó vẽ một tọa độ trên ảnh mà bạn muốn tạo đó có siêu liên kết sẽ xuất hiện hộp thuộc
tính của Hotpot như hình vẽ.
Hãy Click nút Browse For File để chỉ đường dẫn đến tập tin cần Link tới, nếu bạn muốn tạo
External Link thì nhãy nhập địa chỉ của Webserver hay FTP Server tại hộp Link. Nhập vào
một chú thích trên điểm Hotpot khi mouse di chuyển qua nó tại Alt. Bạn có thể chỉ định
Target cho nội dung của siêu liên kết (tham khảo các loại Target ở phần trên).
Trong lúc thao tác với Hotpot bạn có thể dùng biểu tượng mũi tên để chọn Hotpot để di
chuyển hay thay đổi kích thước tọa độ của điểm siêu liên kết.
Chú ý:Nếu bạn sử dụng nhiều bản đồ hình ảnh trong cùng một trang Web thì bạn phải chắc
rằng mỗi bản đồ phải có một tên duy nhất.Bạn có thể đặt tên bản đồ tại hộp Textbox Map.
Tạo Rollover Image:
Rollover Image là một hình ảnh thay đổi khi mouse di chuyển qua nó.Một Rollover chứa 2
hình ảnh:
+ Ảnh sơ cấp (Primary Image) :là hình ảnh được hiển thị khi trang đầu tiên được load.
+ Ảnh đảo (Rollover Image) : là ảnh sẽ xuất hiện khi mouse di chuyển trên ảnh sơ cấp.
Chú ý : khi bạn tạo một Rollover thì cả hai hình ảnh phải có kích thước giống nhau, nếu các
hình không có kích thước giống nhau thì Dreamweaver tự động định lại kích thước hình ảnh
thứ hai để kết với các tính chất của hình ảnh thứ nhất.
Cách tạo:
+ Hãy đặt con trỏ tại vị trí muốn chèn Rollover.
+ Chọn Insert->Rollover Image (Dreamweaver 3.0) hoặc Insert -> Interactive Image ->
Rollover Image(Dreamweaver 4.0) từ menu Insert hoặc Click nút Insert Rollover Image
trên thanh Object Palette, bạn sẽ thấy xuất hiện hộp thoại sau:
+ Tại Original Image hãy Click nút Browse để tìm ảnh gốc (Primary Image).
+ Tại Rollover Image hãy Click nút Browse để tìm ảnh đảo (Rollover Image).
+ Hãy chọn Preload Rollover Image khi bạn muốn Dreamweaver tải trước hình ảnh Rollover
vào cache của bộ duyệt để tăng nhanh tốc độ load trang web.
Macromedia Dreamweaver 4.0
Mediaspace Club
#8
+ Tại When Click, Go To URL hãy Click nút Browse để tìm tập tin muốn tạo siêu liên kết
hoặc nhập vào địa chỉ URL tại textbox này.
Tạo Navigation Bar:
Bạn có thể tạo một Navigation bar theo chiều ngang hoặc chiều đứng bằng cách chọn mục
Insert -> Navigation Bar hoặc Click nút Insert Navigation Bar trên hộp Object Pallette sẽ
xuất hiện hộp thoại sau:
+ Trong trường Element Name hãy nhập vào tên của phần tử Navigation bar.
+ Tại Up Image hãy nhấp Browse và chỉ đường dẫn đến hình ảnh được hiển thị ban đầu (ví
dụ a1.gif).
+ Tại Over Image hãy nhấp Browse và chỉ đường dẫn đến hình ảnh được hiển thị khi mouse
di chuyển qua ảnh (ví dụ a2.gif).
+ Tại Down Image hãy nhấp Browse và chỉ đường dẫn đến hình ảnh được hiển thị khi mouse
Click vào ảnh (ví dụ a2.gif ,hoặc bạn có thể thiết kế thêm một ảnh a3.gif).
+ Tại Over While Down Image hãy nhấp Browse và chỉ đường dẫn đến hình ảnh được hiển
thị khi mouse Click vào ảnh trong lúc di chuyển con trỏ lên hình ảnh đó (bạn có thể không
cần thiết kế trạng thái này).
+ Tại When Clicked,Go to URL hãy Click nút Browse để chỉ đường dẫn đến tập tin mà mà
bạn muốn Link tới hoặc nhập vào địa chỉ External URL mà bạn muốn Link tới.
Macromedia Dreamweaver 4.0
Mediaspace Club #9
+ Hãy chọn tùy chọn Preload Image.Nếu bạn không chọn tùy chọn này sẽ tạo ra sự chậm
trễ
khi mouse Over qua ảnh.
+ Show down Image Initially :Hiển thị ảnh ở trạng thái nhấn mouse khi trang
vừa mới tải
xuống.
+ Hãy chọn kiểu Navigation bar nằm dọc hay ngang tại Insert.
+ Hãy chọn Use Tables để chèn các phần tử Navigation bar trong Table.
+ Hãy nhấp nút + để thêm một phần tử Navigation mới hoặc click nút - để loại bỏ phần tử
Navigation đang chọn.
+ Để sắp xếp các phần tử bạn có thể Click nút mũi tên lên hay xuống.
* Lưu ý: Bạn chỉ chèn được một Navigation Bar trong cùng một trang Web.
Sau khi tạo xong được Navigation Bar nếu muốn chỉnh sửa lại bạn hãy chọn Menu
Modify >
Navigation.
===========================================================
========

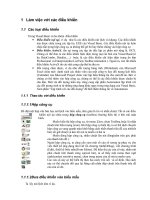
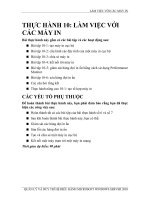

![Chuong 5 LAm viec voi cac layer[1]](https://media.store123doc.com/images/document/13/to/km/medium_kmo1382508916.jpg)