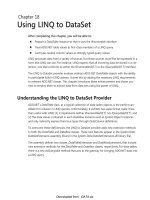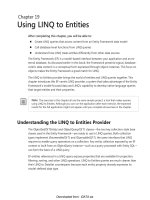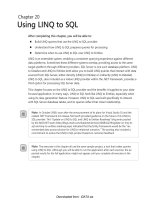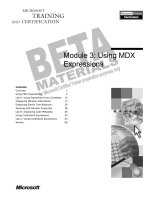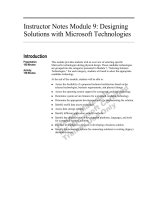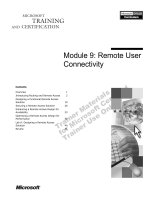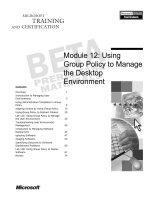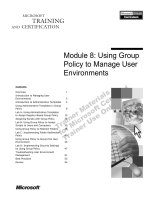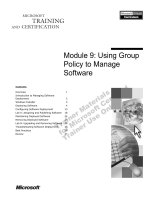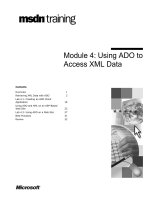Module 9: Using Dfs to Share File Resources
Bạn đang xem bản rút gọn của tài liệu. Xem và tải ngay bản đầy đủ của tài liệu tại đây (488.04 KB, 36 trang )
Contents
Overview 1
Introduction to Dfs 2
Setting Up a Fault-Tolerant Dfs Root 7
Configuring Child Nodes for a
Fault-Tolerant Dfs Root 10
Guidelines for Configuring Dfs for a
Multisite Environment 15
Administering Dfs 16
Lab A: Implementing Dfs 19
Best Practices 27
Review 28
Module 9: Using Dfs to
Share File Resources
Information in this document is subject to change without notice. The names of companies,
products, people, characters, and/or data mentioned herein are fictitious and are in no way intended
to represent any real individual, company, product, or event, unless otherwise noted. Complying
with all applicable copyright laws is the responsibility of the user. No part of this document may
be reproduced or transmitted in any form or by any means, electronic or mechanical, for any
purpose, without the express written permission of Microsoft Corporation. If, however, your only
means of access is electronic, permission to print one copy is hereby granted.
Microsoft may have patents, patent applications, trademarks, copyrights, or other intellectual
property rights covering subject matter in this document. Except as expressly provided in any
written license agreement from Microsoft, the furnishing of this document does not give you any
license to these patents, trademarks, copyrights, or other intellectual property.
??1999 Microsoft Corporation. All rights reserved.
Microsoft, Active Directory, PowerPoint, Windows, and Windows NT are either registered
trademarks or trademarks of Microsoft Corporation in the U.S.A. and/or other countries.
The names of companies, products, people, characters, and/or data mentioned herein are fictitious
and are in no way intended to represent any real individual, company, product, or event, unless
otherwise noted.
Other product and company names mentioned herein may be the trademarks of their respective
owners.
Project Lead and Instructional Designer: Mark Johnson
Instructional Designers : Aneetinder Chowdhry (NIIT Inc.), Kathryn Yusi
(Independent Contractor)
Lead Program Manager: Ryan Calafato
Program Manager: Joern Wettern (Wettern Network Solutions)
Graphic Artist: Julie Stone (Independent Contractor)
Editing Manager: Tina Tsiakalis
Substantive Editor: Kelly Baker (Write Stuff)
Copy Editor: Wendy Cleary (S&T OnSite)
Online Program Manager: Nikki McCormick
Online Support: Arlo Emerson (MacTemps)
Compact Disc Testing: Data Dimensions, Inc.
Production Support: Arlene Rubin (S&T OnSite)
Manufacturing Manager: Bo Galford
Manufacturing Support: Mimi Dukes (S&T OnSite)
Lead Product Manager, Development Services: Elaine Nuerenberg
Lead Product Manager: Sandy Alto
Group Product Manager: Robert Stewart
Module 9: Using Dfs to Share File Resources iii
Introduction
This module provides students with the knowledge and skills to share file
resources in a network by installing, configuring, and managing the Distributed
file system (Dfs).
In the hands-on lab in this module, students will have a chance to use Dfs to
share network resources.
Materials and Preparation
This section provides you with the materials and preparation needed to teach
this module.
Materials
To teach this module, you need the following materials:
?? Microsoft® PowerPoint® file 1558A_09.ppt
Preparation
To prepare for this module, you should:
?? Read all the materials for this module.
?? Complete the lab.
?? Study the review questions and prepare alternative answers to discuss.
?? Anticipate questions that students may ask. Write out the questions and
provide the answers.
?? Read the white paper, Distributed File System: A Logical View of Physical
Storage, on the Student Materials compact disc.
?? Read the walkthrough, Distributed File System (Dfs), on the Student
Materials compact disc.
Presentation:
45 Minutes
Lab:
45 Minutes
iv Module 9: Using Dfs to Share File Resources
Module Strategy
Use the following strategy to present this module:
?? Introduction to Dfs
In this topic, you will introduce the basic concepts of Dfs. Illustrate the
benefits of Dfs. Describe the two types of Dfs roots. Show students the
hierarchical structure of a Dfs root with child nodes. Explain how to gain
access to file resources through Dfs. Using an example, describe how the
universal naming convention (UNC) syntax is used to gain access to
file resources.
?? Setting Up a Fault-Tolerant Dfs Root
In this topic, you will introduce setting up a Dfs root. Demonstrate how to
create a fault-tolerant Dfs root. Emphasize that because changes to a fault-
tolerant Dfs tree are stored in Active Directory
™
directory service, you can
always restore a Dfs tree topology if the server hosting the Dfs root goes
offline for any reason. Illustrate how to create additional replicas for a fault-
tolerant Dfs root.
?? Configuring Child Nodes for a Fault-Tolerant Dfs Root
In this topic, you will introduce configuring child nodes for a fault-tolerant
Dfs root. Demonstrate how to set up Dfs child nodes. Explain why a Dfs
client caches the referral to the child node. Illustrate how to create multiple
replicas of child nodes. Emphasize that configuring multiple replicas of a
child node creates fault tolerance and load balancing. Describe how to
configure replication among child nodes.
?? Guidelines for Configuring Dfs for a Multisite Environment
In this topic, you will describe how to configure Dfs for a multisite
environment. Emphasize the reason for each guideline.
?? Administering Dfs
In this topic, you will introduce administering Dfs. Demonstrate how to
check the status of replicas. Show students the green check marks and red
cross marks that appear after status check. Tell them what these marks
mean. Illustrate how to change the status of a replica. Demonstrate how to
change the referral interval for a Dfs root and child node.
?? Lab A: Implementing Dfs
Prepare students for the lab in which they will use Dfs to share network
resources. Make sure that students run the command file for the lab, and tell
them that they will work with their partner’s computers. After students have
completed the lab, ask them if they have any questions.
?? Best Practices
Present best practices for implementing Dfs. Emphasize the reason for each
best practice.
Module 9: Using Dfs to Share File Resources v
Customization Information
This section identifies the lab setup requirements for a module and the
configuration changes that occur on student computers during the labs. This
information is provided to assist you in replicating or customizing Microsoft
Official Curriculum (MOC) courseware.
The labs in this module are also dependent on the classroom
configuration that is specified in the Customization Information section at the
end of the Classroom Setup Guide for course 1558A, Advanced Administration
for Microsoft Windows 2000.
Lab Setup
The following list describes the setup requirements for the labs in this module.
Setup Requirement 1
The labs in this module require that the folders in the following table exist and
are shared. Each folder needs to contain a text file with a name that matches the
folder name.
Folder to be shared Share name
C:\MOC\Win1558A\Labfiles
\Lab09\Reports
Reports
C:\MOC\Win1558A\Labfiles
\Lab09\Customers
Customers
C:\MOC\Win1558A\Labfiles
\Lab09\Reports2
Reports2
To prepare student computers to meet this requirement, perform one of the
following actions:
?? Run C:\MOC\Win1558A\Labfiles\Lab09\Setup\Lab0901.cmd.
?? Create the folders manually, share the folders, and then create the required
text files in the folders.
Lab Results
Performing the lab in this module creates a Dfs root with child nodes.
You can run
C:\MOC\Win1558A\Labfiles\Lab09\Setup\Lab09Rm.cmd to remove most
configuration changes introduced during the labs in the module. Remove the
Dfs root manually.
Important
Important
Module 9: Using Dfs to Share File Resources 1
Overview
? Introduction to Dfs
? Setting Up a Fault-Tolerant Dfs Root
? Configuring Child Nodes for a Fault-Tolerant Dfs Root
? Guidelines for Configuring Dfs for a Multisite
Environment
? Administering Dfs
? Best Practices
With more and more files being distributed across local area networks (LANs),
administrators face growing problems as they try to provide users with the
access that they need. Microsoft® Windows® 2000 Distributed file system (Dfs)
provides a mechanism for administrators to create logical views of directories
and files, regardless of where those files are physically located on the network.
Fault-tolerant network storage resources are also available by using Dfs. Dfs
fault-tolerant features ensure that users can continue to gain access to shared
files, even if a server becomes unavailable.
At the end of this module, you will be able to:
?? Describe the purpose of Dfs.
?? Create a fault-tolerant Dfs root.
?? Configure child nodes for a fault-tolerant Dfs root.
?? Identify the guidelines to configure Dfs for a multisite environment.
?? Administer Dfs.
?? Apply best practices for sharing file resources by using Dfs.
Slide Objective
To provide an overview
of the module topics
and objectives.
Lead-in
In this module, you will learn
to share file resources in a
network by installing,
configuring, and
managing Dfs.
2 Module 9: Using Dfs to Share File Resources
? Introduction to Dfs
? What Is Dfs?
? Types of Dfs Roots
? Accessing File Resources Through Dfs
? Using the UNC Syntax to Access File Resources
In a network environment, it may be difficult for users to keep track of the
physical locations of shared folders. Dfs allows administrators to build
hierarchical file systems that span multiple file servers and file shares. This
allows users to gain access to shared folders at a single point, regardless of
where these folders are located in the network.
Slide Objective
To introduce the basic
concepts of Dfs.
Lead-in
You use Dfs to allow users
to gain access to shared
folders at a single point,
independent of the servers
on which these shared
folders are located.
Module 9: Using Dfs to Share File Resources 3
What Is Dfs?
Server2
South
West
Sales Data
Server1
Sales Data
North
East
? Organizes Resources
? Facilitates Navigation
? Facilitates Administration
? Preserves Permissions
Dfs Share
Dfs ShareDfs Share
Sales Data
North
East
South
West
Dfs Root
Dfs Root
Child Nodes
Child Nodes
Dfs is a single hierarchical file system whose contents are distributed across the
enterprise network. Dfs provides a logical tree structure for file resources that
may be physically located anywhere on the network. Because a Dfs tree is a
single point of reference, users can easily gain access to network resources
regardless of the actual location of the files and file servers.
To share file resources across the network, Dfs does the following:
?? Organizes resources in a tree structure. Dfs organizes shared folders that
can reside on different computers. A Dfs share uses a tree structure
containing a root and child nodes. Each Dfs root can have multiple child
nodes beneath it, each of which points to a shared folder. The child nodes of
the Dfs root represent shared folders that can be physically located on
different file servers.
?? Facilitates network navigation. Dfs provides users with easy navigation to
shared folders. A user who has access to the shared folder through Dfs does
not need to know the name of the server on which the folder is shared. This
simplifies network access because users do not need to find the server where
a specific folder is located. After connecting to a Dfs root, users can browse
and gain access to all file resources below the root, regardless of the
physical location of the resource in the network.
?? Facilitates network administration. Dfs simplifies the administration of
multiple shared folders. If a server fails, you can move the shared folder that
a child node represents from one server to another without users being
aware of the change. All that is required to indicate the new location of the
resource that a child node represents is to modify Dfs to refer to the new
server location. Users continue to use the same path for the child node.
?? Preserves network permissions. A user can gain access to a shared folder
through Dfs only if the permissions of the shared folder itself and any
applicable NTFS file system permissions allow the user to gain access to
the folder.
Slide Objective
To illustrate the benefits
of Dfs.
Lead-in
Dfs organizes shared
folders and simplifies
navigation to shared folders.
Key Points
If a user has the required
permission to gain access to
a shared folder, he or she
can gain access to the
shared folder through Dfs.
Only members of the
Administrators group can
administer Dfs trees.
4 Module 9: Using Dfs to Share File Resources
Types of Dfs Roots
Stand-Alone Dfs Root
Stand-Alone
Stand-Alone
Dfs
Dfs
Root
Root
? Stores the Dfs Topology on a Single
Computer
? Provides No Fault Tolerance if the
Computer Fails
? Allows Only One Server to Host
Each Stand-Alone Dfs Root
? Supports Only a Single Level of
Child Nodes
? Stores the Dfs Topology on a Single
Computer
? Provides No Fault Tolerance if the
Computer Fails
? Allows Only One Server to Host
Each Stand-Alone Dfs Root
? Supports Only a Single Level of
Child Nodes
Fault-Tolerant Dfs Root
Fault-Tolerant Fault-Tolerant Dfs Dfs RootRoot
? Stores the Dfs Topology in Active
Directory
? Continues to Function When a
Server Fails
? Allows All Participating Servers to Host
and Provide Fault Tolerance for a Given
Dfs Root
? Supports Multiple Levels of Child Nodes
? Supports File Replication
? Stores the Dfs Topology in Active
Directory
? Continues to Function When a
Server Fails
? Allows All Participating Servers to Host
and Provide Fault Tolerance for a Given
Dfs Root
? Supports Multiple Levels of Child Nodes
? Supports File Replication
A Dfs root represents the topmost part of the Dfs topology. It is the starting
point for the hierarchy of shared folders. An enterprise may have any number
of Dfs roots, but each computer running Windows 2000 Server can host only
one Dfs root. A Dfs root can be defined at the domain level (for fault-tolerant
Dfs operation only) or at the server level. You can configure the following two
types of Dfs roots:
?? Stand-alone Dfs root. Stores the Dfs topology on a single computer.
Because all of the information about the Dfs topology is stored on one
computer, a stand-alone Dfs root does not provide root-level fault tolerance
or load balancing (load balancing means distributing client requests for
gaining access to files across multiple servers). Only one server can host
each stand-alone Dfs root. Also, a stand-alone Dfs root supports only a
single level of child nodes, and a child node cannot contain another
child node.
Use fault-tolerant Dfs roots on computers that are members of a
domain. A fault-tolerant Dfs root provides all benefits of a stand-alone
Dfs root.
?? Fault-tolerant Dfs root. Stores the Dfs topology in Active Directory
™
directory service. Because fault-tolerant Dfs is integrated with Active
Directory, all of the information about the logical name space is maintained
in Active Directory. If you have multiple servers in your domain, all
participating servers can host and provide fault tolerance for a given Dfs
root. This means that a fault-tolerant Dfs root can continue to function even
when a server hosting the root fails. Fault-tolerant Dfs roots also support
nested levels of child nodes. In addition, fault-tolerant Dfs roots support file
replication that enables you to synchronize files between multiple replicas
of child nodes.
Slide Objective
To describe the two types of
Dfs roots.
Lead-in
You can configure two types
of Dfs roots: stand-alone
and fault-tolerant.
Delivery Tip
Show students the
hierarchical structure of a
Dfs root with child nodes.
Key Points
A stand-alone Dfs root
provides no fault tolerance
because the Dfs topology is
stored on a single computer.
A fault-tolerant Dfs root
provides fault tolerance
because the Dfs topology is
stored in Active Directory.
Note
Module 9: Using Dfs to Share File Resources 5
Accessing File Resources Through Dfs
Client connects to a Dfs server
Client connects to a Dfs server
Client receives a referral to child node
Client receives a referral to child node
Dfs client connects to child node
Dfs client connects to child node
Sales Data
Sales Data
South
Sales Data
Sales Data
North
East
Server Hosting
Dfs Root
Server1
1
11
2
22
3
3
Because a Dfs hierarchy appears just like a regular folder hierarchy, users can
gain access to file resources through Dfs in the same way that they gain access
to regular shared folders. The difference is that Dfs provides users with a single
access point for resources that can be located in several physical locations.
Accessing shared file resources through Dfs is completely transparent to the
client. Users can navigate through Dfs by using Windows Explorer.
When a user connects to a Dfs root, the user sees all first level child nodes as
folders in the Dfs root. The user can then connect to one of the child nodes by
opening the folder that the child node represents. The user can also directly
connect to a child node. Whenever a user accesses a child node, the
following happens:
1. The client computer establishes a connection to the server that hosts Dfs.
2. The server that hosts Dfs returns the physical location of the shared folder
that the child node represents.
3. The client computer establishes a connection with the server that contains
the shared folder. The client then caches this referral so it can continue to
connect to the shared folder represented by the Dfs child node without
contacting the server hosting the Dfs root again, but it periodically contacts
the server hosting the Dfs root to update the referral.
Dfs does not use separate NTFS permissions or shared folder
permissions for child nodes. Windows 2000 applies all permissions that you
assign to the shared folder to which the child node points.
Slide Objective
To describe how to gain
access to file resources
through Dfs.
Lead-in
You gain access to file
resources through Dfs in the
same way that you gain
access to other shared
folders. The process of
gaining access is
transparent to users.
Explain the three steps on
the slide.
Key Points
When a Dfs client connects
to a Dfs root, the client sees
all first-level child nodes.
When a Dfs client connects
to a child node, it requests
the location of the shared
folder representing the
child node.
Important
6 Module 9: Using Dfs to Share File Resources
Using the UNC Syntax to Access Dfs File Resources
?Accessing File Resources on a Single Server
\\ server \ share \ path
Server Hosting Dfs Root
Server Hosting Dfs Root
Dfs Root
Dfs Root
Child Node and Folders Within It
Child Node and Folders Within It
?Accessing File Resources on a Domain
\\ domain \ share \ path
Domain Hosting Dfs Root
Domain Hosting Dfs Root
Dfs Root
Dfs Root
Child Node and Folders Within It
Child Node and Folders Within It
In addition to using Windows Explorer to access file resources through Dfs,
you can map network drives or connect from a command line by specifying the
universal naming convention (UNC) path, which uses the syntax
\\server\share\path. The following table describes the parts of the UNC syntax.
Part Description
server The name of the server hosting the Dfs root
share The name of the Dfs root
path The name of the child node and any folders within it
For example, if you type \\Server1\Data\Sales\International in the Map
Network Drive wizard, Windows 2000 first establishes a connection to the
Server1 computer, which hosts the Dfs root data. The computer then receives a
referral to the shared folder that is represented by the Sales child node. A
connection is established to this shared folder, and a drive is mapped to the
International folder in it.
If your client computer is running Windows 2000, use the name of the domain
that is hosting a fault-tolerant Dfs root instead of the name of a single server in
the UNC path. Because Active Directory stores the topology of a fault-tolerant
Dfs root, the client computer can query Active Directory for a server hosting
the Dfs root. To connect to a domain, the syntax would be \\domain\share\path.
Only client computers with Dfs client software can gain access
to Dfs resources. Computers running Windows 2000, Windows NT®
version 4.0, and Windows 98 include a Dfs client. For computers
running Windows 95, you can download and install a Dfs client from
default.asp.
Slide Objective
To describe how the UNC
syntax is used to gain
access to Dfs file resources.
Lead-in
You can map network drives
or connect from a command
line by specifying the
UNC path.
Use an ex ample to explain
the UNC syntax.
Key Points
If you use fault-tolerant Dfs,
you can use the name of the
domain hosting the Dfs root
instead of the name of a
single server in the
UNC path.
Important
Module 9: Using Dfs to Share File Resources 7
? Setting Up a Fault-Tolerant Dfs Root
? Creating a Fault-Tolerant Dfs Root
? Creating Additional Replicas for a Fault-Tolerant
Dfs Root
Administrators can ensure that users can gain access to all shared folders from a
common location by setting up a Dfs root. Because fault-tolerant roots can be
hosted on multiple servers, creating a fault-tolerant Dfs root ensures that the
Dfs root can continue to function even when a server hosting the root fails. The
fault-tolerant Dfs root is hosted on multiple servers by creating replicas that are
stored on each server.
Slide Objective
To introduce the topics
related to setting up a
Dfs root.
Lead-in
Administrators can ensure
that users can gain access
to all shared folders from a
common location by setting
up a Dfs root.
8 Module 9: Using Dfs to Share File Resources
Creating a Fault-Tolerant Dfs Root
To Create a Fault-Tolerant Dfs Root
To Create a Fault-TolerantTo Create a Fault-Tolerant Dfs Dfs Root Root
Select the New Dfs Root Volume Option
Select the New Dfs Root Volume Option
Configure the Create New Dfs Root Wizard
Options by Selecting:
Select Dfs Root Type
Select Domain to Host Dfs
Specify Server to Host Dfs
Select Share for Dfs Root Volume
Provide the Dfs Root Name
Configure the Create New Dfs Root Wizard
Options by Selecting:
Select Dfs Root Type
Select Domain to Host Dfs
Specify Server to Host Dfs
Select Share for Dfs Root Volume
Provide the Dfs Root Name
You can create a fault-tolerant Dfs root so that the Dfs root continues to
function even when the server hosting the root fails. Because changes to a fault-
tolerant Dfs tree are automatically stored in Active Directory, you can always
restore a Dfs tree topology on another server if the server hosting the Dfs root
goes offline for any reason.
To create a fault-tolerant Dfs root, perform the following steps:
1. In Distributed File System in Microsoft Management Console (MMC),
right-click Distributed File System, and then click New Dfs Root Volume.
2. Use the Create New Dfs Root wizard to create a fault-tolerant Dfs root. The
following table describes the wizard options.
Option Description
Select Dfs Root
Type
Selects the Dfs root type. To create a fault-tolerant Dfs
root type, select Fault-Tolerant Dfs. (If you want to create
a stand-alone Dfs root type, select Stand-alone Dfs.)
Select Domain to
Host Dfs
Selects the domain that stores the Dfs topology. A domain
can host multiple Dfs roots.
Specify Server to
Host Dfs
Specifies the first host server, which is the initial
connection point for all resources in the Dfs tree.
You can create a Dfs root on any computer running
Windows 2000 Server.
Select Share for
Dfs Root Volume
Selects the shared folder to host the Dfs root. You can
choose an existing shared folder or create a new
shared folder.
Provide the Dfs
Root Name
Provides the descriptive name for the Dfs root that
Windows Explorer displays.
Slide Objective
To describe how to create a
fault-tolerant Dfs root.
Lead-in
You create fault-tolerant Dfs
roots to allow you to
maintain the Dfs tree
topology even if the server
hosting the Dfs root
goes offline.
Delivery Tip
Demonstrate how to create
a fault-tolerant Dfs root.
Demonstrate the process for
creating a stand-alone Dfs.
Key Point
Because changes to a fault-
tolerant Dfs tree are stored
in Active Directory, you can
always restore a Dfs tree
topology if the server
hosting the Dfs root goes
offline for any reason.