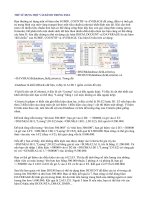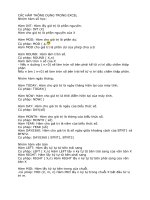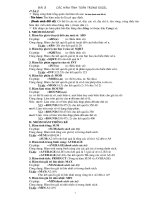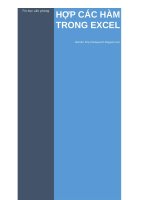Hàm trong Excel
Bạn đang xem bản rút gọn của tài liệu. Xem và tải ngay bản đầy đủ của tài liệu tại đây (306 KB, 10 trang )
Bài 3 các hàm tính toán trong excel
L u ý :
Dạng công thức tổng quát của hàm nh sau: Tên hàm (Danh sách đối số)
- Tên hàm: Tên hàm mẫu do Excel quy định.
- (Danh sách đối số): Có thể là các trị số, dãy các số, địa chỉ ô, tên vùng, công thức tên
hàm đợc viết cách nhau bằng dấu (,) hoặc dấu (:).
Khi nhập các hàm phải bắt đầu bằng dấu Bằng (=) hoặc dấu Cộng (+).
I. Nhóm hàm số
1. Hàm lấy giá trị tuyệt đối của một số: ABS
Cú pháp: =ABS(n) (n: biểu thức số)
Công dụng: Hàm cho kết quả là giá trị tuyệt đối của biểu thức số n.
Ví dụ: =ABS(-20) cho kết quả là 20
2. Hàm lấy giá trị căn bậc 2 của số: SQRT
Cú pháp: =SQRT(n) (n: biểu thức số)
Công dụng: Hàm cho kết quả là giá trị là căn bậc hai của biểu thức số n.
Ví dụ: =SQRT(49) cho kết quả là 7
3. Hàm lấy phần nguyên của số: INT
Cú pháp: =INT(n) (n: Biểu thức số)
Công dụng: Hàm cho kết quả là giá trị là phần nguyên của biểu thức số n.
Ví dụ: =INT(123.53) cho kết quả là 123
4. Hàm lấy phần d: MOD
Cú pháp: =MOD(n,m) (n: Số bị chia, m: Số chia)
Công dụng: Hàm cho kết quả là giá trị là số d của phép chia n cho m.
Ví dụ: =MOD(14,3) cho kết quả là 2 (14 chia 3 d 2)
5. Hàm làm tròn: ROUND
Cú pháp: =ROUND(n,m)
(n: có thể là một trị số, một biến ô, một hàm hay một biểu thức cho giá trị số)
Công dụng: Làm tròn giá trị của n đến m chữ số lẻ.
Nếu: m>0: Làm tròn số về bên phải dấu thập phân đến m chữ số.
VD: =ROUND(350.475,2) cho kết quả là 350.48
m=0: Làm tròn một số về dạng thập phân.
VD: =ROUND(350.475,0) cho kết quả là 350
m<0: Làm tròn về bên trái dấu thập phân đến m chữ số.
VD: =ROUND(350.475,-2) cho kết quả là 400
II. nhóm hàm thống kê
1. Hàm tính tổng: SUM
Cú pháp: =SUM(danh sách các trị)
Công dụng: Hàm tính tống các giá trị có trong danh sách.
Ví dụ: =SUM(A4,B4,D4 )
=SUM(A2:A9) cho kết quả là tổng các số từ ô A2 đến ô A9
2. Hàm tính trung bình cộng: AVERAGE
Cú pháp: =AVERAGE(danh sách các trị)
Công dụng: Hàm tính trung bình cộng của các giá trị có trong danh sách.
Ví dụ: =AVERAGE(A1,B3) cho kết quả là 3 (giả sử A1=2, B3=4)
=AVERAGE(A2:A9) cho kết quả là TB cộng các số từ A2:A9
3. Hàm tính tích: PRODUCT (Tơng tự hàm SUM và AVERAGE)
4. Hàm tìm giá trị lớn nhất: MAX
Cú pháp: =MAX(danh sách các trị)
Công dụng: Hàm tìm giá trị lớn nhất có trong danh sách.
Ví dụ: =MAX(A2:A9)
Cho kết quả là giá trị lớn nhất trong vùng từ ô A2 đến ô A9
5. Hàm tìm giá trị nhỏ nhất: MIN
Cú pháp: =MIN(danh sách các trị)
Công dụng: Hàm tìm giá trị nhỏ nhất có trong danh sách.
Ví dụ: =MIN(A2:A9)
1
Cho kết quả là giá trị nhỏ nhất trong vùng từ ô A2 đến ô A9
6. Hàm đếm các ô chứa dữ liệu: COUNTA
Cú pháp: =COUNTA(danh sách các trị)
Công dụng: Hàm đếm các ô chứa dữ liệu trong danh sách.
Ví dụ:
=COUNTA(A3:A8)
(cho kết quả có bao nhiêu ô chứa dữ liệu từ ô A3 đến ô A8)
7. Hàm đếm các ô chứa dữ liệu số: COUNT
Cú pháp: =COUNT(danh sách các trị)
Công dụng: Hàm đếm các ô chứa dữ liệu số trong danh sách.
Ví dụ:
=COUNT(A3:A8)
(cho kết quả có bao nhiêu ô chứa dữ liệu số từ ô A3 đến ô A8)
8. Hàm tính tổng các số hạng theo điều kiện: SUMIF
Cú pháp: =SUMIF(Vùng tiêu chuẩn, Tiêu chuẩn, Vùng lấy tổng)
Trong đó:
- Vùng tiêu chuẩn: Là vùng các giá trị (thờng là khối ô) mà ta muốn ớc lợng so sánh với
tiêu chuẩn đặt ra.
- Tiêu chuẩn: Là điều kiện để ớc lợng, so sánh các giá trị trong pham vi. Các tiêu chuẩn có
thể là một giá trị số, 1 chuỗi, 1 giá trị trong ô. Ví dụ nh:
15, "15", ">15", "Diễn Thọ", ...
- Vùng lấy tổng: Là dãy các giá trị chứa các số hạng cần tính tổng.
Ví dụ: Tính tổng tiền thuế theo khu vực có mã là KV1
- Vùng tiêu chuẩn: Là khối dữ liệu chứa mã khu vực (B2:B5)
- Tiêu chuẩn: "KV1"
- Vùng lấy tổng: Là khối dữ liệu chứa tiền thuế (C2:C5)
Tại ô B8 nhập công thức =SUMIF($B$2:$B$5,"KV1",$C$2:$C$5)
9. Hàm tính tổng các số hạng thoả mãn điều kiện logic: DSUM
Cú pháp: =DSUM(Vùng dữ liệu, Vùng cần tính, Vùng điều kiện)
Công dụng: Tính tổng tất cả các ô của vùng cần tính thoả mãn điều kiện logic nào đó.
Ví dụ: Tính tổng thành tiền trong tháng 1 của các mặt hàng
2
Tính tổng thành tiền trong tháng 1 của các mặt hàng là:
=DSUM(A3:D11,D3,F4:F5)
- Vùng dữ liệu: Là bảng chứa dữ liệu (A3:D11)
- Vùng cần tính: Là ô thành tiền (D3) (L u ý : Chỉ lấy ô tiêu đề của cột)
- Vùng điều kiện: F4:F5
10. Các hàm sau cú pháp giống hàm DSUM
DAVERAGE
DMAX
DMIN
DCOUNTA
DCOUNT
11. Hàm đếm các ô thoả mãn điều kiện đợc chỉ định: COUNTIF
Cú pháp: =COUNTIF(Vùng tiêu chuẩn, tiêu chuẩn)
Công dụng: Đếm tất cả các ô thoả mãn điều kiện cho trớc.
Ví dụ:
- Đếm xem có bao nhiêu ngời có thành tiền <40
=COUNTIF(D4:D11,"<40")
Các loại địa chỉ trong excel
- Địa chỉ tơng đối: Là địa chỉ sẽ đợc thay đổi mỗi khi sao chép đến vị trí mới. Ví dụ: A3,
A8: H8, ....
- Địa chỉ tuyệt đối: Là địa chỉ không bị thay đổi mỗi khi sao chép đến vị trí mới. Ví dụ:
$G$3, $A$9:$B$9, ...
(để chuyển từ địa chỉ tơng đối sang tuyệt đối ta ấn phím F4)
- Địa chỉ hỗn hợp: Là địa chỉ mà số thứ tự dòng hoặc ký hiệu cột sẽ thay đổi mỗi khi ta sao
chép đến vị trí mới. Ví dụ: D$4, $B4,..
12. Hàm xếp thứ hạng: RANK
Cú pháp: =RANK(x, Danh sách)
Công dụng: Hàm này có tác dụng xác định thứ hạng của giá trị x so với các giá trị có trong
danh sách.
Ví dụ: Xếp thứ hạng cho các học sinh theo ĐTBC
=RANK(E4,$E$4:$E$11)
L u ý : Danh sách nhất thiết phải là địa chỉ tuyệt đối.
3
III. nhóm hàm xứ lý ký tự
1. Hàm LEFT
Cú pháp: =LEFT(Xâu ký tự, n) (Với n là số nguyên DƯƠNG)
Công dụng: Hàm này trích n kí tự trong xâu ký tự tính từ phía bên trái sang.
Ví dụ: Trong ô A4 chứa dòng: ABCD, để tách ra chữ A ta làm nh sau:
=LEFT(A4,1)
2. Hàm RIGHT
Cú pháp: =RIGHT(Xâu ký tự, n) (Với n là số nguyên dơng)
Công dụng: Hàm này trích n kí tự trong xâu ký tự tính từ phía bên phải sang.
Ví dụ: Trong ô A4 chứa dòng: ABCD, để tách ra chữ D ta làm nh sau:
= RIGHT (A4,1)
3. Hàm MID
Cú pháp: =MID(Xâu ký tự, n, m)
Công dụng: Hàm trích m ký tự trong xâu ký tự tính từ vị trí n. (Vị trí đợc tính từ trái sang)
Ví dụ: Trong ô C4 chứa xâu ký tự "Xin chào tất cả các bạn", để lấy đợc chữ "tất cả" ta
làm nh sau: =MID(C4,10,6)
4. Hàm UPPER
Cú pháp: =UPPER(Xâu ký tự)
Công dụng: Hàm này chuyển toàn bộ xâu ký tự sang dạng chữ in hoa.
Ví dụ: =UPPER("computer") đổi thành "COMPUTER"
5. Hàm LOWER
Cú pháp: = LOWER (Xâu ký tự)
Công dụng: Hàm này chuyển toàn bộ xâu ký tự dạng chữ in hoa sang chữ thờng.
Ví dụ: =LOWER("COMPUTER") đổi thành "computer"
6. Hàm PROPER
Cú pháp: =PROPER(Xâu ký tự)
Công dụng: Hàm này chuyển toàn bộ các chữ cái đầu thành chữ viết hoa.
Ví dụ: =PROPER("my love") đổi thành "My Love"
7. Hàm TRIM
Cú pháp: =TRIM(Xâu ký tự)
Công dụng: Hàm này thực hiện cắt bỏ các cách trống ở hai đầu xâu ký tự.
Ví dụ: =TRIM(" miss you ") đổi thành "miss you"
8. Hàm LEN
Cú pháp: =LEN(Xâu ký tự)
Công dụng: Hàm này thực hiện đếm ký tự trong xâu ký tự.
Ví dụ: =LEN("miss you") cho kết quả là 8
9. Hàm TEXT
Cú pháp: =TEXT(Giá trị số, định dạng)
Công dụng: Hàm này chuyển giá trị số thành chuỗi theo định dạng đã định.
4
Ví dụ: =TEXT(123,"0") cho kết quả là "123"
10. Hàm VALUE
Cú pháp: =VALUE(Xâu ký tự dạng số)
Công dụng: Hàm này chuyển xâu ký tự dạng số sang số.
Ví dụ: =VALUE("45434") cho kết quả là 45434
IV. Nhóm hàm điều kiện
1. Hàm IF
Cú pháp: =IF(Điều kiện, Giá trị đúng, Giá trị sai)
Công dụng: Hàm cho Giá trị đúng nếu Điều kiện đúng , cho Giá trị sai nếu Điều kiện sai.
Ví dụ: Trong ô C5 có chứa giá trị là điểm tổng kết cuối năm
Nếu C5 lớn hơn hoặc bằng 5 thì Đậu, ngợc lại thi Trợt
=IF(C5>=5, "Đậu", "Trợt")
2. Cấu trúc IF lồng IF
Cú pháp: =IF(đk1,Biểu thức 1,IF(đk2,Biểu thức 2, ...
Ví dụ:
= IF(A4<5,"Yếu",IF(A4<7,"TBK",IF(A4<8,"Khá","Giỏi")))
V. Nhóm hàm logic
1. Hàm AND
Cú pháp: =AND(Các biểu thức điều kiện)
Công dụng: Hàm cho giá trị đúng khi các biểu thức điều kiện đều đúng.
Ví dụ: =AND(9>6, 4<5, 5=5) cho kết quả là True (đúng)
=AND(9>6, 4<5, 5>5) cho kết quả là False (sai)
=IF(AND(B4>0, B5="KV1"),"Đậu","Trợt")
2. Hàm OR
Cú pháp: =OR(Các biểu thức điều kiện)
Công dụng: Hàm cho giá trị đúng khi các biểu thức điều kiện có ít nhất một điều kiện đúng
và sai khi tất cả các điều kiện đều sai.
Ví dụ: =OR(9>6, 4=5, 5>5) cho kết quả là True(đúng)
=OR(9=6, 4=5, 5>5) cho kết quả là False(sai)
3. Hàm NOT
Cú pháp: =NOT(Các biểu thức điều kiện)
Công dụng: Trả về giá trị logic phủ định các biểu thức điều kiện Logiccal
Ví dụ: Nếu B4>0và (AND) D5 không bằng 0 (NOT) thì kết quả là Đậu, ngợc lại là Trợt.
=IF(AND(B4>0, NOT(D5=0)),"Đậu","Trợt")
VI. Nhóm hàm ngày tháng
1. Hàm NOW
Cú pháp: =NOW( )
Công dụng: Cho kết quả ngày, tháng, năm, giờ hiện tại.
2. Hàm TODAY
Cú pháp: =TODAY( )
Công dụng: Hàm cho kết quả là ngày, tháng, năm hiện tại.
3. Hàm DAY
Cú pháp: =DAY(Dữ liệu kiểu ngày)
Công dụng: Hàm cho giá trị ngày của kiểu dữ liệu ngày.
Ví dụ: Ô A2 có chứa dữ liệu {15/11/2006}
Để lấy ra ngày 15 ta viết nh sau: =DAY(A2) cho kết quả là 15
4. Hàm MONTH
Cú pháp: =MONTH(Dữ liệu kiểu ngày)
Công dụng: Hàm cho giá trị tháng của kiểu dữ liệu ngày.
Ví dụ: Ô A2 có chứa dữ liệu {15/11/2006}
Để lấy ra tháng 11 ta viết: =MONTH(A2) cho kết quả là 11
5. Hàm YEAR
Cú pháp: =YEAR(Dữ liệu kiểu ngày)
Công dụng: Hàm cho giá trị năm của kiểu dữ liệu ngày.
Ví dụ: Ô A2 có chứa dữ liệu {15/11/2006}
Để lấy ra năm 2006 ta viết: =YEAR(A2) cho kết quả là 2006
5