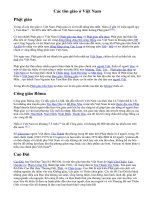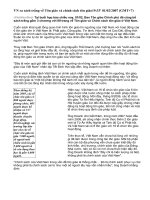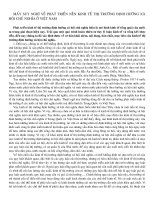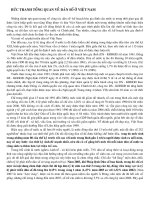Tư liệu Word ( Bài 2)
Bạn đang xem bản rút gọn của tài liệu. Xem và tải ngay bản đầy đủ của tài liệu tại đây (295.56 KB, 9 trang )
1. MỞ ĐẦU VỀ WINDOWS XP
- Khái niệm Hệ điều hành:
o Một hệ thống phần mềm quản lý toàn bộ tài nguyên máy (thiết bị vào ra, bộ nhớ, đĩa
cứng …)
o Nền để chạy các phần mềm khác
- Cần phải cài đặt HĐH thì mới sử dụng được máy
- Ms. Windows Xp: HĐH dạng đồ họa – 32 bits (tối đa quản lý được ~ 3Gb bộ nhớ trong - RAM)
- Giả sử máy đã cài Win XP => Khi khởi động máy thì Win sẽ tự chạy.
- Tắt máy: Nháy trái vào nút START => Chọn Turn Off Computer => Chọn Turn Off.
- Tắt nóng: Ấn vào Reset (trên thùng máy) hoặc ngắt điện => Dễ gây lỗi đĩa và lỗi phần mềm.
- Giao diện chính của WinXP:
- Để chạy 1 chương trình, nếu chương trình đó là dạng cài đặt => Nháy trái vào START =>
PROGRAMS => Chọn chương trình cần chạy (nếu có). Nếu không phải là dạng cài đặt =>
Nháy trái vào START => RUN
ICON (Biểu tượng)
TASK BAR
(Thanh thực thi)
TRAY (khay
các biểu
tượng ẩn –
các tiến trình
thường trú)
DESKTOP
(màn hình)
START (Khởi
động)
o Gõ tên và đường dẫn vào ô OPEN =>
OK
- ICON: Là biểu tượng của 1 chương trình chạy nào đó;
- TASK BAR => Cho cửa sổ thu nhỏ của các chương trình đang chạy. Để chuyển đổi giữa các
chương trình đang chạy => Ấn đồng thời ALT + TAB.
- Để chuyển giữa các vùng trên màn hình (DESKTOP => ICON => START => TASK BAR =>
TRAY) => Ấn TAB hoặc dùng chuột. Trong cùng 1 nhóm (cùng nhóm ICON) => dùng phím
mũi tên để chuyển.
1.1. SỬ DỤNG TRÌNH WINDOWS EXPLORER ĐỂ QUẢN LÝ HỆ THỐNG
FILE/FOLDER
- Files và Folders (tệp tin và thư mục): Dữ liệu chạy trên máy thì có dạng nhị phân và tổ chức
thành các File (tệp tin). Các nhóm file cùng phục vụ 1 mục đích => thường được sắp xếp thành
các Folder (thư mục). Tệp tin ~ Tài liệu hay các cuốn sách; Thư mục (Folder) ~ Một giá đựng
cùng loại sách.
- Explorer là chương trình của Windows dùng để quản lý hệ thống File và Folder (còn có các
mục đích quản lý khác)
- Chạy Explorer: Nháy phải vào biểu tượng của My Computer (trên màn hình) => Chọn
Explore. Nếu trên màn hình không có biểu tượng => Nháy phải START => Chọn Explore
- Giao diện chính của Explore:
- Menu: Chứa mục lựa chọn thực hiện
- Công cụ: Chứa các chức năng hay được sử dụng, tất cả các lựa chọn này đều có trong Menu
- Địa chỉ: Cho đường dẫn đến đối tượng đang được lựa chọn ở khung phải
- Thanh tiêu đề: Cho phép phóng to, thu nhỏ cửa sổ hoặc di chuyển nó
- Chọn (nháy trái hoặc dùng phím mũi tên để lựa chọn) đối tượng ở khung trái => nội dung của
nó sẽ hiện lên ở khung phải
- Chuyển giữa các phần trên giao diện bằng phím TAB (theo chiều ngược kim đồng hồ) hoặc
SHIFT + TAB => cùng chiều đồng hồ.
Khung trái: Có thể tùy chọn hiển thị ở khung trái là dạng cây thư mục hoặc tìm kiếm hoặc các tiện ích
khác …
a) Chọn khung trái là dạng cây thư mục:
- Nháy (nháy trái chuột) vào nút Folder trên thanh công cụ (vào menu View => Explorer Bar =>
Folder) => Khung trái chuyển về chế độ cây thư mục.
- Với một thư mục có thư mục con => Bên trái của tên thư mục có dấu +. Ta ấn + => Liệt kê các
thư mục con trong đó ở cây thư mục (hoặc nháy vào dấu +)
- Ngược lại, muốn thu gọn => ấn dấu – (trừ)
HỆ THỐNG
MENU (Trình
đơn)
Thanh tiêu đề
(Title Bar)
Thanh công cụ
(Standard
Tools bar)
Thanh địa chỉ
(Address Bar)
- Chú ý: các mục trên Menu => Có thể chọn bằng cách giữ ALT + ấn phím ứng với ký tự gạch
chân. Sau khi mức cao nhất của Menu đổ xuống => Chỉ cần ấn ký tự gạch chân ứng với mục
Menu con => Mục đó sẽ được chọn.
b) Quản lý hệ thống File/Folder
- Tạo thư mục (folder) mới:
o Chuyển vào thư mục cần tạo Folder mới\
o Nháy phải chuột => Chọn New => Folder (hoặc phím xen giữa ALT và CTRL bên phải
của bàn phím – hoặc ấn SHIFT + F10)
o Gõ tên thư mục cần tạo => Ấn ENTER
- VD: Vào ổ C=> tạo thư mục mang tên lớp. Vào thư mục mới tạo ra => tạo thư mục con mang
tên (dang không dấu) của mình và các chữ cái đầu của họ và đệm
- Đổi tên thư mục (cho cả File):
o Chọn thư mục đó => Ấn F2 (nháy phải chuột và chọn Rename)
o Gõ tên mới vào
o Ấn ENTER
- Xóa một file/folder:
o Nháy phải chuột vào thư mục tương ứng => Chọn DELETE
o Chọn thư mục/file đó và ấn phim DELETE
o Có 2 tác dụng xóa:
Nếu giữ SHIFT + ấn xóa => File/Folder bị xóa hẳn khỏi đĩa
Ấn xóa mà không giữ SHIFT => đối tượng được đưa vào thùng rác => Có thể
khôi phục được
- COPY (sao chép) File/Folder và bộ nhớ: Chọn đối tượng cần sao chép và ấn CTRL + C (chọn
=> nháy phải> chọn Copy)
- Để dán nội dung đã sao chép sang vị trí khác: Chuyển đến vị trí mới => Ấn CTRl + V (chọn =>
nháy phải> chọn Paste)
- CUT (sao chép sang vị trí mới và xóa ở vị trí cũ): Tương tự như COPY nhưng ấn CTRL + X=>
sau khi dán sang vị trí mới thì mất ở vị trí cũ
- Để chọn nhiều đối tượng:
o Nếu chúng ở liên tiếp nhau => Dùng chuột rê (giữ chuột trái và vẽ khung hình chữ nhật
bao quanh) khoanh vùng các đối tượng đó
o Nếu không liên tiếp: Giữ CTRL, nháy chuột trái lần lượt vào các đối tượng cần chọn
c) Đặt thuộc tính và xem thuộc tính của File/Folder
- Để xem thuộc tính File/Folder => Nháy phải vào đó => Chọn Properties:
o Type + Location => Cho dạng file/folder và đường dẫn đến đó;
o Size (Size on Disk) => Kích thước
o Contains => Nội dung được chứa trong đó (chỉ cho Folder)
o Created : Thời gian tạo ra đối tượng
o Attributes: Thuộc tính của file/folder:
Read Only: Chỉ đọc:
Hidden: Ẩn
o Để đặt nhiều thuộc tính hơn:
Vào START => RUN => Gõ CMD => ENTER => Chuyển sang cửa sổ lệnh
Lệnh đặt thuộc tính:
ATTRIB [+/-R] [+/-S] [+/-H] <đường dẫn và tên file/folder cần đặt thuộc tính>
[/S] [/D]
+R => lập thuộc tính chỉ đọc (Read Only); -R để bỏ thuộc tính đó
+/-H => thiết lập (+) hoặc bỏ (-) thuộc tính ẩn (Hidden)
+/-S => Thiết lập (+) hoặc bỏ (-) thuộc tính bảo vệ bởi hệ thống
Đường dẫn và tên file/folder: Nếu tên file có dấu cách hoặc ký tự đặc biệt => cần
đặt giữa 2 dấu nháy kép “ “
/S /D => Nếu như có thư mục con ở trong thư mục cần đặt thuộc tính => cần tùy
chọn /S /D.
VD: cần đặt thuộc tính chỉ đọc, hệ thống và ẩn cho thư mục bai giang TH:
ATTRIB +R +S +H “C:\K6ToanTin\SV\bai giang TH” /S /D
- Để thay cho 1 ký tự không chắc chắn của tên file/folder => dùng dấu ?
- Để thay cho 1 cụm ký tự bất kỳ => dùng dấu *
- VD:
o Trong thư mục mang tên lớp ở trên ổ C (đã lập ở ví dụ trước), tạo các thư mục con
(ngang nhau) mang tên 1 số người trong lớp (theo quy tắc trước) – ít nhất lập 3 thư mục
o Lần lượt đặt thuộc tính của các thư mục con đó là Ẩn, Chỉ đọc và Bảo vệ hệ thống
d) Một số điều chỉnh hiển thị của Explore
- Để sắp xếp hoặc thay đổi cách hiển thị của khung phải => Vào Menu View =>
o Thumbnail: các đối tượng được hiển thị dạng biểu tượng lớn, các hình dạng file ảnh sẽ
được hiển thị ở chế độ Preview (hiển thị thu nhỏ)
o Filmtrip: Liệt kê các file ảnh hoặc film ở danh sách ngang phía dưới, và khung lớn phía
trên dành để hiển thị đầy đủ ảnh đó
o Title: Hiển thị biểu tượng thu nhỏ và đặt dạng tiêu đề cho các file nội dung
o List: dạng danh sách
o Detail: Cho thông tin đầy đủ
o Có thể nháy phải vào khung phải và chọn cách hiển thị qua View
o Để sắp xếp các đối tượng => Chọn Arange Icons By => Chọn cách sắp xếp:
Name => Sắp theo tên;
Size => Theo kích thước
Type => Theo loại đuôi file
…
- Để thay đổi trạng thái tùy chọn hiển thị file: Menu Tools => Folder options:
o Thẻ View:
Hidden Files and Foldes: Nếu chọn Show … => Hiện tất cả các file lên, cho dù
file có thuộc tính ẩn (hidden)
Do not show … => Ẩn các file Hidden và Hệ thống
Hide Extension … => Nếu chọn => Ẩn phần đuối của các dạng file đã biết
Hide Protected … => Ẩn các file hệ thống