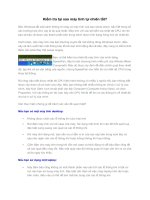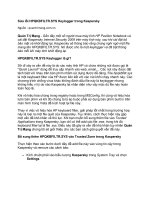Tải Cách sửa lỗi Laptop không bắt được Wifi - Một số cách khắc phục Laptop không bắt được Wifi
Bạn đang xem bản rút gọn của tài liệu. Xem và tải ngay bản đầy đủ của tài liệu tại đây (222.9 KB, 4 trang )
<span class='text_page_counter'>(1)</span><div class='page_container' data-page=1>
<b>Cách sửa lỗi laptop không bắt được wifi</b>
<b>Mạng Internet hiện đang là một công cụ không thể thiếu đối với các bạn trẻ ngày</b>
<b>nay. Trong bài viết này upload.123doc.net sẽ chia sẻ cho các bạn một số cách khắc</b>
<b>phục lỗi Laptop không bắt được Wifi để các bạn cùng tham khảo.</b>
Ngày nay thì Internet đã và đang phổ biến rộng rãi ở mọi nơi trong trong thời buổi công
nghệ hiện nay. Và ắt hẳn mỗi khi thực hiện kết nối Wifi từ máy tính, Laptop thì có thể
bạn sẽ gặp vấn đề khơng tìm thấy hoặc khơng thể kết nối mạng Wifi ở nhà hoặc trong văn
phòng. Mạng Wifi có thể bị lỗi do sự tác động của môi trường, phần cứng, hệ điều hành
cũng như phạm vi giới hạn của thiết bị Wifi mà bạn đang sử dụng.
Vậy làm sao để bạn có thể khắc phục lỗi máy tính Laptop khơng bắt được Wifi trên
Windows 7, Windows 8.1 hoặc Windows 10 thì mời các bạn cùng tham khảo các thông
tin dưới đây.
<b>Một số nguyên nhân máy tính khơng bắt được Wifi</b>
<b>1. Kiểm tra nút bật tắt thiết bị dị tìm Wifi trên Laptop</b>
Đây được xem là một trong những nhân phổ biến khiến máy tính Laptop của bạn không
thể kết nối Wifi. Chủ yếu do bạn sơ xuất hoặc ai đó sử dụng Laptop của bạn và vơ tình tắt
thiết bị dị tìm Wifi trên Laptop của bạn.
<b>Giải pháp: Rất đơn giản, bạn chỉ cần dùng tổ hợp phím tắt để bật thiết bị dị tìm Wifi trở</b>
lại.
<b>Tổ hợp phím tắt bật Wifi</b>
Thơng thường, bạn sẽ dùng tổ hợp phím tắt là Fn + Fx (với x có thể là dãy số từ 1 đến 9
tùy theo hãng Laptop mà bạn đang sử dụng).
Với dòng Asus hoặc Dell: Fn + F2
Với dòng máy Lenovo: Fn + F5
Với dòng máy Acer: Fn + F5
Với dòng máy Sony Vaio hoặc một số máy khác thì thơng thường sẽ có một nút riêng
biệt để bật tắt thiết bị dị tìm Wifi của Laptop.
<b>2. Khởi động lại Router Wifi của bạn</b>
</div>
<span class='text_page_counter'>(2)</span><div class='page_container' data-page=2>
<b>Giải pháp: Rất đơn</b>
giản! Bạn chỉ cần tắt
và mở lại Router
Wifi của bạn, nó sẽ
tự động sữa sự xung
đột và máy tính bạn
có thể kết nối Wifi
trở lại bình thường.
<b>3. Khởi động lại</b>
<b>máy tính, Laptop</b>
Đơi khi lỗi khơng kết nối được Wifi do chính máy tính của bạn. Khi khởi động vào màn
hình Desktop, bạn gặp tình trạng như khơng có âm thanh, Wifi,… Hãy khởi động lại máy
tính Windows để kết nối Wifi trở lại bình thường.
</div>
<span class='text_page_counter'>(3)</span><div class='page_container' data-page=3>
Thơng thường, bạn sẽ gặp tình trạng máy tính khơng thể kết nối Wifi mỗi khi cài đặt mới
lại Windows 7, 8.1 hoặc Windows 10 cho Laptop. Để kiểm tra lại máy tính đã được cập
nhật driver hay chưa, bạn có thể thực hiện như sau:
<b>Trước tiên, bạn hãy chọn chuột phải vào biểu tượng Computer hoặc ThisPC >> Chọn</b>
<b>vào Manage.</b>
Tại giao
diện cửa
sổ mới
xuất
hiện,
bạn
chọn
<b>Device</b>
<b>Manager >>Network adapters. Kiểm tra xem có biểu tượng dấu chấm than màu vàng</b>
</div>
<span class='text_page_counter'>(4)</span><div class='page_container' data-page=4>
<b>Giải pháp: Bạn chỉ cần tìm driver và cài đặt vào máy tính. Cách tìm Driver Wifi khá đơn</b>
giản, bạn chỉ cần sử dụng cú pháp: Tên Laptop + Driver Wifi.
<b>5. Máy tính bị nhiễm virus khiến máy tính khơng thể bắt được Wifi</b>
Máy tính bị nhiễm virus và gây tình trạng khơng thể kết nối mang Internet hoặc Wifi
cũng là nguyên nhân khá phổ biến. Nguyên nhân chủ yếu khiến máy tính bị nhiễm virus
đó chính là do bạn sử dung các phần mềm cờ rắc hoặc khơng có phần mềm diệt virus bảo
vệ.
</div>
<!--links-->