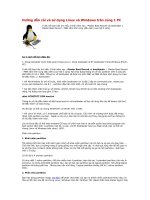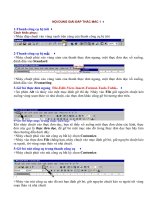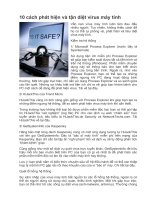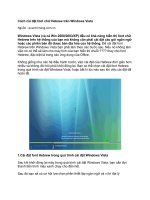Tải Cách thay đổi địa chỉ ip trên máy tính - Hướng dẫn thay đổi địa chỉ Ip trên Windows
Bạn đang xem bản rút gọn của tài liệu. Xem và tải ngay bản đầy đủ của tài liệu tại đây (409.37 KB, 4 trang )
<span class='text_page_counter'>(1)</span><div class='page_container' data-page=1>
<b>Cách thay đổi địa chỉ ip trên máy tính</b>
<b>Để tránh hiện tượng xung đột giữa các địa chỉ IP trong cùng một mạng thì bạn nên</b>
<b>đặt địa chỉ IP khác nhau cho mỗi mãy tính bằng cách thay đổi địa chỉ IP. Trong bài</b>
<b>viết này upload.123doc.net sẽ hướng dẫn các bạn cách thay đổi địa chỉ IP trên</b>
<b>Windows 7 và Windows 8.1 để các bạn cùng tham khảo.</b>
Bạn đang sử dụng mạng máy tính trong cùng một tịa nhà, hay nối mạng máy tính giữa
nhiều phịng với nhau trong gia đình. Và bạn gặp phải một số vấn đề như có máy vào
được mạng có máy khơng. Hoặc các máy trong hệ thống mạng hay bị lỗi kết nối mạng.
Việc thiết lập địa chỉ IP tĩnh sẽ giúp bạn khắc phục được một số tình trạng như đã nói ở
trên.
Địa chỉ Ip có hai dạng là địa IP tĩnh và địa chỉ IP động . Địa chỉ IP tĩnh có cấu hình được
<b>cài đặt thơng qua các thiết lập mạng Windows còn với IP động được cài đặt bởi Dynamic</b>
<b>Host Configuration Protocol (DHCP) - một dịch vụ chạy trên máy chủ chuyên dụng</b>
hoặc trên phần cứng mạng đặc biệt, chẳng hạn như các bộ định tuyến.
<b>Cách thay đổi địa chỉ IP trên Windows 7 và 8.1</b>
<b>Bước 1: Trước tiên các bạn vào Control Panel và mở cửa sổ Network and Sharing</b>
<b>Center.</b>
</div>
<span class='text_page_counter'>(2)</span><div class='page_container' data-page=2>
<b>Bước 3: Các giao diện</b>
mạng đang có trên máy
tính của bạn sẽ xuất hiện
gồm cả các kết nối ảo hay
thiết bị mạng Bluetooth.
<b>Bước 4: Các bạn click chuột phải vào adapter mạng mà bạn muốn thay đổi địa chỉ IP và</b>
<b>chọn Properties.</b>
<b>Bước 5: Sau khi chọn Properties bạn sẽ nhìn thấy các thơng tin về giao thức mạng được</b>
sử dụng bởi các kết nối mạng hiện tại. Bạn có thể cài đặt hay gỡ bỏ. Để thay đổi được địa
<b>chỉ IP, click chuột vào Internet Protocol Version 4 (TCP/IPv4), hoặc chọn Internet</b>
</div>
<span class='text_page_counter'>(3)</span><div class='page_container' data-page=3>
<b>Bước 6: Ở mục</b>
<b>Internet</b>
<b>Protocol</b>
<b>Version 4</b>
<b>(TCP/IPv4)</b>
<b>Properties,</b>
bạn chọn
<b>General.</b>
<b>Bước 7:</b>
Chọn Use
the
following IP
cài đặt cấu
hình và nhập
các giá trị
cần thiết cho
các địa chỉ
IP, Subnet
mask và
Default
gateway.
Để thay đổi
địa chỉ
<b>Preferred</b>
<b>DNS server</b>
và
<b>Alternate</b>
</div>
<span class='text_page_counter'>(4)</span><div class='page_container' data-page=4>
Trường hợp
bạn sử dụng
máy tính trên
nhiều mạng,
bạn cần phải
thay đổi cấu
hình địa chỉ
phù hợp với
một trong
những mạng
đó. Để làm
điều này mà
không cần
phải thay đổi
địa chỉ tự
động thu
được của bạn
thì chọn
<b>Alternate Configuration trong Internet Protocol Version 4 (TCP/IPv4) Properties.</b>
</div>
<!--links-->