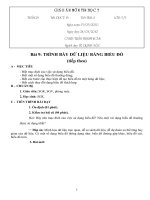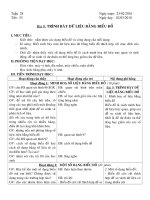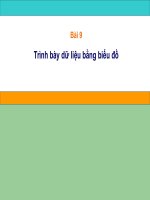Tải Giáo án Tin học 7 bài 9: Trình bày dữ liệu bằng biểu đồ (Tiếp theo) - Giáo án điện tử môn Tin học lớp 7
Bạn đang xem bản rút gọn của tài liệu. Xem và tải ngay bản đầy đủ của tài liệu tại đây (111.61 KB, 2 trang )
<span class='text_page_counter'>(1)</span><div class='page_container' data-page=1>
<b>BÀI 9: TRÌNH BÀY DỮ LIỆU BẰNG BIỂU ĐỒ</b>
<b>I. MỤC TIÊU:</b>
<i><b>1. Kiến thức: </b></i>
- Biết các bước cần thực hiện để tạo biểu đồ từ một bảng dữ liệu.
- Biết cách thay đổi dạng biểu đồ đã được tạo ra.
<i><b>2. Kĩ năng: Thực hiện được các bước cần thiết để tạo biểu đồ từ một bảng dữ liệu và thay đổi</b></i>
dạng biểu đồ đã được tạo ra.
<i><b>3. Thái độ: Học tập nghiêm túc, có ý thức tự giác, tinh thần vươn lên vượt qua khó khăn.</b></i>
<b>II. CHUẨN BỊ:</b>
<i><b>1. Giáo viên: Sách giáo khoa, máy tính điện tử, giáo án, máy chiếu.</b></i>
<i><b>2. Học sinh: Vở ghi, sách giáo khoa.</b></i>
<b>III. CÁC HOẠT ĐỘNG DẠY – HỌC: </b>
<i><b>1. Ổn định lớp: (1’)</b></i>
7A1:………
7A2:………
<i><b>2. Kiểm tra bài cũ: (4’)</b></i>
<i>Câu hỏi: Em hãy trình bày các dạng biểu đồ thơng dụng?</i>
<i><b>3. Bài mới:</b></i>
<b>Hoạt động của GV</b> <b>Hoạt động của HS</b> <b>Nội dung ghi bảng</b>
<i><b>Hoạt động 1: (35’) Tìm hiểu về tạo biểu đồ.</b></i>
<i><b>Tạo biểu đồ</b></i>
+ GV: Hướng dẫn thực hiện tạo biểu
đồ với trang tính như trên hình.
+ GV: u cầu HS trình bày lại các
thao tác thực hiện sau khi được GV
hướng dẫn.
+ GV: Yêu cầu một số HS lên bảng
thực hiện các thao tác đã được GV
hướng dẫn cho các bạn quan sát
nhận xét.
+ GV: Vậy với các trang tính có
nhiều dữ liệu, chúng ta thực hiện
như thế nào?
+ GV: Để có một biểu đồ rõ ràng
các em phải làm gì?
+ GV: Thao tác thực hiện mẫu cho
HS quan sát và nhận biết.
+ GV: Cho HS thực hiện rèn luyện
các thao tác đã hướng dẫn.
+ GV: Yêu cầu một HS lên bảng
thực hiện tạo biểu đồ.
+ GV: Mở rộng nếu không chọn dữ
liệu thực hiện tạo biểu đồ. Yêu cầu
HS nhận xét kết quả đạt được.
+ HS: Tập trung chú ý quan sát
nhận biết ghi nhớ các bước.
+ HS: Các bước thực hiện:
1. Chọn một ô trong miền có dữ
liệu cần vẽ biểu đồ.
2. Nháy nút Chart Wizard trên
thanh công cụ.
3. Nháy liên tiếp nút Next trên
các hộp thọa và nháy nút Finish.
+ HS: Với các trang tính có nhiều
dữ liệu, các bước thực hiện cũng
tương tự.
+ HS: Cần cho thêm một số thông
tin để tạo được biểu đồ phù hợp.
+ HS: Quan sát và thực hiện theo
các thao tác của GV.
+ HS: Từng cá nhân thực hiện
theo sự hướng dẫn của GV.
+ HS: Chú ý quan sát và nhận xét
các bước thực hiện của bạn.
+ HS: Không chọn dữ liệu khi tạo
biểu đồ sẽ khơng cho kết quả hiển
thị trên màn hình.
<b>3. Tạo biểu đồ.</b>
- Các bước thực hiện:
1. Chọn một ơ trong miền
có dữ liệu cần vẽ biểu đồ.
2. Nháy nút Chart Wizard
trên thanh công cụ.
3. Nháy liên tiếp nút Next
trên các hộp thọai và nháy
nút Finish.
<i>a. Chọn dạng biểu đồ.</i>
- Các bước thực hiện:
1. Chọn nhóm biểu đồ.
2. Chọn dạng biểu đồ trong
nhóm.
3. Nháy Next để sang tiếp
theo
<i>b. Xác định miền dữ liệu. </i>
- Các bước thực hiện:
1. Kiểm tra miền dữ liệu và
sửa đổi, nếu cần.
2. Chọn dãy dữ liệu cần
minh họa theo hàng hay cột.
<i>c. Các thơng tin giải thích</i>
<i>biểu đồ.</i>
<b>Ngày soạn: </b>
<b>Ngày day: </b>
<b>Tuần 28</b>
</div>
<span class='text_page_counter'>(2)</span><div class='page_container' data-page=2>
<i><b>Thêm một số thông tin cho biểu đồ.</b></i>
+ GV: Cho HS đọc SGK tìm hiểu
các nội dung sau:
<i>* Chọn dạng biểu đồ.</i>
+ GV: Yêu cầu HS quan sát và nhận
xét khi GV nháy nút Chart Wizard.
+ GV: Em nhìn thấy biểu đồ nào
đâu tiên khi nháy nút Chart Wizard?
+ GV: Hướng dẫn HS các bước
chọn dạng biểu đồ để phù hợp hơn
với yêu cầu minh họa dữ liệu.
+ GV: Việc chọn biểu đồ thích hợp
mang lại tác dụng gì?
<i>* Xác định miền dữ liệu. </i>
+ GV: Đặt vấn đề tai sao cần xác
định miền dữ liệu.
+ GV: Hướng dẫn các bước thực
hiện cho HS quan sát nhận biết.
+ GV: Yêu cầu HS nhắc lại các thao
tác thực hiện.
+ GV: Nhận xét chốt nội dung.
+ GV: Để thay đổi địa chỉ khối dữ
liệu em thực hiện như thế nào?
+ GV: Nhấn Next để tiếp tục.
<i>* Các thơng tin giải thích biểu đồ.</i>
<b>+ GV: Trên trang Titles các thao tác</b>
cho các tên sử dụng trên biểu đồ như
thế nào?
+ GV: Mục đích sử dụng của trang:
- Trang Axes là gì?
- Trang Gridlines là gì?
- Trang Legend là gì?
<i>* Vị trí đặt biểu đồ.</i>
+ GV: Hướng dẫn cho HS các thao
tác thực hiện.
+ GV: Yêu cầu nhắc lại các bước.
+ GV : Muốn tạo biểu đồ trên trang
tính mới ta chọn nút lệnh nào?
+ HS: Đọc SGK và tìm hiểu các
nội dung theo yêu cầu.
+ HS: Quan sát và nhận xét hộp
thoại đầu tiên được hiện ra.
+ HS: Biểu đồ dạng cột đơn giản
nhất, tiếp theo là các biểu đồ dạng
khác hiển thị ở góc trái hộp thoại.
+ HS: Các bước thực hiện:
1. Chọn nhóm biểu đồ.
2. Chọn dạng biểu đồ trong nhóm.
3. Nháy Next để sang bước 2
+ HS: Minh họa dữ liệu một cách
sinh động và trực quan hơn.
+ HS: Tìm hiểu SGK và trả lời
câu hỏi theo yêu cầu.
+ HS: Các bước thực hiện:
1. Kiểm tra miền dữ liệu và sửa
đổi, nếu cần.
2. Chọn dãy dữ liệu cần minh họa
theo hàng hay cột.
+ HS: Trong ô Data Range. Kéo
thả chuột trên trang tính để chọn
khối dữ liệu cần thiết.
+ HS: Cho tiêu đề biểu đồ. Cho
chú giải trục ngang. Cho chú giải
trục đứng.
+ HS: Tìm hiểu trên phần mềm.
- Hiển thị hay ẩn các trục.
- Hiển thị hay ẩn các đường lưới.
- Hiển thị hay ẩn chú thích,….
+ HS: Các bước thực hiện:
1. Chọn vị trí lưu biểu đồ.
2. Nháy Finish để kết thúc.
<b>+ HS: Nháy chọn As new sheet</b>
(trên trang tính mới).
<b>- Trên trang Titles các thao</b>
tác cho các tên sử dụng trên
biểu đồ:
+ Cho tiêu đề biểu đồ.
+ Cho chú giải trục ngang.
+ Cho chú giải trục đứng.
<i>d. Vị trí đặt biểu đồ.</i>
- Các bước thực hiện:
1. Chọn vị trí lưu biểu đồ.
2. Nháy Finish để kết thúc.
<b>- Nháy chọn As new sheet</b>
(trên trang tính mới).
<i><b>4. Củng cố: (4’)</b></i>
- Củng cố các thao tác tạo biểu đồ.
<i><b>5. Dặn dò: (1’)</b></i>
- Xem lại bài chuẩn bị nội dung bài tiếp theo.
<b>IV. RÚT KINH NGHIỆM : </b>
</div>
<!--links-->