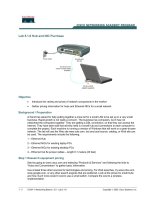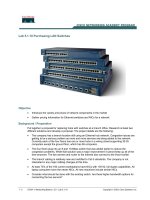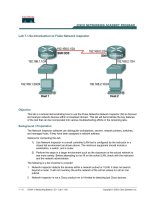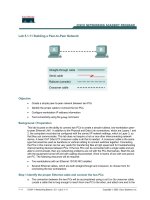Lab 5.1.11 Building a Peer-to-Peer Network
Bạn đang xem bản rút gọn của tài liệu. Xem và tải ngay bản đầy đủ của tài liệu tại đây (266.75 KB, 4 trang )
1 - 4 CCNA 1: Networking Basics v 3.0 - Lab 5.1.11 Copyright 2003, Cisco Systems, Inc.
Lab 5.1.11 Building a Peer-to-Peer Network
Objective
• Create a simple peer-to-peer network between two PCs
• Identify the proper cable to connect the two PCs
• Configure workstation IP address information
• Test connectivity using the ping command.
Background / Preparation
This lab focuses on the ability to connect two PCs to create a simple hubless, two-workstation peer-
to-peer Ethernet LAN. In addition to the Physical and Data Link connections, which are Layers 1 and
2, the computers must also be configured with the correct IP network settings, which is Layer 3, so
that they can communicate. This lab does not require a hub or any other interconnecting network
device. A basic CAT 5/5e UTP crossover cable is all that is needed. A crossover cable is the same
type that would be used as backbone or vertical cabling to connect switches together. Connecting
the PCs in this manner can be very useful for transferring files at high speed and for troubleshooting
interconnecting devices between PCs. If the two PCs can be connected with a single cable and are
able to communicate, then any networking problems are not with the PCs themselves. Start this lab
with the equipment turned off and with cabling disconnected. Work in teams of two with one person
per PC. The following resources will be required:
• Two workstations with an Ethernet 10/100 NIC installed
• Several Ethernet cables, which are both straight-through and crossover, to choose from for
connecting the two workstations
Step 1 Identify the proper Ethernet cable and connect the two PCs
a. The connection between the two PCs will be accomplished using a cat 5 or 5e crossover cable.
Locate a cable that is long enough to reach from one PC to the other, and attach one end to the
2 - 4 CCNA 1: Networking Basics v 3.0 - Lab 5.1.11 Copyright 2003, Cisco Systems, Inc.
NIC in each of the PCs. Be sure to examine the cable ends carefully and select only a crossover
cable.
b. What kind of cable is required to connect from NIC to NIC?
_____________________________
c. What is the category rating of the cable?
____________________________________________
d. What is the AWG wire size designation of the cable?
__________________________________
Step 2 Verify the physical connection
a. Plug in and turn on the computers. To verify the computer connections, insure that the link lights
on both NICs are lit. Are both link lights lit?
___________________________________________
Step 3 Access the IP settings window
Note: Be sure to write down the existing IP settings, so that they can be restored at the end
of the lab. These include IP address, subnet mask, default gateway, and DNS servers. If the
workstation is a DHCP client, it is not necessary to record this information.
Windows 95 / 98 / Me/ users should do the following:
• Click on Start > Settings > Control Panel and then click the Network icon.
• Select the TCP/IP protocol icon that is associated with the NIC in this PC and click on
Properties.
• Click on the IP Address tab and the Gateway tab.
Windows NT / 2000 users should do the following:
• Click on Start > Settings > Control Panel and then click the Network icon.
• Click on the Protocols tab and select the TCP/IP protocol icon that is associated with the NIC in
this PC.
• Click on Properties and click on Specify an IP address.
Windows XP users should do the following:
• Click on Start > Control Panel and then click the Network Connection icon.
• Select the Local Area Network Connection and click on Change settings of this connection.
See the example below:
3 - 4 CCNA 1: Networking Basics v 3.0 - Lab 5.1.11 Copyright 2003, Cisco Systems, Inc.
Step 4 Configure TCP/IP settings for the two PCs
a. Set the IP address information for each PC according to the information in the table.
b. Note that the default gateway IP address is not required, since these computers are directly
connected. The default Gateway is only required on local area networks that are connected to a
router.
Computer IP Address Subnet mask Default Gateway
PC – A 192.168.1.1 255.255.255.0 Not Required
PC – B 192.168.1.2 255.255.255.0 Not Required
Step 5 Access the Command or MS-DOS prompt
a. Use the Start menu to open the Command Prompt (MS-DOS-like) window:
Windows 95 / 98 / Me users should do the following:
Start > Programs > MS-DOS Prompt
Windows NT / 2000 users should do the following:
Start > Programs > Command Prompt
Windows XP users should do the following:
Start > Programs > Accessories > Command Prompt
4 - 4 CCNA 1: Networking Basics v 3.0 - Lab 5.1.11 Copyright 2003, Cisco Systems, Inc.
Step 6 Verify that the PCs can communicate
a. Test connectivity from one PC to the other by pinging the IP address of the opposite computer.
Use the following command at the command prompt.
C:>ping 192.168.1.1 (or 192.168.1.2)
b. Look for results similar to those shown below. If not, check the PC connections and TCP/IP
settings for both PCs. What was the ping result?
_________________________________________________________________________________
_________________________________________________________________________________
Step 7 Confirm the TCP/IP network settings
Windows 95 / 98 / Me users should do the following:
a. Run the winipcfg command from the MS-DOS Prompt. Record the results:
_________________________________________________________________________________
Windows NT / 2000 / XP users should do the following:
b. Run the ipconfig command from the Command Prompt. Record the results:
_________________________________________________________________________________
Step 8 Restore the PCs to their original IP settings, disconnect the equipment, and store the
cables