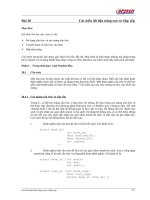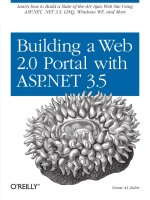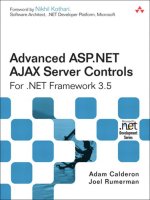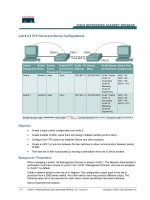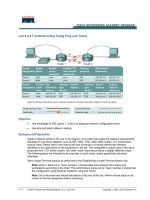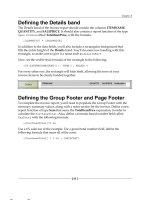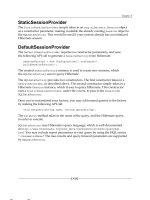Lab 9.3.5 DHCP Client Setup
Bạn đang xem bản rút gọn của tài liệu. Xem và tải ngay bản đầy đủ của tài liệu tại đây (143.04 KB, 7 trang )
1 - 7 CCNA 1: Networking Basics v 3.0 - Lab 9.3.5 Copyright 2003, Cisco Systems, Inc.
Lab 9.3.5 DHCP Client Setup
Objective
The purpose of this lab is to introduce Dynamic Host Configuration Protocol (DHCP) and the process
for setting up a network computer as a DHCP client to use DHCP services.
Background / Preparation
DHCP provides a mechanism for dynamically assigning IP addresses and other information. A
DHCP server device located on the LAN or at the ISP can respond to a host request and furnish all
of the following required information:
• IP address
• Subnet mask
• Default gateway
• Domain Name System (DNS) server
• Other resource addresses
Without DHCP all of the above information would have to be manually configured on each host
individually.
The DHCP device is typically a network server.
In small networks, DHCP services can be provided by a small router. This includes many home
networks with DSL, cable, or wireless connections. Cisco and many other manufacturers offer small
routers that include the following features:
• An Internet or WAN connection
• A small built-in hub or switch
• A DHCP server service
This lab will focus on setting up a computer to use the DHCP services provided.
This lab assumes the PC is running any version of Windows. Ideally, this lab will be done in a
classroom or other LAN connected to the Internet. It can also be done from a single remote
connection via a modem or DSL-type connection.
Note: If the network that the computer is connected to is using static addressing, follow the
lab and view the various screens. Do not try to change settings on these machines. The
static settings will be lost and would require reconfiguration.
Step 1 Establish a network connection
If the connection to the Internet is dialup, connect to the ISP to ensure that the computer has an IP
address. In a TCP/IP LAN with a DHCP server it should not be necessary to do this step.
Step 2 Access a command prompt
Windows NT, 2000, and XP users will use the Start menu to open the Command Prompt window.
The Command Prompt window is like the MS-DOS Prompt window for other Windows versions:
2 - 7 CCNA 1: Networking Basics v 3.0 - Lab 9.3.5 Copyright 2003, Cisco Systems, Inc.
Start > Programs > Accessories > Command Prompt or Start > Programs > Command Prompt
To open the MS-DOS Prompt window, Windows 95, 98, and ME users will use the Start menu:
Start > Programs > Accessories > MS-DOS Prompt or Start > Programs > MS-DOS Prompt
Step 3 Display IP settings to determine if the network is using DHCP
Windows 95/98/ME users:
Type winipcfg and press Enter, then click the More Info button.
The example below indicates that DHCP is in fact being used by the entries in the following boxes:
• DHCP Server IP address
• Lease Obtained
• Lease Expires
These entries would be blank in a statically configured device. DHCP also supplied the DHCP and
WINS server addresses. The missing default gateway indicates a proxy server.
Windows NT / 2000 / XP users:
Type ipconfig/all and press Enter.
The following Windows NT, 2000, and XP example indicates that DHCP is in fact being used by the
DHCP enabled entry. The entries for the DHCP Server, Lease Obtained, and Lease Expires
confirm this fact. These last three entries would not exist in a statically configured device and DHCP
enabled would say No.
3 - 7 CCNA 1: Networking Basics v 3.0 - Lab 9.3.5 Copyright 2003, Cisco Systems, Inc.
Is DHCP running on the network? _______
Ask the instructor or lab assistant for help if it is hard to tell whether or not the DHCP is actually
running.
What is the length of the DHCP lease? _________
DHCP servers provide IP addresses for a limited time, usually several days. However, the actual
length of time can be configured by the network administrator. If a lease expires, the IP address is
returned to the pool to be used by others. This allows DHCP to recapture inactive IP addresses
without humans having to update the records. An organization that lacks enough IP addresses for
every user may use very short lease durations, so that they are reused even during brief periods of
inactivity.
When a computer stays connected to the network and remains powered on, it will automatically
request that the lease be extended. This helps a computer avoid an expired lease as long as it is
used regularly.
Sometimes a computer is moved from one network to another where the network portion of the IP
address is different. When this happens, the computer may still retain its settings from the old
network and be unable to connect to the new network. One solution is to release and renew the
lease. Statically configured computers can do this, but there will be no change. Computers
connected directly to an ISP may lose connection and have to replace their call, but no permanent
changes will occur. Follow these steps to release and renew the DHCP lease:
Windows NT/2000/XP users:
Type ipconfig/release and press Enter. Look over the results and then type ipconfig
/renew.
Since the machine did not actually change locations as described above, the same settings as
before will probably appear. If the machine had been moved as described above, a new settings
would appear.
Windows 95/98/ME users:
Click on the Release All button. Look over the results and then click on the Renew All button.
Since the machine did not actually change locations as described above, the same settings as
before will probably appear. If the machine had been moved as described above, new settings would
appear.
4 - 7 CCNA 1: Networking Basics v 3.0 - Lab 9.3.5 Copyright 2003, Cisco Systems, Inc.
Step 4 Accessing the network configuration window
On the desktop, right click on the Network Neighborhood or My Network Places icon and choose
properties. If neither icon on the machine, try using the Start button:
Start > Settings > Control Panel
Then double click on the Network icon.
Some users will see a screen like the Network properties box shown below:
Different versions of Windows will have slightly different tabs and the current configuration of the
computer will determine the items included in the Network Components box. However, the box
should still look similar to the one above.
Most Windows 95, 98, and ME systems should see the Network Properties at this point. So, if a
Network window similar to the one above is shown, skip to the next numbered step.
Windows 2000 and XP users need to do two more things.
In the window, double-click on Local Area Connection.
When the Local Area Connection Status window appears, click on the Properties button. That will
bring up a Local Area Connection Properties similar to the one shown in the next step.
5 - 7 CCNA 1: Networking Basics v 3.0 - Lab 9.3.5 Copyright 2003, Cisco Systems, Inc.
In the network properties window scroll through the listed components and find a listing for TCP/IP. If
there is more than one listing, find the one for the current network connection, such as NIC or
modem. In Windows 2000 and XP it will look like the following:
Select the appropriate TCP/IP entry and click on the Properties button or double-click directly on the
TCP/IP entry. The screen that will appear next depends again on the version of Windows being
used, but the process and concepts are the same. The screen below should look very similar to what
Windows 2000 and XP users are seeing. First thing that should be noted on the example computer is
that it is configured for Static addressing.