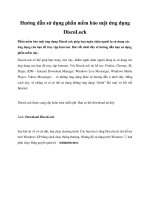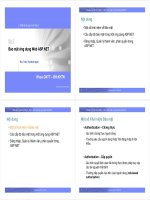Bảo mật ứng dụng bằng AppLocker
Bạn đang xem bản rút gọn của tài liệu. Xem và tải ngay bản đầy đủ của tài liệu tại đây (402.75 KB, 8 trang )
Bảo mật ứng dụng bằng AppLocker
Ngu
ồn : quantrimang.com
Quản trị mạng - AppLocker là một công cụ mới được tích hợp trên
Windows 7 và Windows Server 2008 R2 giúp chặn những ứng dụng không
mong muốn trong mạng. Do đó nó được sử dụng để thiết lập bảo mật cho
nhiều hệ thống mạng khác nhau.
Chặn một ứng dụng riêng lẻ
Phần này sẽ hướng dẫn thực hiện cấu hình chính sách bảo mật cho một hệ
thống cục bộ và áp dụng những cấu hình đó cho một máy tính trong hệ thống
mạng. Bạn cũng có thể thực hiện cấu hình cho chính sách bảo mật trong Group
Policy Management của Windows Server 2008 R2, nhưng nếu đã hiểu về
AppLocker thì các bạn nên sử dụng công cụ này khi thao tác với chính sách bảo
mật. AppLocker rất mạnh và linh hoạt, chính vì vậy mà bạn cũng nên cẩn thận
khi làm việc với nó vì chỉ cần một sai xót nh
ỏ cũng có thể làm tổn hại tới máy
tính.
Giả sử chúng ta sử dụng AppLocker để chặn sự vận hành của ứng dụng
MSTSC với file thực thi mstsc.exe.
Bạn có thể khởi chạy AppLocker bằng cách nhập gpedit.msc vào menu Start
của Windows 7, hay tạo một đối tượng Group Policy mới trong Windows
Server 2008 R2. Sau khi khởi chạy công cụ này, hãy duyệt tìm AppLocker trong
đường dẫn sau: Computer Configuration | Windows Settings | Security
Settings | Application Control Policies | AppLocker.
Sau đó bạn sẽ thấy ngay ba tùy chọn trong bảng bên trái khi mở rộng
AppLocker. Ba tùy chọn này là các tập quy định Rule Collection và là những
nhóm được sử dụng để chia tách những phần mở rộng của file. Bạn cũng có thể
quản lý những phần mở rộng này khi sử dụng AppLocker.
Rule Collection Loại file
File thực thi
.exe, .com
Tập lệnh
.ps1, .bat, .cmd, .vbs,
.js
File của Windows
Installer
.msi, .msp
Mục đích là chặn một file thực thi vì vậy chúng ta sẽ phải tạo một Rule mới trong
Rule Collection của những file thực thi. Để tạo một Rule mới bạn hãy phải
chuột lên Executable Rules rồi chọn Create New Rule.
Sau đó Create Executable Rules Wizard sẽ hiện ra, hãy click Next để bỏ qua
màn hình hướng dẫn. Vì muốn từ chối truy cập vào file thực thi mstsc.exe nên
bạn hãy lựa chọn tùy chọn Deny. C
ũng tại cửa sổ này bạn có thể lựa chọn
người dùng hay nhóm người dùng mà chính sách này sẽ áp dụng. Nếu muốn
đảm bảo quản trị hệ thống và những người dùng được phân quyền cao vẫn có
thể chạy ứng dụng này khi đăng nhập vào hệ thống, bạn hãy lựa chọn nhóm
người dùng để áp dụng chính sách này.
Trong cửa sổ tiếp theo bạn sẽ nhận được thông báo lựa chọn
điều kiện chính
cho Rule. Bạn sẽ phải lựa chọn một trong ba tùy chọn được sử dụng trong Rule
Collection, gồm:
•
Publisher: Tùy chọn này rất linh hoạt trong việc lựa chọn điều kiện nhưng
nó chỉ có thể được sử dụng với những phần mềm ứng dụng đã được sign
bởi nhà cung cấp.
•
Path: Điều kiện này sẽ tạo một Rule cho một đường dẫn file hay folder cụ
thể.
•
File Hash: Tùy chọn này phù hợp nhất trong trường hợp một ứng dụng
nào đó không được sign. Và loại Rule này được tạo lập khi ứng dụng này
bị hỏng.
Ứng dụng MSTSC là một ứng dụng đã được sign, do đó chúng ta sẽ chọn điều
kiện chính là Publisher rồi click Next. Sau đó nhấn nút Browse duyệt tìm tới file
muốn chặn. Bạn hãy tìm file mstsc.exe trong đường dẫn
C:\Windows\System32\mstsc.exe. Sau khi đã lựa chọn file này bạn sẽ thấy
một thanh trượt dọc xuất hiện. Với ứng dụng đã sign chúng ta sẽ có một vài cấp
độ lựa chọn cho Rule. Bạn có thể sử dụng Publisher để chặn mọi ứng dụng.
Những tùy chọn này rất mạnh và linh hoạt, bạn cũng có thể sử dụng chúng để
ngăn người dùng chạy một ứng dụng nào đó, chặn những tên file có liên quan
tới virus và thậm chí có thể buộc người sử dụng các ứng dụng mới nhất bằng
cách chặn những ứng dụng cũ. Trong phần này mục đích là chặn file mstsc.exe
nên chúng ta sẽ không chú ý tới phiên bản của nó, do đó thanh trượt cần ph
ải di
chuyển lên tùy chọn File name.
Cửa sổ tiếp theo sẽ cho phép bạn tạo những trường hợp ngoại lệ nếu cần thiết,
và cửa sổ cuối cùng cho phép bạn đặt tên cho Rule mới. Sau đó nhấn Create để
kết thúc quá trình tạo mới Rule. Nếu đây là Rule đầu tiên được tạo, bạn sẽ nhận
được nhắc nhở tạo Rule mặc định cho phép người dùng và quản trị viên truy cậ
p
vào file hệ thống. Điều này rất cần thiết (đặc biệt nếu đang sử dụng phiên bản
trước Windows 7) vì nếu không thiết lập đúng cho những Rule này có thể hệ
thống của bạn sẽ không khởi động được. Sau khi click Yes trên thông báo
những Rule này sẽ tự động được tạo.
Đây là khâu cuối cùng đảm bảo cho những Rule của bạn phát huy được tác
dụng của chúng. Trước tiên bạn phải chạy và cài đặt chế độ khởi chạy tự động
cho dịch vụ Application Identity để AppLocker có thể xác định được chính xác
ứng dụng.
Để chạy và cài đặt khởi chạy tự động cho dịch vụ này bằng cách nhập
services.msc vào h
ộp tìm kiếm trong menu Start, sau đó tìm đến dịch vụ
Application Identity, click đúp vào nó, chọn Start | Automatic trong trường
Startup Type. Sau khi khởi động lại hệ thống AppLocker sẽ áp dụng các Rule
này, và mỗi khi người dùng cố gắng khởi chạy ứng dụng MSTSC họ sẽ nhận
được thông báo sau:
Chặn ứng dụng không tin cậy
Trong phần trên, khi thực hiện chặn ứng dụng chúng ta đã biết chính xác ứng
dụng đó. Tình huống trên rất phù hợp với những môi trường nơi người dùng chỉ
được cho phép chút ít quyền truy cập tự do trên hệ thống, nhưng với những tổ
chức lớn hơn thì chính sách IT sẽ chỉ định rõ những đối tượng không được khởi
chạy mọi ứng dụng mà không được quản trị hệ thống cho phép. Phương pháp
hiệu quả nhất trong trường hợp này là chặn mọ
i ứng dụng không đảm bảo độ tin
cậy cần thiết. Và AppLocker có thể thực hiện chức năng này khá dễ dàng.
AppLocker được thiết kế hướng bảo mật do đó nó có thể giúp bạn tạo một Allow
Rule chặn mọi ứng dụng khác ngoại trừ ứng dụng được cho phép. Ví dụ, nếu
khởi tạo một Allow Rule chỉ cho phép ứng dụng chạy ứng dụng trong
C:\folder\file.exe, khi đó Rule này sẽ được sử dụng để chặn mọi ứng dụng nằm
trong C:\folder ngoại trừ file.exe. Điều này có nghĩa là trong phần này chúng ta
sẽ khởi tạo một Allow Rule cho mọi ứng dụng được cho phép.
Trước khi tạo Allow Rule, bạn sẽ phải tạo một Rule cho mọi file thực thi riêng lẻ,
bao gồm cả các ứng dụng nhóm ba đã được cài đặt vào hệ thống hay các ứng
d
ụng Windows được cài đặt mặc định. AppLocker có thể thực hiện tạo Rule tự
động dựa trên những ứng dụng được cài đặt cho một máy trạm cụ thể.
Nếu chưa tạo Rule mặc định cho phép mọi ứng dụng cần thiết của hệ thống khởi
chạy thì trước tiên bạn phải tạo những Rule này. Phải chuột vào Executable
Rules Collection chọn Create Default Rules. Khi những Rule này đã được t
ạo,
bạn hãy xóa các Rule cho phép mọi người dùng chạy mọi file trong thư mục
C:\Program Files.
Tiếp theo tạo Allow Rule cho hệ thống. Bạn chỉ cần phải chuột lên Executable
Rules Collection chọn Automatically Generate Executable Rules. Những ứng
dụng trên hệ thống được lưu trữ trong hai vùng chính. Vùng thứ nhất là thư mục
Windows, trong vùng này những Rule mặc định sẽ cho phép người dùng chạy
mọi file trong thư mục này do đó bạn không cần tạo b
ất kì Allow Rule cho nó.
Vùng chứa còn lại là thư mục Program Files. Hãy lựa chọn thư mục này trong
trường đầu tiên của cửa sổ vừa xuất hiện. Trong trường phía dưới lựa chọn
nhóm người dùng mà Rule này sẽ áp dụng. Sau cùng bạn cần đặt tên cho nhóm
Rule này (tên của Rule sẽ xuất hiện trong ngoặc đơn phía trước mô tả của mỗi
Rule). Sau đó nhấn nút Next.