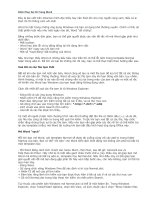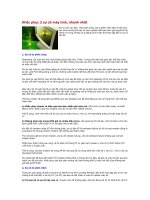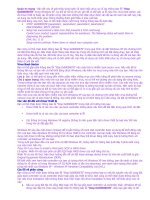MẸO VẶT KHẮC PHỤC SỰ CỐ MÁY TÍNH HAY
Bạn đang xem bản rút gọn của tài liệu. Xem và tải ngay bản đầy đủ của tài liệu tại đây (211.25 KB, 25 trang )
Khắc phục sự cố máy tính
05/07/2008
Chỉnh sửa registry cho Windows XP (I)
!"#$%&'!
()*+,%,&-!./0-#$'
012.3 45-,6*!-'3 !"78#
Trước khi thực hiện việc chỉnh sửa Registry, cần phải lưu ý một điều, việc chỉnh sửa Registry là một việc
không hề đơn giản. Chỉ cần chỉnh sai một giá trị thì có thể làm ảnh hưởng đến cả hệ thống. Do đó trước
khi thực hiện việc chỉnh sửa Registry, bạn phải sao lưu lại toàn bộ các Registry sẵn có bằng cách click
Start, chọn Run và gõ Regedit vào hộp thoại. Tiếp theo tại cửa sổ Registry Editor, bạn chon File -> Export
và xuất ra một file dạng .reg, file này chứa các giá trị ban đầu, có thể dùng để khôi phục giá trị của
Registry trong trường hợp registry bị lỗi.
9#:;-5<(%;=6>#Disk Cache là nơi lưu trữ dữ liệu ẩn của bộ nhớ,
mà những dữ liệu được lưu trữ trong này có thể nhanh chóng truy cập đến. Để tăng tốc độ máy tính, bạn
có thể tăng dung lượng lưu trữ của Cache để có thể nhanh chóng sử dụng. Cách tiến hành như sau.
1. Đầu tiên hãy xem thử bộ nhớ của máy bạn là bao nhiêu bằng cách click chuột phải vào biểu tượng My
Computer chọn Properties. Tại đây bạn có thể xem bộ nhớ RAM của máy bạn là bao nhiêu (ví dụ 512
MB of RAM)
2. Sau khi đã xác định dung lượng của bộ nhớ, bạn nhấn Start, chọn Run và gõ Regedit vào hộp thoại.
Tiếp theo, bạn tìm đến khóa HKEY_LOCAL_MACHINE/SYSTEM / CurrentControlSet / Control /
SessionManager / Memory / Management / IoPageLockLimit
3. Click đôi vào key IoPageLockLimit và điều giá trị thích hợp vào với giá trị tương ứng với bộ nhớ
RAM, cụ thể như sau :
- 64 MB RAM : 1000
- 128 MB RAM : 4000
- 256 MB RAM : 10000
- Từ 512 MB RAM trở lên : 40000
4. Cuối cùng khởi động lại máy để thiết lập có tác dụng.
Lưu ý: Trước khi sử lại giá trị tương ứng với bộ nhớ RAM, bạn phải ghi lại giá trị ban đầu của key
IoPageLockLimit. Sau khi thay đổi và khởi động lại máy, nếu máy tính của bạn hoạt động không bình
thường, bạn thực hiện lại các bước như trên và điền lại giá trị ban đầu.
99#?+)@6-)
Thủ thuật sau đây cho phép bạn hiển thị trạng thái lỗi của kết nối LAN và WAN. Những thông tin thu
được này có thể sẽ có giá trị trong việc dự đoán các lỗi có thể xảy ra cho kết nối trên hệ thống.
1. Đầu tiên, bạn click Start, chọn Run và điền Regedit vào hộp thoại.
2. Trong cửa sổ Regedit mở ra, bạn tìm khóa : HKEY_LOCAL_MACHINE / SYSTEM / CurrentControlSet
/ Control / Network / Connections / StatMon
3. Tại khung bên phải, click chuột phải, chọn New -> DWORD Value để tạo một key mới có tên là
ShowLanErrors, hoặc trong trường hợp key này đã tồn tại thì bạn điều chỉnh lại giá trị của key này từ 0
(default) thành 1 (enble error count)
Cuối cùng khởi động lại máy để thiết lập có tác dụng.
999#AB2C0'D'!0!EFGH
Thông thường các chương trình có trong Menu hoặc lưu trong danh sách Favourites được sắp xếp lộn
xộn không theo một thứ tự nhất định. Tuy nhiên để tiện cho việc tra cứu cũng như sử dụng dễ dàng, bạn
có thể sắp xếp chúng theo thứ tự từ A-Z của tên gọi bằng cách sau.
1. Đầu tiên click Start, chọn Run và điền Regedit vào hộp thoại.
2. Tìm đến khóa : HKEY_CURRENT_USER / Software / Microsoft / Windows / CurrentVersion /
Policies / Explorer
3. Để sắp xếp danh sách của Favourites, bạn xóa key Favourites ở trong bảng bên trái. Để sắp xếp danh
sách của Start Menu, bạn xóa key Start Menu2 ở bảng bên trái.
4. Cuối cùng khởi động lại máy và bạn sẽ thấy 2 danh sách này đã được sắp xếp theo một trật tự alphabet.
9I#:B5!)J$!!:K
Ballon Tips là một dạng hộp thoại thông báo khi mà hệ thống có một thay đổi nào đó. Tuy nhiên đôi khi
những sự thông báo này sẽ gây những phiền hà không mong muốn. Bạn có thể tắt chức năng thông báo
này để không xuất hiện những hộp thoại như vậy nữa.
1. Đầu tiên click Start, chọn Run và gõ Regedit vào hộp thoại.
2. Tìm đến khóa : HKEY_CURRENT_USER\Software / Microsoft / Windows / Current
Version / Explorer / Advanced
3. Tiếp theo, tìm đến key EnableBalloonTips ở bảng bên phải, hoặc click chuột phải và chọn New
DWORD Value để tạo 1 key mới có tên như trên. Thiết lập gái trị cho key này là 0. Ngược lại, nếu muốn
xuất hiện trở lại những thông báo thì thiết lập là 1.
4. Cuối cùng khởi động lại máy tính để những thiết lập có tác dụng.
(Còn tiếp)
Chỉnh sửa registry cho Windows XP (II)
>LM23&0()5-06NO0#:0N
.36(PQ0RNO0()ST.0/%A!.0
.36#
UUChỉnh sửa registry cho Windows XP (I)
V#:,'<.WO0X Thông thường, những thư mục đặc biệt trên máy tính
của bạn, như My Documents, My Picture… thường mặc định nằm trên ổ đĩa hệ thống. Điều này sẽ vô
cùng bất tiện nếu như đến một lúc nào đó, bạn không thể khởi động máy tính của mình và buộc phải
format lại ổ đĩa hệ thống và cài lại Windows.
Để an toàn hơn, bạn có thể di chuyển những thư mục đặc biệt này sang một phân vùng ổ cứng khác. Bạn
có thể thay đổi vị trí mặc định của các thư mục đặc biệt như: My Documents, Favourites, Desktop, My
Pictures, My Music… bằng cách can thiệp vào Registry. Điều này sẽ giúp bạn dễ dàng quản lý và lưu trữ
dữ liệu trên thư mục đặc biệt này.
Để thực hiện điều này, bạn làm theo các bước sau:
- Đầu tiên, click Start, chọn run và điền regedit vào hộp thoại.
- Tại cửa sổ Registry Editor, bạn tìm đến theo đường dẫn :
HKEY_CURRENT_USER\Software\Microsoft\Windows\CurrentVersion\Explorer\User Shell Folders
- Tại đây, ở cửa sổ bên phải, bạn sẽ thấy tên các thư mục đặc biệ và vị trí của nó trên đĩa cứng. Nếu bạn
muốn thay đổi vị trí của một thư mục nào, click đôi vào thư mục đó và đánh lại đường dẫn cho nó.(Ví dụ:
D:\My Documents)
- Cuối cùng, chỉ cần đóng cửa sổ Registry Editor và khởi động lại máy để thiết lập có tác dụng.
Bây giờ, những thư mục quan trọng của bạn đã được an toàn cho dù bạn có phải format phân vùng hệ
thống để cài lại Windows đi chăng nữa.
Y#>1'Z&-Máy tính của bạn có nhiều người sử dụng, và bạn lo sợ rằng một người
trong số đó sẽ vô tình xóa đi 1 file hệ thống làm ảnh hưởng đến cả hệ thống của máy tính ? Các bảo vệ tốt
nhất đó là … dấu đi cả phân vùng hệ thống.
Thông thường, khi cài đặt, Windows sẽ được cài đặt trên 1 phân vùng ổ cứng, gọi là phân vùng hệ thống.
Cũng như khi bạn muốn bảo vệ dữ liệu quan trọng của mình, bạn có thể sử dụng chức năng ẩn (hidden)
trong windows để dấu chúng đi. Tuy nhiên, nếu trường hợp là cả một phân vùng trên ổ cứng thì chức
năng này lại không có tác dụng. Vậy thì chỉ cần một thủ thuật nhỏ can thiệp vào Registry của hệ thống,
bạn đã có thể dấu đi cả một phần vùng ổ cứng.
Để dấu đi phân vùng chứa hệ thống, bạn thực hiện theo các bước sau:
- Đầu tiên, click Start, chọn run và điền Regedit vào hộp thoại.
- Tại cửa sổ Registry Editor, bạn tìm đến khóa sau : HKey_Current_User \ Software \ Microsoft \
Windows \ Current Version \ Policies \ Explorer
- Tại đây, ở cửa sổ bên phải, bạn click chuột phải vào một vùng trống và chọn New -> DWORD và đặt
giá trị cho nó là 3FFFFFF
- Cuối cùng, bạn đóng cửa sổ Registry Editor và khởi động lại máy để thiết lập có tác dụng.
Bây giờ, dữ liệu trên phân vùng hệ thống của bạn sẽ được an tòan khi mà đã hoàn toàn biến mất. Để truy
cập vào phân vùng này, bạn vào My Computer và điền tên của phân vùng ổ cứng trên khung đường dẫn.
[#:E5*.R(! Thông thường, để đóng một chương trình bị treo trong quá
trình hoạt động (trạng thái Not Responding) bạn phải vào Task Manager (bằng cách bấm tổ hợp phím Ctrl
+ Alt + Delete) và tìm đến chương trình đó trong số các chương trình đang hoạt động để kết thúc quá trình
hoạt động của nó (End Processing). Đôi khi những chương trình bị treo này có thể gây ra một số vấn đề
khi sử dụng Windows hoặc các chương trình khác. Tuy nhiên, bạn có thể thiết lập để máy tính tự động kết
thức những chương trình bị treo đó một cách tự động.
Windows có một tính năng để đóng các chương trình bị treo một cách tự động. Bạn có thể kích hoạt tính
năng này bằng cách can thiệp vào Registry của hệ thống. Sau đây là các bước thực hiện:
- Đầu tiên, click vào Start, chọn Run và điền Regedit vào hộp thoại.
- Tại cửa sổ Registry Editor, bạn tìm đến : Hkey_Current_User \ Control Panel \ Desktop
- Tại đây, ở cửa sổ bên phải, click đôi vào khóa AutoEndTasks. Giá trị mặc định của khóa này là 0, bây
giờ bạn thay đổi lại giá trị này thành 1.
- Cuối cùng, đóng cửa sổ Registry Editor và khởi động lại máy để thiết lập có tác dụng.
Bây giờ, Windows sẽ tự động đóng toàn bộ những chương trình bị treo trên hệ thống của bạn mà không
cần bạn phải sử dụng chức năng End Task của Task Manager.
\#]^(_!6<!);G0!0>=`C Thông thường, khi bạn bỏ một đĩa CD vào
CDROM và đóng khay đĩa lại, chức năng Auto Run của hệ thống sẽ được kích hoạt và hỏi bạn sẽ làm gì
với chiếc CD đó, hoặc nếu đó là chiếc CD chứa nội dung phim hoặc nhạc thì các chương trình chơi nhạc
và phim sẽ tự động kích hoat… Đôi khi điều này thật là bất tiện nếu như bạn chỉ muốn bỏ chiếc đĩa vào
để làm việc khác chứ không phải để coi phim và nghe nhạc.
Nếu như bạn không muốn hệ thống thông báo với mình điều đó nữa mà sẽ tự mình quyết định sẽ nên làm
gì thì bạn có thể chỉnh lại tính năng Auto Run của CD ROM.
Thực hiện theo các bước sau:
- Đầu tiên, click Start, chọn Run và điền Regedit vào hộp thoại.
- Tiếp theo, tìm đến theo khóa :
HKEY_LOCAL_MACHINE\SYSTEM\CurrentControlSet\Services\CDRom
- Tại đây, ở cửa sổ bên phải, bạn sẽ thấy khóa Autorun, hoặc nếu không thấy, bạn có thể click chuột phải
lên một vùng trống ở cửa sổ bên phải và chọn New -> DWORD và đặt tên khóa mới là Autorun.
- Click đôi vào khóa Autorun và thiết lập lại giá trị của nó : giá trị 0 nghĩa là gỡ bỏ chức năng Autorun của
CDROM và 1 nghĩa là sẽ kích hoạt chức năng này.
- Cuối cùng, đóng cửa sổ Registry Editor và khởi động laị máy tính.
Bây giờ, mỗi khi bỏ đĩa vào khay đĩa, mọi quyền quyết định sẽ do bạn lựa chọn, không phải do hệ thống
quyết định giúp bạn nữa.
Quay phim màn hình với CamStudio 2.0
$)ST.3 4*+E&50N<!F
(.3a0RO0TP6*6;'Pb#I0() c)(%RTR
!a>A0 !SQdL()E&'&*#
CamStudio là chương trình miễn phí cho phép bạn ghi lại toàn bộ hoạt động đang diễn ra trên màn hình
của mình và xuất ra thành một đoạn phim. Với nó, bạn có thể ghi lại toàn bộ hoạt động trên toàn màn
hình, hay trong từng khu vực mà bạn lựa chọn với những kích cỡ khác nhau. Với CamStudio, bạn vừa có
thể ghi lại toàn bộ màn hình, lại vừa có thể ghi âm chèn vào đoạn phim được ghi. Bài viết sau đây sẽ
hướng dẫn bạn cách thức thao tác với CamStudio.
Đầu tiên bạn download chương trình tại 1.
Sau khi cài đặt chương trình thành công, bạn kích hoạt chương trình. Giao diện chính của chương trình sẽ
được mở ra, trông khá giống với các chương trình Media Player.
(Pic 1)
Giao diện chính của chương trình bao gồm một hàng các nút.
- Record : là nút tròn đỏ nằm đầu tiên trong hàng. Chương trình sẽ bắt đầu quay màn hình khi bạn nhấn
vào nút này.
- Pause : là nút kết tiếp trong dãy nút. Trong quá trình quay phim màn hình, nếu bạn muốn tạm ngừng do
có những ly’ do khác nhau, bạn có thể nhấn nút này để tạm ngừng ghi hình.
- Stop : Khi nào bạn kết thúc quá trình ghi hình, bạn có thể nhấn nút này để bắt đầu lưu lại đoạn phim.
- Toggle view : Dùng để điều chỉnh giao diện chính của chương trình. Click vào đây sẽ giúp thu nhỏ các
khay của chương trình.
- Screen Annotations : Click vào đây, bạn sẽ được đưa ra một danh sách các bong bóng hộp thoại (thường
thấy trong truyện tranh), bạn có thể chọn một bong bóng hộp thoại và điền vào những nội dung tương
thích dùng để chú thích trong đoạn phim (nếu muốn).
- Record to Flash/AVI : Mặc định, sau khi ghi hình và lưu lại đoạn phim, chương trình sẽ lưu đoạn phim
dưới định dạng AVI. Tuy nhiên, nếu muốn, bạn có thể lưu đoạn phim dưới định dạng Flash (swf), điều
này sẽ giúp cho dung lượng của đoạn phim bé hơn, đồng thời dễ dàng chia sẽ nội dung của đoạn phim
thông qua Internet.
Điều tiếp theo bạn cần quan tâm là thiết lập 1 số tùy chọn cho chương trình. Tùy theo mục đích mà bạn có
thể thiết lập các tùy chọn khác nhau. Bài viết sau đây xin hướng dẫn sơ qua những thiết lập quan trọng
cần thiết cho bạn trong quá trình sử dụng.
Kích cỡ khung hình của đoạn phim:
Bạn có thể thiết lập kích cỡ của khung hình trong lúc quay lại màn hình bằng cách click vào tùy Region ở
giao diện của chương trình. Tại đây có 3 tùy chọn khác nhau cho bạn lựa chọn
- Region : Tùy chọn này sẽ cho phép bạn tự thiết lập kích thước của khung hình. Chẳng hạn, bạn quay lại
một đoạn phim để hướng dẫn các thao tác trên 1 phần mềm nào đó, thì bạn thiết lập khung hình sao cho
khớp với cửa sổ của phần mềm đó mà không cần phải quay hết của màn hình. Điều này sẽ giúp cho file
video mà bạn xuất ra không nặng hơn mức cần thiết (bởi vì khung hình càng lớn thì dung lượng file sẽ
càng nặng)
Sau khi thiết lập tùy chọn này, khi nhấn nút Record để bắt đầu quay màn hình. Biểu tượng một cây viết sẽ
hiển thị, cho phép bạn kéo chuột để khoanh vùng khu vực mà bạn muốn ghi hình. Sau khi kéo chuột để
khoanh vùng khu vực, chương trình sẽ bắt đầu ghi lại toàn bộ hoạt động trong khu vực mà bạn đã khoanh
lại. Sau khi đã hoàn thành quá trình ghi hình, bạn nhấn nút Stop để lưu lại đoạn phim vừa quay được.
- Fixed Region : Với tùy chọn này, bạn sẽ được phép thiết lập một khung hình với diện tích cố định. Tùy
theo mục đích mà bạn có thể thiết lập độ rộng khung hình. Tương tự như tùy chọn Region ở trên, bạn
cũng có thể kéo chuột để khoanh vùng khu vực ghi hình bằng cách click vào nút Select ở cửa sổ Fixed
Region. Sau khi đã khoanh được khu vực cần ghi hình, bạn click Ok để đóng cửa sổ Fixed Region và bấm
nút Record để bắt đầu quay.
- Full Screen : Với tùy chọn này, chương trình sẽ tự động quay laị toàn bộ những hoạt động trên màn hình
của bạn mà không cần phải khoanh vùng hay lựa chọn bất kỳ một khu vực nào. Công việc của bạn chỉ là
nhấn nút Record để chương trình bắt đầu ghi hình.
eZX<.R
Sau khi đã thiết lập kích thước cần thiết để ghi hình, bạn cần chú y’ thêm một số điều để chất lượng của
hình ảnh trong file video được tốt. Tại giao diện chính của chương trình, bạn click nút Options để hiển thị
ra danh sách các tùy chọn.
Sau đây là một số tùy chọn cần quan tâm:
- Video Options : Tùy chọn này sẽ giúp bạn thiết lập những thông tin liên quan đến chất lượng của hình
ảnh. Sau khi click vào tùy chọn này, cửa sổ Video Options sẽ được hiển thị. Tại đây bạn chỉ cần lưu tâm
đến 2 vấn đề :
+ Quality : Chất lượng của hình ảnh lúc quay. Nếu bạn chỉnh quality càng cao đồng nghĩa với chất lượng
hình ảnh càng đẹp, tuy nhiên điều này cũng sẽ khiến cho dung lượng của file video lúc xuất ra cũng sẽ rất
lớn. Do đó bạn chỉ nên chọn quality chừng 70 – 75.
+ Framerate : Đây chính là tốc độ quay của chương trình. Tại đây có tùy chọn Auto Ajust, bạn nên để yên
tùy chọn này và kéo thanh trượt về mức Max Framerate sẽ giúp cho hình ảnh quay được trông mượt hơn.
- Cursor Options : Trong quá trình quay, nếu bạn muốn hiển thị hay dấu đi con trỏ chuột thì có thể thiết
lập ở tùy chọn này. Sau khi chọn tùy chọn này, cửa sổ Cursor Options sẽ được hiển thị.
+ Nếu bạn muốn dấu con trỏ chuột trong quá trình ghi hình, bạn đánh dấu vào tùy chọn Hide Cusor.
Ngược lại, ở tùy chọn Show Cursor có 3 tùy chọn khác nhau. Nếu bạn muốn hiển thị con trỏ chuột hiện
thời trong quá trình ghi hình, bạn đánh dấu vào tùy chọn Use Actual Cusor. Nếu bạn muốn sử dụng 1 con
trỏ khác do chương trình cung cấp thì đánh dấu vào tùy chọn Use Custom Cursor và chọn 1 biểu tượng
con trỏ trong danh sách các con trỏ chuột của chương trình. Ngựoc lại, nếu bạn muốn sử dụng 1 biểu
tượng con trỏ khác trong số các con trỏ mà bạn chứa trong máy tính của mình, thì bạn chọn Use Cursor
from file và click vào Browse để chọn đến biểu tượng con trỏ muốn sử dụng.
- Trong trường hợp bạn muốn ghi lại âm thanh trong quá trình ghi hình thì máy tính của bạn phải trang bị
micro phone. Những điều này bạn có thể dễ dàng nghiên cứu thêm trong quá trình sử dụng.
Ngoài tính năng quay lại hoạt động trên màn hình, CamStudio còn có một tính năng đó là chuyển đổi định
dạng file từ AVI sang SWF, đồng thời sẽ tạo ra 1 file HTML chứa đoạn Flash đó, sau khi chuỷển đổi định
dạng, bạn có thể up file HTML đó lên một host để chia sẽ đoạn phim đó với bạn bè của mình thông qua
Internet. Để sử dụng tính năng này, tại giao diện chính của chương trình, bạn click vào Tools -> SWF
Producers (Convert AVI to Flash).
Sau khi click vào đó, cửa sổ SWF Producers sẽ được hiện ra. Tại đây, bạn click vào biểu tượng chữ C
màu xanh để chọn đến file AVI cần đổi định dạng.
Sau khi chọn được file cần đổi định dang, cửa sổ Conversion to Flash sẽ được hiển thị để bạn thiết lập
các thông tin tùy chọn cho file Flash sẽ được tạo ra. Tại đây, bạn có thể chọn đường dẫn để lưu lại file
Flash (file swf) và file HTML. Tại mục Video Properties, bạn có thể chọn 16 bits hoặc 32 bits cho màu
sắc của file Flash sẽ được tạo ra.
Sau khi đã thiết lập những tùy chọn cần thiết, bạn nhấn OK để bắt đầu quá trình chuyển đổi. Bây giờ, kết
quả thu được sẽ là 1 file Flash cùng 1 file HTML. Bạn chỉ cần up 2 file này lên 1 server nào đó là có thể
chia sẽ đoạn phim của mình với bạn bè thông qua Internet.
Tóm lai, CamStudio là một chương trình với các tính năng mạnh mẽ để ghi hình lại những hoạt động trên
màn hình của mình. Chưa hết, nếu bạn là một lập trình viên, hoặc một người đam mê tìm toàn khám phá
thì bạn có thể download mã nguồn của chương trình tại ff0 !#!f 'f để có thể khám phá và
biết đâu có thể sửa cho chương trình trở nên thân thiện và có thêm những tính năng mạnh mẽ hơn.
Trên đây là những thông tin cần thiết và cơ bản để bạn có thể quay lại toàn bộ những hoạt động trên màn
hình của mình giống như sử dụng 1 máy quay chuyên nghiệp. Bây giờ, với CamStudio, có lẽ những điều
bạn cần diễn đàn trên máy tính sẽ trở nên nhanh chóng, đơn giản và dễ hiểu hơn rất nhiều.
Biến USB thành bộ nhớ RAM với eBoostr 1.1
$)gF(<; $!!P&0O0TN !"I#:0N0()
h W !"78'i0-h W $!!R()*+bEL^
$!!V#V
Ngày nay, các phần mềm càng lúc càng có những yêu cầu cao về cấu hình của máy tính. Do đó, để tốc độ
của máy tính không bị ảnh hưởng khi sử dụng các phần mềm đó, thì bắt buộc hệ thống của bạn phải có
một dung lượng RAM kha khá.
Bạn đã từng biết đến tính năng ReadyBoost trên Windos Vista. Theo đó, Windows Vista có thể sử dụng
dung lượng trống trên Flash USB để sử dụng như một bộ nhớ RAM, giúp tăng thêm tốc độ của hệ thống.
Bạn có thể xem thêm về tính năng này của Windows Vista tại đây.
Tuy nhiên, trong trường hợp máy tính của bạn không sử dụng Windows Vista mà đang sử dụng Windows
XP hoặc các phiên bản khác trước đó, thì tính năng này lại chưa được xuất hiện. Đó là quả thực là một
điều đáng tiếc.
Trong quá trình hoạt động, hệ thống và các chương trình sẽ lưu những dữ liệu liên quan (các cache file)
lên bộ nhớ RAM, để từ đó truy xuất vào các file này để sử dụng. Do đó, dung lượng bộ nhớ RAM càng
lớn đồng nghĩa với việc bạn có thể sử dụng cùng lúc nhiều chương trình hơn và tốc độ của hệ thống sẽ
nhanh hơn.
Ngày nay, khi mà dung lượng của các thiết bị lưu trữ dữ liệu như thẻ nhớ và Flash USB ngày càng tăng và
giá thành ngày càng giảm, thì việc sở hữu một chiếc USB có dung lượng lớn là một việc đơn giản, việc
này đơn giản hơn là bạn phải sắm cho mình những thanh RAM mới. Vậy nếu như bạn có 1 Flash USB với
dung lượng lớn, nhưng máy tính lại không sử dụng Windows Vista thì cũng không thể nào khai thác chiếc
USB đó vào vai trò một bộ nhớ ảo thông qua tính năng ReadyBoost. Vậy thì hãy thử sử dụng eBoostr 1.1
eBoost là một chương trình khá nhỏ gọn, sẽ sử dụng dung lượng trống trên chiếc USB của bạn và biến nó
thành một bộ nhớ đệm để lưu trữ các cache file của chương trình và hệ thống. Do đó, USB lúc này sẽ có
vai trò tương tự như một bộ nhớ RAM, giúp cho hệ thống được cải thiện tốc độ một cách đáng kể. Về cơ
bản, thì eBoost hoạt động tương tự như tính năng ReadyBoost trên Windows Vista.
Đầu tiên, bạn download bản dùng thử của chương trình tại đây.
Sau khi download và cài đặt chương trình thành công, bạn cần phải khởi động lại hệ thống để có thể sử
dụng chương trình.
Nếu đây là lần đầu tiên sử dụng chương trình thì sau khi hệ thống hoàn thành quá trình khởi động, bạn sẽ
nhận được 1 thông báo yêu cầu cắm USB vào máy tính. Sau khi cắm USB vào máy tính, bạn nhấn nút
Yes trên hộp thoại để chương trình bắt đầu sử dụng USB làm bộ nhớ đệm, lưu trữ các cache file.
Sau khi bạn nhấn Yes ở hộp thoại đầu tiên, cửa sổ Add cache Device sẽ được hiện ra để bạn chọn thiết bị
USB và dung lượng trống trên USB đó để sử dụng làm bộ nhớ đệm. Bạn có thể sử dụng hết toàn bộ dung
lượng trống trên USB, hoặc tự thiết lập dung lượng dùng để sử dụng. Tốt nhất bạn nên sử dụng toàn bộ
dung lượng trống của USB để sử dụng, điều này sẽ giúp cho hệ thống được cải thiện tốc độ nhiều hơn.
(Dung lượng trống tối thiểu trên USB của bạn phải là 64MB)
Sau khi đã chọn thiết bị và dung lượng trống cần thiết để sử dụng trong việc lưu các cache file, bạn nhấn
OK để chương trình bắt đầu kiểm tra dung lượng trống trên USB và phân phối các cache file của các
chương trình hiện hành vào USB. Quá trình kiểm tra sẽ mất chừng vài giây đến một phút, tùy vào dung
lượng trống bạn muốn chương trình sử dụng.
Sau khi quá trình kiểm tra kết thúc, chương trình sẽ yêu cầu bạn xác nhận lại 1 lần rằng có muốn sử dụng
thiết bị của mình làm bộ nhớ đệm hay không. Bạn nhấn Yes để xác nhận với chương trình.
Bây giờ, bạn sẽ mất thêm một khoản thời gian nữa để eBoostr bắt đầu phân phối các cache file hiện hành
đang chạy trên RAM ra USB của bạn, giúp giảm tải công việc cho RAM. Tại giao diện chính của chương
trình, ở mục System Status sẽ hiển thị số % mà quá trình phân phối các tiến trình đã hoàn thành. Đến khi
Syste Status chuyển thành Active, lúc đó USB của bạn đã hoàn toàn trở thành một bộ nhớ đệm và bộ nhớ
RAM trên hệ thống đã được giảm tải dung lượng để chứa các cache file và có thể sử dụng để chứa các
cache file của các chương trình mới. Điều này sẽ giúp tăng tốc độ của hệ thống một cách đáng kể và có
thể kích hoạt được thêm nhiều chương trình hơn.
Trên đây là cách thức để bạn sử dụng chương trình trong lần đầu tiên sau khi cài đặt. Đối với những lần
sử dụng sau, bạn chỉ cần cắm USB vào máy tính, kích hoạt tiện ích chương trình eBoost Control Panel
của chương trình, sau đó tiến hành các bước như trên, để thiết lập thiết bị và dung lượng trống mà chương
trình có thể sử dụng.
Trong trường hợp bạn không muốn sử dụng thiết bị của mình, hoặc muốn rút USB ra khỏi máy tính thì
trước tiên bạn phải thoát khỏi chương trình này. Nếu không, bạn có thể bị mất dữ liệu hoặc 1 số chương
trình sẽ bị ảnh hưởng. Để làm được điều này, tại giao diện chính của chương trình, trong danh sách các
thiết bị, bạn click vào thiết bị muốn ngưng sử dụng và click vào nút Remove. Chương trình sẽ bắt đầu lại
quá trình thu hồi lại các cache file của các tiến trình và đưa lại vào RAM hoặc đưa sang các thiết bị khác.
Sau đó bạn có thể rút USB ra một cách an toàn theo cách thông thường.
Về cơ bản thì eBoostr hoạt động tương tự như tính năng ReadyBoost của Windows Vista, do đó chương
trình chỉ tưong thích với các hệ điều hành từ Windows XP trở về sau, khi mà các hệ điều hành này chưa
có tính năng ReadyBoost. Ngòai ra, chương trình chỉ hỗ trợ USB 2.0, do đó ngoài Flash USB, bạn có thể
sử dụng các đầu đọc thẻ nhớ có hoặc các thiết bị lưu trữ nào có cổng giao tiếp USB 2.0 để sử dụng trong
chương trình. Chương trình hỗ trợ bạn nối tối đa 4 thiết bị khác nhau, do đó bạn có thể thỏa sức tăng thêm
bộ nhớ trên hệ thống của mình.
Tuy nhiên, bản dùng thử của chương trình lại giới hạn bạn được phép sử dụng mỗi lần trong 4 tiếng, sau 4
tiếng, bạn phải khởi động lại hệ thống thì mới được phép sử dụng. Để thu nhỏ chương trình xuống khay
hệ thống, tại cửa sổ của giao diện chính, bạn phải click vào File và chọn Minimize to Tray. Điều này xem
chừng là khá bất tiện và mất thời gian thay vì thiết kế một nút bấm để thu nhỏ chương trình.
Tóm lại, eBoostr là giải pháp khá thích hợp dành cho những máy tính có cấu hình yếu nhưng chủ nhân lại
chưa đủ điều kiện để nâng cấp thiết bị cho nó. Hy vọng với eBoost, các bạn sẽ cải thiện được tốc độ trên
máy tính của mình mà không cần phải tốn tiền sắm thêm những thanh RAM mới.
Các cách đơn giản để phòng tránh virus lây qua USB
0()(_*O0(PL05(PT05'!(+0.j,kA$(_
)E5lG0!0m!+n'0Mo###Rd6M(c'01N
(,M#
V#>!+on'0Mo
Trước khi cắm ổ USB bất kỳ vào máy, bạn hãy mở Windows Explorer. Ở menu Tools > tìm dòng Folder
Options. Nếu không có mục này thì nghĩa là máy của bạn đang hoặc từng bị virus và bạn cần dùng những
chương trình diệt virus mới nhất để diệt cho sạch sẽ, và áp dụng các giải pháp khắc phục tác hại của virus
lây qua USB.
Trong hộp thoại Folder Options vừa mở ra, bạn nhấn vào tab View, tìm các dòng sau và bấm/ huỷ bấm
dấu kiểm của những dòng tương ứng:
Show hidden files and folders (bấm chọn nút radio)
Bỏ dấu kiểm Hide extensions for know file types
Bỏ dấu kiểm Hide protected operating system files (Recommended)
Mục đích của thao tác này là để hiển thị virus cố tình giấu mặt trong ổ USB bằng cách tự đặt cho nó thuộc
tính "ẩn" (Hidden và System), và hiển thị những virus giả danh (có biểu tượng giống file word hay giống