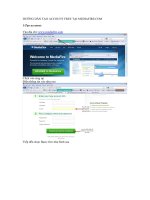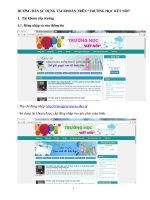Hướng dẫn tạo tài khoản Online Mobile Services Joint Stock Company VN
Bạn đang xem bản rút gọn của tài liệu. Xem và tải ngay bản đầy đủ của tài liệu tại đây (1.13 MB, 15 trang )
MoMo Doanh nghiệp
Hướng dẫn tạo tài khoản
Online Mobile Services Joint Stock Company VN
2018
0|
MoMo Payment – M_Service
Mở đầu
Tài liệu dành cho Doanh nghiệp đăng ký tài khoản kết nối thanh toán với
MoMo. Bao gồm các chức năng quản lí tài khoản, quản lí giao dịch, thơng tin tích
hợp thanh tốn Online, Offline của MoMo giúp cho việc thanh tốn được nhanh
chóng, dễ dàng hơn.
Cơng ty Cổ Phần Dịch Vụ Di Động Trực Tuyến
Thương hiệu Ví điện tử MoMo
Địa chỉ: 12 Tân Trào, Phường Tân Phú, Quận 7, TP Hồ Chí Minh
Website: www.momo.vn
Liên hệ: 028 399 171 99
1|
MoMo Payment – M_Service
Mục lục
1. Đăng ký
2. Đăng nhập
3. Xác nhận thông tin Doanh nghiệp
3.1. Xác thực email
3.2. Cập nhật thông tin ngân hàng
3.3. Cập nhật Giấy phép kinh doanh
3.4. Hợp đồng điện tử
3.5. Upload Logo
4. Quản lý cửa hàng
5. Đăng nhập tài khoản store đăng ký số nhận thông báo
2|
MoMo Payment – M_Service
1. Đăng ký người dùng
-
Vào địa chỉ />
-
Chọn "Đăng ký"
-
Điền đầy đủ THÔNG TIN TÀI KHOẢN:
3|
MoMo Payment – M_Service
(1) Tên đăng nhập: dùng để đăng nhập vào tài khoản tra cứu thông tin tài khoản. Tên
đăng nhập này được dùng để đăng nhập vào tài khoản sau này.
(2) Mật khẩu: tối thiểu 8 ký tự, tối đa 18 ký tự. Mật khẩu này được dùng để đăng nhập
vào tài khoản sau này.
(3) Xác nhận mật khẩu
(4) Số điện thoại
(5) Địa chỉ email: dùng để xác nhận thông tin tài khoản, nhận các chương trình khuyến
mãi, thay đổi mật khẩu đăng nhập
Nhấp vào ô "Tiếp tục" để chuyển sang bước tiếp theo.
- Điền đầy đủ THÔNG TIN DOANH NGHIỆP:
4|
MoMo Payment – M_Service
(1) Tên doanh nghiệp: Ghi tên Công ty/Hộ kinh doanh/Cửa hàng theo tên được ghi trên Giấy
đăng ký kinh doanh (nếu có)
+ Trong trường hợp khơng có đăng ký kinh doanh thì ghi tên cửa hàng hiện tại muốn đăng ký.
(2) Địa chỉ: Nhập địa chỉ giống địa chỉ được ghi trên Giấy đăng ký kinh doanh (nếu có)
+ Trong trường hợp khơng có giấy đăng ký kinh doanh thì ghi địa chỉ kinh doanh hiện tại.
(3) Loại hình kinh doanh: Chọn Kinh doanh
(4) Người đại diện: Người đứng tên trên Giấy đăng ký kinh doanh (nếu có) hoặc người được
ủy quyền.
+ Trong trường hợp khơng có giấy đăng ký kinh doanh thì ghi tên chủ cửa hàng.
(5) Chức vụ: Điền chức vụ của Người đại diện (Giám đốc/ Quản lý/Chủ cửa hàng,....)
(6) Mã số thuế: Nhập mã số thuế của Doanh nghiệp/Hộ kinh doanh (nếu có)
+ Trong trường hợp khơng có giấy đăng ký kinh doanh thì ghi số chứng minh nhân dân của
người đại diện.
Nhấp vào ô "Tiếp theo" để sang bước kế tiếp.
5|
MoMo Payment – M_Service
- Trả lời các câu hỏi với các câu trả lời có sẵn:
- Sau khi hồn tất nhấp vào mục "Đăng ký".
- Kết thúc và kích hoạt email
6|
MoMo Payment – M_Service
-
Kiểm tra hộp thư email của bạn và kích hoạt tài khoản (kiểm tra email trong thư mục
spam nếu không tìm thấy email kích hoạt)
7|
MoMo Payment – M_Service
2. Đăng nhập
-
Vào địa chỉ chọn “Đăng nhập”
- Dùng Tên đăng nhập và Mật khẩu đã đăng ký tại bước điền THÔNG TIN TÀI KHOẢN để
đăng nhập.
3. Xác thực Doanh nghiệp
- Giao diện màn hình sau khi đăng nhập:
8|
MoMo Payment – M_Service
- Thông tin tài khoản bao gồm các thông tin tổng quan về Doanh nghiệp/Hộ Kinh doanh/Cửa
hàng, các thông tin cần để xác thực một tài khoản nhầm đảo bảo tính chính xác, thống nhất và
tính pháp lý cho Doanh nghiệp/Hộ Kinh doanh/Cửa hàng của bạn.
9|
MoMo Payment – M_Service
3.1. Xác thực email
- Nếu bạn đã xác thực email sau khi đăng ký thì có thể bỏ qua bước này.
- Khi đã xác thực email thì dấu stick trước mục Xác thực email sẽ hiển thị màu xanh lá chứ
không phải dấu x màu đỏ như các mục khác chưa xác thực.
3.2. Cập nhật thông tin Ngân hàng
- Nhấp vào dịng chữ Cập nhật thơng tin Ngân hàng
(1) SỐ VÍ MOMO: nhập số điện thoại đã đăng ký ví MoMo dùng để nhận tiền chuyển về khi có
phát sinh giao dịch.
(2) SỐ TÀI KHOẢN: điền số tài khoản ngân hàng (nếu có, khơng bắt buộc)
(3) CHỦ TÀI KHOẢN: điền tên chủ tài khoản
(4) NGÂN HÀNG: chọn ngân hàng
(5) TỈNH/THÀNH PHỐ: nơi mở tài khoản
(6) CHI NHÁNH: chi nhánh ngân hàng nơi mở tài khoản
Sau khi hoàn tất bấm vào nút "Cập Nhật".
Trở về giao diện trước bằng các Nhấp vào mục " Thơng tin tài khoản" bên góc trái giao diện.
10|
MoMo Payment – M_Service
3.3. Cập nhật Giấy Phép Kinh Doanh
+ Nhấp vào dấu "+" để thêm vào:
(1) Giấy đăng ký kinh doanh/ Hộ kinh doanh (nếu có) bấm vào nút "Cập nhật GPKD" để thêm.
(2) Chứng minh nhân dân của người đại diện bấm vào nút " Cập nhật GPKD" để thêm.
3.3. Hợp đồng điện tử
Kiểm tra lại thông tin trên Hợp đồng và các điều khoản, nhấp dấu stick vào ô "Tôi đã xem và
đồng ý với các điều khoản của Thỏa thuận hợp tác" --> Nhấp vào nút " Đồng ý" để hoàn tất.
11|
MoMo Payment – M_Service
3.4. Upload Logo: Dùng để up logo riêng của Doanh nghiệp/Hộ kinh doanh/Cửa hàng (nếu có)
Sau khi hồn tất Các bước xác thực doanh nghiệp, các mục đã được hoàn tất sẽ hiện dấu stick
màu xanh thay cho dấu stick màu đỏ ban đầu.
4. Quản lý cửa hàng
- Vào mục Quản lý cửa hàng bên góc trái trên giao diện tài khoản chính.
- Nhấp vào mục "Thêm cửa hàng"
12|
MoMo Payment – M_Service
(1) TÊN ĐĂNG NHẬP của store: tên dùng để đăng nhập tài khoản store
(2) MẬT KHẨU
(3) TÊN CỬA HÀNG: Nhập theo đúng tên của cửa hàng mà khách hàng đang kinh doanh
(4) STORE ID
(5) ĐỊA CHỈ bao gồm số nhà, tên đường, phường, quận, tỉnh: Nhập theo đúng địa chỉ kinh doanh
hiện tại của cửa hàng.
(6) SĐT: Nhập số điện thoại liên hệ của cửa hàng
(7) Email: Nhập email khách hàng đăng ký.
Sau khi điền đầy đủ thông tin Store, nhấp nút "Thêm" để hoàn tất.
Sau khi thêm store thành cơng sẽ hiện ra QR code của store đó như hình bên dưới. QR code này
sẽ được dùng để in ra trang bị cho cửa hàng để khách hàng quét khi giao dịch.
13|
MoMo Payment – M_Service
5. Đăng nhập vào tài khoản store, đăng ký số điện thoại nhận thông báo
- Dùng Tên đăng nhập store và mật khẩu store vừa tạo để vào thêm số nhận thông báo các giao
dịch được thực hiện thành công.
* Lưu ý: Số điện thoại đăng ký nhận Noti phải là số ví MoMo.
Hồn tất.
14|
MoMo Payment – M_Service