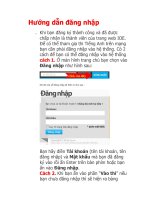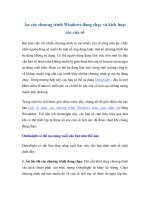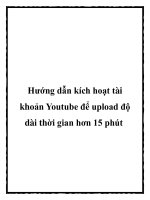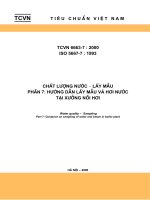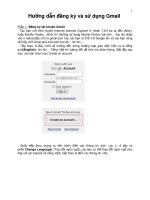HƯỚNG DẪN ĐĂNG NHẬP VÀ KÍCH HOẠT TÀI KHOẢN HỌC ONLINE
Bạn đang xem bản rút gọn của tài liệu. Xem và tải ngay bản đầy đủ của tài liệu tại đây (1.81 MB, 12 trang )
HƯỚNG DẪN ĐĂNG NHẬP VÀ KÍCH HOẠT TÀI
KHOẢN HỌC ONLINE
BƯỚC 1: TIẾN HÀNH ĐĂNG NHẬP VÀO MICROSOFT TEAMS TRÊN MÁY TÍNH
Phụ huynh và học sinh vào trình duyệt web, truy cập vào địa chỉ sau:
/>Sau đó, nhập địa chỉ email mà trường đã cung cấp, tiếp tục chọn “Get started” như hình bên
dưới.
Hồn thành xong mục này, hệ thống sẽ chuyển tiếp đến giao diện nhập mật khẩu, Phụ huynh và
học sinh chỉ cần nhập mật khẩu trường cung cấp vào ơ như hình bên dưới, và nhấn “Sign in”
Sau khi nhập mật khẩu xong, hệ thống sẽ thông báo như hình bên dưới
Nếu chọn mục “Skip for now (14 dáy until this is required)” thì có thể đăng nhập vào dễ dàng,
nhưng sau 14 ngày hệ thống sẽ yêu cầu kích hoạt.
Nếu trường hợp chọn “Next” thì hệ thống sẽ chuyển sang giao diện kích hoạt.
Ở đây, nhà trường sẽ hướng dẫn Phụ huynh và học sinh cách kích hoạt nên sẽ chọn “Next”
BƯỚC 2: KÍCH HOẠT TÀI KHOẢN HỌC ONLINE CHO HỌC SINH
Khi chọn “Next” như hướng dẫn ở trên, hệ thống sẽ chuyển sang giao diện khác, Phụ huynh và
học sinh click chọn giống như hình bên dưới và chọn “Set up”, khi hệ thống Set up thành cơng
thì ta tiếp tục chọn “Next”
Khi hệ thống set up xong thì next sẽ tự động sáng lên
Hệ thống sẽ tiếp tục chuyển sang giao diện như hình dưới
PHỤ HUYNH HOẶC HỌC SINH TẢI PHẦN MỀM “MICROSOFT
AUTHENTICATOR” TRÊN ĐIỆN THOẠI SAU ĐÓ TIẾN HÀNH CÀI ĐẶT VÀO ĐIỆN
THOẠI CỦA MÌNH.
Tại đây, Phụ huynh và học sinh vui lịng mở App “MICROSOFT AUTHENTICATOR” đã được
cài đặt, và chọn “Quét mã QR” đồng thời di chuyển điện thoại đến vị trí mã QR trên máy tính để
tiến hành quét mã.
Sau khi quét mã xong thì tiếp tục bấm “Next”
Lúc này app “MICROSOFT AUTHENTICATOR” trên điện thoại sẽ yêu cầu chúng ta xác nhận
tài khoản.
Phụ huynh và học sinh vui lòng nhấn “Chấp thuận” trên điện thoại để hồn tất q trình kích
hoạt.
Và trên máy tính, hệ thống cũng sẽ chuyển sang giao diện bên dưới, ta chỉ cần nhấn “Done” để
hoàn thành.
BƯỚC 3: DÙNG TRONG TRƯỜNG HỢP HỌC SINH ĐĂNG NHẬP BẰNG ĐIỆN
THOẠI DI ĐỘNG
Trường hợp học sinh học online qua điện thoại, thì sau khi hồn thành BƯỚC 1, thì sẽ chuyển
sang thực hiện BƯỚC 4 như sau:
- Tải APP “Microsoft Teams” trên điện thoại và tiến hành cài đặt (tương tự ở bước 1)
- Mở ứng dụng “Microsoft Teams” sẽ xuất hiện giao diện như sau:
- Tiến hành đăng nhập bằng Email được trường cung cấp rồi bấm “Đăng nhập”, có thể xem giao
diện hình bên dưới.
- Tiếp theo là nhập mật khẩu và bấm “Đăng nhập”
- Giao diện điện thoại sẽ chuyển tiếp như hình bên dưới
Tương tự ở BƯỚC 2, nếu chọn mục “Bỏ qua vào lúc này (còn 14 ngày trước khi bắt buộc)” thì
có thể đăng nhập vào dễ dàng, nhưng sau 14 ngày hệ thống sẽ yêu cầu kích hoạt.
Nếu trường hợp chọn “Tiếp theo” thì hệ thống sẽ chuyển sang giao diện kích hoạt.
Ở đây, nhà trường sẽ hướng dẫn Phụ huynh và học sinh cách kích hoạt nên sẽ chọn “Tiếp theo”
- KÍCH HOẠT TÀI KHOẢN HỌC ONLINE CHO HỌC SINH giống với BƯỚC 3
Nhưng tại giao diện quét mã, do chúng ta đang thực hiện trên điện thoại nên khơng thể qt mã
được.
Phía dưới mã QR, có mã code và URL (nên ghi ra giấy để tiện kích hoạt)
- Sau khi ghi mã CODE và URL ra giấy thì chúng ta mở lại APP “MICROSOFT
AUTHENTICATOR” đã cài ở BƯỚC 1, và cũng chọn “Quét mã QR” nhưng chúng ta không
quét mã mà chọn tiếp “HOẶC ĐĂNG NHẬP BẰNG CÁCH THỦ CƠNG” thì hệ thống chuyển
sang giao diện khác, chúng ta bấm “Lùi” sau đó bấm tiếp “THÊM TÀI KHOẢN” và chọn “Tài
khoản cơ quan hoặc trường học” chọn tiếp “HOẶC ĐĂNG NHẬP BẰNG CÁCH THỦ CÔNG”
để nhập mã CODE và URL rồi chọn “HỒN TẤT”
BƯỚC 4: VÀO HỌC ONLINE
Kích hoạt tài khoản thành cơng thì hệ thống sẽ tự chuyển sang giao diện học online
Học sinh vui lịng chuẩn bị tai nghe, máy tính có Webcam, tập sách, bút viết và các dụng cụ cần
thiết để việc học không bị gián đoạn.
Cụ thể lịch học của từng khối lớp sẽ được cập nhật tại đây.
Học sinh nào chưa nhận được tài khoản học online vui lịng liên hệ văn phịng trường (giờ hành
chính) để được hỗ trợ, hoặc chủ động kết bạn Zalo với số điện thoại trường (0779959890) để
nhận tài khoản.
Chúc các em học tốt.
Trân trọng.