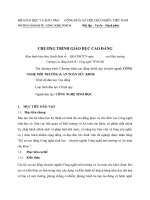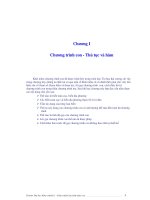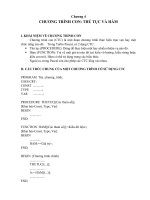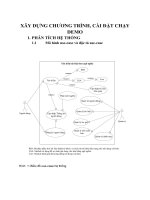Ẩn các chương trình Windows đang chạy và kích hoạt các cửa sổ doc
Bạn đang xem bản rút gọn của tài liệu. Xem và tải ngay bản đầy đủ của tài liệu tại đây (116.39 KB, 3 trang )
Ẩn các chương trình Windows đang chạy và kích hoạt
các cửa sổ
Khi làm việc với nhiều chương trình và mở nhiều cửa sổ cùng một lúc, chắc
chắn người dùng sẽ muốn ẩn một số ứng dụng hoặc một số chương trình mà
họ đang không sử dụng. Có thể người dùng đang làm việc trên một tài liệu
văn bản và hoàn toàn không muốn bị gián đoạn bởi cửa sổ Instant messenger
tự dưng xuất hiện. Hoặc có thể họ đang làm việc trong môi trường công ty
và không muốn ông chủ của mình thấy những chương trình gì mà họ đang
chạy. Trong trường hợp này, các bạn có thể sử dụng OuttaSight – đây là một
phần mềm Windows miễn phí và có thể ẩn các cửa sổ tích cực không mong
muốn trên desktop.
Trong một bài viết được giới thiệu trước đây, chúng tôi đã giới thiệu cho các
bạn cách tổ chức các chương trình Windows theo giao diện tab bằng
Wintabber. Với tiện ích Outtasight này, các bạn sẽ cảm thấy hiệu quả hơn
khi có thể thiết lập tự động ẩn các cửa sổ tích cực đã được chọn khi chúng
đang chạy.
Outtasight có thể tạo năng xuất cho bạn như thế nào
OuttaSight có thể làm tăng năng xuất làm việc cho bạn dưới một số cách
dưới đây:
1. Ẩn tức thì các chương trình đang chạy: Chỉ cần khởi chạy chương trình
vào kích chuột phải vào biểu tượng OuttaSight từ khay hệ thống. Chọn
chương trình mà bạn muốn ẩn và cửa sổ tích cực sẽ được ẩn ngay lập tức.
Tương tự như vậy, bạn có thể hiển thị các cửa sổ ẩn từ biểu tượng khay hệ
thống hoặc bằng cách sử dụng tổ hợp phím kết hợp.
2. Kích hoạt việc ẩn các cửa sổ thông qua các phím tắt: Kích đúp vào
biểu tượng khay hệ thống và điều hướng đến tab “Hot keys”. Từ đây bạn có
thể thiết lập một phím tắt để ẩn tất cả các cửa sổ và thiết lập một tổ hợp
phím khác để hiển thị tất cả các cửa sổ tích cực. Đây là các tùy chọn mặc
định của các phím tắt nhưng bạn có thể thay đổi các tùy chọn nếu cảm thấy
thuận tiện:
3. Khép các cửa sổ chương trình vào khay hệ thống thay vì taskbar: Bạn
có thể khép các chương trình đang chạy vào khay hệ thống thay vì taskbar.
Để thực hiện điều đó, hãy kích đúp vào biểu tượng Outtasight và duyệt đến
tab có chứa các tùy chọn. Chọn hộp kiểm “Hide Windows to System tray”.
4. Tự động ẩn các chương trình trên Windows Start up: Có một số
chương trình sẽ tự động khởi chạy với start up của Windows. Một ví dụ
điểm hình đó là msn messenger hoặc Google talk. Tuy nhiên bạn có thể ẩn
các chương trình này để chúng không bị xuất hiện trong Windows mà không
cần vô hiệu hóa chúng chạy ở startup.
Để thực hiện điều này, điều hướng đến tab “Auto hide” và bổ sung các
chương trình mà bạn muốn ẩn trên start up của hệ thống.
Lưu ý: Việc nhóm một số chương trình trong chế độ ẩn tự động không ngăn
chúng khởi chạy khi bạn khởi động Windows mà chúng vẫn được khởi chạy
bình thường nhưng các cửa sổ được để ở dạng ẩn.
5. Bảo vệ Outtasight bằng mật khẩu: Tính năng bảo vệ mật khẩu làm cho
tiện ích này mang tính cá nhân cao. Bạn có thể đặt mật khẩu bảo vệ cho tất
cả các thiết lập cửa sổ tích cực của mình và có thể bỏ mặc máy tính mà
không sợ gặp phải các rủi ro nào. Bất cứ ai muốn xem các cửa sổ đã mở của
bạn sẽ bị yêu cầu cung cấp mật khẩu mà bạn vừa thiết lập. Vì vậy những
người không có mật khẩu sẽ không thể xem các chương trình đang chạy và
mở các cửa sổ trong hệ thống của bạn khi Outtasight đang làm việc trong
background