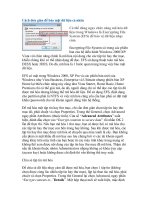Mẹo để bảo mật thông tin cá nhân
Bạn đang xem bản rút gọn của tài liệu. Xem và tải ngay bản đầy đủ của tài liệu tại đây (212.33 KB, 6 trang )
Mẹo “nhỏ” bảo vệ dữ liệu cá nhân “không nhỏ”
Thứ tư, 29/04/2008, 17:44 GMT+7
Để bảo vệ những dữ liệu quan trọng trên máy tính của bạn thì có rất nhiều biện pháp. Phương pháp thông
dụng và chủ yếu nhất đó là nhờ đến sự giúp đỡ của các phần mềm làm ẩn hoặc khóa các dữ liệu bạn
muốn bảo vệ. Tuy nhiên, bài viết sau đây sẽ hướng dẫn bạn 2 cách thức hết sức đơn giản nhưng lại vô
cùng hiệu quả để bảo vệ những dữ liệu riêng tư mà bạn không muốn người khác nhòm ngó đến.
Hai phương pháp được giới thiệu sau đây không cần phải nhờ đến sự trợ giúp của bất kỳ phần
mềm chuyên dụng nào mà chỉ sử dụng những tiện ích sẵn có trong Windows XP.
Trước tiên, để tiến hành đơn giản, bạn gom tất những dữ liệu riêng tư bạn muốn bảo vệ vào trong
cùng 1 Folder. Bài viết sau đây lấy ví dụ một file văn bản tên dantri sẽ được chứa trong 1 thư
mục tên protect.
1. Đặt mật mã cho dữ liệu: Về cơ bản, cách thức sau sẽ đưa Folder bạn cần bảo vệ vào 1 file
khác với định dạng ZIP, là định dạng nén mà Windows có thể giải nén mà không cần đến sự trợ
giúp của phần mềm nào khác. Sau khi đưa nội dung cần bảo vệ nén vào file ZIP, bạn sẽ tiếp tục
đặt mật khẩu cho file đó.
Để tiến hành, bạn thực hiện theo các bước sau:
- Sau khi tạo ra Folder protect để chứa file 24h, bạn click chuột phải vào Folder protect vừa tạo ra,
chọn Send to -> Compressed (zipped) Folder.
- Sau khi thực hiện thao tác trên, một file định dạng Zip có cùng tên protect sẽ được tạo ra ngay
cạnh đó. Bạn click đôi vào để mở nội dung của file Zip này. Bên trong file Zip sẽ có chứa Folder
Protect và cách file của nó. Bây giờ, tại cửa sổ file Zip, bạn chọn File -> Add a password để đặt
mật khẩu truy cập.
- Một hộp thoại yêu cầu bạn điền mật khẩu sẽ xuất hiện. Tại đây, bạn điền mật khẩu đã lựa chọn
vào ô Password, và xác nhận nhận lại 1 lần nữa tại khung confirm password để xác nhận lại một
lần nữa, và cuối cùng là nhấn OK để thiết lập mật khẩu cho file Zip.
- Bây giờ, file Zip của bạn đã được bảo vệ bởi mật khẩu. Nội dung bên trong file Zip (file zip chứa
những gì, bao nhiêu file được chứa trong đó…) vẫn được người khác biết được, tuy nhiên, mỗi khi
kích hoạt 1 file bất kỳ chứa trong zip thì sẽ xuất hiện 1 hộp thoại yêu cầu điền mật khẩu thì mới
xem được nội dung những file chứa trong đó.
Sau khi đã đưa những dữ liệu cần bảo vệ vào trong file Zip, bạn có thể xóa đi những dữ liệu liên
quan ở bên ngoài để bảo đảm tính an toàn cho dữ liệu của mình. Từ nay, những dữ liệu trên đã
hoàn toàn được bảo vệ trước những cặp mắt tò mò.
2. Dấu hoàn toàn thư mục của bạn: Nếu cách thức bảo vệ dữ liệu bằng mật khẩu như trên vẫn
chưa phải là một cách tối ưu để bảo vệ dữ liệu của bạn, thì cách thức sau đây có lẽ là một lựa
chọn khác cho bạn. Thủ thuật sau đây sẽ làm thư mục chứa những dữ liệu quan trọng của bạn
biến mất hoàn toàn trên máy tính mà không để lại một dấu vết, mặc dù… chúng vẫn còn nằm
nguyên tại chỗ. Để làm cách này, bạn có thể thiết lập thuộc tính Hidden cho Folder, tuy nhiên nếu
Windows kích hoạt tính năng hiển thị file ẩn thì cách thức này sẽ bị vô hiệu hóa. Thủ thuật sau đây
sẽ giúp bạn giải quyết rắc rối đó.
- Đầu tiên, cũng như trên, bạn gom tất cả những dữ liệu cần bảo vệ vào trong cùng 1 Folder.
- Tiếp theo, bạn click chuột phải vào Folder đó, chọn Rename để đổi tên cho
nó. Sau khi chọn Rename, bạn sẽ đặt tên cho Folder này bằng cách nhấn
phím Alt trên bàn phím và lần lượt nhất dãy số 0160 rồi thả phím Alt và nhấn
Enter. Điều này sẽ giúp cho Folder của bạn được đặt tên bằng 1 kí tự trắng.
- Tiếp theo, bạn click chuột phải vào Folder vừa được đổi tên, chọn
Properties.
- Cửa sổ Properties hiện ra, bạn chọn tab Customize và nhấn vào nút Change Icon… tại đây.
- Cửa sổ Change Icon Folder… hiện ra. Tại đây, bạn click chuột lên thanh kéo để di chuyển qua
phải, tìm đến biểu tượng ngôi sao năm cánh nằm cạnh ổ khóa. Ở bên phải biểu tượng ổ khóa sẽ
là một biểu tượng trống. Bạn click chọn biểu tượng này và chọn tiếp OK để đổi biểu tượng cho thư
mục.
- Sau khi click Ok để chọn, quay trở lại nơi chứa Folder ban đầu, bạn sẽ hòan toàn bất ngờ vì
Folder ban nãy của bạn đã biến mất hoàn toàn. Tuy nhiên, bạn đừng lo, bởi vì thực ra folder này
đang mang biểu tượng trống, và tên của nó cũng là kí tự trống, do đó bạn sẽ không nhìn thấy
được sự hiện diện của nó. Vậy làm sao để biết được nó đang tồn tại? Sẽ chẳng ai biết được điều
đó, ngòai bạn. Để truy cập vào nó, bạn kéo rê chuột vào khoảng trắng mà bạn biết nó đang tồn tại,
sẽ có một biểu tượng nhỏ của tên File để chứng minh cho biết rằng có 1 Folder đang nằm ở đó.