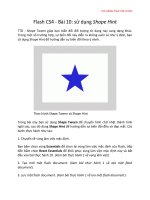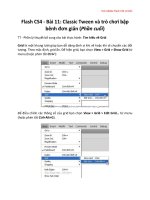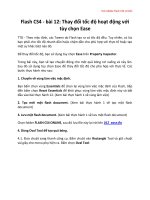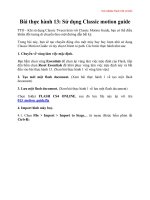Học Adobe Flash CS4 cơ bản Flash CS4 - Bài 12
Bạn đang xem bản rút gọn của tài liệu. Xem và tải ngay bản đầy đủ của tài liệu tại đây (5.48 MB, 15 trang )
Học Adobe Flash CS4 cơ bản
Flash CS4 - Bài 12: Tìm hiểu về Ease
* Phần lý thuyết bổ sung cho bài thực hành
TTO
- Tùy chọn
loại Tween
Ease giúp bạn thay đổi tốc độ hoạt động của Tween.
Đối với các
khác nhau, các mục giúp điều chỉ cũng khác
nhau.
Lưu
1. Ddi voi Classic Tween:
Bạn có thể kéo chuột để thay đổi giá trị của mục Easing
value hoặc gõ giá trị trực tiếp vào. Giá trị âm được gọi là
ease ỉn có tác dụng làm tốc độ hoạt động của tween
lúc
ý:
bạn
phải
chọn
keyframe cua Tween
để có thể nhìn thấy
mục
Ease
trên
Property Inspector.
đầu chậm, đến cuối thì nhanh dần, giá trị âm lớn nhất là
-100. Giá trị dương được gọi là Ease out có tác dụng làm tốc độ hoạt động của
tween lúc đầu nhanh, đến cuối thì chậm dần, giá trị dương lớn nhất là 100.
v
Frame
©
a
ii
PROPERTIES EBRBAREYV |
LABEL
Name:
|
Type: | Name
Y
wv TWEENING
Ease:
Rotate:
4
Lem vee
PP Pag Prnte® aera phn Prmntt gg
OP shar
ly jx
O Gmn GPR
Q
9 FOS ^^
ath on™
oho W008
Ban cũng có thể chọn mục Edit easing (bấm vào cây bút chì bên phải nút Ease) để
có thể thay đổi được nhiều mục hơn và linh hoạt hơn:
Học Adobe Flash CS4 cơ bản
PROPERTIES [WfEBREREYVO|
ay
=
Frarne
@®)
v LABEL
Name:
|
Type: | Name
Y
*xz TWEENING
Ease:
0.
Rotate; | Auto
LIP LAA
DOD RPE DAL pn
|
Lys
Pn gO
gt IO ep
ng
Khi đó hộp thoại Custom Ease In / Ease Out xuất hiện với các chọn lựa như sau:
- Bấm vào nút Play (góc dưới bên trái) để xem thử hoạt động của Ease.
- Bấm vào nút Stop (góc dưới bên trái) để ngừng xem hoạt động của Ease.
- Bấm vào nút Reset để xóa giá trị của Ease, lúc này đường cong chuyển thành
đường thẳng.
Trong
hình minh
họa
là đường
cong thể hiện
Ease In lúc quả
bóng
rơi từ trên
xuống. Ở giai đoạn đầu, đường cong ít dốc, quả bóng rơi chậm. Ở giai đoạn cuối,
đường cong dốc nhiều, quả bóng rơi nhanh.
Học Adobe Flash CS4 cơ bản
Custom
Ease
In / Ease Out
Property:
[Z]Use one setting for all properties
L009%o
90%
BO%
70%
Tween
bU%
50%
10%
30%
l4
i6
18
Frame
Hình minh họa dưới đây là đường cong thể hiện Ease Out lúc quả bóng nảy lên. Ở
giai đoạn đầu, đường cong dốc nhiều, quả bóng nảy nhanh. Ở giai đoạn cuối,
đường cong ít dốc, quả bóng chậm lại.
Custom
Ease
In / Ease Out
Property:
[¥] Use one setting for all properties
10099
90%
809©
70%
60%
e
3 50%
=
10%
30%
30
:
'
=>
;
35
40
Frames
Frame
Học Adobe Flash CS4 cơ bản
Bạn cũng có thể dùng chuột để điều chỉnh độ dốc của đường cong để thay đổi tốc
độ hoạt động của Tween:
Custom
Ease
In / Ease Out
ed
Use one setting for all properties
Property:
Cancel
LUI
b
H
iv
Le
Frames
14
ib
U
Frame
18.7,
52.4%
Néu ban bé chon muc Use one setting for all properties, ban cé thé bam menu x6
xuống bên cạnh mục Property để điều chỉnh từng thông số áp dụng cho Tween
(một số hiệu ứng sẽ được tìm hiểu ở các bài thực hành tiếp theo):
- Position: Điều chỉnh tốc độ thay đổi vị trí đối tượng.
- Rotation: Điều chỉnh tốc độ thay đổi góc quay đối tượng.
- Scale: Điều chỉnh tốc độ thay đổi độ co dan đối tượng.
- Color: Điều chỉnh tốc độ thay đổi hiệu ứng màu cho đối tượng.
- Filters: Điều chỉnh tốc độ thay đổi hiệu ứng lọc cho đối tượng.
Học Adobe Flash CS4 cơ bản
Custom
Ease
E3
In / Ease Out
Property; ‘Position
LU0%
[_] Use one setting for all properties
4
Cancel
90%
809%â
70%
Tween
bU"o
50%
10%
Frame
Frarnes
ơ, - --%
Bm nỳt Cancel để hủy bỏ các thay đổi.
Bấm nút OK để chấp nhận các thay đổi.
2. Đối với Shape Tween:
Bạn chỉ có thể thay đổi Easing value.
PROPERTIES
IET
Frarne
(A)
<> LABEL
Name:
Type:
|
|
| Name
I v|
“xe. TWEENING
Ease:
PPB PPO RP LP
0.
EELS
FE PED
Pa
PL
3. Ddi voi Motion Tween:
Sự thay đổi tốc độ thể hiện trén motion path.
GOO
GIP
Be Db al
Học Adobe Flash CS4 cơ bản
Đối với Ease in: Các chấm thể hiện keyframe trên motion path gần nhau ở giai
đoạn đầu và xa dần ở giai đoạn cuối.
Đối với Ease Out: Các chấm thể hiện keyframe trên motion path xa nhau ở
đoạn đầu và gần dần ở giai đoạn cuối.
giai
Học Adobe Flash CS4 cơ bản
Tim hiéu vé Free Transform Tool
Free Transform Tool giúp bạn điều chỉnh tự do một đối tượng.
Để chọn Free Transform Tool, bạn bấm chuột vào Free Transform Tool trên thanh
công cụ. Nếu công cụ hiện hành là Gradient Transform Tool, bạn bấm chuột vào
Gradient Transform Tool trên thanh công cụ và giữ vài giây cho xuất hiện menu
xv
la
phu, chon Free Transform Tool.
PROPERTIES
Gy
1
Document
1?
<> PUBLISH
Ầ
eaace
Ầ
St Free Transform Tool (Q)
m
+
_3
Gradient Transform Tool (F)
‹ỊÈ
Player: Flash Player 10
©
Script: ActionScript 3.0
Class: |
| ¿
Profile: Default
| Edit... |
AIR Settings
Pe ct
tO
Og tn
OP at
T
%
©*
Edit
cứ Fem
A
Pa DG Pal
epg ate
aol QM
si
Học Adobe Flash CS4 cơ bản
Chuột đổi thành mũi tên có ruột màu đen. Khi bạn bấm chọn vào một đối tượng,
các núm điều chỉnh xuất hiện. Tùy thuộc đối tượng được chọn và các tùy chọn bổ
sung khác ở thanh công cụ, hoạt động của các núm điều chỉnh được mô tả dưới
đây:
Đối tượng được chọn là Shape
Dấu hiệu nhận dạng
Khi bạn chọn đối tượng Shape,
bạn sẽ thấy
các hạt li tỉ xuất hiện. Xung quanh đối tượng
xuất
hiện
một
khung
chữ
điều chỉnh hình vng
màu
nhật với tám
đen. Giữa
núm
khung
là hình trịn rỗng ruột màu trắng. Vòng tròn
này dùng
để xác định tâm
xoay và tâm
đối
xứng của đối tượng.
Núm điều chỉnh được chọn
Công dụng
Rê chuột đến gần núm điều chỉnh ở một trong
bốn góc của khung chữ nhật, khi thấy chuột
chuyển thành vịng trịn có mũi tên hướng về
bên trái, bạn
kim
đồng
tượng.
bấm
hồ
và xoay chuột theo chiều
hoặc
Đối tượng
ngược
sẽ được
lại để
xoay
xoay
đối
quanh
tâm
xoay (hình trịn rỗng ruột màu trắng).
Rê chuột vào núm điều chỉnh ở một trong bốn
góc
của
khung
chữ
nhật,
khi
thấy
chuột
chuyển thành mũi tên xiên hai chiều, bạn bấm
và kéo chuột để co dãn đối tượng.
Nếu bạn giữ phím AIt trong lúc kéo, đối tượng
sé co dan đối xứng với tâm đối xứng (hình
trịn rỗng ruột màu trắng).
Học Adobe Flash CS4 cơ bản
Rê chuột vào núm điều chỉnh bên phải (hoặc
bên trái) của khung chữ nhật, khi thấy chuột
chuyển thành mũi tên hai chiêu ngang, bạn
bấm
và kéo chuột để thay đổi độ rộng đối
tượng.
Nếu
bạn giữ phím AIt trong lúc kéo, độ rộng
đối tượng sẽ thay đổi đối xứng với tâm đối
xứng.
Rê chuột vào cạnh
phải (hoặc cạnh trái) của
khung chữ nhật, khi thấy chuột chuyển thành
hai mũi tên đứng
ngược
chiều,
bạn
bấm
và
kéo chuột để làm xiên đối tượng theo chiều
đứng.
Nếu
bạn giữ phím Alt trong lúc kéo, độ xiên
đối tượng sẽ thay đổi đối xứng với tâm đối
xứng.
Rê chuột vào núm
điều chỉnh bên trên (hoặc
bên dưới) của khung chữ nhật, khi thấy chuột
chuyển
bấm
thành
mũi
và kéo chuột
tên
hai chiều
đứng,
để thay đổi độ cao
bạn
đối
tượng.
Nếu bạn giữ phím AIt trong lúc kéo, độ cao
đối tượng sẽ thay đổi đối xứng với tâm đối
xứng.
Học Adobe Flash CS4 cơ bản
Rê chuột vào cạnh trên (hoặc cạnh
dưới)
của
khung chữ nhật, khi thấy chuột chuyển thành
hai mũi tên ngang
ngược chiều, bạn bấm và
kéo chuột để làm xiên đối tượng theo chiều
ngang.
Nếu
bạn giữ phím Alt trong lúc kéo, độ xiên
đối tượng sẽ thay đổi đối xứng với tâm đối
xứng.
Rê chuột vào vòng tròn rỗng ruột màu trắng,
khi thấy bên dưới chuột xuất hiện một vòng
tròn nhỏ, bạn bấm và kéo chuột để di chuyển
vòng tròn này đến vị trí mới theo nhu cầu. Vị
trí mới
này sẽ là tâm
xoay và tâm
đối xứng
mới của đối tượng.
Để phục hồi tâm
này về vị trí ban đầu, bạn
bấm đúp chuột vào vịng trịn rỗng ruột màu
trắng.
Tùy chọn bổ sung ở thanh công
Công dụng
cụ
a
+
4+
Rotate and Skew
37
Chỉ chọn xoay và làm xiên đối tượng. Lúc này
khi rê chuột vào các núm
điều chỉnh,
hình
dáng chuột sẽ cập nhật thành các hình tương
ứng với xoay và làm xiên. (xem minh họa)
Học Adobe Flash CS4 cơ bản
my
Chi chon co dan đối tượng.
iz
chuột vào các cạnh của khung chữ nhật, bạn
không
thấy
hai
mũi
tên
Lúc này khi ré
ngược
chiều
(xem
minh họa)
[íìY
Làm biến dạng đối tượng. Rê chuột vào một
®
trong
chuyển
các
núm
thành
điều
mũi
tên
chỉnh,
màu
khi thấy
trắng
chuột
khơng
có
đi, bạn bấm và kéo chuột để di chuyển núm
đến vị trí bất kỳ theo nhu cầu.
Học Adobe Flash CS4 cơ bản
Nếu bạn giữ phím Shift khi kéo một trong bốn
góc,
phía
dưới
chuột
chiều và đối tượng
xuất
biến
hiện
dạng
mũi
tên
đối xứng
hai
qua
núm giữa của cạnh tương ứng.
Ghi chú: bạn có thể giữ phím Ctrl để tạm thời
kích hoạt tùy chọn Distort mà khơng cần phải
chọn từ thanh cơng cụ. Khi nhả phím Ctrl thì
tùy chọn Distort cũng bị vơ hiệu hóa.
®.
2
)
œ
IE
|&\ 8mB
Học Adobe Flash CS4 cơ bản
Điêu
Lúc
này
khung bao hình chữ nhật xuất hiện thêm
các
chấm
chỉnh
tròn
khung
màu
bao
đen.
đối tượng.
Các chấm
này là tiếp
tuyến giúp bạn thay đổi độ cong các cạnh của
khung chữ nhật.
Rê chuột
vào
một
trong
các
núm
điều
chỉnh
hình vuông đen, khi thấy chuột chuyển thành
mũi tên màu trắng khơng có đi, bạn bấm và
kéo chuột để di chuyển núm đến vị trí bất kỳ
theo nhu cầu.
Rê chuột
hình trịn
vào
một
(nhánh
trong
các
núm
của tiếp tuyến),
điều
chỉnh
khi thấy
chuột chuyển thành mũi tên màu trắng khơng
có đuôi, bạn bấm và kéo chuột để thay đổi độ
cong của cạnh khung bao. Bạn thấy nhánh còn
Học Adobe Flash CS4 cơ bản
lại của tiếp tuyến đối xứng với núm điều chỉnh
mà
bạn đang chọn cũng di chuyển theo, đối
xứng qua núm điều chỉnh. Nếu bạn giữ phím
AIt lúc
kéo
chuột,
tiếp tuyến
đối
xứng
sẽ
không di chuyển theo. Bạn áp dụng cách này
để điều chỉnh một phần của khung bao.
Khi
nhả
chuột
ra, cạnh
của
khung
bao
chữ
nhật đã chuyển thành đường cong.
Đối tượng được chọn là Symbol
Dấu hiệu nhận dạng
Khi
bạn
chọn
đối
tượng
Symbol,
bạn
không
thấy các hạt li tỉ xuất hiện. Xung quanh
đối
tượng xuất hiện một khung chữ nhật với tám
núm
điều chỉnh
hình vng
màu
đen. Giữa
khung là hình trịn rỗng ruột màu trắng. Vịng
trịn này dùng để xác định tâm xoay và tâm
đối xứng của đối tượng.
Điểm
khác biệt ở Symbol
là sự điều chỉnh sẽ
được
mặc
qua tâm
định đối xứng
đối xứng.
Do đó bạn khơng cần phải giữ phím Alt trong
lúc điêu chỉnh.
Ngược
lại, bạn giữ phím
AIt trong lúc điều
Học Adobe Flash CS4 cơ bản
chỉnh để vơ hiệu hóa sự đối xứng qua tâm đối
xứng.
Điểm khác biệt thứ hai: Distort và Envelope bị
vơ hiệu hóa khi bạn chọn Symboil, các nút này
bị mờ đi nên khơng chọn được.
é
Ngồi ra, bạn có thể chọn các đối tượng
A
E/
RA,
khác (sẽ được giới thiệu trong các bài
tiếp theo). Về cơ bản, sự điều chỉnh giống như điều chỉnh đối tượng là Shape.