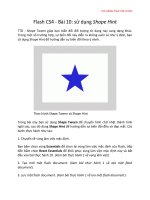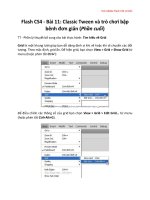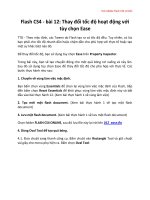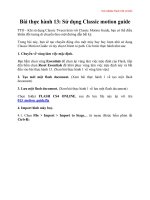Học Adobe Flash CS4 cơ bản Flash CS4 - Bài 11
Bạn đang xem bản rút gọn của tài liệu. Xem và tải ngay bản đầy đủ của tài liệu tại đây (585.22 KB, 13 trang )
Học Adobe Flash CS4 cơ bản
Flash CS4 - Bài 11: Classic Tween và trò chơi bập
bênh đơn giản (Phần cuối)
TT - Phần lý thuyết bổ sung cho bài thực hành: Tìm hiểu về Grid
Grid là một khung lưới giúp bạn dễ dàng định vị khi vẽ hoặc khi di chuyển các đối
tượng. Theo mặc định, grid ẩn. Để hiện grid, bạn chọn View > Grid > Show Grid từ
menu (hoặc phím tắt Ctrl+’):
Để điều chỉnh các thơng số của grid bạn chọn View > Grid > Edit Grid… từ menu
(hoặc phím tắt Ctrl+Alt+G).
Học Adobe Flash CS4 cơ bản
Hộp thoại Grid hiện ra với các thông số mặc định như sau
Màu mặc định của grid là màu xám. Bạn có thể đổi màu cho grid bằng cách bấm
vào ô màu bên cạnh mục Color để mở bảng màu và thiết lập màu mới cho grid từ
bảng màu.
Ở mục Show grid: nếu được chọn, grid sẽ xuất hiện.
Ở mục Show over objects: nếu được chọn, grid sẽ xuất hiện bên trên các đối
tượng; nếu không được chọn, grid xuất hiện bên dưới các đối tượng.
Ở mục Snap to grid: nếu được chọn, khi bạn vẽ hoặc di chuyển đối tượng, chuột
sẽ tự động bám vào các ô lưới.
Học Adobe Flash CS4 cơ bản
Theo mặc định, chiều rộng và chiều cao của các ô lưới là 10 pixel. Bạn có thể thay
đổi các giá trị này theo nhu cầu của bạn bằng cách điền giá trị mới vào các ô bên
cạnh mũi tên hai chiều nằm ngang hoặc thẳng đứng tương ứng với chiều rộng và
chiều cao.
Ở mục Snap accuracy (mức độ chính xác khi bám vào các ô lưới): bạn bấm vào
menu xổ xuống để chọn lựa các thông số như sau:
- Must be close: chỉ bám vào khi rê chuột đến gần ô lưới.
- Normal: bám vào khi rê chuột đến ô lưới một khoảng cách vừa phải.
- Can be distant: chuột bám vào ô lưới khi khoảng cách cịn xa.
- Always snap: chuột ln bám vào ô lưới dù bạn rê chuột ở bất cứ vị trí nào.
Bấm OK để chấp nhận các thơng số vừa thiết lập cho file hiện hành.
Bấm Save Default nếu muốn các file mới sau này đều sử dụng các thơng số bạn
vừa thiết lập.
Tìm hiểu về Gradient Transform Tool
Gradient Transform Tool giúp bạn điều chỉnh cách thể hiện màu gradient cho đối
tượng.
Để chọn Gradient Transform Tool, bạn bấm chuột vào Free Transform Tool và giữ
vài giây cho xuất hiện menu phụ và chọn Gradient Transform Tool
Học Adobe Flash CS4 cơ bản
Chuột đổi thành mũi tên có ruột màu trắng. Đưa chuột vào vùng có màu gradient,
phía dưới chuột xuất hiện một hộp chữ nhật biểu hiện màu tơ chuyển.
Tùy thuộc kiểu gradient, bạn có các thông số điều chỉnh như sau:
Trường hợp Linear gradient:
Khi bạn bấm chọn vào vùng có màu linear gradient, quanh vùng đó xuất hiện hai
đường thẳng thể hiện giới hạn hiệu lực của màu gradient cho vùng đó. Góc trên
bên phải là núm điều chỉnh góc xoay màu gradient. Núm ở giữa, bên phải dùng để
điều chỉnh độ rộng hẹp màu gradient. Núm tròn ở giữa dùng để điều chỉnh tâm
màu gradient.
Học Adobe Flash CS4 cơ bản
Bạn rê chuột vào các núm để điều chỉnh như sau:
Rê chuột vào núm điều chỉnh góc quay, khi thấy chuột chuyển thành vịng trịn có
bốn mũi tên, bạn bấm và xoay chuột theo chiều kim đồng hồ hoặc ngược lại để
điều chỉnh góc xoay cho màu gradient.
Rê chuột vào núm điều chỉnh tâm ở giữa, khi thấy chuột chuyển thành mũi tên
bốn chiều, bạn bấm và kéo chuột để chuyển tâm màu gradient đến vị trí mới theo
nhu cầu.
Rê chuột vào núm điều chỉnh độ rộng hẹp màu gradient, khi thấy chuột chuyển
thành mũi tên hai chiều, bạn bấm và kéo chuột sang phải hoặc sang trái để thay
đổi kích thước vùng hiệu lực của màu gradient. Hai đường thẳng màu xanh sẽ
thay đổi vị trí để cập nhật kích thước này.
Học Adobe Flash CS4 cơ bản
Trường hợp vùng hiệu lực nhỏ hơn vùng cần được tơ màu gradient, có ba trường
hợp để điều chỉnh mục Overflow trong Color panel đối với màu gradient như sau
(xem kèm hình minh họa):
Trường hợp trên cùng Overflow: Extend, đây là trường hợp mặc định-màu được
chọn sẽ tiếp tục phủ hết vùng cần tô.
Trường hợp giữa Overflow: Reflect, màu được phản chiếu lại khi vượt qua vùng
hiệu lực để tiếp tục phủ hết vùng cần tô.
Trường hợp dưới Overflow: Repeat, màu được lặp lại khi vượt qua vùng hiệu lực
để tiếp tục phủ hết vùng cần tô.
Học Adobe Flash CS4 cơ bản
Trường hợp Radial gradient
Khi bạn bấm chọn vào vùng có màu radial gradient, quanh vùng đó xuất hiện một
đường viền thể hiện vùng hiệu lực của màu radial gradient và giữa là một đường
thẳng nằm ngang thể hình đường kính đường viền giới hạn hiệu lực của màu
gradient, đồng thời cũng là đường định hướng cho các núm chỉnh tâm quầng sáng
gradient và núm điều chỉnh độ rộng hẹp cho gradient.
Hình tam giác ở giữa là núm điều chỉnh tâm quầng sáng màu gradient. Núm tròn
ở giữa dùng để điều chỉnh tâm xoay màu gradient. Núm vng có mũi tên sang
phải dùng để điều chỉnh độ rộng hẹp màu gradient. Núm trịn có mũi tên dùng để
điều chỉnh độ co dãn (scale) vùng hiệu lực màu gradient. Núm trịn có hình tam
giác dùng để điều chỉnh góc xoay màu gradient.
Rê chuột vào núm điều chỉnh độ rộng hẹp màu gradient, khi thấy chuột chuyển
thành mũi tên hai chiều, bạn bấm và kéo chuột sang phải hoặc sang trái để thay
đổi kích thước vùng hiệu lực của màu gradient.
Học Adobe Flash CS4 cơ bản
Thả chuột ra, đường viền và đường thẳng được cập nhật thể hiện vùng hiệu lực
mới.
Rê chuột vào núm điều chỉnh độ co dãn màu gradient, khi thấy chuột chuyển
thành vịng trịn có mũi tên ở giữa, bạn bấm và kéo chuột để thay đổi đường kính
vùng hiệu lực của màu gradient. Khi thả chuột ra, đường viền và đường thẳng
được cập nhật thể hiện vùng hiệu lực mới.
Học Adobe Flash CS4 cơ bản
Trường hợp vùng hiệu lực nhỏ hơn vùng cần được tơ màu gradient, có ba trường
hợp để điều chỉnh mục Overflow trong Color panel đối với màu gradient giống
như đối với linear gradient:
Rê chuột vào núm điều chỉnh góc quay, khi thấy chuột chuyển thành vịng trịn có
bốn mũi tên, bạn bấm và xoay chuột theo chiều kim đồng hồ hoặc ngược lại để
điều chỉnh góc xoay cho màu gradient.
Học Adobe Flash CS4 cơ bản
Rê chuột vào núm điều chỉnh tâm quầng sáng, khi thấy chuột chuyển thành hình
tam giác, bạn bấm và kéo chuột dọc đường kính màu xanh để thay đổi vị trí tâm
quầng sáng của màu gradient. Khi thả chuột ra, tâm quầng sáng được chuyển đến
vị trí mới.
Rê chuột vào núm điều chỉnh tâm xoay ở giữa, khi thấy chuột chuyển thành mũi
tên bốn chiều, bạn bấm và kéo chuột để chuyển tâm xoay màu gradient đến vị trí
mới theo nhu cầu.
Học Adobe Flash CS4 cơ bản
Trường hợp Bimap
Để tô màu ruột bằng hình bitmap cho đối tượng, bạn có hai trường hợp để thực
hiện:
1. Hình bitmap đã được import sẵn trước đó: Bạn chọn ơ Fill color để mở bảng
màu ra và chọn màu bitmap ở khu vực cuối cùng của bảng màu, như trong trường
hợp tô màu cho bục gỗ trong bài thực hành.
1. Hình bitmap chưa được import sẵn trước đó: Bạn mở Color Panel và thao tác
giống như trường hợp tô màu tấm ván trong bài thực hành.
Sau đó, bạn dùng Gradient Transform Tool để hiệu chỉnh hình bitmap. Sau khi đã
chọn Gradient Transform Tool, bạn bấm chọn vào vùng có tơ màu bitmap, quanh
vùng đó xuất hiện một khung chữ nhật màu xanh với các núm điều khiển như sau:
Học Adobe Flash CS4 cơ bản
- Núm điều chỉnh kéo xiên theo chiều ngang (phía trên, ở giữa): Rê chuột vào núm
này, khi thấy chuột chuyển thành mũi tên hai chiều ngang, bạn bấm và kéo chuột
sang phải hoặc trái để tạo độ xiên theo nhu cầu.
- Núm điều chỉnh kéo xiên theo chiều dọc (bên phải, ở giữa): Rê chuột vào núm
này, khi thấy chuột chuyển thành mũi tên hai chiều đứng, bạn bấm và kéo chuột
lên trên hoặc xuống dưới để tạo độ xiên theo nhu cầu.
- Núm điều chỉnh kích thước ngang (bên trái, ở giữa): Rê chuột vào núm này, khi
thấy chuột chuyển thành mũi tên hai chiều ngang, bạn bấm và kéo chuột sang trái
hoặc phải để thay đổi độ rộng vùng hiệu lực màu tơ theo nhu cầu.
- Núm điều chỉnh kích thước dọc (phía dưới, ở giữa): Rê chuột vào núm này, khi
thấy chuột chuyển thành mũi tên hai chiều đứng, bạn bấm và kéo chuột lên trên
hoặc xuống dưới để thay đổi chiều cao vùng hiệu lực màu tô theo nhu cầu.
- Núm điều chỉnh góc xoay (phía trên, bên phải): Rê chuột vào núm này, khi thấy
chuột chuyển thành vòng tròn có bốn mũi tên, bạn bấm và xoay chuột theo chiều
kim đồng hồ hoặc ngược lại để điều chỉnh góc xoay của màu tô theo nhu cầu.
- Núm điều chỉnh tâm (ở giữa): Rê chuột vào núm này, khi thấy chuột chuyển
thành mũi tên bốn chiều, bạn bấm và kéo chuột để di chuyển tâm của màu tô
theo nhu cầu.
- Núm điều chỉnh độ co dãn (phía dưới, bên trái): Rê chuột vào núm điều chỉnh độ
co dãn, khi thấy chuột chuyển thành mũi tên hai chiều xiên, bạn bấm và kéo chuột
để thay đổi vùng hiệu lực của màu bitmap được tô. Khi thả chuột ra, khung màu
xanh sẽ thay đổi tương ứng.
Trong hình minh họa, vùng hiệu lực của màu bitmap được tơ lớn hơn hình chữ
nhật cần tô màu.
Học Adobe Flash CS4 cơ bản
Hình dưới đây cho thấy hình bitmap được lập lại khi bạn thu nhỏ vùng hiệu lực
của màu bitmap được tô so với vùng cần được tô màu ruột.