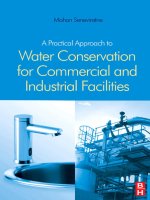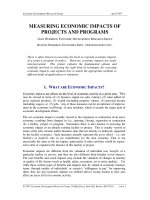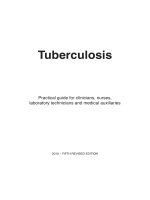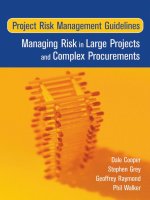Practical React Native: Build Two Full Projects and One Full Game using React Native
Bạn đang xem bản rút gọn của tài liệu. Xem và tải ngay bản đầy đủ của tài liệu tại đây (5.07 MB, 342 trang )
<span class='text_page_counter'>(1)</span><div class='page_container' data-page=1>
<b>Practical </b>
<b>React Native</b>
Build Two Full Projects and One Full Game
using React Native
—
</div>
<span class='text_page_counter'>(2)</span><div class='page_container' data-page=2>
<b>Practical React Native</b>
<b>Build Two Full Projects and One Full </b>
<b>Game using React Native</b>
</div>
<span class='text_page_counter'>(3)</span><div class='page_container' data-page=3>
<i><b>React Native</b></i>
ISBN-13 (pbk): 978-1-4842-3938-4 ISBN-13 (electronic): 978-1-4842-3939-1
/>
Library of Congress Control Number: 2018963120
Copyright © 2018 by Frank Zammetti
This work is subject to copyright. All rights are reserved by the Publisher, whether the whole or part of the
material is concerned, specifically the rights of translation, reprinting, reuse of illustrations, recitation,
broadcasting, reproduction on microfilms or in any other physical way, and transmission or information
storage and retrieval, electronic adaptation, computer software, or by similar or dissimilar methodologies
now known or hereafter developed.
Trademarked names, logos, and images may appear in this book. Rather than use a trademark symbol with
every occurrence of a trademarked name, logo, or image, we use the names, logos, and images only in an
editorial fashion and to the benefit of the trademark owner, with no intention of infringement of the
trademark.
The use in this publication of trade names, trademarks, service marks, and similar terms, even if they are not
identified as such, is not to be taken as an expression of opinion as to whether or not they are subject to
proprietary rights.
While the advice and information in this book are believed to be true and accurate at the date of publication,
neither the author nor the editors nor the publisher can accept any legal responsibility for any errors or
omissions that may be made. The publisher makes no warranty, express or implied, with respect to the
material contained herein.
Managing Director, Apress Media LLC: Welmoed Spahr
Acquisitions Editor: Louise Corrigan
Development Editor: James Markham
Coordinating Editor: Nancy Chen
Cover designed by eStudioCalamar
Cover image designed by Freepik (www.freepik.com)
Distributed to the book trade worldwide by Springer Science+Business Media New York, 233 Spring Street,
6th Floor, New York, NY 10013. Phone 1-800-SPRINGER, fax (201) 348-4505, e-mail
, or visit www.springeronline.com. Apress Media, LLC is a California LLC and the sole member
(owner) is Springer Science+Business Media Finance Inc (SSBM Finance Inc). SSBM Finance Inc is a
<b>Delaware corporation.</b>
For information on translations, please e-mail , or visit www.apress.com/
rights-permissions.
Apress titles may be purchased in bulk for academic, corporate, or promotional use. eBook versions and
licenses are also available for most titles. For more information, reference our Print and eBook Bulk Sales
web page at www.apress.com/bulk-sales.
Any source code or other supplementary material referenced by the author in this book is available to
readers on GitHub via the book’s product page, located at www.apress.com/9781484239384. For more
detailed information, please visit www.apress.com/source-code.
Printed on acid-free paper
Frank Zammetti
</div>
<span class='text_page_counter'>(4)</span><div class='page_container' data-page=4>
iii
About the Author ����������������������������������������������������������������������������������������������������� ix
About the Technical Reviewer ��������������������������������������������������������������������������������� xi
Acknowledgments ������������������������������������������������������������������������������������������������� xiii
Introduction �������������������������������������������������������������������������������������������������������������xv
<b>Table of Contents</b>
Chapter 1:
React Native: A Gentle Introduction �������������������������������������������������������� 1
</div>
<span class='text_page_counter'>(5)</span><div class='page_container' data-page=5>
iv
Chapter 2:
Getting to Know React Native ��������������������������������������������������������������� 33
Components �������������������������������������������������������������������������������������������������������������������������������� 34
Basic Components ����������������������������������������������������������������������������������������������������������������� 35
Data Input, Form, and Control Components ��������������������������������������������������������������������������� 41
List Components �������������������������������������������������������������������������������������������������������������������� 46
Miscellaneous Components ��������������������������������������������������������������������������������������������������� 50
iOS-Specific Components ������������������������������������������������������������������������������������������������������ 54
Android-Specific Components ����������������������������������������������������������������������������������������������� 57
APIs���������������������������������������������������������������������������������������������������������������������������������������� 62
Summary������������������������������������������������������������������������������������������������������������������������������������� 79
Chapter 3:
Restaurant Chooser, Part 1�������������������������������������������������������������������� 81
What Are We Building? ���������������������������������������������������������������������������������������������������������������� 81
Ruminations on Application Structure����������������������������������������������������������������������������������������� 87
Getting Started ���������������������������������������������������������������������������������������������������������������������������� 89
app�json ��������������������������������������������������������������������������������������������������������������������������������� 90
On to the Code ���������������������������������������������������������������������������������������������������������������������������� 91
App�js ������������������������������������������������������������������������������������������������������������������������������������� 91
It’s Custom Component Time! ������������������������������������������������������������������������������������������������ 97
Our First Screen: RestaurantsScreen�js ������������������������������������������������������������������������������� 103
Hey, What About the People Screen? ����������������������������������������������������������������������������������� 122
Summary����������������������������������������������������������������������������������������������������������������������������������� 123
Chapter 4:
Restaurant Chooser, Part 2������������������������������������������������������������������ 125
</div>
<span class='text_page_counter'>(6)</span><div class='page_container' data-page=6>
Debugging and Troubleshooting������������������������������������������������������������������������������������������������ 164
Packaging It All Up �������������������������������������������������������������������������������������������������������������������� 169
Summary����������������������������������������������������������������������������������������������������������������������������������� 174
Chapter 5:
React Native Trivia, Part 1 ������������������������������������������������������������������� 175
What Are We Building? �������������������������������������������������������������������������������������������������������������� 175
The Client ���������������������������������������������������������������������������������������������������������������������������� 178
The Server ��������������������������������������������������������������������������������������������������������������������������� 178
Getting Down to Business: Building the Server ������������������������������������������������������������������������ 183
A Non-Code Concern: questions�json ���������������������������������������������������������������������������������� 183
Configuring the Server: package�json ���������������������������������������������������������������������������������� 184
server�js Opening Volley: Imports and Variables ������������������������������������������������������������������ 185
Utility Functions ������������������������������������������������������������������������������������������������������������������� 187
Player Message Handlers ���������������������������������������������������������������������������������������������������� 188
Admin Message Handlers ���������������������������������������������������������������������������������������������������� 194
Summary����������������������������������������������������������������������������������������������������������������������������������� 202
Chapter 6:
React Native Trivia, Part 2 ������������������������������������������������������������������� 203
</div>
<span class='text_page_counter'>(7)</span><div class='page_container' data-page=7>
Cleaner Multi-Platform Development ���������������������������������������������������������������������������������������� 231
The Android Version ������������������������������������������������������������������������������������������������������������� 231
The iOS Version�������������������������������������������������������������������������������������������������������������������� 234
Shared Components ������������������������������������������������������������������������������������������������������������ 236
Getting Down to the Core of Things: CoreCode�js ���������������������������������������������������������������������� 261
Summary����������������������������������������������������������������������������������������������������������������������������������� 269
Chapter 7:
Time for Some Fun: A React Native Game, Part 1 ������������������������������� 271
What Are We Building? �������������������������������������������������������������������������������������������������������������� 272
Directory and Code Structure ���������������������������������������������������������������������������������������������������� 273
package�json ����������������������������������������������������������������������������������������������������������������������������� 276
app�json ������������������������������������������������������������������������������������������������������������������������������������ 277
App�js ���������������������������������������������������������������������������������������������������������������������������������������� 277
Application State (state�js) ��������������������������������������������������������������������������������������������������� 278
“Global” Imports ������������������������������������������������������������������������������������������������������������������ 280
render( ): The Control Menu ������������������������������������������������������������������������������������������������� 282
render( ): the You Won! Screen ��������������������������������������������������������������������������������������������� 287
Finally, the Basic App Layout ����������������������������������������������������������������������������������������������� 291
Functions, Part 1 ����������������������������������������������������������������������������������������������������������������������� 293
buildMatrix( ) ������������������������������������������������������������������������������������������������������������������������ 293
generateSolvableLayout( ) ��������������������������������������������������������������������������������������������������� 302
Summary����������������������������������������������������������������������������������������������������������������������������������� 304
Chapter 8:
Time for Some Fun: A React Native Game, Part 2 ������������������������������� 305
</div>
<span class='text_page_counter'>(8)</span><div class='page_container' data-page=8>
Performance: It’s Not Just for Games ��������������������������������������������������������������������������������������� 321
console�log() Statements ����������������������������������������������������������������������������������������������������� 321
ListView Performance ��������������������������������������������������������������������������������������������������������� 321
Doing Too Much Work on the Main JavaScript Thread �������������������������������������������������������� 322
Moving a View on the Screen Reduces FPS ������������������������������������������������������������������������ 323
An iOS-Specific Issue: Animating the Size of an Image ������������������������������������������������������� 323
Touchable Components Aren’t As Reactive As They Should Be ������������������������������������������� 324
Summary����������������������������������������������������������������������������������������������������������������������������������� 325
</div>
<span class='text_page_counter'>(9)</span><div class='page_container' data-page=9>
<b>About the Author</b>
<b>Frank Zammetti is a veteran software developer/architect with nearly 25 years of </b>
</div>
<span class='text_page_counter'>(10)</span><div class='page_container' data-page=10>
<b>About the Technical Reviewer</b>
<b>Akshat Paul is a software architect and author of the books </b>
<i>React Native for iOS Development and RubyMotion iOS </i>
<i>Development Essentials. He has extensive experience in </i>
</div>
<span class='text_page_counter'>(11)</span><div class='page_container' data-page=11>
<b>Acknowledgments</b>
</div>
<span class='text_page_counter'>(12)</span><div class='page_container' data-page=12>
<b>Introduction</b>
Creating mobile apps that look, feel, and function like native apps and are also cross-
platform is a difficult proposition, even after all these years of developers working to
achieve this. You can write native code for each platform and do your best to make them
as similar as possible, and that’s certainly a good way to get native performance and
capabilities into your app, but essentially, that means writing your app multiple times.
Instead, you can take the HTML route and have a single code base that works
everywhere, but you will often be left out in the cold, in terms of native device
capabilities, not to mention performance frequently being subpar.
Thanks to the talented engineers at Facebook, we now have another option: React
Native. This platform builds on the powerful and popular React library, also courtesy of
Facebook, and provides a means for you to write a single code base (more or less) that
works on Android and iOS equally well, while providing native performance and native
capabilities.
In this book, you’ll learn React Native, by building real apps, not just simple,
contrived examples (although there are a few of those early on, as concepts are
introduced). As you go through the projects, you’ll see how to use various capabilities
of React Native, including the user interface and application programming interfaces
(APIs) it provides. By the end, you’ll have a good handle on what React Native offers, and
you’ll be in a good position to go off and create the Next Big Thing app.
I highly recommend grabbing the source code download bundle from the Apress
web site for this book (or on GitHub—Apress maintains a repo there as well) and digging
into it, building it, and playing with it, as you read through the book. This isn’t the olden
days of computers (like when I was growing up!), when you had to type in all the code
from a magazine (yes, I really did that!). Now, it’s all there, ready to be compiled and run,
so you can spend your time learning, rather than typing.
</div>
<span class='text_page_counter'>(13)</span><div class='page_container' data-page=13>
1
© Frank Zammetti 2018
<b>React Native: A Gentle </b>
<b>Introduction</b>
Building a mobile app is no easy task! The wide variety of devices in the world makes
it difficult to target them all effectively. The situation has stabilized a lot from the
“olden” days (you know, like five whole years ago or so), when you had to consider iOS,
Android, Windows Mobile, Blackberry OS, webOS, Tizen, and probably some others now
consigned to the dustbin of history. Today, it’s a two-horse race between Apple’s iOS and
Google’s Android.
But, that doesn’t automatically mean it’s much easier now. After all, these two
platforms are still radically different in their development methodology and supported
technologies. For iOS, you’re writing Objective-C or Swift, for the most part, and on
Android, it’s largely Java. Languages aside, the tool chains are entirely different too (and
for iOS, a Mac desktop is required).
Many people have decided to go the way of using the same technologies you build
web sites with: HTML5, JavaScript, and CSS, but even if you choose that route, there’s
still a bewildering number of options. Do you use PhoneGap (Cordova) to wrap up
your app? Maybe you go with the Progressive Web App (PWA) approach that Google is
pushing. Maybe you use something like Corona SDK instead. All of these have pros and
cons to consider, of course, and it’s hard to find a one-size-fits-all answer. Performance
is frequently an issue with the web technology–oriented approach, for example
(although—spoiler alert—it doesn’t have to be).
</div>
<span class='text_page_counter'>(14)</span><div class='page_container' data-page=14>
Until the day comes, there is a (relatively) newly emerged option that’s darned good
right now and is becoming more popular by the day. That option is, of course, React Native.
Developed by the folks at Facebook, it builds directly on another very popular framework
from those same folks, called React. Many web sites are built with React these days, and
Facebook’s engineers decided that creating a mobile-focused version of it might be just the
ticket that allows high-performance, cross-platform applications to be built, without all the
typical difficulties and complexities that mobile development so often entails.
In case you hadn’t guessed, that’s precisely what this book is all about. Before we get
too far, though, I think it’s good to know a little history. So, let’s see where React Native
came from, to kick things off.
<b> So, Uh, What Is React Native, Exactly?</b>
In a nutshell, React Native is an application development framework in which you
<i>use standard web technologies (or, in some cases, something similar to standard </i>
web technologies) to build your application. That means HTML (sort of, as you’ll see
in a bit), JavaScript, and CSS (again, sort of). React Native is based on Facebook’s
React framework, a popular web development framework. The critical difference
between the two is that plain old React targets web browsers, whereas React Native
(typically, although it technically can target web browsers as well) does not (despite the
aforementioned use of web technologies). How it does this is quite interesting, and you’ll
see that a little later in this chapter.
<b>Note It should be pointed out that Facebook doesn’t refer to React Native, or </b>
even React, for that matter, as a “framework.” Instead, it refers to it as “a library
for building UIs.” However, the dividing line between a library, framework, and even
<i>a toolkit can sometimes be blurry. I’m using the term framework here, because I </i>
think it’s a little more accurate. But, in the end, the nomenclature doesn’t make
much difference; it’s still a thing that helps you build native applications, and that’s
what matters most at the end of the day.
</div>
<span class='text_page_counter'>(15)</span><div class='page_container' data-page=15>
same web development skills they’ve built up over the years and does so while allowing
that development to be cross-platform. No more writing iOS apps in Objective-C or Swift
and then writing that same app again in Java for Android. No, you can now write your
app once, using React Native, and have it work on both platforms with minimal effort.
React Native began its life at Facebook as a side project (an internal hackathon
project, in fact) to another project that was itself at one time a side project: React.
That project, created by Facebook engineer Jordan Walke, was first used in 2011 for
Facebook’s newsfeed. Instagram began using React in 2012, and it was open-sourced at
JSConf US in May 2013.
At that point, the popularity of React took off, and Facebook took notice. It didn’t take
long for it to realize that the core technology beyond React could solve the difficulties of
mobile development as well, and with a growing developer community backing React,
React Native was a natural evolution. In fact, in 2012, Mark Zuckerberg commented,
“The biggest mistake we made as a company was betting too much on HTML5 as
opposed to native.” He promised that Facebook would soon deliver a better mobile
experience, and React Native was going to be the key to that goal.
So, in January 2015, the first public preview of React Native was offered at the React.
js convention. Just a month later in March 2015, at Facebook’s F8 conference, it was
announced that React Native was open and available on the ever-popular GitHub. At that
point, React Native took off.
The developer community outside Facebook got involved, and React Native
development skyrocketed (although, naturally, the Facebook engineers who birthed
it are still key players). A big boost came in 2016 when both Microsoft and Samsung
committed to bringing React Native support to Windows and Tizen.
React Native powers a lot of popular mobile apps nowadays, including Facebook,
Airbnb, Discord, Instagram, Walmart, Bloomberg, Gyroscope, Wix, and Skype. I’d be
willing to bet you use at least one of these every day and never realized it was built with
React Native! That’s a testament to how close to a native look, feel, and performance
React Native can provide.
</div>
<span class='text_page_counter'>(16)</span><div class='page_container' data-page=16>
<b> What Does React Native Bring to the Table?</b>
Knowing its history and such is all well and good, but why would someone want to use
<i>React Native in the first place? And, as a corollary, why might one not want to use it? </i>
After all, while React Native may have a lot going for it, there’s almost never a perfect
answer.
<b> Pros</b>
Some of the benefits of React Native include the following:
• The look and feel of React Native apps are typically closer to those
of pure native apps than web apps. (React Native does not use
WebViews like competitors, such as PhoneGap/Cordova and Ionic
do. More on this later.)
• Based on React, most of its concepts transfer to React Native, so
there’s a lot of developer knowledge floating around to help you.
• Simultaneous development for multiple platforms with most of the
code being 100% shared means faster and cheaper development (and
fewer developers going bald from pulling their hair out).
• An excellent set of development tools makes working with React
Native smoother and faster than many other options (hot reloading
of applications is an especially nice feature, as you’ll discover later).
• This one is going to blow your mind if you’ve ever done any native
mobile development: both Apple and Google allow apps to load
<i>JavaScript-only changes in applications without going through the </i>
<i>app approval process. Yes, this means that you can make changes to a </i>
React Native app (with some caveats, naturally) without having to wait
for Google or, especially, Apple (given their sometimes lengthy and
onerous approval process) to grant you permission. This point alone
makes React Native seriously worth consideration for any project.
</div>
<span class='text_page_counter'>(17)</span><div class='page_container' data-page=17>
the box, you have the ability to write some native code that uses it and
to use that native code from your non-native code app. This is a more
advanced topic that won’t be covered in this book, but it’s probably
useful to know about it and consider it a pro in React Native’s favor.
<b> Cons</b>
Of course, nothing is perfect, and React Native isn’t without its drawbacks, although they
may not be as significant as those of many other options. Here’s a list of a few things you
may want to consider when looking at React Native for a project:
• Because React Native isn’t just rendering into a WebView and is, in a
sense, absorbed more closely into the underlying operating system’s
APIs, there can be some length of time during which React Native
doesn’t support a new version of Android, iOS, or any other platform
it supports. However, to temper this a bit, it’s unlikely that your app
will be broken outright. It’s just that you might have to wait to take
advantage of new platform APIs.
• Debugging can sometimes be difficult. This is because React Native
introduces an extra layer (or three!) of abstraction to deal with.
Fortunately, the error messages that you get from React Native are
almost always very descriptive and helpful, but I’d be lying if I said
things couldn’t get dicey from time to time.
• Another new thing to learn: JSX (JavaScript XML). If that seems a little
scary to you, don’t worry. It’s nothing to be frightened of, as you’ll
learn. However, that said, it certainly is one other thing you’ll have to
<i>pick up, because while React Native apps can be built without it, they </i>
virtually never are (and in this book, I’ll only be dealing with JSX).
</div>
<span class='text_page_counter'>(18)</span><div class='page_container' data-page=18>
If it feels like this section and the last have flown by, that’s by design. I want to get
you to the fun stuff as soon as possible. And besides, a lot of the core concepts of working
with React Native will be exposed naturally as you go forth, so any questions you may
have now will be answered along the way, I suspect (and, indeed, hope). You’ll gain a
deeper understanding of many of the things I’ve discussed here as you do, to the extent
you require, in order to develop with React Native anyway.
<b> Getting Started with React Native</b>
Generally, it is easy to get started with React Native, which has very few prerequisites. It
doesn’t assume any particular integrated development environment (IDE) and, in fact,
throughout this book, I’ll be dealing with a command-line interface only. Note that I am
primarily a Windows user, so the screenshots will be from Windows. That said, there
should not be much difference if you’re a Mac or *nix user, at least nothing substantive that
you won’t be able to figure out on your own, such as using / instead of \, and those sorts of
typical platform differences (and if there are exceptions, I’ll be sure to point them out).
<b> Prerequisites</b>
As with so very many things these days, React Native requires you to have Node.js (or
just plain Node, from here on out) and Node Package Manager (NPM) installed. If you
are already familiar with this, and you already have them set up, skip to the next section;
otherwise, read on for a crash course in Node and NPM and getting them set up.
<b> Node</b>
Ryan Dahl. That cat has some talent, I tell ya!
Ryan is the creator of a fantastic piece of software called Node. Ryan first presented
Node at the European JSConf in 2009, and it was quickly recognized as a potential game-
changer, as evidenced by the standing ovation his presentation received.
</div>
<span class='text_page_counter'>(19)</span><div class='page_container' data-page=19>
everything you do is non-blocking, meaning code won’t hold up processing of other
request threads. This, plus the fact that to execute code Node uses Google’s popular and
highly tuned V8 JavaScript engine, the same engine that powers its Chrome browser,
makes it very high-performance and able to handle a large request load.
It’s no wonder that so many significant players and sites have adopted Node to one
degree or another. Moreover, these aren’t minor outfits either. We’re talking about names
you doubtless know, including DuckDuckGo, eBay, LinkedIn, Microsoft, Walmart, and
Yahoo, to name just a few examples.
Node is a first-class runtime environment, meaning that you can do such things as
interact with the local file system, access relational databases, call remote systems, and
much more. In the past, you’d have to use a “proper” runtime, such as Java or .Net to do
all this; JavaScript wasn’t a player in that space. With Node, this is no longer true.
To be clear, Node isn’t in and of itself a server, although it is most frequently used
to create servers. But as a generic JavaScript runtime, it’s the runtime that a great many
non-server tools run in, and if you’re now guessing that the React Native tool chain does
precisely that, then pat yourself on the back.
That’s Node in a nutshell. Please be aware that this section isn’t meant to be an
exhaustive look at Node. There’s so much more to Node than this, and if you’re new to
it, I encourage you to peruse the Node site (nodejs.org). For the purposes of this book,
however, this basic level of understanding will suffice.
</div>
<span class='text_page_counter'>(20)</span><div class='page_container' data-page=20>
Usually, I would tell you to install the latest version available, but in this case, it might
be better to choose a long-term support (LTS) version, because they tend to be more
<i>stable. However, it shouldn’t (he said, with fingers crossed) matter which you choose, </i>
for the purposes of this book. For the record, however, I developed all the code using
version 8.11.1, so if you encounter any problems, I would suggest choosing that version.
You can get it from the Other Downloads link and then the Previous Releases link, from
which you’ll be able to download any past version you like.
</div>
<span class='text_page_counter'>(21)</span><div class='page_container' data-page=21>
The download will install in whatever fashion is appropriate for your system, and
I leave this as an exercise for the reader. For example, on Windows, Node provides a
perfectly ordinary and straightforward installer that will walk you through the necessary
(and extremely simple) steps. On Mac OS X, a typical install wizard will do the same.
Once the install completes, you will be ready to play with Node. The installer should
have added the Node directory to your path. So, as a first simple test, go to a command
prompt, type “node,” and press Enter. You should be greeted with a > prompt. Node
is now listening for your commands in CLI mode. To test this, type the following:
"console.log("test");".
Press Enter, and you should be greeted with something like what you see in Figure 1- 2
(platform differences excepted).
<i><b>Figure 1-2. Say hello to my little friend, Node</b></i>
Interacting with Node in CLI mode is fine but limited. What you really want to do is
execute a saved JavaScript file using Node. As it happens, that’s easy to do. Simply create
a text file named listing_1-1.js, for example, type the code in Listing 1-1 into it, and
save it.
<i><b>Listing 1-1. A Quick Node Test</b></i>
var a = 5;
var b = 3;
var c = a * b;
</div>
<span class='text_page_counter'>(22)</span><div class='page_container' data-page=22>
To execute this file, assuming you are in the directory in which the file is located, you
simply have to type this: “node listing_1-1.js”.
Press Enter after that, and you should be greeted with an execution, such as the one
you see in Figure 1-3.
<i><b>Figure 1-3. An elementary Node example</b></i>
Clearly, this little bit of code is unexceptional, but it does demonstrate that Node can
execute plain old JavaScript just fine. You can experiment a bit, if you like, and you will
see that Node should run any basic JavaScript that you care to throw at it. This capability,
along with being a first-class runtime environment with access to many core operating
system facilities, allows complex tools to be created, of which React Native (more
precisely, its command-line tools) is one, as you’ll see next.
<b> How to Get React Native</b>
Once you have Node installed, you also, in fact, have NPM installed, because NPM is
packaged with Node. Now, what good does NPM do us? Well, for one thing, it makes
getting started with React Native a piece of cake. To do so, at the command prompt,
execute this command:
npm install -g create-react-native-app
</div>
<span class='text_page_counter'>(23)</span><div class='page_container' data-page=23>
That is, in fact, how you’ll want to install packages more times than not, as part of your
project, which lives in a specific directory. In this case, however, we do want it globally,
so that it isn’t tied to any specific project.
That’s because the create-react-native-app package is a tool (remember when I
said that Node is also useful for building tools?) that is used to—wait for it—create React
Native apps! (I know, totally unexpected, right?) The thing that makes this tool so useful
is that it will allow you to do React Native development on this newly created project
without having any sort of development tools installed. That means no Xcode for iOS
development and no Android Studio for Android development. What this tool creates
will be self-contained and, in a sense, include its own tools, as you’ll see.
With that done, you’re ready to create a React Native app, and, in keeping with the
best traditions of computer science, we’ll make that first app Hello World!
<b> Baby Steps: A First App</b>
So now, at a command prompt again, choose a directory in which you want your app to
live. Then, execute this command:
create-react-native-app HelloWorld
It may take a few minutes to finish, because a whole bunch of packages will
be installed courtesy of NPM, but before long, you’ll find that a directory named
HelloWorld has been created. Inside it, you’ll find several files and a subdirectory, such
as what is shown in Figure 1-4.
</div>
<span class='text_page_counter'>(24)</span><div class='page_container' data-page=24>
The node_modules directory is where all the packages required by this project and
that NPM downloaded for us live. As mentioned, this is what happens without the -g
option to NPM, and, by and large, you don’t have to think about what’s in there; you just
let Node and NPM deal with it.
Most of the files here, such as .babelrc, .gitignore, .watchmanconfig, and yarn.
lock are configuration and/or state files for various tools that you can safely ignore (and,
generally, you’ll always be able to, except in specific situations that won’t be covered
in this book). The README.md file is also not terribly important for our purposes, so you
can ignore that too. The App.test.js file is a file that configures tests for the app that
are run with a tool called jest. Testing can be an expansive topic and, as such, won’t be
covered here. As a result, you can move this file into the “safe to ignore” category as well,
although, in general, you may indeed want to have tests for the apps you create, so it may
be something you want to consider after you finish this book.
The other files—App.js, app.json, and package.json—however, matter to us.
The package.json file is a configuration file for NPM’s use. It defines the name of your
project, its version and source code repository location, what JavaScript file represents as
its main entry point, the dependencies it has, and more (most of which are optional, by
the way). Basically, it contains all the relevant metadata about your project. A lot of this is
boilerplate and not particularly relevant to this book, but given that it’s not React Native–
specific, that’s okay. The only thing worth mentioning, I think, is the dependencies
section you’ll find if you open the file and read it. If your project winds up requiring
an additional library, you’ll frequently add it here, then execute npm install from a
command prompt. NPM will read the package.json file and install any dependencies
that aren’t already present. You’ll also frequently see people execute a command-line
npm install -save XXX, in which XXX is the name of a package. That will install the
package and automatically add it to the package.json file.
<b>Note the reason the package.json file is so important is because it allows </b>
</div>
<span class='text_page_counter'>(25)</span><div class='page_container' data-page=25>
The dependencies section also lists the version(s) of each dependency, using a
technique called semantic versioning (often called SemVer). SemVer versions are in the
form major.minor.patch. To give you a very brief overview, here are some of the most
common dependency versions you might see (where XXX is the name of a dependency):
• "XXX" : "1.2.3": NPM will grab this specific version only.
• "XXX" : "~1.2.3": NPM will grab the most recent patch version.
(So, ~1.2.3 will find the latest 1.2.x version but not 1.3.x or anything
below 1.2.x.)
• "XXX" : "^1.2.3": NPM will grab the most recent minor version.
(So, ^1.2.3 will find the latest 1.x.x version but not 1.3.x or anything
below 1.x.x.)
• "XXX" : "*": NPM will grab the latest version available. (There is
also an explicit latest value that does the same thing.)
There’s quite a lot more to SemVer than this (and there’s also no shortage of
criticism and folks who aren’t exactly fans of it), but this should cover the most common
features you’re likely to encounter. Indeed, this should be all you will need for this book
(primarily because, for the most part, we won’t have to deal with many dependencies).
The app.json file provides configuration information about your app specifically
for React Native and something else involved here: Expo. What’s that, you ask? Expo is a
free and open source tool chain built around React Native that helps you create iOS and
Android apps without the native tools for those being installed. Expo also provides some
additional APIs that you can make use of optionally. Expo is not a product of Facebook,
as React Native is. It’s a separate company that has grown up around React Native.
However, the React Native documentation that Facebook provides directs people by
default to use Expo (as a consequence of using create-react-native-app), as the best
<i>and preferred way to create a React Native app. You aren’t required to use Expo, because </i>
<i>you aren’t required to use create-react-native-app, but it is considerably better to do </i>
so—certainly, it’s much easier and faster (as executing a single command, as you’ve seen
demonstrated).
</div>
<span class='text_page_counter'>(26)</span><div class='page_container' data-page=26>
<i>maintains it. That said, there is a capability called ejecting that removes Expo from your </i>
project and leaves you with a pure React Native app, so it’s not the end of the world.
Ejecting is a topic beyond the scope of this book, but I think it’s something you should be
aware of and can look it up, if and when you need it.
Another consequence is that you can’t use native modules from an app using Expo.
This means that your app must be 100% JavaScript-based and additional modules
written in native code won’t be available to you. Depending on the type of app you’re
writing, this may or may not be a deal breaker.
All of this, I think, is acceptable generally and definitely, for the purposes of this
book, because using create-react-native-app and Expo really does make everything
far simpler. However, I do want to point all this out, so your eyes are open, because as
you go further with React Native, I think it’s important to realize that what you’re going
to learn here will make you dependent on Expo. While in many cases that won’t actually
matter and may be exactly what you want, when it does matter, you'll want to know,
and that’s a bit of a gap in what you’ll find online, because it’s not often stated, in my
experience.
<i>But, okay, all of that aside, how does Expo make things easier? Well, for one thing, it </i>
gives us the ability to do this (from the HelloWorld directory that was created for your
project):
npm start
</div>
<span class='text_page_counter'>(27)</span><div class='page_container' data-page=27></div>
<span class='text_page_counter'>(28)</span><div class='page_container' data-page=28>
Now, at this point, you’ll, of course, want to run the app, probably on a real device,
and because of what Expo has done for us, you can do exactly that. First, head to the app
store appropriate for your platform on the mobile device of your choosing, search for
the Expo app, and install it. Once that’s done, and assuming you’re on the same local
network as the machine the Expo server is running on, you can scan the QR code shown
here from the Expo app, or you can enter the URL shown directly. Either way, the app
will be downloaded and launched, and, as a result, you should see something similar to
what is shown in Figure 1-6.
<i><b>Figure 1-6. It’s not much to look at, but big things sometimes have small </b></i>
<i>beginnings</i>
<b>Note at the time of writing, the latest expo client app for ioS was forced by apple </b>
</div>
<span class='text_page_counter'>(29)</span><div class='page_container' data-page=29>
Now, it doesn’t literally say “Hello, World!” right now, but we can fix that. Helpfully,
<i>what it does say gives us a clue for how to do that, by telling us about that last file I </i>
haven’t mentioned yet: App.js. That’s where the code of the app lives. Right now, it
should look something like this:
import React from 'react';
import { StyleSheet, Text, View } from 'react-native';
export default class App extends React.Component {
render() {
return (
<View style={styles.container}>
<Text>Open up App.js to start working on your app!</Text>
<Text>Changes you make will automatically reload.</Text>
<Text>Shake your phone to open the developer menu.</Text>
</View>
);
}
}
const styles = StyleSheet.create({
container: {
flex: 1,
backgroundColor: '#fff',
alignItems: 'center',
justifyContent: 'center',
},
});
</div>
<span class='text_page_counter'>(30)</span><div class='page_container' data-page=30>
fingers to reveal a menu that includes a refresh option. That’s another benefit of using
Expo like this: fast and “hot” updating of code. No compiling, no redeploying; it’s all
transparent and fast.
Okay, so, we’ve got a real Hello World example working. Now, let’s look at the code
and get into some of the core concepts that make React Native work.
<b>Tip there are some issues you might encounter while getting this first example </b>
to work. First, if you have a firewall on your system, ensure that it is either
temporarily disabled; otherwise, you’ll have to open the port shown when you
execute npm start. Second, if you have multiple network adapters in your
system, you might find that the Ip address shown isn’t actually valid for your local
network, and you won’t be able to reach the expo development server from your
mobile device as a result. In this case, you can create an environment variable
named REACT_NATIVE_PACKAGER_HOSTNAME and set its value to the Ip address
of the host machine. third, ensure that the expo app on your mobile device is
up to date. Finally, if you just can’t seem to get anything to work with errors, try
executing npm --force cache clean, followed by npm install, from inside
the project directory, to clear our NpM’s cobwebs and make sure all the proper
dependencies are installed.
<b> The Core Concepts You Need to Know</b>
Let’s now have a look at the code that create-react-native-app generated for us and
see what’s going on. To be able to do that, though, you must understand some concepts
on which that code is based, starting with the key to what React Native does: Virtual
DOM.
<b> Virtual DOM</b>
</div>
<span class='text_page_counter'>(31)</span><div class='page_container' data-page=31>
those, perhaps a <div> element under <body>, an <h1> under that, and so on. Anytime
you use JavaScript to alter something on the page, or anytime the user does something
that results in a change, the DOM is updated, and the browser uses the DOM to render
the changes. Depending on the nature of the change that triggered it, the DOM might
<i>change a lot, forcing the browser to re-render a big chunk of the page, which can be quite </i>
slow, despite the best efforts of the browser vendors.
It’s the nature of DOM in the browser that causes problems, because any
changes make it complicated and expensive to update on the screen. The browser
parses the HTML document and creates a DOM tree, a tree in which every tag on
the page corresponds to a node in the tree. A second tree, the render tree, is created
alongside it. This includes all the style information related to the tags. Every time the
style information is processed, a process, called an attachment, occurs, using the
appropriately named attach() method, and that’s where problems come in, because
every call to the attach() method is synchronous. Every time a new node is inserted,
attach() is called. Every time one is deleted, attach() is called. Every time the state of
an element is changed, attach() is called. All that might be bad enough, except for one
additional fact: changes in one element can lead to changes in others, perhaps many
others, because the layout has to be recalculated and re-rendered. And again, each of
these operations, which could be in the hundreds or thousands, depending on what
was done, will incur a synchronous call that also happens to be potentially expensive to
execute. Houston, we have a problem!
Fortunately, we have a solution too: virtual DOM.
</div>
<span class='text_page_counter'>(32)</span><div class='page_container' data-page=32>
much for small pages, but the benefit can come into play pretty quickly as a page gets
more complex.)
With React Native, something interesting happens beyond this: when it comes
time for changes in the virtual DOM to be displayed on the screen, instead of writing
to a browser’s DOM and having the browser render the screen based on that, React
Native instead creates platform-native components and draws them on the screen,
using platform-native methods. So, with plain React on the Web, where a <div> tag will
result in a <div> element in the browser DOM being rendered to the screen, a <View>
element in a React Native app (which you’ll learn about later) gets rendered as a UIView
component on iOS and a View component on Android. Those are native components
now, not elements in a browser. That’s a big difference! Despite such a big difference, you
still write what looks a whole lot like writing plain old web apps, despite the syntax being
a little odd, as you’ll see soon.
<b>Note It doesn’t affect learning React Native, but for the more curious among </b>
</div>
<span class='text_page_counter'>(33)</span><div class='page_container' data-page=33>
efficient as possible (and avoid potential conflicts, of course). Writing robust virtual
doM code isn’t necessarily easy, but, of course, you do not have to do it when you
use React Native, so this is all just presented as an interesting technical aside, not
something you will have to be directly conscious of as we move forward.
<b> Bridges to Everywhere</b>
The way React Native, and, indeed, React generally, works is that underneath the Virtual
DOM is a render bridge. This is some code that knows how to render what the virtual
DOM represents onto the screen. Think of it this way: the virtual DOM tells React Native
<i>what the screen is supposed to look like, but what it actually looks like is determined by </i>
the render bridge, and what it talks to. In the case of React for the Web, the virtual DOM
“talks,” so to speak, to the browser DOM. But, with React Native, the render bridge talks
to the platform’s native APIs, using them to create native components and rendering
them onscreen.
This opens some great possibilities, because it means that if a render bridge exists,
the app can be rendered to any platform it supports. If someone writes a render bridge
for an old Commodore 64, you could conceivably have a modern React Native app
running on a 36-year-old computer!
React Native ships with render bridges for Android and iOS, and other platforms
can be supplied by the React Native developer community or companies that want
apps written for their platform. It’s the virtual DOM and the usage of render bridges
underneath it that makes this flexibility possible.
</div>
<span class='text_page_counter'>(34)</span><div class='page_container' data-page=34>
the code for your application (which will have been bundled into a single file by the
React Native tools under the covers). As the app runs, the code running in the JavaScript
VM thread issues instructions to the native modules, via the bridge, to do such things
as create components, show views, etc. The native modules do their thing and send a
response back through the bridge to the JavaScript VM, to indicate the operation has
completed.
<b> JSX</b>
Now, as we begin to look at the actual code, let’s address the elephant in the room: that
<i>code looks weird! It’s not everyday JavaScript, although we see elements of JavaScript, </i>
obviously. It’s also not HTML, though there are elements of that too. There’s also some
elements of CSS in there. It kind of looks like a jumbled mess!
Well, welcome to the wonderful world of JSX!
JSX stands for JavaScript XML and is a combination of all three of the things I
mentioned: JavaScript, HTML (XML, to be more specific), and CSS. More precisely, JSX is
a way to embed XML inside JavaScript, without being bashed upside the head by all sorts
of syntax errors.
This JSX code gets processed by React Native and transformed into plain old
<i>JavaScript, to be executed at runtime. In fact, you can skip JSX entirely and write a React </i>
Native app in pure JavaScript, if you wish, but that’s not typically the way React Native
apps are written and not an approach I’ll be covering in this book. JSX, as it happens,
makes things quite a bit easier and more straightforward, and positively less verbose,
compared to writing it in pure JavaScript.
<i>To put this in more concrete terms, you could write all your React Native code in this </i>
form:
React.createElement(
"div", null,
React.createElement("img", { src : url, className : "contactPhoto" }),
React.createElement("span", { className : "contactName" }, firstName +
lastName)
);
</div>
<span class='text_page_counter'>(35)</span><div class='page_container' data-page=35>
going on and come to a rough understanding of it. However, compare that code to the
following, which is the same but in JSX form:
<div>
<img src={url} className="contactPhoto" />
<span className="contactName">{firstName + lastName}</span>
</div>
Now, again, you don’t yet understand React Native, but that probably makes this a
good test: is this code a bit more obvious? Does it seem a bit more clear and pure to your
eyes? Most people, once they get past the initial revulsion most feel about JSX because it
seems to mix HTML and JavaScript in weird ways, tend to feel that this is a cleaner way
to write code. That’s the promise of JSX: it tends to be less verbose and clearer to read,
which is why it has become the de facto standard way to write React Native apps.
JSX code, as in the first app, is contained in a .js file, and that code starts off,
naturally enough, with a typical JavaScript import statement that brings in the core
React classes that React Native is built on top of. Another import statement is then used
to bring in specific React Native components, which is a separate concept all its own
that I’ll be discussing next. In this case, this simple app requires three components:
StyleSheet, Text, and View. These, too, are things I’ll be addressing soon.
The line beginning with export default class is where things start to look really
weird, because if you’re thinking of plain JavaScript, you’ll immediately think “that won’t
work; it’s syntactically invalid!” And you would be correct. In the world of JSX, however,
it’s perfectly valid, odd though it may seem. I’ll discuss exactly what’s going on there in
the next section.
As in HTML or XML, tags in JSX can contain content (<Text>Hello</Text>) and,
therefore, have an opening and closing tag, or they can be self-closing (<View />). Tags
in JSX can have attributes such as HTML or XML tags, but I am going to be talking about
that in more detail later, so let’s not go any further for now. Finally, tags in JSX can have
children, and those children can be text, JavaScript expressions, or other JSX tags.
Many other frameworks provide a templating language of some sort that allows you
to embed code within the templates. That’s what HTML is when you think about it. It’s a
markup format, but you can embed JavaScript snippets into it. React Native turns that on
its head, though. Now, you’re writing code that has markup embedded within it.
</div>
<span class='text_page_counter'>(36)</span><div class='page_container' data-page=36>
<i>files, and .html files, but JSX forces us to combine those (or, at least, strongly suggests </i>
we do). JSX doesn’t care about separating technologies, which is really what the typical
web development approach is, and, instead, favors separating concern, where the word
<i>concern really means a component, which just so happens is what I’m discussing next.</i>
<b> Components</b>
Ah, components. You’ve seen that word a few times already, but what does it really
mean? Everything you do in the world of React Native will be within the context of
components.
In short, React components (because components aren’t specific to React Native)
are self-contained chunks of code that encapsulate the visual description of a visual
element—its current state, its attributes, and the operations it can perform. Because
React Native components map to native platform components, when you write
something such as a <View> tag in JSX, you’re, in essence, describing for React Native
what you want the underlying native component to look like and how you want it to work.
All components in React Native extend from the base React.Component class
(though not necessarily directly; this is object-orientation, after all!), and they’ll always,
at minimum, provide a render() method, both of which you can see in the generated
code. The render() method returns some XML that describes the component and itself
can include other components, which is exactly what you see here: we have a <View>
component that then has three (at least, initially) <Text> components as children. In fact,
the render() method must always return a single component, whether it be something
that React Native provides, something you created, or something a third-party library offers
(something you’ll see later in this book). If this were plain React, you could, in fact, return
HTML directly, because what React is working with is ultimately plain old HTML, but in
React Native, because we’re dealing with native components, it needs to be a component.
When what you want to display is an amalgamation of components, which it frequently
will be, they all still must be wrapped up in some single component, which is precisely
what you see in this sample code. A <View> element is very similar conceptually to a <div>
tag in HTML, as it acts as a container for other components, here <Text> components,
which work like <div> tags, with some text between the opening and closing tag.
</div>
<span class='text_page_counter'>(37)</span><div class='page_container' data-page=37>
What’s interesting to think about is that with React Native, by extension, all you’ll
ever do is build components. That such a simple statement can lead to complex apps is
kind of amazing, no?
<b> Render Life Cycle</b>
Components in React, and, hence, React Native, have a well-defined life cycle of events
that fire at specific times. Figure 1-7 shows this life cycle.
</div>
<span class='text_page_counter'>(38)</span><div class='page_container' data-page=38>
Along with those events are methods that you can (optionally) include in your
components. As previously mentioned, render() is the only one that’s required, and that
makes sense, if you think about it: a component that doesn’t render anything probably
isn’t much use. All the others, however, may or may not matter to what your component
has to do.
When your component is first instantiated (as results from the code generated,
based on your JSX executing), the getDefaultProps() method is called, followed by
getInitialState(). Props and state are related concepts that I’ll be discussing in a
little while, but for now, it’s enough to say that these result in your component having
any initial values for internal data that is necessary (if any). Then, the render() method
is called, and once that’s done, the componentWillMount() method is called. The
<i>term mounting refers to your component being added to the virtual DOM. After the </i>
component is mounted, componentDidMount() gets called.
From that point, your component is live and active. Three things can occur.
First, the props (whatever those are; I’ll get to it soon, I promise) of your component
can change, based on user actions or code being executed. When that happens,
the componentWillReceiveProps() method is first called, followed by the
shouldComponentUpdate() method. As its name implies, this examines the current
state of the component and decides if the virtual DOM must be updated. If so, the
render() method is again called. Because the render() method is designed to take the
current state of the component into account, it winds up returning an updated visual
representation of the component. React Native then calls the componentWillUpdate()
method, updates it on the screen, and finally calls the componentDidUpdate() method.
A component can also be deleted, or unmounted, which removes it from the virtual
DOM (and, by extension, the screen), and when that happens, it’s merely a call to
componentDidUnmount() that is called.
</div>
<span class='text_page_counter'>(39)</span><div class='page_container' data-page=39>
<b> Props and State</b>
In the previous section, two things, props and state, were mentioned, but I haven’t talked
about what those are yet. Fortunately, this could hardly be simpler.
Props and state are related, in that they represent data contained within a
component, but they differ, in that props are generally regarded as being static, whereas
a state is expected to change. Generally, props define an attribute of a component, and a
state more directly represents data inside a component.
For example, think of a plain old HTML input field—let’s say, one of type text. It has
some attributes available, such as maxlength and readonly. It also has a value associated
with it, of course. In the case of a React Native, there is a TextInput component
that serves much the same purpose. For that component, there are props instead of
attributes. Here, maxLength and editable are similar to the maxlength and readonly
attribute of the HTML input element, and just like that element, the TextInput has a
value associated with it called its state.
Just as you set attributes on an HTML input element
<input type="text" maxlength="10" readonly>
you likewise set props on a React Native component
<TextInput maxLength={10} editable={false}>
Oh, hold up now, what’s this braces stuff? In JSX, anything between braces is
considered a JavaScript expression and will be interpreted, and the outcome inserted,
as the value. You don’t have to use braces for many props; you can put static values
surrounded by quotes as well. However, using expressions such as this is extremely
common and extremely powerful, because it allows you to use variables and therefore
modify the appearance and functionality of the component on the fly. It’s often
suggested always to use the expression form like this, advice I generally agree with.
Remember, though, that because these are JavaScript expressions, you can do
pretty much anything within them that you can typically do in JavaScript. That includes
accessing the props of the component, which is available through this.props. Let’s say,
for example, that we create a component name Person:
export default class Person extends React.Component {
render() {
</div>
<span class='text_page_counter'>(40)</span><div class='page_container' data-page=40>
<Text>My name is {this.props.name}</Text>
);
}
}
Then, we can do this as another component.
export default class MyComponent extends React.Component {
render() {
return (
<Person name="Delenn" />
);
}
}
Now, when MyComponent is rendered, a Person component will be created as well,
because it’s used within the rendered output of MyComponent. The prop value name will
be passed into Person, and it can then be accessed using this.props.name, as you see.
We’ll wind up with “My name is Delenn” on the screen, as a result of all of this. Perhaps
not that impressive (unless you happen to be named Delenn), but it demonstrates props
in their simplest terms.
It is generally expected that props do not change over time, but what if you need
there to be some data within the component that does change over time? What if, for
example, you want to be able to change the name of your Person component? In that
case, state is what you’re looking for. Take a look at this bit of code.
class Person extends React.Component{
constructor (props) {
super(props);
this.state = { name : "" };
}
render () {
return (
<Text onPress={() => setState({ name : "Delenn"})}>My name is
{this.state.name}</Text>
</div>
<span class='text_page_counter'>(41)</span><div class='page_container' data-page=41>
There are a few things to talk about here. First is the fact that a component can have
a constructor function. It’s optional, but for dealing with state, it’s typically required. The
constructor is passed an object containing all the props written on the component’s JSX
tag, and because React Native is built on an object hierarchy, we have to give the parent
of the component a chance to handle the props too, hence the super(props); call first.
After that, an object is created and appended as an attribute of the component itself and
named state. Here, I can set any default state values I want.
Now, the <Text> component that my render() method returns uses the this.state.
name value rather than the prop value you saw earlier. This is important, because it allows
me to do what you see in the onPress prop.
That, by the way, is something else that’s new: props aren’t necessarily just
simple static values or even values that are the output of some JavaScript expression.
Sometimes, they are event handler functions, as onPress is. Obviously, this code
will be executed when the user clicks the <Text> element, and when that happens,
the setState() method is called, passing in an object with whatever changes to the
component’s state make sense. Note that for any attribute of the state object that you
don’t pass in on, the object passed to setState() will remain unchanged. The objects
are intelligently merged by setState().
The call to setState() triggers a call to the render() method, as per the life cycle
previously discussed, which then reflects the new name on the screen (which, initially,
would have just said “My name is,” with no name, because the name attribute in the state
object starts out as an empty string, as per the constructor).
It’s important to note that you should never try to change the value in your state
object directly, even though there’s nothing to stop you from doing so. The setState()
method has a lot of “plumbing” that takes care of ensuring that your state is consistent
and always current. If you try to go around it, you’ll cause your components not to work
as expected, or at least you run the risk of having that happen.
So, just remember that famous historical quote (that I may or may not be
remembering precisely): “Give me setState() or give me death” (in the form of
potentially corrupt data).
</div>
<span class='text_page_counter'>(42)</span><div class='page_container' data-page=42>
<b> Styling</b>
Up to now, you should have realized that in React Native, when using JSX, at least, your
markup and code are intertwined. It’s all in the same source file. When you understand
that you’re building components, and components are meant to be self-contained, this
should start to feel less weird, but as experienced web developers, it indeed does seem
odd at the start, because we’re used to breaking things up. Along with the markup and
the code, your CSS in React Native also gets mixed in, and to make matters odder, your
styles are going to become code.
When you write CSS in React Native, it’s a subset of CSS that you’re already familiar
with. Lots of things are cut out, as it’s unnecessary in the world of React Native, and
layout is based primarily on flexbox. One upside to this, aside from simpler CSS, is that
there are no cross-browser issues in React Native land. Because it’s a simplified subset,
and because of the structure of React Native itself, CSS works the same, regardless of
where it’s run. That’s nice!
However, where it gets weird is that all styles in React Native are always inline. One
<i>could make a good argument that the C in CSS means nothing in React Native. There </i>
really isn’t much in the way of cascading happening, if everything is inline, after all.
But, be that as it may, you’ve already seen what such inlined styling looks like in the
generated Hello World code.
<View style={styles.container}>
Here, the <View> component has a style prop, and the value of that prop is the
expression styles.container. What is that? Well, if you look down a little further in the
code, you’ll have your answer.
const styles = StyleSheet.create({
container: {
flex: 1,
backgroundColor: '#fff',
alignItems: 'center',
justifyContent: 'center',
},
</div>
<span class='text_page_counter'>(43)</span><div class='page_container' data-page=43>
Yep, it’s just a JavaScript object. The StyleSheet object is one supplied by React
Native that acts as an abstraction, like the stylesheet object in plain HTML. The create()
method of it accepts a JavaScript object and then returns a new instance of StyleSheet,
containing the styles you define within the object passed to it. In this case, the object
contains an attribute named container, which then has several CSS properties defined
as attributes of that object. Unlike regular web style definitions, we’re using commas
here, because, remember: we’re defining a JavaScript object, not a stylesheet, per se. We
must also quote values, in some cases, as a result, unlike regular stylesheets, to make it
valid JavaScript.
Once we have a StyleSheet object, it can be referenced in the component tags, as
<i>is done with the View component. Alternatively, you can really go wild with the inlining </i>
<i>and put the styles directly in the component definition, like so:</i>
<View style={{ flex: 1, backgroundColor: '#fff', alignItems: 'center',
justifyContent: 'center' }}>
The reason you may prefer the first approach is that in addition to the create()
method, the StyleSheet object may provide other methods that aid in making your
stylesheets more like what you’re used to in the pure web world, in terms of extensibility
and such. For example, there is a flatten() method that takes an array of objects
containing style definitions and returns a single combined StyleSheet object. Also,
because you’re talking about JavaScript objects here, you can use any sort of subclassing
and such that you can with any other object. The choice, however, is up to you and the
specific needs you have at the time.
One thing to note is that most examples you find online will show the StyleSheet
<i>creations at the end of the code for a component. In fact, the generated code does </i>
<i>exactly that: the StyleSheet is created after the component that uses it. This, of course, </i>
works fine, but, at least to my eyes, it looks a little weird. I prefer putting the StyleSheet
definitions at the top of my source code, as I would typically put them in the <head> of an
HTML document, and that’s how I’ll be writing it throughout the book. But, it’s purely a
stylistic choice. There’s no real technical reason to do it either way, that I can discern. In
web development, you may be able to make an argument one way or the other, based on
the blocking nature of stylesheet resource retrieval requests, but no such concerns are
present here, so whatever looks good to you is fine with me.
</div>
<span class='text_page_counter'>(44)</span><div class='page_container' data-page=44>
files (which, typically, are each in their own source file). This, too, may be something you
prefer to do, but it’s worth noting that this in a sense breaks the core concept of React
Native, that of components. Remember that components are meant to be completely
self-contained entities, right down to the code level. So, if a component you create
has its source in MyComponent.js, and you then have a global MyStyles.js file that
MyComponent.js imports, you’ve kind of broken that self-contained approach. Still, I
wanted to at least point this out, because it is, again, a bit of a stylistic choice, because
there’s no real technical reason you can’t write your code this way. I would tend to
counsel against it, but I wouldn’t lose a ton of sleep if I saw your code written that way on
the job, either.
I will, naturally, go into more detail about the actual styling you can and can’t do
in React Native, as you explore the code throughout the rest of the book. Plus, you’ll
get a healthy dose of flexbox layout, so if that’s a new concept to you, don’t worry. I got
ya covered! For now, though, you know the basics of styling that you’ll need to march
ahead.
<b> Summary</b>
In this chapter, you learned quite a bit. You learned what React Native is, what it has
to offer, its pluses and minuses, and how to get started with it. You learned how to use
Node and NPM to set up a React Native project, and you ran your first Hello World app
build with it. You then learned the basic concepts behind React Native, a bit about how it
works under the covers, and generally got a basic feel for what React Native is all about.
</div>
<span class='text_page_counter'>(45)</span><div class='page_container' data-page=45>
33
© Frank Zammetti 2018
<b>Getting to Know React </b>
<b>Native</b>
In the last chapter, you began your exploration of React Native, looking at its core
concepts, a little bit about how it works, and you got started with it in (more or less)
typical Hello World fashion. Now, we’ll dive in deeper and survey the components and
APIs that React Native supplies for us to work with.
I want to make clear, however, that this chapter is not meant to be a deep-dive into
all that is available. Each component has a few available props with which to configure
it; some have quite a lot. Many also have methods that you can call on instances of to
perform specific actions (or act as static helper methods). And some have associated
JavaScript types that get created under the covers. I will not be going over every prop
and method exhaustively nor showing all the associated types and demonstrating every
possible variation of a component’s use. Not even close! No, quite the contrary: after
reading this chapter, you’ll have a good idea of what you get “out of the box” with React
Native, but the details of using most of it will not be filled in. I will only call out what I
suspect you’ll find to be the most interesting aspects of each, and I hope that this will be
sufficient to give you at least a fundamental understanding of each component and API,
enough to start looking at real code throughout the remainder of this book.
<i>First, there’s a lot to look at, and we’d have to clear a proverbial forest of trees to </i>
provide enough pages to cover everything, more than a single chapter’s worth, that’s for
sure. Besides, that’s what the React Native docs are for, and, especially, given the pace of
change in React Native, I would be foolish to attempt to cover accurately all aspects here
anyway.
</div>
<span class='text_page_counter'>(46)</span><div class='page_container' data-page=46>
Third, if you look through the React Native official docs, you’ll find that some
components and APIs have little more than placeholder content, and some don’t even
include a one-sentence “this is what this component/API is.” I dropped those from this
chapter, because nobody can know every single available component and API in depth,
and I’m no exception. I prefer not to provide information here that I cannot vet myself.
I’d rather you find that information yourself, if/when you must.
Fourth, I feel that some components are better introduced in a real usage scenario in
later chapters, so I skipped them here.
Finally, I dropped any component or API that is used when writing native code
projects, because that’s something entirely beyond the scope of this book, and I don’t
want to present information here that you later find you can’t use without going down
a different path. That, again, is something you can tackle, if and when the need arises.
(Honestly, there’s not a whole lot of those components, so you aren’t missing too much,
but I wanted at least to make you aware that they exist.)
So, don’t treat this chapter as any sort of all-encompassing, detailed reference; treat it
as a survey—a 10,000-foot view of the components and APIs at your disposal, just enough
to give you the foundation necessary to start building real apps in the coming chapters.
<b> Components</b>
To start, I would offer that there are two broad categories of “things” this chapter is
concerned with: components and APIs. Components are, of course, the visual elements
that you see on the screen in a React Native app, and even before you consider any third-
party component libraries (something you can totally do with React Native), there are
several components available to you, enough to build real-world apps with, in fact.
These components can themselves be broken down broadly into a few groupings,
based on various characteristics—six groups, to be precise.
<b>Note React Native always required that you import any component you’re going </b>
</div>
<span class='text_page_counter'>(47)</span><div class='page_container' data-page=47>
<b> Basic Components</b>
The first of the six groups includes “basic” components. Nearly every app uses one or
more basic components, and this category is a bit of a catchall for components that
underlie all the others. They underlie other components either directly, in cases where
other components might subclass these, or in a more generic way, in the sense that
other components become children of these (or the user interface is built from these
“underneath” the other types of components). In fact, one of these components isn’t
even a component, in the traditional sense that you would consider a component, in that
it’s not visual, but we’ll get to that one last. Let’s start with probably the single most-used
component in the React Native toolbox: View.
<b> View</b>
The View component is perhaps the one true workhorse component, and chances
are you’ll use it more than any other. As described in Chapter 1, the View component
maps to fundamental native OS components—a UIView component on iOS and a View
component on Android (and, if React Native were to render to HTML in a browser, it
would map to the ubiquitous <div> element).
The View component, simply put, is a container element that supports layout with
flexbox, styling via CSS, some general touch handling, and accessibility controls. As such,
View components come in many forms, but a basic usage might be as follows:
<View style={{ width : 200, height : 100, backgroundColor : "#ff0000" }} >
This creates on the screen a red box 200 pixels wide and 100 pixels high. Note that styles
are shown inline here, but it’s more typical to externalize them in a StyleSheet object,
something you saw in Chapter 1 and which we’ll look at a little more, later in this chapter.
A View can have zero or more children, and these children can create as deeply
nested a hierarchy as is required to achieve the layout you want. For example, if you want
to have two colored boxes in a row, you might do the following:
<View style={{ flexDirection : "row", height : 100, padding: 20 }}>
<View style={{ backgroundColor : "#ff0000", flex : 0.5}} />
<View style={{ backgroundColor : "#00ff00", flex : 0.5}} />
</View>
</div>
<span class='text_page_counter'>(48)</span><div class='page_container' data-page=48>
<b> Text</b>
The Text component is in many ways just like the View component, except that it’s
specifically geared to displaying text, but like the View component, it supports styling,
nesting, and some touch handling.
A Text component might be as simple as this:
<Text>Hello, I am a Text component</Text>
Or, it might have some styling:
<Text style={{ color : "red" }}>Hello, I am a Text component</Text>
By default, Text components inherit the style information from their parent Text
components, but that can be overridden.
<Text style={{ color : "red" }}>
<Text>I am red</Text>
<Text style={{ color : "green" }}> I am green</Text>
</Text>
As you can see, a Text component doesn’t necessarily have to contain text. And, as
you can see, Text components can be nested within one another.
One peculiarity with the Text components is that when layout comes into play,
any content inside of a Text component does not use a flexbox layout, as is the case
of View and any other React Native component that supports layout. Instead, inside
a Text component, text layout is used. This means that any element nested within a
Text component is no longer rectangular. Instead, it will wrap when an end of line is
encountered. What this means in practice is that all Text components act as if they are
one big, long string of text under a common parent. For example:
<Text>
<Text>I am the very model </Text>
<Text>of the modern major general</Text>
</Text>
</div>
<span class='text_page_counter'>(49)</span><div class='page_container' data-page=49>
Text components support some touch events via the onPress and onLongPress
props. Just give them a value that is a function, and you can essentially create your
own buttons with a combination of text and styling (and this sort of “create your own
touchable thing” is quite common in React Native development).
Text components can also be nested in typical web form, which allows for easy
formatting of the text. For example:
<Text style={{ fontWeight : "bold" }}>I am bold
<Text style={{ color : "#ff0000" }}and red</Text>
</Text>
<i>This will render a bold string, “I am boldand red,” where the words and red are—wait </i>
for it—IN RED! Note that there is no space between them, as any whitespace at the end
of the content of the first Text component and before the nested Text component is
ignored, for the purposes of displaying them onscreen.
<b> Image</b>
The Image component is exactly what its name implies: it allows you to display images.
This component supports images retrieved from the network, such as an HTML <img>
tag, static resources read from the file system—or encoded as data URLs—or from
specific locations, such as the device’s camera roll. Its simplest usage might be
<Image source={ require("./image.png") } />
Assuming you have a file named image.png in the root of your application code, it
will be read and displayed. Or, you might get it from the network.
<Image source={ uri : " } />
You can apply styling to an Image component, using the style prop you’ve seen
several times now.
</div>
<span class='text_page_counter'>(50)</span><div class='page_container' data-page=50>
The Image component is the first component you’ve encountered that also provides
some methods that can be called. All these methods are static methods on the Image
object itself. So, for example, if you want to get the width and height of an image on the
network, you can do like so:
Image.getSize(" /> (width, height) => { console.log(width, height); }
);
The Image component also offers a method prefetch(), which loads an image into
memory without displaying it, and queryCache(), which allows you to determine if an
image has already been loaded and cached in memory, among other methods.
One thing to notice here is my use of the console.log() function. You’ve almost
certainly seen this in your web development work, and as such, you’re used to those
messages showing up in some developer tools, like Chrome dev tools, for example. By
virtue of using Expo, we also have a console object with methods that you’ll likely be
familiar with, like log(). Where do these messages go, though? Well, it turns out they
are output to the console that you started the app from with npm start. Yes, the app
running on a real device can output log messages to the PC with which you’re doing
development. That’s cool, no? It’s nice, because it means most of the CLI-oriented tricks
you might be used to employing can be applied here, if you pipe the output somewhere
to be processed. But that aside, just being able to quickly see log messages without
having to try and view them on the device itself is excellent.
<b> ScrollView</b>
In simplest terms, the ScrollView component is essentially just a View component that
allows for scrolling. In other words, it is a container component, like View, but it allows
for more content to be rendered than can be displayed onscreen at once and then allows
the user to scroll through that content.
You use ScrollView precisely like View.
<ScrollView>
</div>
<span class='text_page_counter'>(51)</span><div class='page_container' data-page=51>
A ScrollView must have a bounded height, which means you must either set its
height directly, which is discouraged, or its parent container (all of them, in fact) will
have bounded heights. The easiest way to do this is to ensure that flex:1 is set on all
parent views of the ScrollView (although it appears that if a ScrollView is the first
container view, then this is automatically true).
Note that ScrollView renders all its children at once, even those not yet visible.
As you can guess, this can be a performance hit, depending on the complexity of the
component hierarchy. You’ll meet the FlatList component later, which, for most intents
and purposes, can be thought of as a ScrollView that renders its children lazily, i.e., only
when scrolling makes them visible.
The ScrollView component has a wide variety of props, including:
• alwaysBounceVertical: When true, the ScrollView bounces in the
vertical direction when it reaches the end of its content, even if the
content is smaller than the ScrollView itself.
• showsHorizontalScrollIndicator: When true, an indicator
showing horizontal scroll position is shown (there is also a
corresponding showsVerticalScrollIndicator prop).
• centerContent: When true, the ScrollView automatically centers its
children, as long as the content of those children is smaller than the
ScrollView bounds.
• zoomScale: The current scale of the ScrollView’s content (this is an
iOS-only prop)
ScrollView also supports some life cycle hooks, including:
• onScroll: Fires at most once per frame whenever scrolling occurs
• onScrollEndDrag: Fires when the user stops dragging the
ScrollView, and it either ends or begins to glide
Finally, ScrollView also supports a couple of methods.
• scrollTo: Scrolls to a given x/y offset location (can be done
immediately with or without animation)
</div>
<span class='text_page_counter'>(52)</span><div class='page_container' data-page=52>
There are quite a few more props available, but this sampling should provide a
general picture of what this component is about.
<b> TouchableHighlight</b>
The TouchableHighlight component is another workhorse that, with its related siblings
TouchableNativeFeedback, TouchableOpacity, and TouchableWithoutFeedback,
provides a way to make virtually any view or component respond correctly to touch
events. When a TouchableHighlight component is pressed, the opacity of the wrapped
view is decreased, allowing the color underlying it to show through, which darkens or
tints the view.
This component must always have one and only one child component (although,
if you want more than one component to be wrapped by a TouchableHighlight
component, that child can be a View component, which itself can contain multiple
components). Here’s a simple example:
<TouchableHighlight onPress={() => { console.log("Pressed!"); }} >
<Text>Tap me to hide modal</Text>
</TouchableHighlight>
The onPress prop is the main one you’ll use, and it’s the function that fires when the
component is pressed.
The other components work the same but with some differences. The
</div>
<span class='text_page_counter'>(53)</span><div class='page_container' data-page=53>
<b> Data Input, Form, and Control Components</b>
If you look in the React Native docs, you’ll see what they refer to as “user interface”
<i>components. I find this a little odd, because aren’t all components user interface </i>
components? As I looked at what’s contained in this second group, it seemed to me that
what we have here are components for data input, for controlling things, and which
are often used in forms. So, instead of a user interface components group, I decided to
go with data input, form, and control components. I suppose Facebook can send me a
nastygram, if it disagrees too strongly.
<b> TextInput</b>
I’m sure it won’t surprise you to learn that the TextInput (Figure 2-1) component
allows the user to input information via keyboard. This component has several useful
configuration options for things such as auto-correction, auto-capitalization, and
placeholder text. Its usage is very simple.
<TextInput value={ this.state.textInputValue }
style={{ width : "50%", height : 40, borderColor : "green", borderWidth : 2 }}
onChangeText={ (inText) => this.setState({inText}) }
/>
<i><b>Figure 2-1. The TextInput component (iOS version on the left, Android version </b></i>
<i>on the right)</i>
The current value of the component is tied to the state via the value prop, but note
that typing in the TextInput field does not automatically update the state. No, you must
provide an onChangeText handler prop that calls setState(), as discussed in Chapter 1.
The TextInput component has a long list of supported props—far too many to detail
here—but following is a sampling of some of the more interesting ones (in my opinion):
</div>
<span class='text_page_counter'>(54)</span><div class='page_container' data-page=54>
• autoCorrect: Set to true, to enable auto-correct; set to false to
disable it.
• maxLength: This sets a limit to the number of characters that can be
entered.
• multiline: Set to true, to allow multiple lines of text to be entered;
otherwise, set to false (which is the default).
• onFocus: A function to execute when the component gains focus
• onBlur: A function to execute when the component loses focus
• selectTextOnFocus: Set to true, to make the TextInput highlight any
existing text when the field gains focus; set to false to not do this.
<b> Picker</b>
In the world of React Native, Picker refers to a component that allows the user to choose
from a set of options. The form of this component varies between platforms, but it
serves the same basic function on any platform that supports it. However, the Picker
component (Figure 2-2) doesn’t work without another component, Picker.Item, as you
can see following:
<Picker selectedValue={ this.state.bestCaptain } style={{ height : 200,
width: 100 }}
onValueChange={ (inValue, inIndex) => this.setState({ bestCaptain:
inValue }) }
>
<Picker.Item label="James Kirk" value="james_kirk" />
<Picker.Item label="John Sheridan" value="john_sheridan" />
<Picker.Item label="Han Solo" value="han_solo" />
</div>
<span class='text_page_counter'>(55)</span><div class='page_container' data-page=55>
In this code, you create a Picker component and then nest one or more Picker.
Item components under it. Each of these contains two props: label and value. The
label prop is what is displayed on the screen, and value is the underlying value for
a given option. As with the TextInput before it, the Picker component won’t mutate
state, unless you provide a handler function to do so, through the onValueChange prop,
in this case. You’ll see this pattern, the need to provide code to mutate state, repeated
throughout React Native components, so you might as well get used to this now.
The list of props for Picker isn’t very extensive. In addition to selectedValue,
which gives the Picker its initial value, onValueChange, which I just discussed, and
the ever-present style prop, there is also enabled, to enable (true) or disable (false)
the component, mode (Android only), which determines whether the Picker is shown
as a modal dialog (the default) or a drop-down anchored to the Picker’s View, and
itemStyle, which allows you to provide styling for the Picker.Item components in a
common way.
<b> Slider</b>
The Slider component (Figure 2-3) allows the user to choose a value from a predefined
range of values, by dragging a knob along a slider line. It has several props for defining
the range and other associated attributes, as you can see following:
<Slider style={{ width : "75%" }} step={ 1 } minimumValue={ 0 }
maximumValue={ 84 } value={ this.state.meaningOfLife }
onValueChange={ inValue => this.setState({ meaningOfLife : inValue })}
/>
<i><b>Figure 2-2. The Picker component (iOS version on the left, Android version on </b></i>
</div>
<span class='text_page_counter'>(56)</span><div class='page_container' data-page=56>
Here, the Slider allows a range of values between 0 and 84, as defined by
minimumValue and maximumValue, and each movement of the knob represents a value
change of 1, as defined by the step prop. As with the previous component, you’ll have to
supply some code to update the state, a function pointed to by the onValueChange prop.
In addition to these basic props, some of the others available include the following:
• disabled: One you’ve seen a few times and should by now realize
is available on most components. It defines if the Slider is disabled
(when set to true) or not (false).
• minimumTrackTintColor/maximumTrackTintColor: This allows you
to specify the color to make the slider line below the knob and above
the knob, respectively.
• thumbImage: This allows you to provide a custom image for the
Slider’s knob.
• onSlidingComplete: This is a callback function you can specify to be
called when the user releases the Slider knob, regardless of whether
the value has changed or not.
<b> Switch</b>
The Switch component (Figure 2-4) is very much like an HTML check box, in that it
represents a binary choice: yes or no, on or off, 0 or 1, etc. As you might imagine, using it
is quite easy.
<Switch value={ this.state.loveRN }
onValueChange={ (inValue) => this.setState({ loveRN : inValue }) }
/>
<i><b>Figure 2-3. The Slider component (iOS version on the left, Android version on </b></i>
</div>
<span class='text_page_counter'>(57)</span><div class='page_container' data-page=57>
There aren’t too many props available for a Switch, which kind of makes sense, given
what it is. Aside from value and onValueChange, which you should be pretty familiar
with by now, you also have disabled and style, as do most components. There is also
onTintColor, which is the color of the Switch’s background when it’s on. Also, you have
tintColor, which is the same as onTintColor, except for the off state. Finally, there is
thumbTintColor, which is the color of the foreground Switch grip (the meaning of these
can vary from platform to platform, because the Switch’s presentation can itself vary).
<b> Button</b>
A UI without buttons is one that wouldn’t generally do very much. Buttons are one
of the most common interface elements that provide the user a means to execute
some action, and React Native offers a Button component (Figure 2-5) for precisely
that purpose. Button components, of course, render in a platform-specific way, and
because buttons are so common and platform-specific, React Native offers only a small
number of customization opportunities. If you want or need a custom button that looks
totally different from the platform default, you’ll typically use the previously discussed
TouchableHighlight, or it’s brethren, to create a button from scratch. Here is a basic
Button example:
<Button title="Go ahead, press me, I dare ya!"
onPress={ () => console.log("You pressed me!"); }
/>
<i><b>Figure 2-4. The Switch component (iOS version on the left, Android version on </b></i>
<i>the right)</i>
<i><b>Figure 2-5. The Button component (iOS version on the left, Android version on </b></i>
</div>
<span class='text_page_counter'>(58)</span><div class='page_container' data-page=58>
Yep, it’s that simple. A Button without an onPress prop wouldn’t have much
purpose, and that’s the one prop you’ll always supply. Along with it is title, which is
also required, and is the text to show on the button. The other props available are:
• accessibilityLabel: Text to display for blindness accessibility
features (think screen readers, the text that they will read aloud will
be defined by this prop)
• color: The color of the text for IOS, the background color of the
button for Android
• disabled: Of course, you can disable a button.
<b> List Components</b>
Thankfully, the third group of components, the list components, is much more
straightforward than the previous group. As the name implies, these are components
used to show lists of items that, typically, a user can scroll through. To that end, they only
render elements that are currently visible on the screen, as opposed to the previously
described ScrollView component, which makes these much more efficient and a good
choice when you have a long list of items to present.
<b> FlatList</b>
The FlatList component (Figure 2-6) is another workhorse that you’ll see a lot of.
<i>It’s meant for rendering simple flat lists ( flat meaning a single dimension of data) and </i>
supports a host of features.
• FlatList is fully cross-platform.
• It has an optional horizontal scrolling mode, in addition to its default
vertical mode.
• It has a header, footer, and separator element support.
• It only renders items as they become visible, so its performance is
excellent.
</div>
<span class='text_page_counter'>(59)</span><div class='page_container' data-page=59>
In simplest terms, a FlatList can be just this:
<FlatList style={{ height : 80 }}
data={[
{ key : "1", text : "Dream Theater" },{ key : "2", text : "Enchant" },
{ key : "3", text : "Fates Warning" },{ key : "4", text : "Kamelot" },
{ key : "5", text : "Pyramaze" },{ key : "6", text : "Rush" },
{ key : "7", text : "Serenity" },{ key : "8", text : "Shadow Gallery" },
{ key : "9", text : "Pink Floyd" },{ key : "10", text : "Queensryche" }
]}
renderItem={ ({item}) => <Text>{ item.text }</Text> }
/>
You can provide data for the FlatList inline, as shown here, or you can, of course,
reference an existing data structure. You provide a renderItem prop that renders each
item in whatever fashion is appropriate for your app. Here, it’s just a plain old Text
component, but it could be any React Native component or hierarchy of components.
FlatList has a relatively long list of available props, and that list is made longer,
because it is a descendant of the VirtualizedList component. VirtualizedList is a
component you rarely use directly (and, hence, why I haven’t listed it separately), which
is itself a descendant of the ScrollView component you saw earlier. All of this means
that all the props available for these two components are also available for FlatList.
<b>Tip It is true of all React Native components that they inherit the props of the </b>
component they extend from. Many will extend from the base component directly,
which is why all components have props, such as disabled and style available
to them. But the total list of props available on any component is the sum of the
<i><b>Figure 2-6. The FlatList component (iOS version on the left, Android version on </b></i>
</div>
<span class='text_page_counter'>(60)</span><div class='page_container' data-page=60>
props of all its parent components. So, you will sometimes have to dig through the
docs a bit to find what you need, because, for example, the docs for FlatList
don’t list all the props from VirtualizedList and ScrollView (or View, which
ScrollView extends from), so you won’t see everything in one place. that’s a
little inconvenient, but now that you know, you should be able to cope just fine.
By default, the FlatList must find a key attribute on each of the data items. This key
can be any unique value you like that makes sense for your data. Sometimes, however,
you may want the key to be made up by concatenating pieces of your data, or maybe you
want to generate the key dynamically, based on some algorithm. Alternatively, for those
cases, you can supply a function, by way of the keyExtractor function. This function will
be called for each data item, and the return value from the function will become the key
for that data item. This is a typical pattern you’ll see in lots of React Native code, especially
when there is no explicit key on your data items, because FlatList still must find a key,
so you may just extract some element(s) from your data and make that the key to keeping
FlatList happy. As a concrete example, imagine you have a set of data like this:
[ { firstName : "Steve", lastName : "Rogers", { firstName : "Tony",
lastName : "Stark" } ]
To use that with FlatList, each of those two objects in the array must have a key
attribute. But, they don’t right now, so you could either add them explicitly, or you could
supply a function via keyExtractor. Maybe that function is
(item, index) => `avenger_${item.firstName}_${lastName}`
or, maybe it’s just
(item, index) => recordNumber++
Assuming recordNumber was a variable accessible to that function that begins with
a value of 0, each item in the array that becomes an item in the FlatList would have a
number as its key, with each item’s key being one greater than the previous item.
If you set the horizontal prop to true, the items are rendered next to each other
across the screen, instead of the default vertical stacking. You can also invert the
</div>
<span class='text_page_counter'>(61)</span><div class='page_container' data-page=61>
FlatList is the list component you’ll likely use most, but it’s not the only one. There
<i>is also the SectionList component, if you require—wait for it—sections!</i>
<b> SectionList</b>
SectionList (Figure 2-7) is almost identical to FlatList, except that you can have a
more interesting data structure in play. Here’s the code for a SectionList:
<SectionList style={{ height : 100, borderWidth : 1, padding: 20 }}
renderItem={ ({item, index, section}) => <Text key={index}>{item}</Text>
}
renderSectionHeader={ ({ section : { title} }) => (
<Text style={{backgroundColor:"#e0e0e0",fontWeight : "bold"
}}>{title}</Text>
)}
sections={ sciFiCharacters} keyExtractor={ (inItem, inIndex) => inItem +
inIndex }
/>
<i><b>Figure 2-7. The SectionList component (iOS version on the left, Android version </b></i>
<i>on the right)</i>
<i>And then there’s the data that can feed it. (Here, you can see an example of not </i>
inlining the data. The data is just a JavaScript variable defined anywhere the component
can reach it. In the sample project, it’s just a module-scoped variable.)
const sciFiCharacters = [
{ title : "Babylon 5",
data : [ "John Sheridan", "Michael Garibaldi", "Stephen Franklin",
"Jeffrey Sinclair" ]
</div>
<span class='text_page_counter'>(62)</span><div class='page_container' data-page=62>
{ title : "Star Trek",
data : [ "James Kirk", "Leonard McCoy", "Hikaru Sulu", "Pavel Chekov" ]
},
{ title : "Star Wars", data : [ "Han Solo", "Luke Skywalker", "Leia
Organa" ] },
{ title : "Battlestar Galactica",
data : [ "Kara Thrace", "Gaius Baltar", "William Adama", "Laura Roslin"
]
}
];
As you can see, the top-level elements in the data are TV shows, which become
sections in the SectionList, and then the data below each are characters from the
shows, which become regular items in the SectionList. Note now that in addition to the
renderItem prop, as you saw on FlatList, we now have a renderSectionHeader prop
too, which is how those top-level data items get rendered. Here, I’m just giving them a
gray background color, so that they stand out nicely from the regular data items. And,
really, aside from that additional renderSectionHeader prop, there’s little else different
from the FlatList component, as far as props and methods go.
<b> Miscellaneous Components</b>
We’re halfway through the six groups of components, and this one is a good old-
fashioned miscellaneous group. While I noted that the basic components group is a bit
<i>of a catchall, this disparate group is really a catchall group (the difference being that </i>
the basic components are more foundational, whereas the miscellaneous components
are somewhat higher level, conceptually). The React Native documentation itself refers
<i>to these components as “Other,” but that seems even more generic than miscellaneous </i>
does, but if you’re looking for them in the docs, that’s where they’ll be.
<b> ActivityIndicator</b>
</div>
<span class='text_page_counter'>(63)</span><div class='page_container' data-page=63>
This results in a circular animated “loading” indicator. None of the props this
component supports is required, but you’ll usually supply a value for size, which
will be one of the supported values "small" or "large", with "large" being the
default. Often, you’ll also want to specify color. If not, the default color is gray. In
addition, the animating prop, which you can change at any time, determines if the
ActivityIndicator is showing (true) or not (false). Also, all the props supported by
View are available here, owing to the object-oriented nature or React Native components.
<b> Modal</b>
Sometimes, when your user is looking at a particular screen in your app, you’ll have to
present some information to them “above” the current content. The perfect component
for doing this is Modal (Figure 2-9), which is sometimes called a window, in other
libraries. Its usage is fairly simple but quite flexible.
<Modal animationType="slide" transparent={ false }
visible={this.state.modalVisible} presentationStyle="formSheet"
onRequestClose={ () => { console.log("onRequestClose"); } }
>
<View style={{ marginTop : 100, flex : 1, alignItems : "center" }}>
<View style={{ flex : 1, alignItems : "center" }}>
<Text>I am a modal. Ain't I cool??</Text>
<TouchableHighlight style={{ marginTop : 100 }}
onPress={() => { this.setState({ modalVisible : false }); }}
>
<i><b>Figure 2-8. The ActivityIndicator component (iOS version on the left, Android </b></i>
</div>
<span class='text_page_counter'>(64)</span><div class='page_container' data-page=64>
<Text>Tap me to hide modal</Text>
</TouchableHighlight>
</View>
</View>
</Modal>
<i><b>Figure 2-9. The Modal component (iOS version on the left, Android version on the </b></i>
<i>right)</i>
Here, you have a Modal component, which you can animate into and out of view, by
setting a value for the animationType prop (support values are slide, fade, and none,
where none is the default). The transparent prop, when true, makes the background
transparent. You must be a bit careful with this prop, because when set to true, if your
Modal content isn’t designed right, you’ll find that it just kind of blends in with the
content behind it and will be useless. Try it in the sample app for this chapter, and you’ll
quickly see what I mean.
</div>
<span class='text_page_counter'>(65)</span><div class='page_container' data-page=65>
button, using the TouchableHighlight component. (Remember when I said you could
do that? See, I was telling the truth.) The sample app has a similar TouchableHighlight
to show the Modal too.
The onRequestClose prop seems to be required on Android but not on iOS, so to
avoid a warning banner on the bottom, I’ve supplied a version here, to log a message to
the console.
Finally, the presentationStyle determines how the Modal will look. Here, the
formSheet value tells React Native to display it, covering a narrow-width view and
centered. That means that on a larger screen device, it won’t obscure the whole screen,
which is the default (either fullScreen or overFullScreen, to be precise, depending on
the setting of transparent, because only overFullScreen allows for transparency). Note
that presentationStyle is an iOS-only property and is ignored on Android.
Inside the Modal, you can have any valid content you wish, as simple or as complex
a UI as you require. Here, that’s just a Text component and the aforementioned
TouchableHighlight component (and another Text component nested inside that), all
wrapped inside two View components, used to provide a basic layout and ensure there’s
some space on the top of the content inside the Modal.
In addition to the props seen here, there are a few callback handlers that you can use.
The onRequestClose prop will be called when the user taps the hardware back button
on Android devices or the menu button on Apple TV devices. The onDismiss prop will
be called whenever the user dismisses the Modal. Correspondingly, onShow is called right
after the Modal is shown.
<b> WebView</b>
The WebView component renders HTML content in a native web View component. Note
that this includes CSS, JavaScript, and anything else you can typically display in a web
browser (subject to whatever limitations might exist on a given platform). Interestingly,
there are no required props for this component, because it’s possible to create an empty
WebView and then write dynamic content into it, which would not require you to supply
props initially. However, a typical usage does require at least the source prop, like so:
<WebView source={{ uri : " }} />
</div>
<span class='text_page_counter'>(66)</span><div class='page_container' data-page=66>
HTTP method to use and the content for the body of the request. So, if you want to make a
REST call and have the response displayed in a WebView, you can do exactly that! Or, you
can supply HTML content directly in the object, via an html attribute on the object, and
it will be rendered into the WebView.
The list of props for this component is fairly long, but there are a few you
might find most interesting. First up is injectJavaScript, which is a string that
will be passed into the WebView and executed immediately as JavaScript. Next is
mediaPlaybackRequiresUserAction, which determines whether HTML5 audio and
video content requires the user to tap the rendered player controls in the WebView to
start them playing. The onLoadStart/onLoad/onLoadEnd/onError props allow you to
hook into the life cycle of the WebView (when the WebView starts loading; when it finishes
loading, if successful; when it finishes loading, whether successful or not; and if an error
occurs, respectively). Finally, initialScale, for Android only, tells the WebView the
initial percentage to scale the content to.
<b> iOS-Specific Components</b>
The previous four groups had at least one thing in common: all the components in them
are cross-platform. That, of course, is one of the big attractions of React Native: what you
write will work across multiple mobile platforms. However, there are situations in which
what you are trying to accomplish actually does require something platform-specific,
and that’s what the fifth group (as well as the final sixth group) is all about. React Native
offers some components that are specific to iOS and wrap around UIKit classes. As I’m
sure you can guess, there are also components specific to Android, but that’s stealing
my own thunder. Let’s look at the iOS-specific components now, and we’ll get to the
Android-specific ones in the next section.
<b> ActionSheetIOS</b>
</div>
<span class='text_page_counter'>(67)</span><div class='page_container' data-page=67>
<Button title="Open ActionSheetIOS"
onPress={ () => {
ActionSheetIOS.showActionSheetWithOptions(
{ title : "My Favorite Muppet", message : "Pick one, human!",
options: [ "Fozzy", "Gonzo", "Kermit", "Piggie" ]
},
(buttonIndex) => { console.log(buttonIndex); }
);
}}
/>
<i><b>Figure 2-10. The ActionSheetIOS component</b></i>
From the onPress handler of a Button component, the
showActionSheetWithOptions() method of the ActionSheetIOS component is called,
passing it two things: a configuration object and a callback function. The configuration
object can contain several options. In this case, it’s a title to show above the choices
and a smaller message text to show below the title text. Then, an array of options to
display is provided.
</div>
<span class='text_page_counter'>(68)</span><div class='page_container' data-page=68>
<b> DatePickerIOS</b>
The DatePickerIOS (Figure 2-11) component renders a date/time selector on iOS
devices. Here’s a basic usage:
<DatePickerIOS
style={{ width : 400, height : 200 }} date={ this.state.chosenDate }
onDateChange={ (inDate) => this.setState({ chosenDate : inDate }) }
/>
<i><b>Figure 2-11. The DatePickerIOS component</b></i>
The date and onDateChange props are the only two you must supply. The
onDateChange callback is important, in that it must update the state, or whatever
variable the date prop references; otherwise, the component will revert to whatever
value was originally specified by the date prop. Optionally, you can specify minimumDate
and maximumDate, to restrict the range of date/time values, and you can specify a mode
prop with a value of date, time, or datetime (defaulting to date), to determine what
information the user will select.
<b> SegmentedControlIOS</b>
A SegmentedControlIOS component (Figure 2-12) is another way to present the user
with a selection of mutually exclusive options to choose from. You can think of it as a
variation on the radio buttons common in HTML. To show this component, you do
something like this:
</div>
<span class='text_page_counter'>(69)</span><div class='page_container' data-page=69>
onChange={ (inEvent) => {
this.setState({
segmentedIndex : inEvent.nativeEvent.selectedSegmentIndex
});
}}
/>
<i><b>Figure 2-12. The SegmentedControlIOS component</b></i>
Only the options prop is required, although this component won’t be of much use
without an onChange prop as well, so you’ll likely always supply that. You can have a
default selection to begin with, by specifying the selectedIndex prop. By default, the
selected item remains visibly selected, but if you just want a momentary visual change,
so that the segments act more like buttons, you can specify the momentary prop set to
true. The tintColor prop allows you to specify the color of the selected item and the text
and borders. Finally, if you have to change the selectedIndex programmatically, you
can do that just by updating the state variable tied to this component. React Native will
see the change and take care of updating the component for you (this, by the way, is how
you programmatically change most components’ props, where applicable).
<b> Android-Specific Components</b>
The final group of components is a collection that is specific to the Android platform.
These components wrap several commonly used native Android classes, things that are
typically seen only on Android.
<b> DatePickerAndroid</b>
</div>
<span class='text_page_counter'>(70)</span><div class='page_container' data-page=70>
<Button title="Open DatePickerAndroid"
onPress={ async () => {
const { action, year, month, day } = await DatePickerAndroid.open({
date : new Date()
});
}}
/>
<i><b>Figure 2-13. The DatePickerAndroid component</b></i>
Because getting a date is an asynchronous operation, a promise is returned by the
open() call, so perhaps the best way to write the code to use it is with the async/await
keywords. That way, execution halts in the anonymous function the onPress prop points
until a date is selected (until the promise resolves, in other words).
</div>
<span class='text_page_counter'>(71)</span><div class='page_container' data-page=71>
dialog has been dismissed (canceled, without a date being selected). The way you use
these is with the action value returned by the open() call. All you do is add some code
immediately after the line with the open() call, like so:
if (action === DatePickerAndroid.dateSetAction) {
console.log(year + " " + month + " " + day);
}
Thanks to the async/await usage, this if statement will only execute once a date has
been selected and will, of course, log the selected date. Similarly, if you want to know
when the user did not select a date, you can use dismissedAction in the same way.
if (action === DatePickerAndroid.dismissedAction) {
console.log("Dismissed");
}
And that’s all there is to this component. Note that unlike DatePickerIOS,
DatePickerAndroid only lets you select a date, not a time. But, hey, time matters to us
all, doesn’t it? Because it does, that’s what the next component is for.
<b> TimePickerAndroid</b>
Selecting a time on Android requires the use of TimePickerAndroid (Figure 2-14), for
which there’s no direct analogy on the iOS side, because there, the DatePickerIOS allows
entry of both date and time. But that’s okay. Right now, I’m only talking about entering a
time, and it works the same as using DatePickerAndroid.
<Button title="Open TimePickerAndroid"
onPress={ async () => {
const { action, hour, minute } = await TimePickerAndroid.open({
hour : 16, minute : 30, is24Hour : false
});
if (action === TimePickerAndroid.timeSetAction) {
console.log(hour + ":" + minute);
</div>
<span class='text_page_counter'>(72)</span><div class='page_container' data-page=72>
if (action === TimePickerAndroid.dismissedAction) {
console.log("Dismissed");
}
}}
/>
<i><b>Figure 2-14. The TimePickerAndroid component</b></i>
</div>
<span class='text_page_counter'>(73)</span><div class='page_container' data-page=73>
Regardless of those settings, the values in hour and minute are returned as 24-hour
values, so 4:30 p.m. would be returned as 16 for hour and 30 for minute.
<b> ViewPagerAndroid</b>
The final component we’ll be looking at in this chapter is the ViewPagerAndroid
component. It’s a simple component that allows the user to swipe between multiple
pieces of content. Using it looks like this:
<ViewPagerAndroid initialPage={ 0 }
style={{ flex : 1, width : "100%", height : 100 }}
>
<View style={{ alignItems : "center", padding : 10 }}>
<Text style={{ fontSize : 24 }}>Page{"\n"}Number{"\n"}1</Text>
</View>
<View style={{ alignItems : 'center', padding : 10 }}>
<Text style={{ fontSize : 24 }}>Page{"\n"}Number{"\n"}2</Text>
</View>
</ViewPagerAndroid>
The component wraps some number of View components, which can contain any
content you wish. One of these Views, whichever one the initialPage prop specifies (or
the first in the array of children, if you don’t include this prop), is displayed. The user can
then swipe left and right, to access the others.
In addition to initialPage, this component also has the following props:
• keyboardDismissMode: Determines whether the keyboard gets
dismissed in response to a drag (defaults to none, and you can also
specify on-drag, to dismiss the keyboard when dragging begins)
• pageMargin: This is the amount of space, if any, to show between
pages when they are scrolling (the pages are still edge-to-edge when
not scrolling).
• peekEnabled: When true (defaults to false), a portion of the next
and last pages are shown when dragging.
</div>
<span class='text_page_counter'>(74)</span><div class='page_container' data-page=74>
• onPageScroll: A callback executed when transitioning between
pages
• onPageScrollStateChanged: A callback executed when the page
scrolling state has changed. (The state is either idle, meaning no
interaction is currently occurring; dragging, meaning there is
currently a drag interaction occurring; or settling, meaning there was
a drag interaction and the page opening and closing animation is
completing.)
• onPageSelected: A callback executed once the component finishes
navigating to a selected page
<b> APIs</b>
Now that I’ve surveyed all the components, let’s look at the next topic of this chapter:
APIs. APIs are, of course, collections of functions that you can call on in your application
code to perform various functions. These APIs provide you access to many native device
capabilities, as well as common pieces of functionality that many apps require. Each API
serves a specific purpose, as you’ll see.
Like components, some APIs are cross-platform, and some are specific to either iOS
or Android. The names of the APIs, just as with the components, tell you which is the
case: if it says IOS at the end of the name, it’s iOS-specific; if it says Android, it’s Android-
specific. If it says neither, it is cross-platform. Also, like components, you import APIs the
same way you do components, because, after all, they’re just JavaScript modules.
<b> AccessibilityInfo</b>
</div>
<span class='text_page_counter'>(75)</span><div class='page_container' data-page=75>
There is also a removeEventListener() method, which is typically used in
conjunction with a corresponding addEventListener() call. A typical usage might be to
register some code with addEventListener() in a component’s componentDidMount()
method, and then call removeEventListener() in componentWillUnmount(). This
ensures that no memory leaks occur, something that is rather easy to do with event
listeners in general.
By way of example, here’s how you might use this API:
class ScreenReaderStatusExample extends React.Component {
state = { isEnabled : false, };
componentDidMount() {
AccessibilityInfo.addEventListener("change", this.toggleState);
AccessibilityInfo.fetch().done((isEnabled) => {
this.setState({ isEnabled : isEnabled, });
});
}
componentWillUnmount() {
AccessibilityInfo.removeEventListener("change", this.toggleState);
}
toggleState = (isEnabled) => {
this.setState({ isEnabled : isEnabled });
};
render() {
return (
<View>
<Text>
The screen reader is{" "}
{ this.state.isEnabled ? "enabled" : "disabled" }.
</Text>
</View>
);
}
</div>
<span class='text_page_counter'>(76)</span><div class='page_container' data-page=76>
<b>Tip this is also a good example of something that comes up often, which is </b>
how whitespace is ignored within Text components. See that {" "} expression
<i>after the first line? It’s necessary because, without it, the words is and enabled or </i>
<i>disabled wouldn’t have any space between them, as whitespace at the end and </i>
beginning of content inside a Text component is ignored. this is a handy trick to
keep in mind.
<b> Alert and AlertIOS</b>
The Alert API has a single alert() method that launches an alert dialog appropriate for
the platform with a title and message displayed. A dialog can have one or more buttons,
which you can specify yourself or allow the default OK button to be displayed.
A simple example could be this bit of code:
Alert.alert("Greetings, human!",
"You know just how to push my buttons!",
[ { text : "OK" } ], { cancelable : false }
)
Here, the title of the alert is the first argument and an optional message is second.
Although it’s the default, I’ve specified an OK button explicitly, as the third argument,
which is completely okay to do, though superfluous.
Although this API is cross-platform, there are some platform-specific details to be
aware of. First, on iOS, you can specify any number of buttons, and each button can
define a style, which must be either default, cancel, or destructive. The destructive
button is red, and the cancel button is bolded. On Android, however, there can be
at most three buttons specified, and Android has the concept of a neutral button, a
negative button, and a positive button. If only one button is specified, it’s automatically
considered positive. If two are provided, such as Cancel and OK, one is negative, and one
is positive. For three buttons, each type will be represented by one button.
</div>
<span class='text_page_counter'>(77)</span><div class='page_container' data-page=77>
Alternatively, you can disable the dismiss behavior completely, as shown in the sample,
by providing a cancelable attribute set to false.
While showing static information in an alert is a common use case, there is also a
use case in which user input is required. This, however, isn’t something supported on
both platforms. Only iOS has this capability, so there is, in addition to the Alert API, an
AlertIOS API. This API, in addition to having an alert() method like the Alert API for
displaying static information, also provides a prompt() method.
The prompt() method is passed a title and text as the first two arguments, just as
with the alert() method, but now the third argument can be a callback function that
will be passed what the user enters the alert. You can still provide custom buttons, if you
wish, and there are some configuration options available, if the prompt is for sensitive
information, such as passwords, so that it will be hidden when entered, for security
purposes.
As an example, here’s an alert prompt for entering a password:
AlertIOS.prompt(
"Password", "Please enter your password",
(inPassword) => console.log("Your password is " + inPassword),
"login-password", "???"
);
<b> Animated</b>
The Animated API is a rather extensive API, designed to make animations fluid, powerful,
and easy to build and maintain. It’s one that could have an entire chapter dedicated
to it. Many components in React Native use this API behind the scenes, although you
absolutely can use it directly yourself. The basic idea behind this API is to define starting
and ending points for an animation, with some number of configurable transformations
between them, which run over a given period of time. In other words, you define the
starting state of something, such as the color of some text, say, and the ending state, such
as if you want to fade the text gradually from red to green. You tell this API those things
and to transform between red text and green text over a specified period of time, and it
happily does it for you, without you having to figure out the details.
</div>
<span class='text_page_counter'>(78)</span><div class='page_container' data-page=78>
Animated.timing(this.state.fadeAnim, {
toValue : 1, duration : 1000, easing : Easing.inOut(Easing.ease), delay :
1000
}).start();
Yep, that’s it! The timing() method is one of the most commonly used Animated API
methods, because it allows you to change the value of some variable over a given period
of time, optionally using a defined easing curve, indicating how the value changes
over time, whether via a simple linear progression or by starting slow, getting faster,
then slowing down at the end. The first argument is the value to change over time, and
the second argument is a configuration object. Most of the attributes in this object are
optional, but here I’ve defined the final value that represents the end of this animation
as toValue (this attribute is, in fact, required). I’ve also specified the duration of the
animation (one second here, or 1000 milliseconds), what easing curve to use from one
of the predefined curves in the Easing API (which contains just a collection of static
members that are various easing functions you might use). Note that the easing function
shown here is, in fact, the default anyway, so specifying it isn’t necessary. There is also
delay, which optionally tells the Animated API how long to wait before kicking off the
animation.
<b>Caution as wonderful as the Animated apI is, it’s important to know that it can </b>
only be used on components that allow for animation, namely, View, Text, Image,
and ScrollView, at the time of writing. You can also create your own using the
Animated.createAnimatedComponent() method. You’ll definitely want to
consult the docs of this apI for more information, especially given that there’s every
chance that what can be animated will expand as time goes on.
<b> AppState</b>
</div>
<span class='text_page_counter'>(79)</span><div class='page_container' data-page=79>
An app can be in one of the following three states:
<i>• Active: The app is running in the foreground.</i>
<i>• Background: The app is running in the background (which means </i>
that the user is either in another app, is on the home screen, or, for
Android, is in another activity, even if launched from the same app).
<i>• Inactive: The app is either transitioning between the two previous </i>
states or there has been a long period of inactivity (as you might
imagine, this and, really, the other two are somewhat platform-
dependent, but React Native seeks to normalize them, so you can
treat them the same across platforms, for most intents and purposes).
To use this API, you can either read the AppState.currentState attribute or you can
use the same sort of addEventListener() and removeEventListener() logic you saw
when we looked at AccessibilityInfo, to have some code you specify executed anytime
the app’s state changes.
<b> BackHandler</b>
The BackHandler API is for Android only and is exceedingly simple. It only offers
addEventListener() and removeEventListener() methods (there is also an exitApp()
method, and it’s a good guess that it forces an exit from the app, but it’s just that, a guess,
because there's no documentation for it that I could find). You call addEventListener(),
requesting a callback for the hardwareBackPress event, and implement whatever logic is
appropriate when the back button is pressed, if any.
It should be noted that you can have multiple subscriptions for a given event, and the
handlers are called in reverse order, that is, the last one registered is called first. They will
continue to be called in reverse order, unless and until one returns true, in which case,
the sequence ends.
<b> Clipboard</b>
The Clipboard API is a straightforward API that gives you access to the device’s
clipboard, using the getString() and setString() methods. So, to save a string to the
clipboard you do the following:
</div>
<span class='text_page_counter'>(80)</span><div class='page_container' data-page=80>
To retrieve a string from the clipboard, use
let s = await Clipboard.getString();
Because getString() returns a promise, using await is a good way to deal with it.
Remember that for await to work, whatever function this code is within must be prefixed
with async (or you can handle the promise another way, if you prefer; it’s your choice).
Note that you can’t store anything but a string to the clipboard with this API alone,
at least not without introducing some additional native code to your project. However,
if you can serialize an object to a string, you can store it on the clipboard, so Base64-
encoding an image, for example, and saving it to the clipboard is a possibility.
<b> Dimensions</b>
The Dimensions API is a simple one that provides a means to get the dimensions of the
device’s screen. A call to its get() method, passing it what you want dimensions for
(window being the only documented value at present), returns an object with various
attributes, as you can see here:
{ "fontScale": 0.8999999761581421, "scale": 3.5,
"width": 411.42857142857144, "height": 731.4285714285714 }
The width and height attributes are probably the ones you’ll be most interested in,
but who am I to judge?
Additionally, this API provides an addEventListener() and removeEventListener()
pair and an event type change that fires anytime anything in the dimensions change.
It may seem odd that the dimensions of a screen can vary, but there’s one key instance
in which they can: when the screen rotates. The width and height will, of course, swap,
and you very well may want to have code that changes your layout when switching from
landscape to portrait and vice versa, and this API provides a way to do that.
<b> Geolocation</b>
</div>
<span class='text_page_counter'>(81)</span><div class='page_container' data-page=81>
situations in which you will, and this API is one of them. There is quite a lot of stuff in
global scope, which you can see for yourself by putting a console.log(global); line
in some code and looking at what gets dumped to the console. The global variable is a
special one that represents global scope, which means you could do global.navigator.
geolocation, and it would work. But React Native works some behind-the-scenes magic
to make it, so you don’t have to reference attributes of global like that. You can access
things like navigator directly.
Global scope aside, this API is straightforward. There’s an optional
setRNConfiguration() method that allows you to set configurations for location
requests (currently there is only a single iOS-only option, skipPermissionRequests,
which, when true, forces the user to okay the position requests). Then there’s the
method you’ll probably be most interested in: getCurrentPosition(). This accepts
a function to call on successful location determination, one to call if an error occurs,
and options. The options include timeout, to set a limit on how long to wait for a
location, maximumAge, which determines how long a cached location is good for, and
enableHighAccuracy, which on Android only enables getting a location with higher
accuracy than usual.
Alternatively, you can use the watchLocation() method, to call a function you
supply anytime the location changes. This has the same success handler, error handler,
and options parameter list as getCurrentPosition(), but it has a few extra options
available. These are distanceFilter and useSignificantChanges, both of which,
frankly, aren’t documented anywhere I could find, so I can’t say with certainty what
they’re for. But, I think their names allow for a reasonable guess, which I’ll leave to you.
There’s a corresponding clearWatch() method, to stop watching location changes, and
a stopObserving() method, which seems to do much the same thing as clearWatch(),
except that it automatically removes any added listeners and stops the API itself from
watching for location changes, whether your code is watching for them (as a power-
saving measure).
By way of example, the Geolocation API can be used as follows:
navigator.geolocation.getCurrentPosition(
</div>
<span class='text_page_counter'>(82)</span><div class='page_container' data-page=82>
And the output of this would be
getCurrentPosition() Object {
"coords": Object {
"accuracy": 65,
"altitude": 41.38749748738746,
"altitudeAccuracy": 10,
"heading": -1,
"latitude": 32.38729736476293,
"longitude": -22.192837464023,
"speed": -1,
},
"timestamp": 1527607301269.7148,
}
<b> InteractionManager</b>
The InteractionManager API is an API that allows long-running tasks to be scheduled,
so that they execute only after any user touch interactions and/or animations have
completed to keep everything running smoothly. It contains only a small handful of
methods.
• runAfterInteractions: Schedules a given function to execute after
all interactions have completed
• createInteractionHandle: Notifies the manager that an interaction
has started
• clearInteractionHandle: Notifies the manager that that an
interaction has finished
• setDeadline: Specifies a time-out value to schedule any tasks for
after the eventLoopRunningTime hits the deadline value; otherwise,
all tasks will be executed in one setImmediate batch (which is the
default)
</div>
<span class='text_page_counter'>(83)</span><div class='page_container' data-page=83>
InteractionManager.runAfterInteractions(() => {
// Implement some long-running task here
});
const handle = InteractionManager.createInteractionHandle();
// Now run any animations you need to
InteractionManager.clearInteractionHandle(handle);
// All tasks queued up via runAfterInteractions() are now executed
<b> Keyboard</b>
The Keyboard API allows your code to listen for native keyboard events of interest and
react to them in some application-specific way and also provides some control over the
keyboard, such as dismissing it.
First, there is an addListener() method, which that allows you to listen for any of
the following events, the names of which I think do quite a good job of telling you what
they are all about:
<b>Note I was not able to determine what the keyboardWillChangeFrame and </b>
keyboardDidChangeFrame are really all about, but they seem to be ioS-specific.
hey, the React Native docs are pretty good, but this chapter proves there definitely
are some gaps, and this is one.
• keyboardWillShow
• keyboardDidShow
• keyboardWillHide
• keyboardDidHide
• keyboardWillChangeFrame
• keyboardDidChangeFrame
</div>
<span class='text_page_counter'>(84)</span><div class='page_container' data-page=84>
It’s a simple API, but then, we’re talking about a keyboard, not exactly the pinnacle of
human ingenuity, so it doesn’t need to be super deep, I suppose.
<b> LayoutAnimation</b>
The LayoutAnimation API allows you to tell React Native to automatically animate views
to their new positions when they move when the next layout occurs. A common use case
is to call this API before a call to setState(), so that if that state change results in any
views moving, they can be animated in doing so.
While there are three methods in this API, two of them, create() and
checkConfig(), are optional helper methods (which happen not to be well-
documented). The one essential method is configureNext(). This accepts two
arguments: a config object (which can be created with that create() method, but
doesn’t have to be) and, optionally, a function to call when the animation ends (which is
only supported on iOS). The config object contains three attributes. The first is duration,
which is how long the animation will take in milliseconds. Second is create, which is an
Anim type that defines the animation to use for views that are coming into view. Finally,
there is update, which is similarly an Anim type but describes the animation to use for
views that were already visible but have been updated.
<b> NetInfo</b>
The NetInfo API provides some methods and a property that allows you to
determine the connectivity state of a device. The first way to use this API is via its
getConnectionInfo() method.
NetInfo.getConnectionInfo().then((inConnectionInfo) => {
console.log("getConnectionInfo()", inConnectionInfo);
});
</div>
<span class='text_page_counter'>(85)</span><div class='page_container' data-page=85>
You can also monitor network status by using the addEventListener() method
(and the corresponding removeEventListener() method, of course), to listen for the
connectionChange event, which fires when the network status changes.
There is also an isConnected property that can asynchronously fetch a Boolean to
determine if Internet connectivity is currently available. To use it, you write
NetInfo.isConnected.fetch().then(isConnected => {
console.log(`We are currently ${isConnected ? "Online" : "Offline"}`);
});
Finally, this method, for Android only, provides an isConnectionExpensive()
method that tells you whether the connection is metered. An sample usage looks similar
to using isConnected().
NetInfo.isConnectionExpensive()
.then(isConnectionExpensive => {
console.log(`Connection is ${(isConnectionExpensive ? "Metered" : "Not
Metered")}`);
})
.catch(error => { console.log("isConnectionExpensive() not supported on
iOS"); });
Of course, to keep your code cross-platform, an error handler should be used here, to
avoid problems on iOS devices, hence the reason this code is slightly different from that
for isConnected().
<b>Note In addition to isConnectionExpensive(), android provides more </b>
</div>
<span class='text_page_counter'>(86)</span><div class='page_container' data-page=86>
<b> PixelRatio</b>
The PixelRatio API gives you access to information about the device’s pixel density.
This is useful, because modern apps are expected to use higher resolution images, if the
device has a high-density display, so being able to determine that in your code is critical.
The methods provided by this API are
• get(): Returns the device pixel density, limited examples of which
include 1 (mdpi Android devices @ 160 dpi), 1.5 (hdpi Android
devices @ 240 dpi), 2 (iPhone 4/4S/5/5c/5s/6), 3 (iPhone 6 plus), and
so on
• getFontScale(): Returns the scaling factor for font sizes, that is, the
ratio used to calculate absolute font size (or the device pixel ratio, if
a font scale is not explicitly set) for Android only. (It reflects the user
preference Settings ➤ Display ➤ Font size, and on iOS, it will always
return the default pixel ratio.)
• getPixelSizeForLayoutSize(): Converts a layout size (dp) to pixel
size (px) (guaranteed to return an integer number)
• roundToNearestPixel(): Rounds a layout size (dp) to the nearest
layout size that corresponds to an integer number of pixels
As you can probably guess from the types of values shown here, you absolutely must
refer to the documentation to determine what values you really can get on a given device
and how to deal with them. In fact, this is one time I’m going to quote directly from the
React Native docs, because I don’t think I could explain it any better.
<i><b>Fetching a correctly sized image</b></i>
<i>You should get a higher resolution image if you are on a high pixel density </i>
<i>device. A good rule of thumb is to multiply the size of the image you display </i>
<i>by the pixel ratio.</i>
<i>var image = getImage({</i>
</div>
<span class='text_page_counter'>(87)</span><div class='page_container' data-page=87>
<i><b>Pixel grid snapping</b></i>
<i>In iOS, you can specify positions and dimensions for elements with </i>
<i>arbi-trary precision, for example, 29.674825. But, ultimately, the physical </i>
<i>dis-play only has a fixed number of pixels, for example, 640×960 for iPhone 4 or </i>
<i>750×1334 for iPhone 6. iOS tries to be as faithful as possible to the user </i>
<i>value, by spreading one original pixel into multiple ones to trick the eye. The </i>
<i>downside of this technique is that it makes the resulting element look blurry.</i>
<i>In practice, we found out that developers do not want this feature, and they </i>
<i>have to work around it by doing manual rounding, in order to avoid </i>
<i>hav-ing blurry elements. In React Native, we are roundhav-ing all the pixels </i>
<i>automatically.</i>
<i>We have to be careful when to do this rounding. You never want to work </i>
<i>with rounded and unrounded values at the same time, as you’re going to </i>
<i>accumulate rounding errors. Having even one rounding error is deadly, </i>
<i>because a one-pixel border may vanish or be twice as big.</i>
<i>In React Native, everything in JavaScript and within the layout engine </i>
<i>works with arbitrary precision numbers. It’s only when we set the position </i>
<i>and dimensions of the native element on the main thread that we round. </i>
<i>Also, rounding is done relative to the root, rather than the parent, again to </i>
<i>avoid accumulating rounding errors.</i>
<b> Platform</b>
The Platform API is something you’ll wind up using a fair bit in those places where
you must branch your code, based on what platform it’s running on. The API is
straightforward, providing three primary things.
First, is a static member named OS that tells you the name of the platform (a string
with a value of either ios or android). There is also a Version attribute that provides
information about the version of the platform (for Android, it will be the API level; for
iOS, it’s a string in the form major.minor, 10.3, for example). You can, of course, write
any sort of branching logic with these values as you see fit. For example, you may have to
adjust the height of a style, based on the platform.
const styles = StyleSheet.create({
</div>
<span class='text_page_counter'>(88)</span><div class='page_container' data-page=88>
Or, maybe you need to use an API that is only available on certain versions
of Android:
if (Platform.Version === 25) {
// Make version-dependent call here
}
One other thing this API provides is a select() method. This is frequently used in
style definitions, such as the preceding example, but is a little different.
const styles = StyleSheet.create({
container : {
flex : 1,
...Platform.select({
ios : { backgroundColor : "#ff0000" },
android: { backgroundColor : "#00ff00" }
})
}
});
The result of this will be a StyleSheet (the next API we’ll be looking at) that has a flex
of 1 and a red background in iOS and a green one in Android. Which branching method
you use is really a matter of preference.
One final way that this API can be used is to select a platform-dependent
component.
const Component = Platform.select({
ios: () => require("ComponentIOS"),
android: () => require("ComponentAndroid"),
})();
<Component />
</div>
<span class='text_page_counter'>(89)</span><div class='page_container' data-page=89>
<b> StyleSheet</b>
You’ve already seen the StyleSheet API in action by way of the StyleSheet.create()
method, so you already know that it takes in a JavaScript object and returns a new
StyleSheet object from it.
Why do we do this in the first place? Well, for a couple of reasons. First, as with CSS
on the Web, you make your code easier to understand by not having all the styles inlined
in the render() method. It also provides a more generally better accepted organization
and separation of concerns. Also, by naming the styles, you help add meaning to the
low-level component in the render() method. Third, when you inline styles, a new
StyleSheet object is automatically created behind the scenes, which means anytime
the render() method is called, which means anytime the layout changes, which means
this can happen a lot! That’s not good for performance. Finally, when styles are defined
in this manner, they are sent through the render bridge only once and cached with
subsequent usages looking them up by ID. (That said, this appears to be something that
isn’t quite implemented yet, according to the docs at the time of writing.)
In addition to create(), there is also a flatten() method that takes in an array of
styles and returns a single object with all the styles concatenated. For example:
const stylesAPITest = StyleSheet.create({
style1 : { flex : 1, fontSize : 12, color : "red" },
style2 : { color : "blue" },
});
const stylesAPITestNew =
StyleSheet.flatten([stylesAPITest.style1, stylesAPITest.style2]);
console.log("stylesAPITestNew", stylesAPITestNew);
This will display
stylesAPITestNew Object {
"flex": 1,
"fontSize": 12,
"color": "blue"
}
</div>
<span class='text_page_counter'>(90)</span><div class='page_container' data-page=90>
<b> ToastAndroid</b>
As the name implies, this API is for Android only and provides access to the toast
message facility that platform offers. These are short pop-up messages that typically alert
the user to some action having been completed. Showing them with the following API is
very easy:
<Button title="Show Toast Message (Android Only)"
onPress={ async () => {
ToastAndroid.show("I am a short message", ToastAndroid.SHORT);
ToastAndroid.showWithGravity(
"I am a message with gravity, centered",
ToastAndroid.SHORT, ToastAndroid.CENTER
);
ToastAndroid.showWithGravityAndOffset(
"I am a message with gravity, offset from the bottom",
ToastAndroid.LONG, ToastAndroid.TOP,
-75, Dimensions.get("window").height / 2
);
}}
/>
Here, three different toast messages are shown. The API automatically queues these
up, so that the second doesn’t show up until the first is dismissed (either automatically
after some period of time or via the user clicking it), and the third likewise doesn’t show
up until the second is gone.
</div>
<span class='text_page_counter'>(91)</span><div class='page_container' data-page=91>
top, but then moving it left 75 pixels and down half the height of the window (which is
determined using the Dimensions API discussed previously).
<b> Vibration</b>
The final API to consider is the Vibration API. This is a very simple API that contains
a total of two methods, vibrate() and cancel(), and which is concerned with haptic
feedback. For devices that don’t support vibration, any calls to this API are safely
ignored, so you don’t have to wrap the calls in any sort of platform determination logic.
To use this API, you simply call the vibrate() method.
Vibration.vibrate([ 250, 2000, 250, 1500, 250, 1000, 250, 500 ]);
The method accepts as its first argument either a single number, which is the
duration to vibrate for (which only has meaning on Android; iOS does not allow you
to configure the duration, and it will vibrate for around 500ms, regardless of what you
pass in here) or can be an array of values. When it’s an array, as in the example, the
values alternate between some number of milliseconds to wait and some number of
milliseconds to vibrate for. So, on Android, this example will wait 250ms, then vibrate for
2000ms, then wait for 250ms, then vibrate for 1500ms, and so on. You can also optionally
pass a Boolean as a second argument, and if it’s true, the pattern will repeat until the
cancel() method is called.
<b> Summary</b>
Whew, this chapter was a whirlwind! In it, you took a trip through React Native land,
examining each of the components and APIs it offers by default (meaning without
adding any extra libraries on top of it). This gives you a good foundation from which to
go forward and build apps.
In the next chapter, we’ll begin building one such app, and in the process, you’ll
learn new concepts about React Native, such as how to structure a React Native app
and the navigation between parts of the app. And, of course, you’ll start to gain real
experience in working with the components and APIs you saw briefly in this chapter.
</div>
<span class='text_page_counter'>(92)</span><div class='page_container' data-page=92>
<b>Restaurant Chooser, </b>
<b>Part 1</b>
Alright, now the fun begins! In the previous two chapters, you got an introduction to
React Native, and I surveyed what it has to offer. You even saw a first simple Hello World–
type app. Now, with those preliminaries out of the way, it’s time to get to the meat of this
book—writing some real apps, beginning with Restaurant Chooser.
Before I get too far, I want to note that the code in this book has been condensed for
the printed page. Spacing has been altered, comments removed, and some reformatting
of lines has been done, in the interest of saving space. Rest assured, however, that the
actual code—the real content—appears here as it appears in the download bundle, and
that’s what matters.
With that said, let’s get right to it, beginning with an obvious question.
<b> What Are We Building?</b>
The Restaurant Chooser app seeks to solve a real-world problem that I suspect many
have been through: the contest that ensues when you ask a group of people the simple
question, Where would you like to go for dinner?
This is a frequent problem with my family, because one kid says, “I don’t like the
Mexican place!” and another admits, “I don’t know what I want!” and then my wife
declares, “I don’t care,” none of which helps to reach a decision. So, I wrote this app to
solve the problem.
</div>
<span class='text_page_counter'>(93)</span><div class='page_container' data-page=93>
because it narrows the choices (unless you’ve only got one favorite Chinese restaurant,
in which case, there’s still a decision to be made). Perhaps you only want to patronize a
top restaurant, so you prefer to pre-filter by star rating. Then, once that’s done, and the
app makes a selection, each person in the group gets one veto. So, if a majority chooses
a Greek restaurant, but Mister “I don’t like Greek food” objects, he can exercise his veto,
and the app will choose another restaurant. Once a restaurant is selected that no one
vetoes—or when everyone has vetoed once—that restaurant is the final outcome, like it
or not.
It’s not a complicated app, but it legitimately can be useful, and regardless of its
utility, it will serve as an excellent, not overly complicated app to learn some React
Native with.
So, what does it look like? Well, it all begins with a splash screen when the app is
starting up, as shown in Figure 3-1 (with the iOS version on the left and Android version
on the right).
<i><b>Figure 3-1. Splash screen (cheap plug: with my wife’s cooking shown)</b></i>
</div>
<span class='text_page_counter'>(94)</span><div class='page_container' data-page=94>
You’ll notice right away that there is a tabbed interface to do this, and that’s because
there are essentially three different screens at a high level: the People screen, which is
where you create people who will be eligible to be involved in a decision; the Decision
screen, which is actually a collection of a number of sub-screens, so to speak, as you’ll
see later; and the Restaurants screen, which is like the People screen but for maintaining
your list of restaurants.
Assuming people and restaurants have already been created and you’re ready to
make a decision, you have only to tap the big graphic, and you’ll wind up on the Who’s
Going screen, as shown in Figure 3-3.
</div>
<span class='text_page_counter'>(95)</span><div class='page_container' data-page=95>
The Who’s Going screen presents a list of people for you to choose from. Once you’ve
selected one or more people, you hit the Next button, and you wind up on the Choice
Screen, which is shown in Figure 3-4.
</div>
<span class='text_page_counter'>(96)</span><div class='page_container' data-page=96>
That big Randomly Choose button at the bottom is the one you tap to make a choice,
which results in the Decision screen shown in Figure 3-5.
</div>
<span class='text_page_counter'>(97)</span><div class='page_container' data-page=97>
The presentation is a bit different between iOS and Android, but in either case it
conveys the same thing: the choice that the app made. At this point, you can tap the
Accept button, if everyone agrees to this choice, or tap the Veto button. Doing that latter
presents a different pop-up that lists the people who haven’t vetoed yet, and you can tap
one to register the veto. But, assuming you all agree, or if nobody has a veto remaining,
you’ll find yourself on the screen shown in Figure 3-6.
<i><b>Figure 3-6. Finally, a long-drawn-out argument is avoided!</b></i>
Here, you’ve given information about the final choice, and you’re off to get some
grub.
</div>
<span class='text_page_counter'>(98)</span><div class='page_container' data-page=98>
<b> Ruminations on Application Structure</b>
Before we go too far, we must talk a bit about how to structure a React Native app. This
can be a terse conversation: there are no rules.
In fact, React Native doesn’t really force any particular structure on you, nor does
Expo on top of React Native. Oh, to be sure, there are some things that you must do and
have. For one, you’re going to need an app.json file to describe your app to Expo, and
you’ll have an App.js file that is your main entry point into your app’s code. As discussed
in Chapter 1, when you run create-react-native-app, you’ll get these files, plus a few
others, and you’ll get a node-modules directory, of course, but beyond that, you’re free to
structure your code however you wish.
If you want to put all your code in App.js, you absolutely can (that’s how the Hello
World app from Chapter 1 and the Components app from Chapter 2 were written, after
all), but that’s not usually a great approach, unless it’s an especially trivial app. No, more
often than not, you’ll want to add some directories, to keep things organized, and that’s
precisely what I’ve done for Restaurant Chooser, as Figure 3-7 shows.
</div>
<span class='text_page_counter'>(99)</span><div class='page_container' data-page=99>
In addition to app.json and App.js, you’ll also find .babelrc, .flowconfig,
.gitignore, and .watchmanconfig, all of which you can happily ignore, as they are files
associated with tools that React Native and Expo use under the covers. The appIcon.
png file is an added one that will be discussed later, which is also true of splash.png.
The README.md file is created for you but is irrelevant to this project (though you’re free
to replace the useful information it has by default with whatever you might find helpful).
The package.json and package-lock.json files are also files you can ignore, as they’re
for NPM’s use.
Aside from the files, there are a few directories. The images directory is—you guessed
it—where I’ve put images, including the icons on the three tabs and the graphic for the
It’s Decision Time screen. You already know what node_modules is, which just leaves
components and screens directories, both of which are directories I added and directly
relate to application structure, as I’m discussing here.
The components directory is where I store two custom components that you’ll see
later, and this is a good practice to get into. Working with React Native is, as you now
know, based entirely on the notion of components. Often, you’ll be using components
that React Native itself supplies, sometimes, as you’ll see later, components that third-
party libraries provide, and sometimes you’ll create your own. The latter is the situation
here, and in that directory, you’ll find two files: CustomButton.js and CustomTextInput.
js. As I said, I’ll get to these later, but I’d bet good money you can figure out what they
might be, based on the names alone.
</div>
<span class='text_page_counter'>(100)</span><div class='page_container' data-page=100>
make an argument that they should also each be contained in their individual source
files as their own discrete components, and I wouldn’t argue too strongly against that
(although it would complicate a few things, which is why I didn’t do it).
Critically, however, remember when I said there were no set rules for React Native
app structure? This is what I meant. We can debate one structure vs. another, but you
<i>aren’t required to choose one vs. another, beyond the few requirements I mentioned </i>
earlier. Whatever makes sense to you and whatever organizes your code in a way that is
logical to you is fine. React Native doesn’t care, nor does Expo. If you’ve got an App.js
file to kick things off, the rest is up to you.
<b>Note as previously mentioned, in this book, I’ve chosen to focus on react native </b>
development using expo, because it makes most things easier and provides
some additional capabilities (and it also happens to be the path the react native
docs themselves lead you down by default). however, in talking about application
structure, it should be noted that if you don’t use expo and ask react native to
stub out an application for you, the structure you get is a bit different. If you “eject”
your app from expo, that is, remove expo from the mix and make it a “naked”
react native app, you’ll be fitted into that structure as well. I’m not going into
that structure here, but I wanted to mention it, because if you go looking at react
native samples on the Web, you may well run into that structure, and now you’ll
have some understanding of why that’s the case.
<b> Getting Started</b>
Getting this project off the ground is as easy as running the following:
create-react-native-app RestaurantChooser
</div>
<span class='text_page_counter'>(101)</span><div class='page_container' data-page=101>
<b> app.json</b>
The app.json file is concerned with configuring your app and is the one-stop shopping
location for telling React Native and Expo about your app. This file is just a plain old
JSON file, as you can see here:
{
"expo": {
"name": "Restaurant Chooser",
"description": "Takes the pain out of making a decision!",
"icon": "appIcon.png",
"splash" : { "image": "splash.png", "resizeMode": "cover" },
"version": "1.0.0",
"slug": "restaurantChooser",
"sdkVersion": "23.0.0",
"ios": { "bundleIdentifier": "com.etherient.restaurantChooser" },
"android": { "package": "com.etherient.restaurantChooser" }
}
}
This file allows for many configuration options under the top-level expo key, but only
a few of them are required: name, slug, and sdkVersion.
The name attribute is simply the name of your app. The sdkVersion attribute is the
version of Expo the project is using, and this should match the version specified in
package.json (which create-react-native-app created for you). The slug attribute is a
name for your app that will be used to publish your app via Expo. The URL that Expo will
create will be in the form expo.io/@<your-username>/<slug>, so the value of the slug
attribute must be suitable for insertion into a URL (i.e., no spaces are allowed).
</div>
<span class='text_page_counter'>(102)</span><div class='page_container' data-page=102>
screen will be uncovered. A value of cover results in the splash image being resized big
enough to fill the entire screen, while allowing any portions of it that don’t to “overflow”
off the screen.
The version attribute is for your own use and is the version of your app. The ios and
android attributes specify a bundleIdentifier and a package name, respectively, which
becomes important when you ask Expo to build you a real application package (which
will be covered in the next chapter). The value here should be in the typical reverse-
domain name form.
There are quite a few other attributes supported in app.json—and you can even
create your own, if you want to include information in your app that shouldn’t be
<i>embedded in code—but those here are the ones you must have and the ones you’re most </i>
<i>likely to have, and they are all we need for this app (you can see more of what’s available </i>
here: />
<b> On to the Code</b>
With the app skeleton created and the necessary configuration out of the way, it’s finally
time to get to some actual code. Execution begins in the App.js file, so that’s going to be
our first stop.
<b> App.js</b>
The first thing we need to do is import all the modules the code will use, both those
coming from React Native itself, things that Expo provides on top of that, as well as our
own application code.
import React from "react";
import { Constants } from "expo";
</div>
<span class='text_page_counter'>(103)</span><div class='page_container' data-page=103>
about the device available to our code, as you’ll see shortly. You’ve seen the Image
component before, as well as the Platform module, although that was only briefly
touched on in Chapter 2. This module is similar to Constants but is provided by React
Native itself, and it, too, gives us additional information (and some methods, as you saw
in the last chapter) about the device the code is running on. The final three imports are
the three main screens of the application. It wouldn’t do much without those, would it?
After the imports, a little bit of opening logging is done.
console.log("---");
console.log(`RestaurantChooser starting on ${Platform.OS}`);
This gives us some information about what OS we’re running on in the console and
indicates that the app has started up.
After that is a simple line of code.
const platformOS = Platform.OS.toLowerCase();
This is something that arguably isn’t necessary but that I think makes life simpler.
Later, you’ll see some code that branches based on whether the app is running on iOS
or Android. I didn’t want to have to worry about getting the case of those strings right, so
lowercasing it allows me to avoid that. (That way, if React Native or Expo ever decides to
change the case, the code still works. It would be another story, if they changed the string
itself, of course.)
The code that comes next requires me to talk about something that I haven’t
discussed before: navigation through the screens of an app. So, I’ll do that now.
<b> React Navigation</b>
</div>
<span class='text_page_counter'>(104)</span><div class='page_container' data-page=104>
In the React Native world, and in the mobile development world more generally,
<i>there is a concept of a navigator that handles all those details for you. In simplest terms, </i>
you tell a navigator about your screens, and then you tell it what screen you want to
show, and the navigator takes care of the transitions and all the plumbing involved in
hiding the current screen and displaying the new one.
It’s not a complicated concept, even if the implementation details can be, but
React Native suffers, in a sense, from an embarrassment of riches. If you Google
“React Native navigation,” you’ll be confronted with such things as React Navigation,
NavigatorIOS, Ex- Navigation, Navigator, Native Navigation, React Native Router Flux,
ExperimentalNavigation, React Router Native, and React Native Navigation (and
probably a lot more). Which do you choose? How do you even compare them to decide?
Well, the first thing to understand is that all navigators fall broadly into two
categories: JavaScript navigators, which are those that are written entirely in JavaScript,
and native navigators, which are, of course, written in platform-native code. JavaScript
navigators can have worse performance, but if they’re written well, they’re virtually
indistinguishable from native navigators, in terms of performance, while having the
added benefit of being a lot more customizable, generally. Another consideration is how
popular each option is, because it’s always nice to have a lot of support when you run
into issues.
For our Restaurant Chooser app, the decision is easy, because we can eliminate the
native navigators right off the bat, because when you use Expo, you don’t have access to
many of the native code parts of the React Native ecosystem. (That’s changing a bit at the
time of writing, but it’s still true, in a general sense.) Once you eliminate those options,
the choice becomes pretty simple, because one JavaScript-based solution has, for all
intents and purposes, won in the court of public developer opinion, and that’s React
Navigation.
React Navigation () is a stand-alone library, separate
from React Native (and Expo). To add it to this project, you either will have to execute
pm install --save react-navigation
</div>
<span class='text_page_counter'>(105)</span><div class='page_container' data-page=105>
With React Navigation, the navigators are just React Native components, and among
those built in, you’ll find the TabNavigator, which provides a tabbed interface, as seen
in the screenshots of Restaurant Chooser; a StackNavigator, which is a simple one, in
which multiple screens are “stacked” with only one showing at a time; and a draw-type
navigator for control drawers typically seen in Android apps.
You can also create your own navigators or use others created by the community.
The benefit of all of them is that they will use a common API, a common configuration
structure, which is based on intelligent but customizable defaults that should reduce
the amount of code you have to write. Speaking of code you have to write, let’s see how
Restaurant Chooser makes use of React Navigation.
const tabs = TabNavigator({
PeopleScreen : { screen : PeopleScreen,
navigationOptions : { tabBarLabel : "People",
tabBarIcon : ( { tintColor } ) => (
<Image source={ require("./images/icon-people.png") }
style={{ width : 32, height : 32, tintColor : tintColor }} />
)
}
},
DecisionScreen : { screen : DecisionScreen,
navigationOptions : { tabBarLabel : "Decision",
tabBarIcon : ( { tintColor } ) => (
<Image source={ require("./images/icon-decision.png") }
style={{ width : 32, height : 32, tintColor : tintColor }} />
)
}
},
</div>
<span class='text_page_counter'>(106)</span><div class='page_container' data-page=106>
<Image source={ require("./images/icon-restaurants.png") }
style={{ width : 32, height : 32, tintColor : tintColor }} />
)
}
}
We begin by creating a TabNavigator component and passing to it configuration
objects that describe each of the three top-level screens of the app. Each object has
a screen attribute, which is the top-level component that contains the screen (this
happens to be the name that will represent this screen internally to the TabNavigator),
as well as a navigationOptions attribute that tells the TabNavigator about that screen’s
tab, because each screen will, of course, be represented by a tab. This includes the
tabBarLabel, that is, the text shown on the tab, plus tabBarIcon, which is wrapped in
a function, so that we can alter the color of the icon when it’s current (you’ll see more
about that in the next section). Each icon specified is created via an Image component,
with the source specified using a require() statement referencing the appropriate image
file. Note that the style attribute references the tintColor passed into the function.
That becomes important when you look at the last object passed to the TabNavigator
constructor.
{ initialRouteName : "DecisionScreen",animationEnabled : true,
swipeEnabled : true,
backBehavior : "none", lazy : true,
tabBarPosition : platformOS === "android" ? "top" : "bottom",
tabBarOptions : { activeTintColor : "#ff0000",showIcon : true,
style : { paddingTop : platformOS === "android" ? Constants.
statusBarHeight : 0 }
}
}
</div>
<span class='text_page_counter'>(107)</span><div class='page_container' data-page=107>
The swipeEnabled : true option allows or disallows users swiping left and right
to navigate between screens (if not, they will have to tap the icons directly, which is still
enabled, even if swipe is as well).
The backBehavior : "none" option determines what happens when the hardware
back button on Android devices is tapped. A setting of none means that the back
button won’t do anything. This is what I want in this application; otherwise, as the user
navigates between screens, a stack will be created, and as users hit the back button,
they’ll navigate through that stack, even if the navigation doesn’t make logical sense.
The lazy : true attribute tells the TabNavigator not to build each screen until it
becomes visible, which aids in performance.
The tabBarPosition attribute tells TabNavigator whether to put the tabs on the top
or the bottom. Here, I use the platformOS variable defined earlier, to ensure the tabs are
in the platform-appropriate: on top for Android, on the bottom for iOS.
Finally, the tabBarOptions attribute is an object that defines the look of the tabs.
The activeTintColor : "#ff0000" within it determines the color that the icons will
be tinted to when current, in this case, red (and that gets passed into that function
that wraps the Image component you saw earlier, so now you know why that was done
that way). The showIcon : true attribute must be set to true for the icons to appear.
Otherwise, only text would be shown. The style attribute adds some padding to the
top when on Android, which keeps the tabs from being superimposed over the system’s
status bar (no such padding is required for iOS, hence the zero in the ternary).
That configuration is all that is needed for TabNavigator to work, and there are a ton
more options available, far too many to go into here, but this gives you a good, basic idea
of what TabNavigator can do.
There is one last line of code in this source file, after the TabNavigator configuration
code, that is of crucial importance:
export default tabs;
</div>
<span class='text_page_counter'>(108)</span><div class='page_container' data-page=108>
<b> It’s Custom Component Time!</b>
If you look back on the screenshots of Restaurant Chooser from earlier in this chapter,
you’ll notice that the buttons appear a bit different from the buttons in the components
project in Chapter 2. In that project, the buttons were Button components that React
Native gives us, which are platform-specific button components when rendered. It
might be possible to use simple styling to make those buttons look like what you see in
Restaurant Chooser, but there’s an easier and, in many respects, a better way, and that’s
to create a custom component that can be reused anywhere you need it.
<b> CustomButton.js</b>
Such a custom button is housed in the CustomButton.js file in the component directory.
By doing this, we will be able to use a <CustomButton> tag anytime we need one of these
special buttons.
import React, { Component } from "react";
import PropTypes from "prop-types";
import { TouchableOpacity, Text } from "react-native";
First, we must import React, as always, and we also must import Component, since
we’ll be extending that to make a new component. The PropTypes module is something
we’ll require, in order to have custom properties available on our CustomButton.
Finally, to build a button, we’re going to use two other React Native components:
TouchableOpacity and Text. You’ve seen Text before, it’s just to be able to put some text
on the screen, but TouchableOpacity is new. In short, it allows us to create an area of the
screen that reacts to touch events and provides some visual feedback when it occurs via
a gradual opacity change. That sounds like something a button should do, right?
class CustomButton extends Component {
render() {
const { text, onPress, buttonStyle, textStyle, width, disabled } =
this.props;
</div>
<span class='text_page_counter'>(109)</span><div class='page_container' data-page=109>
Component, and putting them into some variables that we can use in the remainder of the
code.
Here’s the deal: you can attach arbitrary props to a component you create without ill
effect, and the code inside the component can gain access to them through this.props.
However, that’s error-prone, because a user of your component won’t know what type a
given prop expects. That’s where something called propTypes comes in. Here’s a chunk
of code that comes after the render() method:
CustomButton.propTypes = {
text : PropTypes.string.isRequired, onPress : PropTypes.func.isRequired,
buttonStyle : PropTypes.object, textStyle : PropTypes.object,
width : PropTypes.string, disabled : PropTypes.string
};
You attach this propTypes attribute to your custom component, and within it,
you define each of the additional props your component supports, and for each, you
specify a function that will validate the prop. Here, I’m using some existing validators
that the PropTypes module provides. This module provides quite a few validators, such
as string, array, bool, and number, just to name a few. Also, some variants include
isRequired as well, so string.isRequired, for example as you see here, tells React
Native that the text prop must be present and must be a string. We’ll get a very helpful
error if validation fails for any prop, making it a lot easier to spot problems. This also
serves as a form of self-documentation, as the props that represent the API of the custom
component don’t have to be guessed; they’re well-defined, thanks to propTypes.
Now, it comes time to define the component.
return (
<TouchableOpacity
style={ [
{ padding : 10, height : 60, borderRadius : 8, margin : 10, width
: width,
backgroundColor :
disabled != null && disabled === "true" ? "#e0e0e0" :
"#303656",
},
</div>
<span class='text_page_counter'>(110)</span><div class='page_container' data-page=110>
onPress={ () => { if (disabled == null || disabled === "false") {
onPress() } } }
>
<Text style={ [
{ fontSize : 20, fontWeight : "bold", color : "#ffffff",
textAlign : "center", paddingTop : 8
},
textStyle
] } >
{text}
</Text>
</TouchableOpacity>
);
}
}
This is the same basic idea as when we create a component: create a class that
extends from some component, here, the literal Component class, and build a render()
method. Our CustomButton is just a y component wrapped around a y component.
As you can see, there is some styling applied to the TouchableOpacity, to give it some
padding, static height, and rounded corner. Now, a button also has a static width, at least
our CustomButton instances do, but you’ll notice that the width style attribute’s value is
taken from the variable width.
The final style attribute is backgroundColor, and here we use some logic to
determine whether the button should be grayed out (disabled is true) or should be blue
(active, disabled is false, or not supplied). Similar logic is used next in the onPress
prop, so that only an active button responds to touch.
</div>
<span class='text_page_counter'>(111)</span><div class='page_container' data-page=111>
extend the base styling), so that those styles can be changed or extended, as required,
and then the text itself, taken from the text prop defined earlier.
It’s not really a sophisticated piece of code by any stretch, but it shows quite a bit
about creating custom components. However, there’s one last thing we must do, and I
suspect you know what it is: export the component.
export default CustomButton;
React Native will take care of adding CustomButton to its internal registry of
components when you import this module into another, which is what makes
<CustomButton> work, as you’ll be seeing very soon.
<b> CustomTextInput.js</b>
There’s one other custom component used in Restaurant Chooser, and that’s
CustomTextInput, the code for which is found, obviously enough, in the
CustomTextInput.js file. It has, by and large, the same basic aim as CustomButton, but
<i>with a little more going on, though not much more.</i>
import React, { Component } from "react";
import PropTypes from "prop-types";
import { Platform, StyleSheet, Text, TextInput, View } from "react-native";
We start with the same two lines as before, importing React, Component, and
PropTypes. Then, we must also import some other components that this new
component will be built from. The Platform module will allow us to do some branching,
based on what OS the app is running on. StyleSheet is, of course, how we’ll define a
stylesheet the component will use. The Text component will be necessary, so that we
can have a label attached to the TextInput, so that is also imported. We’re also going to
require a container for everything, and that’s where the View component comes in.
The first thing to do is to define a stylesheet.
const styles = StyleSheet.create({
fieldLabel : { marginLeft : 10 },
textInput : {
</div>
<span class='text_page_counter'>(112)</span><div class='page_container' data-page=112>
ios : { marginTop : 4, paddingLeft : 10, borderRadius : 8,
borderColor : "#c0c0c0", borderWidth : 2
},
android : { }
})
}
});
The fieldLabel style is going to apply to the Text component that will serve as a
label for the field. Indeed, the label is the raison d’être for this custom component in the
first place. I, of course, could have just put a Text component, followed by a TextInput
component, on any screen where I wanted to have a label and a text entry field, but
the problem is that the components would wind up lining up differently between iOS
and Android. In fact, that’s the reason for the branching logic in the textInput style:
the styles necessary for iOS in order for the fields to line up with the labels (as well as
some that are nonessential but nice to have to add visual flair, such as rounded corners
and coloring) aren’t required on Android. I could have replicated this styling on every
individual TextInput and avoided creating a custom component, but then I wouldn’t
have had a chance to show you custom components. Besides, I do generally try and
follow the DRY (Don’t Repeat Yourself) principle, when possible, and this was an
excellent place to do so. I thought.
With the styles defined, we can get on to building the component.
class CustomTextInput extends Component {
render() {
const {
label, labelStyle, maxLength, textInputStyle, stateHolder,
stateFieldName
} = this.props;
return (
<View>
</div>
<span class='text_page_counter'>(113)</span><div class='page_container' data-page=113>
<TextInput maxLength={ maxLength }
onChangeText={ (inText) => stateHolder.setState(
() => {
const obj = { };
obj[stateFieldName] = inText;
return obj;
}
) }
style={ [ styles.textInput, textInputStyle ] }
/>
</View>
);
}
}
Once again, we have some custom props available: label is the label text;
labelStyle is any additional style we want to apply to the label; maxLength allows us
to have a maximum length of text the user can enter; textInputStyle lets a developer
override or extend the base styling of the TextInput.
The stateHolder and stateFieldName props are references to the object that is
storing the state for the TextInput component, and stateFieldName is the name of the
field on that object, respectively. This is necessary for the code in the onChangeText prop
function to work right in all cases, because the object might not necessarily be what the
this keyword references (if we didn’t use fat arrow notation) or even what the function
is bound to if we tried to do it with a classic-style function. Providing these props,
and making them required, ensures that this component will be usable in any situation,
regardless of how state data is being stored in any component that uses it.
The content that’s rendered is a View component at the top level, a Text component
for the label, and the TextInput component itself within the View. You can see how
stateHolder and stateFieldName are used within onChangeText to update the value
when the value within the TextInput component changes.
</div>
<span class='text_page_counter'>(114)</span><div class='page_container' data-page=114>
CustomTextInput.propTypes = {
label : PropTypes.string.isRequired, labelStyle : PropTypes.object,
maxLength : PropTypes.number, textInputStyle : PropTypes.object,
stateHolder : PropTypes.object.isRequired, stateFieldName : PropTypes.
string.isRequired
};
This time, we require label text, as well as stateHolder and stateFieldName. After
that, we just have to export
export default CustomTextInput;
and that’s another custom component, ready to go!
Now, let’s look at the code for the Restaurants screen, which will include the use of
both of these custom components.
<b> Our First Screen: RestaurantsScreen.js</b>
</div>
<span class='text_page_counter'>(115)</span><div class='page_container' data-page=115>
It’s a simple enough screen, consisting of a button at the top that leads the user to the
add screen, to add a new restaurant, and the list of existing restaurants, with the ability
to delete one. The ability to modify a restaurant isn’t provided. The user would have to
delete and re-add to make a change, but, hey, maybe this would make for a good task for
you to do on your own, to gain some experience, hint, hint.
The code is likewise reasonably simple, beginning with some imports.
import React from "react";
import CustomButton from "../components/CustomButton";
import CustomTextInput from "../components/CustomTextInput";
import { Alert, AsyncStorage, BackHandler, FlatList, Picker, Platform,
ScrollView,
StyleSheet, Text, View
} from "react-native";
import { StackNavigator } from "react-navigation";
import { Root, Toast } from "native-base";
import { Constants } from "expo";
React, StyleSheet, and Platform you’re already pretty familiar with, ditto Text and
View. As mentioned in the previous section, we’ll be making use of the CustomButton
and CustomTextInput components on this screen. There’s a list of modules from React
Native itself that we’ll be using. Alert will allow us to show some messages to the user.
AsyncStorage will provide us access to the simple data storage mechanism very much
like Local Storage in the browser. BackHandler will be necessary to control what Android
does when the hardware back button is pushed. FlatList is, of course, how we’ll display
the list of restaurants. Picker will be used when adding a restaurant, to give the user a
list of options to choose from, as you’ll see later. ScrollView will come into play on the
add screen, to ensure that it scrolls right, because there will be too many entry fields
to show on one screen. There is also a new react Navigation navigator in play here:
StackNavigator. That’s what will allow us to flip between the list screen and the add
screen. The Constants module provides us some information about the device we’re
running on, similar to the Platform module, but Constants is provided by Expo and
gives us some different information, as you’ll see.
</div>
<span class='text_page_counter'>(116)</span><div class='page_container' data-page=116>
<b> Third-Party Components: NativeBase</b>
While React Native offers an excellent collection of components to build your app from
(and though you haven’t seen any, Expo provides a few more), and while you can create
your own custom components, as you saw in the previous section, sometimes it’s best to
look to third-party libraries for components. If you choose a good library, you can gain
access to a lot of outstanding, solid components that will significantly expand the pallet
from which you build apps.
One of the most popular third-party libraries available is NativeBase (https://docs.
nativebase.io). This is a free and open source library that not only provides some new
and handy widgets but, at its core, is built with the intent of making the components
styleable, without modifying the code behind them.
As with most libraries, to use NativeBase requires that you install it with NPM, either
with
npm install --save native-base
or by adding it to package.json and then doing an NPM install to download it. Either
way, once done, you’ll find a whole host of new components available to you, including
(but not limited to)
• Accordion: Multiple sections of content in which the visibility of
sections can be toggled by clicking a header above them
• Badge: Shows notification icons, such as number of e-mails, on icons
(or other elements)
• Card: A content container typically seen on Android devices
• FABs: Floating action buttons, usually a circular button floating above
the UI that gives the user access to various functions
• Layout: I discuss layout in React Native in Chapter 4 (and I’ll touch
on it a bit here), but this component provides an arguably easier and
more flexible way to do layout than with what you get in React Native
by default (and, as a preview, that’s flexbox).
</div>
<span class='text_page_counter'>(117)</span><div class='page_container' data-page=117>
• Segment: An alternate to tabs, segments look like two (or more)
buttons munged together, which, when tapped ,become highlighted
(while the others are un-highlighted, if they previously were).
• SwipableList: A list of components that allows the user to swipe left
and/or right on items, to reveal action buttons or other content
• Typography: Not a specific component, but a group of components
that allows you to do HTML-like headings, using H1, H2, and H3 tags
This is just a sampling of the components Native Base provides, and, in fact, you’re
about to see two others—the ones imported in the Restaurants screen code, Root, and
Toast. But, let’s not get too far ahead of ourselves; there’s a bunch more code to see.
<b> The List Screen</b>
As I mentioned, the Restaurants screen (as well as the People and It’s Decision Time
screens) are really made up of a number of what I would call sub-screens, and the first of
these for Restaurants is the list screen. So, to build this screen, we begin, as we always do,
by creating a component.
class ListScreen extends React.Component {
constructor(inProps) {
super(inProps);
this.state = { listData : [ ] };
}
</div>
<span class='text_page_counter'>(118)</span><div class='page_container' data-page=118>
The constructor is typically where you define a state attribute on the component,
too, if you need one at all (not all components require state, remember). Here, the
state object will contain an array of objects that will be the data the list renders.
Speaking of the list and rendering, after the constructor comes our friendly
neighborhood render() method. Take a look at the whole thing, and then we’ll break it
down together.
render() { return (
<Root>
<View style={styles.listScreenContainer}>
<CustomButton text="Add Restaurant" width="94%"
onPress={ () => { this.props.navigation.navigate("AddScreen"); } } />
<FlatList style={styles.restaurantList} data={this.state.listData}
renderItem={ ({item}) =>
<View style={styles.restaurantContainer}>
<Text style={styles.restaurantName}>{item.name}</Text>
<CustomButton text="Delete"
onPress={ () => {
Alert.alert("Please confirm",
"Are you sure you want to delete this restaurant?",
[
{ text : "Yes", onPress: () => {
AsyncStorage.getItem("restaurants",
function(inError, inRestaurants) {
if (inRestaurants === null) {
inRestaurants = [ ];
} else {
</div>
<span class='text_page_counter'>(119)</span><div class='page_container' data-page=119>
for (let i = 0; i < inRestaurants.length; i++) {
const restaurant = inRestaurants[i];
if (restaurant.key === item.key) {
inRestaurants.splice(i, 1);
break;
}
}
AsyncStorage.setItem("restaurants",
JSON.stringify(inRestaurants), function() {
this.setState({ listData : inRestaurants });
Toast.show({ text : "Restaurant deleted",
position : "bottom", type : "danger",
duration : 2000
});
}.bind(this)
);
}.bind(this)
);
} },
{ text : "No" }, { text : "Cancel", style : "cancel" }
],
{ cancelable : true }
)
} } />
</View>
}
/>
</View>
</Root>
</div>
<span class='text_page_counter'>(120)</span><div class='page_container' data-page=120>
First, we have something you haven’t seen before: a Root element. This is a
NativeBase component that is necessary in order for the Toast component, which
we’ll use to show messages, to work. It provides a container element that NativeBase
controls and augments, as required, to enable Toast to work. (It’s also necessary for
some other NativeBase components. You’ll have to consult the docs to determine which
components require it.)
Inside the Root element, we have a View that will provide a container we can style
appropriately to implement the layout desired. What styling, you ask? Well, it’s the
listScreenContainer style here:
listScreenContainer : { flex : 1, alignItems : "center", justifyContent :
"center",
...Platform.select({
ios : { paddingTop : Constants.statusBarHeight },
android : { }
})
}
As I mentioned earlier, layout is a topic I’m going to address in detail in Chapter 4,
but for now, I’ll tell you that this style configuration ensures that this View fills the
entire screen (flex : 1) and that any children within it are centered both horizontally
(justifyContent : "center") and vertically (alignItems : "center"). The Platform.
select() method is used to set a paddingTop attribute for iOS but not Android, so that
the container doesn’t overlap the status bar.
</div>
<span class='text_page_counter'>(121)</span><div class='page_container' data-page=121>
After that comes a FlatList component. We looked at this in Chapter 2, but as
a refresher, it’s a component that renders a simple list of items. The item that will be
rendered is specified by the data attribute and references the listData array in the
state object for this component. Don’t worry about how the data gets into that array;
we’ll see that after we’re done with the render() method.
The FlatList also has a style applied, and that style is simply this:
restaurantList : { width : "94%" }
The preceding is done to ensure that there is some space on both sides of the list,
which I just felt looked more pleasing. This works because the parent View’s style centers
its children, remember, so we’ll wind up with 3% of the screen’s width on either side of
the FlatList.
The renderItem prop on the FlatList is a function you, as the developer, supply
that the FlatList calls to render each item. As you can see, the item is passed into this
function, and you can return virtually any structure you could from a render() method,
because under the covers, React Native is creating a component on the fly from what you
provide here. In this case, a View is created, to contain the item, because there will be
multiple parts to it. This View has the following style applied:
restaurantContainer : { flexDirection : "row", marginTop : 4,
marginBottom : 4,
borderColor : "#e0e0e0", borderBottomWidth : 2, alignItems : "center"
}
If you’ve never seen flexbox in action before—again, we’ll be looking at this
in Chapter 4—I don’t want to leave you high and dry here, so I’ll tell you that
flexDirection, when set to row, means that the children of this View will be laid out in
a row, side by side across the screen. The rest of the attributes are to ensure that there is
some space above and below each item, that each item has a light gray border that is two
pixels thick, and that the children within the View are centered horizontally.
Speaking of children, the first is a Text component that is simply the name of the
restaurant, taken from the object passed into the renderItem prop method. This has a
simple style applied too.
</div>
<span class='text_page_counter'>(122)</span><div class='page_container' data-page=122>
Yes, more flexbox! This is so that the name of the restaurant will take up as much
space as it can, minus the space for the Delete CustomButton, which is the second
child inside the View. The button will automatically size to its text, so it effectively has a
defined width, which means that the name Text component will fill whatever horizontal
space remains after the button is rendered.
Now, inside that button is an onPress handler, and there’s some exciting stuff
happening there. First, the Alert API is used to ask the user to confirm the deletion.
Three buttons are present: Yes, No, and Cancel. Pressing any of them (or tapping
outside the pop-up on Android, thanks to the cancelable attribute being set to true)
will dismiss the pop-up without anything happening. It’s the code inside the Yes button
handler that does all the work, as you’d expect.
That work is performed in two parts. First, the restaurant must be deleted. This is
done by using the AsyncStorage API, to retrieve the list of restaurants. AsyncStorage is
very much like Local Storage in a web browser in that it’s a simple key-value data store.
You can only store strings in it, so you’ll have to serialize and deserialize anything to and
from a string, such as a JavaScript object, as is the case here. The getItem() method is
called to get the object under the key restaurants. If there is none yet, meaning the user
hasn’t created any restaurants, an empty array is created. Otherwise, the string retrieved
is deserialized into an object using the well-known (and available in React Native code)
JSON.parse() method. After that, it’s a simple matter of iterating the array and finding
the restaurant with the key (which all restaurants have) that matches the key of the item
of the FlatList item being rendered and removing it from the array.
With it removed from the array, the next step is to write the array back into
storage, using AsyncStorage.setItem(), using JSON.stringify() to serialize the
restaurants array into a string for storage. Note that both getItem() and setItem()
are asynchronous methods, so you’ll have to provide a callback handler for each, and
the deletion from the array and the call to setItem() is done in the callback for the
getItem() call.
Finally, in the callback handler for the setItem() call, the NativeBase Toast API is
used to show a message indicating that the deletion was successful. This takes the form
of a little banner that appears on the bottom of the screen, specified for a period of two
seconds, which will be read because of having set the type to danger.
</div>
<span class='text_page_counter'>(123)</span><div class='page_container' data-page=123>
componentDidMount() {
BackHandler.addEventListener( "hardwareBackPress", () => { return true; } );
AsyncStorage.getItem("restaurants",
function(inError, inRestaurants) {
if (inRestaurants === null) {
inRestaurants = [ ];
} else {
inRestaurants = JSON.parse(inRestaurants);
}
this.setState({ listData : inRestaurants });
}.bind(this)
);
};
}
First, we must consider what should or shouldn’t happen when the user presses the
hardware back button on an Android device. By default, the user will go back through
every screen he or she has navigated to in reverse order (a stack is built as you transition
from screen to screen, so hitting back just pops off screens that stack). This is frequently
precisely what you want to happen, but in this app, it didn’t strike me as working how
you’d logically expect, so I wanted to disable that functionality. To do that, you attach
an event listener using the BackHandler API, and the function that executes just has to
return true, and the navigation that usually occurs will be stopped.
</div>
<span class='text_page_counter'>(124)</span><div class='page_container' data-page=124>
<b> The Add Screen</b>
Being able to list restaurants wouldn’t be very useful if we couldn’t create restaurants to
list. That’s where the add screen, which you get to by clicking the Add Restaurant button
on the list screen, of course, comes in. Figure 3-9 shows you that screen.
<i><b>Figure 3-9. Restaurants add screen</b></i>
Each restaurant can have several attributes, including its name, type of cuisine, star
rating, price rating, and phone and address information. These are entered using various
data entry fields, including the CustomTextInput component we built earlier and React
Native’s own Picker component.
But, before we get to those, let’s see how this component begins.
class AddScreen extends React.Component {
constructor(inProps) {
super(inProps);
</div>
<span class='text_page_counter'>(125)</span><div class='page_container' data-page=125>
phone : "", address : "", webSite : "", delivery : "",
key : `r_${new Date().getTime()}`
};
}
As with the list screen, a constructor with a call to the superclass’s constructor is
first, followed by the creation of a state object. The attributes match the criteria you can
enter about a restaurant, save for the key attribute, which is a unique key that an added
restaurant will have, which is just a simple timestamp value. That’s not the most robust
way to generate a unique key for an object, but it’ll suit our needs here just fine.
At this point, it’s worth noting that this RestaurantScreen.js file we’ve been looking
at has two components defined (so far), one for the list screen and now this one for the
add screen. This is, of course, fine, as you can create as many classes in a module (which
is what RestaurantScreen.js is) as you like, but only one will be exported, and you’ll
see that after we’re done with this screen’s code.
Speaking of that code, let’s look at the render() method next, and as with the list
screen, I’ll let you read through it, and then I’ll break it down (though by now, I bet you
can work through this almost by yourself).
render() { return (
<ScrollView style={styles.addScreenContainer}>
Because there are quite a few entry fields, it’s almost guaranteed that the device’s
physical screen won’t be big enough to show them all at once, so we have to allow for
scrolling. That’s where the ScrollView component that houses all the other components
comes in. This is a container component that allows the user to drag it to scroll. It’s like
a FlatList, in a sense, but where FlatList renders specific components, and does so
bit by bit as they come into view, the ScrollView renders all of its children at once and
doesn’t do so with a defined function to render each. Being so simple means the only
thing we must consider is that the ScrollView will overlap the status bar if we don’t deal
with that, and that’s where the style applied to it comes into play.
</div>
<span class='text_page_counter'>(126)</span><div class='page_container' data-page=126>
The Expo Constants API is again used to get the height of that status bar, and a
simple marginTop style gives us the necessary spacing.
<View style={styles.addScreenInnerContainer}>
<View style={styles.addScreenFormContainer}>
Now, if you think about this screen, there are really two parts to it: the data entry
components and the Cancel and Save buttons at the bottom. In order to style these as
unique entities, we’re going to create another View inside the ScrollView (so that we can
style both sections as a whole as well) and then create two more View’s inside that one,
one for the entry components and one for the buttons. So, the ScrollView has a View as
its first child, and that one has the following style attached:
addScreenInnerContainer : { flex : 1, alignItems : "center", paddingTop :
20, width : "100%" }
This ensures that its children are centered and fill the screen horizontally. There
is also some additional padding on the top, to ensure that when the content scrolls, it
doesn’t scroll over the status bar.
Then, inside of that View is another, the first of the two I mentioned, this one for the
entry components. It has a style applied as well.
addScreenFormContainer : { width : "96%" }
Using a width of 96% places some space around the sides of the components, just as
was done on the list screen.
<CustomTextInput label="Name" maxLength={20}
stateHolder={this} stateFieldName="name" />
<Text style={styles.fieldLabel}>Cuisine</Text>
<View style={styles.pickerContainer}>
<Picker style={styles.picker} prompt="Cuisine"
selectedValue={this.state.cuisine}
onValueChange={ (inItemValue) => this.setState({ cuisine :
inItemValue }) }
</div>
<span class='text_page_counter'>(127)</span><div class='page_container' data-page=127>
<Picker.Item label="American" value="American" />
...
<Picker.Item label="Other" value="Other" />
...
</Picker>
</View>
Now, we’re three View containers deep into the layout, and at this point, we can start
adding entry components, the first of which is a CustomTextInput component. This is for
the restaurant’s name, so we supply the appropriate label text via the label prop, tell it what
the maximum entry length is (20), and tell it what object stores the state of this component
(this, which is a reference to the AddScreen class instance itself, and React Native knows to
look for a state attribute on it) and the attribute on that state object, name.
After that comes the entry of the restaurant’s cuisine type. This is done via a Picker
component, one that React Native comes with. It’s a simple spinner control on iOS,
and a pop-up dialog with a scrollable list of clickable options on Android, the point of
which is to force the user to select an option from a list of available options. But, just
putting a Picker component wouldn’t suffice, because the user wouldn’t know what
it’s for necessarily, so we’ll add a Text component before it as a label, and to that Text
component, we’ll apply this style:
fieldLabel : { marginLeft : 10 }
The goal here is to ensure that the label lines up with the left side of the Picker’s box,
which it won’t, if we don’t apply this style.
The Picker itself is wrapped in a View component, so that the following style can be
applied to it and for it to have the desired effect:
pickerContainer : {
...Platform.select({
ios : { },
android : { width : "96%", borderRadius : 8, borderColor : "#c0c0c0",
borderWidth : 2,
marginLeft : 10, marginBottom : 20, marginTop : 4
}
</div>
<span class='text_page_counter'>(128)</span><div class='page_container' data-page=128>
And that desired effect is primarily to give the Picker a border. In addition, the
width is set to 96%, which the Picker will fill, and some padding added around it, all
of which goes to making the Picker look nice and fit on the screen. However, note that
Platform.select() is used here again, because, on iOS, these styles aren’t necessary.
As it happens, to make the Picker look similar on both platforms, the View was required
around the Picker, but to complete the task, we must also apply some styling to the
Picker itself.
picker : {
...Platform.select({
ios : { width : "96%", borderRadius : 8, borderColor : "#c0c0c0",
borderWidth : 2,
marginLeft : 10, marginBottom : 20, marginTop : 4
},
android : { }
})
}
In this case, it’s iOS that needs the styling, where Android does not. When these
styles are applied to the containing View and the Picker, and the Platform.select()
statements considered, we wind up with the screen looking pretty much the same across
both platforms, which is the goal. They can’t look perfectly identical, simply because a
Picker on iOS fundamentally looks and works differently from one on Android, but this
styling gets them looking reasonably alike, which is what I wanted.
The Picker definition itself is, I think, pretty obvious. The prompt prop is for Android
only, because when the Picker is clicked, Android opens a pop-up for the user to use to
make their selection, and this prop ensures that the label on the add screen is replicated
onto that pop-up. The selectedValue prop ties the Picker to the appropriate state
object attribute, and onValueChange handles updating that value when it changes. Then
the Picker gets some child components defined under it, Picker.Item components to
be precise, in which each is given a label and a value, the latter being what will be set in
state. In the following code, I’ve cut down the items in the list a bit with the ellipses, just
to save a little space, but trust me, they’re included in the real code.
</div>
<span class='text_page_counter'>(129)</span><div class='page_container' data-page=129>
prompt="Price"
onValueChange={ (inItemValue) => this.setState({ price :
inItemValue }) }
>
<Picker.Item label="" value="" />
<Picker.Item label="1" value="1" />
<Picker.Item label="2" value="2" />
<Picker.Item label="3" value="3" />
<Picker.Item label="4" value="4" />
<Picker.Item label="5" value="5" />
</Picker>
</View>
<Text style={styles.fieldLabel}>Rating</Text>
<View style={styles.pickerContainer}>
<Picker style={styles.picker} selectedValue={this.state.rating}
prompt="Rating"
onValueChange={ (inItemValue) => this.setState({ rating :
inItemValue }) }
>
<Picker.Item label="" value="" />
<Picker.Item label="1" value="1" />
<Picker.Item label="2" value="2" />
<Picker.Item label="3" value="3" />
<Picker.Item label="4" value="4" />
<Picker.Item label="5" value="5" />
</Picker>
</View>
After the cuisine field comes an entry field for price (which indicates how expensive
the restaurant is) and one for rating—both Pickers—and both fundamentally the same
pattern as you saw with cuisine, so there’s no point digging through them again here.
<CustomTextInput label="Phone Number" maxLength={20}
stateHolder={this}
</div>
<span class='text_page_counter'>(130)</span><div class='page_container' data-page=130>
<CustomTextInput label="Address" maxLength={20}
stateHolder={this}
stateFieldName="address" />
<CustomTextInput label="Web Site" maxLength={20}
stateHolder={this}
stateFieldName="webSite" />
After the two Picker components are three more CustomTextInput fields, one each
for the restaurant’s phone number, address, and web site. As with price and rating, they
are not much different from the name field we looked at earlier, so I think it’s safe to skip
over them here now as well.
However, did you happen to notice that none of these fields is required? Well, they
aren’t! You can, in fact, create a restaurant with no name and no data, which makes it
pretty much useless. I did this very much on purpose, though, just so that I could suggest
this: why don’t you take a little break here and see if you can figure out how to make the
fields required? Does React Native offer any sort of “make this field required” flag? Or do
you have to write some code, say, in the Save button, that we’ll look at shortly, to do the
validation and show a message if something is missing (that may or may not be a hint)?
Are there actually multiple ways to do it that you might choose from, perhaps including
some third-party libraries? I’ve left this as an exercise for you, dear reader.
<Text style={styles.fieldLabel}>Delivery?</Text>
<View style={styles.pickerContainer}>
<Picker style={styles.picker} prompt="Delivery?"
selectedValue={this.state.delivery}
onValueChange={ (inItemValue) => this.setState({ delivery :
inItemValue }) }
>
<Picker.Item label="" value="" />
<Picker.Item label="Yes" value="Yes" />
<Picker.Item label="No" value="No" />
</Picker>
</View>
</div>
<span class='text_page_counter'>(131)</span><div class='page_container' data-page=131>
Rounding out the restaurant information fields, there’s one other data entry field—
another Picker—and it’s for entering whether the restaurant delivers. It’s another basic
Picker, the same as the others, except for the options available, naturally, so we won’t
linger here, because there’s one more important thing to look at, and that’s the buttons.
<View style={styles.addScreenButtonsContainer}>
<CustomButton text="Cancel" width="44%"
onPress={ () => { this.props.navigation.navigate("ListScreen"); } } />
<CustomButton text="Save" width="44%"
onPress={ () => {
AsyncStorage.getItem("restaurants",
function(inError, inRestaurants) {
if (inRestaurants === null) {
inRestaurants = [ ];
} else {
inRestaurants = JSON.parse(inRestaurants);
}
inRestaurants.push(this.state);
AsyncStorage.setItem("restaurants",
JSON.stringify(inRestaurants), function() {
this.props.navigation.navigate("ListScreen");
}.bind(this)
);
}.bind(this)
);
} }
/>
</View>
</View>
</ScrollView>
); }
</div>
<span class='text_page_counter'>(132)</span><div class='page_container' data-page=132>
The buttons are contained in the second View that is a child of the master View we
created earlier (which is itself a child of the ScrollView, remember?). This View has the
following style applied:
addScreenButtonsContainer : { flexDirection : "row", justifyContent :
"center" }
Now, here, I want the buttons to be side by side, laid out in a row, hence the
flexDirection value of row. I still want the buttons themselves centered, however, so
justifyContent is set to center (and once more, I’ll let you know that we’ll get into all
this flexbox and layout stuff in more detail in the next chapter, but in large part, you’ve
already seen the most important basics throughout this chapter).
Inside this View goes two CustomButton components, for Cancel and Save,
respectively. The buttons are sized to 44% the width of the screen, which leaves 12%
of the width for spacing. Because the parent View is laying these out centered in a row,
that means 4% of the width of the screen will be on either side of the buttons and also
between them (all must total 100%, after all).
The Cancel button doesn’t have much work to do: it just navigates back to the list
screen, by making a navigate() call on the props.navigation attribute of the top-level
component, just as you saw in the Add Restaurant button’s onPress handler.
The Save button has some more work to do, though, namely, saving the restaurant
the user just entered information for. To do that, we first must retrieve the list of
restaurants from AsyncStorage, just as you saw on the list screen. Once that’s done,
all we have to do is push the state object for the top-level component onto the array
of restaurants, because it contains all the data we’re saving, and write it back to
AsyncStorage. Finally, we navigate back to the list screen, via our StackNavigator, and
React Native will take care of updating the list, by virtue of the componentDidMount()
method of the list screen’s component firing again.
<b> And, As Steve Used to Say, Just One More Thing</b>
</div>
<span class='text_page_counter'>(133)</span><div class='page_container' data-page=133>
between the list and add screens by passing a name to the navigate() method? Well,
here’s where both those statements come into play:
const RestaurantsScreen = StackNavigator(
{ ListScreen : { screen : ListScreen }, AddScreen : { screen :
AddScreen } },
{ headerMode : "none", initialRouteName : "ListScreen" }
);
exports.RestaurantsScreen = RestaurantsScreen;
This code creates a StackNavigator component and exports it, and the
configuration passed to it defines two screens, ListScreen and AddScreen. For each, we
point it to the component for the screen, the result of which is that the navigator now
knows these screens by name, and that’s how we can navigate between them. We also
tell the navigator that we do not want any sort of header displayed and that the list route
(screen) is the default one to display, exactly as we want in Restaurant Chooser.
And that, as they say, is a wrap! Well, until the next chapter, anyway.
<b> Hey, What About the People Screen?</b>
At this point, you may be looking ahead and seeing that the end of the chapter is right
around a very short corner and wondering, Gee, isn’t there a whole other screen to look
<i>at? And you are correct in that, yes, there is a whole other screen…but we’re not going to </i>
look at it. Bad author, gipping my faithful reader out of content!
See, here’s the thing: the People screen is virtually identical to the Restaurants
screen, aside from the Restaurants screen having more data entry fields on the add
screen. I know they’re almost identical because, being a fundamentally lazy person, I
wrote the Restaurants screen and then copy-and-pasted it to create the People screen.
(I know, I know, copy-and-paste coding is an anti-pattern, and typically I’d agree with
you, but at the time, because I wasn’t sure if these two screens would diverge in any
significant way initially, it made more sense to do it this way, so that possibility would
be easy to deal with.) The result and only real difference is that anywhere the word
<i>restaurants appears, it became people. Otherwise, if you compare them, you’ll find the </i>
</div>
<span class='text_page_counter'>(134)</span><div class='page_container' data-page=134>
So, rather than going over what you’ve essentially already seen, I’ll save a few pages
here and use them elsewhere. I think you absolutely should have a look at the code in
the download bundle, if only to convince yourself there’s nothing special in this screen
and also because the more you look at code such as this, the more the core concepts will
embed in your brain, and especially after the explanation of the Restaurants screen, that
should reinforce it all.
<b> Summary</b>
In this chapter, we got to work building a real app with React Native. In the process,
you encountered quite a lot: navigation, custom components, third-party component
libraries, usage of many components and some APIs, and one approach to structuring an
application.
</div>
<span class='text_page_counter'>(135)</span><div class='page_container' data-page=135>
125
© Frank Zammetti 2018
<b>Restaurant Chooser, Part 2</b>
In the previous chapter, we began dissecting the Restaurant Chooser application, to see
what makes it tick. You looked at the basic structure of the code at a high level, the main
entry point code, and the Restaurants screens (which, by extension, effectively showed
you the People screen, because the code is practically identical to that of the Restaurants
screen).
That leaves a sizable chunk of the code to look at, the main code, really, in the
Decision screen. This screen is, in fact, a group of screens (or sub-screens, as I’ve
been calling them thus far): It’s Decision Time, Who’s Going, Pre-Filters, Choice, and
Post-Choice. These are the screens, in sequence, seen as the user uses the app to
decide on a restaurant. (There’s also the Veto screen that may or may not come after
the Choice screen.) That’s what we’ll be looking at in this chapter.
However, before we start tearing the code apart, I’ll talk about something that I
promised I’d get to in this chapter, because I don’t want to make you wait any longer:
layout and flexbox.
<b> A Promise Fulfilled: Let’s Talk Layout and Flexbox</b>
</div>
<span class='text_page_counter'>(136)</span><div class='page_container' data-page=136>
But, that’s not an explanation, and you deserve more. So, I’ll talk about layout and
flexbox in a little more detail now.
Flexbox is a layout algorithm that was introduced to CSS only a couple of years ago. It
was designed with modern practices in mind, meaning such things as responsive design
and layouts “flexing” (hence the name), based on the sizes of the components being
laid out, even when those sizes are unknown or dynamic. When dealing with flexbox,
you are concerned with some parent container element, a component in React Native,
and its immediate children, and how they are arranged in one direction or another.
Components that use flexbox to lay their children out can then have one or more of those
<i>children themselves use flexbox to lay their children out, and so on, as far as you have </i>
to go. In this way, by nesting components that use flexbox, you can achieve pretty much
any layout you can envision.
All that is required to use flexbox for layout is to specify some style attributes on
a component. As mentioned before, the most commonly used attributes are flex,
justifyContent, alignItems, and flexDirection. There are a few others that are
important, but somewhat less so, including alignSelf, flexWrap, alignContent,
position, and zIndex.
By and large, if you find a reference about flexbox on the Web, it will apply to React
Native as well, though there are a few differences you should be aware of. First, the
defaults are a little different in React Native. With flexbox on the Web, the default for
flexDirection is row, but in React Native, it’s column. Second, the flex parameter only
supports a single number.
Okay, that’s all well and good, but what do these attributes do? Let’s look at each now.
The first attribute is flexDirection (valid values: row, column, column-reverse, and
row-reverse, with column being the default). This defines the direction of the main,
or primary, layout axis. In other words, this determines whether the children of the
container will be laid out horizontally across the screen (when flexDirection is set to
row) or vertically (when set to column). The altered default (altered from flexbox on the
Web) makes sense in this context, because most components on a mobile device are laid
out vertically down the screen.
</div>
<span class='text_page_counter'>(137)</span><div class='page_container' data-page=137>
Let’s say that you’ve got the following code:
import React from "react";
import { View } from "react-native";
export default class App extends React.Component {
render() {
return (
<View style={{ flex : 1 }}>
<View style={{ flex : 5, backgroundColor : "red }} />
<View style={{ flex : 2, backgroundColor : "green" }} />
<View style={{ flex : 3, backgroundColor : "blue" }} />
</View>
);
}
}
The first View has a flex value of 1, so it will fill the screen. It has three child Views,
each with different flex values. How much space will they take up? Well, all three of
<i>them combined will fill the parent View, which means they will fill the screen, and that’s </i>
because if you don’t specify a height for the components, the View will stretch to fill
space, based on its flex value, by default. But, how much of the screen’s height will each
View take? To know, you add up the flex values, ten here, and the flex value of each
forms a fraction, using that value as the denominator. In other words, the first (red) child
View takes up 5/10 of the screen, which means 1/2 (just reduce the fraction as you would
mathematically). The second (green) child View takes up 2/10 of the screen, or 1/5. The
third (blue) child View takes up 3/10 of the screen.
Let’s say now that we change the flex values of the children to be 1, 2, and 3,
respectively. Add those up, and we get 6, so now the first child takes up 1/5 of the screen,
the second 2/5, and the third 3/5. If you did 4, 2, 4 instead, they now take up 2/5, 1/5, and
2/5, respectively. See how that works?
</div>
<span class='text_page_counter'>(138)</span><div class='page_container' data-page=138>
Keeping this train going, we next come to justifyContent (valid values: flex- start,
flex-end, center, space-between, and space-around, with flex-start being the default).
This attribute tells flexbox how the children are distributed across the primary axis. A value
of flex-start means the children will “bunch up” (meaning with no space between them)
at the top (or left, depending on the primary axis) of their parent. A value of flex-end means
the exact opposite; they’ll bunch up on the right or bottom. A value of center means they’ll
bunch up in the middle of the container, with any available unused space above and below
(or left and right) of the children. A value of space- between ensures that any unused space
is distributed evenly between the children (with no unused space before and after the
first and last child, correspondingly), and space- around ensures that available space is
allocated between all children, including before and after the first and last child.
</div>
<span class='text_page_counter'>(139)</span><div class='page_container' data-page=139>
Next up is the alignItems attribute (valid values: flex-start, flex-end, center,
and stretch, with stretch being the default). This determines how the children align on
the secondary, or “cross” axis. That means that, in the case of the default column layout,
alignItems determines how the children align horizontally. Once again, let’s go to a
picture, Figure 4-2, to make these settings clear.
<i><b>Figure 4-2. The various settings of alignItems</b></i>
One important note is that for flex-start, center, and flex-end to work, your
<i>children must have specific widths. By contrast, they cannot have a fixed width, if you </i>
want to use stretch.
The alignSelf attribute (valid values: auto, flex-start, flex-end, center, stretch
or baseline, with auto being the default) allows a child to define its own alignItems
value for it alone, overriding the parent’s alignItems value. This is a lesser used
attribute, but it’s there if you need it.
</div>
<span class='text_page_counter'>(140)</span><div class='page_container' data-page=140>
The alignContent attribute (valid values: flex-start, center, flex-end, stretch,
space-between, space-around, with flex-start being the default) allows you to align
the lines of children when flexWrap is set to wrap and when you wind up with multiple
rows or columns. For example, if your layout flows to have two columns of children,
setting alignContent to center ensures that both columns will be aligned to the center
of the parent container.
The final two attributes, position and zIndex, work just as they do on the Web:
position can be either relative or absolute and controls whether items position
themselves relative to the previous sibling (if any) or whether they are positioned based
on absolute x/y coordinates relative to the parent’s origin corner. The zIndex attribute
allows you to place children on top of others (when position is set to absolute;
otherwise, overlapping wouldn’t occur when position is relative). By default,
position is relative, just as on the Web.
With this information, you should be able to achieve pretty much any layout in React
Native that you require. However, note that there are more layout-related style attributes
available that you might also make use of. You can have a look here (but note that the React
Native docs refer to these as “Layout Props,” although they’re still just style attributes in the
end): props.html.
<b>Note not that it’s important to be able to do layout with flexbox and react native, </b>
but the term justify comes from the print world (see, who said print is dead?). It
refers to the way in which the lines of a newspaper article fill the space available
to the line evenly, something that at one point was difficult to do, before computers
came along to make it a piece of cake. this results in a straight edge of content
on the left and right margins, which is said to give the content a more organized
layout that allows readers to move more easily between the lines of text.
<b> To the Heart of the Matter: DecisionScreen.js</b>
</div>
<span class='text_page_counter'>(141)</span><div class='page_container' data-page=141>
import React from "react";
import CustomButton from "../components/CustomButton";
import { Alert, AsyncStorage, BackHandler, Button, FlatList, Image, Modal,
Picker,
ssPlatform, ScrollView, StyleSheet, Text, TouchableOpacity, View } from
"react-native";
import { StackNavigator } from "react-navigation";
import { CheckBox } from "native-base";
import { Constants } from "expo";
We won’t be using the CustomTextInput component anywhere here, but we will
be using CustomButton, so that’s imported. All the React Native components are ones
you’ve already seen in one form or another, so you should recognize them at this point.
The StackNavigator from React Navigation that you saw on the Restaurants screen
is how we’ll flip between the various sub-screens. The CheckBox component from
NativeBase is imported next, and this component will be used on the Who’s Going
screen, to pick people who will be going out to eat. Finally, Constants from Expo will be
used similarly to how it was before, that is, to get header-size information, so that some
padding can be added, where appropriate, as you’ll see later.
After the imports, we have three variables that will be required in this source file.
They are, of course, global within this module, which means that all the sub-screen code
will be able to access them, which is precisely why they’re defined here. When you have
to share data between data in a single module, this is an excellent way to do it.
<b>Tip although true global scope, in which you can access something from any </b>
</div>
<span class='text_page_counter'>(142)</span><div class='page_container' data-page=142>
let participants = null;
let filteredRestaurants = null;
let chosenRestaurant = { };
The participants variable will contain an array of objects, one for each person who
will be participating in the decision. The filteredRestaurants variable will be an array
of objects, one for each restaurant that the app might randomly choose. As the name
implies, this list will consist only of restaurants that pass any pre-filter choices made
by the user. Finally, chosenRestaurant is exactly that: an object with data about the
restaurant that is randomly chosen.
There is one more bit of code before we get to the screens themselves, and that’s a
little helper function to choose a random number.
const getRandom = (inMin, inMax) => {
inMin = Math.ceil(inMin);
inMax = Math.floor(inMax);
return Math.floor(Math.random() * (inMax - inMin + 1)) + inMin;
};
It’s pretty boilerplate—just a typical random number generator that accepts a
minimum value and maximum value and returns a random number within that range
(inclusive). Because potentially it will have to be called later several times inside a loop,
it makes sense to extract the code into a function such as this.
Now, on to the screens!
<b> The DecisionTimeScreen Component</b>
The first screen to look at is the It’s DecisionTimeScreen component, which is where the user
starts out when the app first launches. It’s nothing but a logo and some text, all of which is
<i>tapable to initiate a decision. Have a look at the code here (and, yes, this is all of it).</i>
class DecisionTimeScreen extends React.Component {
render() { return (
<View style={styles.decisionTimeScreenContainer}>
</div>
<span class='text_page_counter'>(143)</span><div class='page_container' data-page=143>
AsyncStorage.getItem("people",
function(inError, inPeople) {
if (inPeople === null) {
inPeople = [ ];
} else {
inPeople = JSON.parse(inPeople);
}
if (inPeople.length === 0) {
Alert.alert("That ain't gonna work, chief",
"You haven't added any people. " +
"You should probably do that first, no?",
[ { text : "OK" } ], { cancelable : false }
);
} else {
AsyncStorage.getItem("restaurants",
function(inError, inRestaurants) {
if (inRestaurants === null) {
inRestaurants = [ ];
} else {
inRestaurants = JSON.parse(inRestaurants);
}
if (inRestaurants.length === 0) {
Alert.alert("That ain't gonna work, chief",
"You haven't added any restaurants. " +
"You should probably do that first, no?",
[ { text : "OK" } ], { cancelable : false }
);
} else {
this.props.navigation.navigate("WhosGoingScreen");
}
}.bind(this)
);
}
</div>
<span class='text_page_counter'>(144)</span><div class='page_container' data-page=144>
} }
>
<Image source={ require("../images/its-decision-time.png") } />
<Text style={{paddingTop:20}}>(click the food to get going)</Text>
</TouchableOpacity>
</View>
); }
We start out with a container View, the typical pattern in React Native, and to that
View is applied the decisionTimeScreenContainer style.
decisionTimeScreenContainer : { flex : 1, alignItems : "center",
justifyContent : "center" }
Given the discussion that began this chapter, you now know what this is all about. It’s
a simple flexbox layout that makes this View fill the entire screen and centers its children
both vertically and horizontally on it.
Into this View goes, first, a TouchableOpacity component. You’ll recall that this
component is a generic container, like View, but which responds to touch events and
allows us to hook code into those events. This component gets a style attached as well.
decisionTimeScreenTouchable : { alignItems : "center", justifyContent : "center" }
This configuration is necessary, because the styles on the parent View centers
this TouchableOpacity component within it, but then the children within the
TouchableOpacity have to be centered as well. Otherwise, the Image and Text won’t be
centered as we expect.
Most important, this TouchableOpacity has an onPress prop attached, but I’ll come
back to that in just a moment and instead move down to see the Image component that
is its first child. The Image component references the its-decision-time.png image,
using relative path notation, because it’s in the images directory, and right now, the
execution context of this file is the screens directory. In other words, if we just did
<Image source={ require("its-decision-time.png") } />
</div>
<span class='text_page_counter'>(145)</span><div class='page_container' data-page=145>
Right after that Image component is a Text component that gives the user a hint of
what to do. Some padding is added as an inline style, to separate the Image from the
Text. I left it as an inline style, first to remind you that you can do that, but also because
you always have to decide whether it makes sense to extract your styles into a separate
<i>object. Usually, it does, but sometimes the styling is so minor and feels conceptually as </i>
if it should be part of the object being styled (and it’s not something that you would want
to change either at all or globally). This is a case in which adding a new style feels a bit
superfluous to me, so I didn’t do it.
Now, back to that onPress handler on the TouchableOpacity component. This,
of course, is where the real work for this screen is, and that work begins by using the
AsyncStorage API that by now you’re quite familiar with, to retrieve a list of people who
the app is aware of. If there are none, the user is told that he or she can’t yet make a
<i>decision. After all, if you alone can’t decide where to go to eat, then no app in the world </i>
<i>is going to help you! No, this app is for helping a group of people make a decision, and as </i>
such, there obviously has to be people to choose from.
By the same token, if the user hasn’t yet created any restaurants, there’s nothing the
app can do then either, so the restaurants are retrieved next from storage, and if there are
none, the user is told about that too.
Finally, if there is at least one person and at least one restaurant, we call
React Navigation’s this.props.navigation.navigate() method, passing it the
WhosGoingScreen, to navigate to the next screen, where the user can pick who’s going to
be involved in the decision.
<b>Note this screen doesn’t have to do any work when it’s created, which is why </b>
</div>
<span class='text_page_counter'>(146)</span><div class='page_container' data-page=146>
<b> The WhosGoingScreen Component</b>
After users click the giant graphic on the It’s Decision Time screen (Figure 3-2 in
Chapter 3, if you need a refresher), the next screen they find themselves at is the Who’s
Going screen, for which they select the people involved. This screen is contained in the
WhosGoingScreen component (which is still a part of the DecisionScreen.js file), and it
starts off just like any other React Native component would.
class WhosGoingScreen extends React.Component {
constructor(inProps) {
super(inProps);
this.state = { people : [ ], selected : { } };
}
The props are passed to the superclass constructor, and then a state object is
attached, to hold the state for the components that will make up this one. We have two
pieces of information to keep track of here: the people who the user can choose from
and an array that will record which of those are selected. It would have been possible
to store that selected state within the objects in the people array itself, but I felt it was
cleaner to not modify those objects, because whether they are selected is a temporary
state for this screen, so separating those concerns seemed appropriate. The people array
will be populated in the componentDidMount() method, but I’ll be getting to that after the
render() method, and speaking of the render() method, here it comes now:
render() { return (
<View style={styles.listScreenContainer}>
<Text style={styles.whosGoingHeadline}>Who's Going?</Text>
<FlatList style={{width : "94%"}} data={this.state.people}
renderItem={ ({item}) =>
<TouchableOpacity
style={styles.whosGoingItemTouchable}
onPress={ function() {
</div>
<span class='text_page_counter'>(147)</span><div class='page_container' data-page=147>
}.bind(this) }
>
<CheckBox style={styles.whosGoingCheckbox}
checked={this.state.selected[item.key]}
onPress={ function() {
const selected = this.state.selected;
selected[item.key] = !selected[item.key];
this.setState({ selected : selected });
}.bind(this) } />
<Text style={styles.whosGoingName}>
{item.firstName} {item.lastName} ({item.relationship})
</Text>
</TouchableOpacity>
}
/>
I’ll split this discussion into two parts, the first part beginning with a View that
contains the entire screen and which has this style applied:
listScreenContainer : { flex : 1, alignItems : "center", justifyContent :
"center",
...Platform.select({ ios : { paddingTop : Constants.statusBarHeight },
android : { } })
}
As per the earlier discussion on flexbox, you know now that the flex, alignItems,
and justifyContent attributes are responsible for ensuring that the View fills the screen
and that its children are centered both vertically and horizontally. There’s also a need to
add some padding to the top, so the View doesn’t overlap the status bar, and that’s where
using the Platform.select() method comes into play, because that padding is only
needed on iOS, not Android. The height of the status bar is obtained with Constants.
statusBarHeight, as you’ve seen before, and that becomes the paddingTop value.
The first child is a Text component that is a title, or headline, for the screen. This is a
common pattern you’ll see going forward, and for the text to look like a title, we need the
following style applied:
</div>
<span class='text_page_counter'>(148)</span><div class='page_container' data-page=148>
A bump in font size gives us some text that looks like a heading, and some margin on
the top and bottom ensures there’s space around it when further components are added
to the outer container View.
As it happens, there are only two other children, the first of which is the FlatList
you see, and, of course, that’s how the list of people is displayed. The FlatList itself
is given a width of 94%, so that it doesn’t bump up against the edges of the screen,
and its data prop points to the people array in the state. For each item, we supply a
renderItem prop that is a function to be called to render each item. What’s rendered
here is a TouchableOpacity component and within it is a CheckBox component from
NativeBase and a Text component to show the name. They are both nested inside
the TouchableOpacity, so that touching the text will allow us to check the box as well.
Otherwise, the user would have to tap the CheckBox specifically, making it a little
annoying to use.
Because that TouchableOpacity is the container for the CheckBox and the Text
components, we need to lay them out inside of it, so this style is used:
whosGoingItemTouchable : { flexDirection : "row", marginTop : 10,
marginBottom : 10 }
The flexDirection attribute is set to row, so that the two components are placed
side by side, and marginTop and marginBottom give some space between each person on
the list.
Look at the onPress prop for both the TouchableOpacity and the CheckBox. Notice
anything about them? Yep, they’re identical. Aside from the question of whether
this should or shouldn’t be pulled out into a separate function (probably yes, but for
something so trivial like this, I don’t think it’s essential), they are identical, because if
they weren’t, you would find that touching the CheckBox doesn’t result in the CheckBox
state changing.
</div>
<span class='text_page_counter'>(149)</span><div class='page_container' data-page=149>
<i>What happens, or, at least, how it acts, is as if the TouchableOpacity somehow knows </i>
there’s a check box underneath it and delegates to its onPress handler. In our physical
version, it’s as if the plastic box magically allows your finger to pass through it to touch
the check box below, but only where the check box is. If you press anywhere else on the
box (or on the TouchableOpacity), your finger doesn’t go through, and the onPress of
the TouchableOpacity fires.
To be honest, I’m not sure why it works this way. I wasn’t able to determine an
answer. But, in the end, the solution to the problem is simply to attach the same handler
to both the TouchableOpacity and the CheckBox. That way, the user can tap anywhere
on the item and get the desired effect: toggling of the check box.
The handler itself is trivial. Get a reference to the selected array in state (which
you’ll see initially populated very soon), toggle the item in the array associated with
the item the user tapped based on its key attribute, then do a setState(), to reflect the
update. Because the CheckBox’s checked prop is tied to the entry in the selected array
for that person, the CheckBox’s visual state is updated automatically. And, speaking of
that CheckBox, it has a simple style applied.
whosGoingCheckbox : { marginRight : 20 }
That’s to ensure that there is some space between the CheckBox and the person’s
name, which is housed in a Text component after the CheckBox component and has this
style applied:
whosGoingName : { flex : 1 }
That will force the Text component to fill the remaining horizontal space on that
row. The Test component’s value is simply a concatenation of the firstName, lastName,
and relationship attributes from the object in the people array.
</div>
<span class='text_page_counter'>(150)</span><div class='page_container' data-page=150>
That rounds out the FlatList code. What’s next is the button below that list.
<CustomButton text="Next" width="94%"
onPress={ () => {
participants = [ ];
for (const person of this.state.people) {
if (this.state.selected[person.key]) {
const participant = Object.assign({}, person);
participant.vetoed = "no";
participants.push(participant);
}
}
if (participants.length === 0) {
Alert.alert("Uhh, you awake?",
"You didn't select anyone to go. Wanna give it another try?",
[ { text : "OK" } ], { cancelable : false }
);
} else {
this.props.navigation.navigate("PreFiltersScreen");
}
} }
/>
</View>
); }
</div>
<span class='text_page_counter'>(151)</span><div class='page_container' data-page=151>
Before that, though, we have one last bit of code to look at for this screen, and that’s
the componentDidMount() method that I promised you to see soon. Here it is.
componentDidMount() {
BackHandler.addEventListener("hardwareBackPress", () => { return true; });
AsyncStorage.getItem("people",
function(inError, inPeople) {
if (inPeople === null) {
inPeople = [ ];
} else {
inPeople = JSON.parse(inPeople);
}
const selected = { };
for (const person of inPeople) { selected[person.key] = false; }
this.setState({ people : inPeople, selected : selected });
}.bind(this)
);
};
The task here, because this method fires when the component is created (which
means when the screen is shown), is to populate the list of people in state, pulling it
from AsyncStorage. You’ve seen this same code before in the Restaurants screen, though
we were loading restaurants there, of course, so it should look familiar. Once that array
is produced, the selected array is then created, with an entry for each person in the
inPeople array, with a value set to false, to indicate that they aren’t yet selected. Finally,
both are set into state, and this screen is good to go!
<b> The PreFiltersScreen Components</b>
</div>
<span class='text_page_counter'>(152)</span><div class='page_container' data-page=152>
class PreFiltersScreen extends React.Component {
constructor(inProps) {
super(inProps);
this.state = { cuisine : "", price : "", rating : "", delivery : "" };
}
No surprises here. Just a quick call to the superclass constructor and defining a state
object. There are four criteria according to which a restaurant can be filtered: cuisine
type, price (less than or equal to), rating (greater than or equal to), and whether it has
delivery service. Those values are represented in the state object and will, of course, be
set by the data entry fields as the user mutates them.
Next up is the render() method.
render() { return (
<ScrollView style={styles.preFiltersContainer}>
<View style={styles.preFiltersInnerContainer}>
<View style={styles.preFiltersScreenFormContainer}>
<View style={styles.preFiltersHeadlineContainer}>
<Text style={styles.preFiltersHeadline}>Pre- Filters</Text>
</View>
First, as usual, we have a container element, in this case, a ScrollView. This is so that
we have a scrolling component, because the components rendered will wind up longer
than pretty much any device’s screen out there today, and without this, the user wouldn’t
be able to scroll down to see more of them. The style applied to this component is simple.
preFiltersContainer : { marginTop : Constants.statusBarHeight }
</div>
<span class='text_page_counter'>(153)</span><div class='page_container' data-page=153>
With flex:1, it will fill its parent, and its children will be centered, thanks to the
alignItems setting. A little more padding is added. This is necessary because, when
the user does scroll, the padding on the ScrollView will scroll out of view, and items
will overlay the status bar. Adding padding here ensures that doesn’t happen. Finally,
giving this View the entire width of the display ensures that we have the maximum space
available to work with to start.
Inside this View is yet another View, a container for the data entry controls (our
pre-filter “form,” so to speak). This is done so that the following style can be applied to
provide padding on both sides of the screen.
preFiltersScreenFormContainer : { width : "96%" }
Inside this third-level View is another View, which has a Text component inside of it.
This gives the screen a headline heading, just as with the previous screen. The styles for
this View and Text component, respectively, are
preFiltersHeadlineContainer : { flex : 1, alignItems : "center",
justifyContent : "center" }
preFiltersHeadline : { fontSize : 30, marginTop : 20, marginBottom : 20 }
The View’s style is necessary because, by default, its parent container, styled with
preFiltersScreenFormContainer, will align left (remember, flex-start is the default),
but we want it centered, so the Text component is wrapped in a View and center
alignment is added to it. The Text component is styled the same way as the heading on
the previous screen.
So far, so good. Now, we can start putting in the data entry components for filtering,
beginning with the one for cuisine type.
<Text style={styles.fieldLabel}>Cuisine</Text>
<View style={styles.pickerContainer}>
<Picker style={styles.picker} selectedValue={this.state.cuisine}
prompt="Cuisine"
onValueChange={ (inItemValue) => this.setState({ cuisine :
inItemValue }) } >
<Picker.Item label="" value="" />
</div>
<span class='text_page_counter'>(154)</span><div class='page_container' data-page=154>
<Picker.Item label="Other" value="Other" />
...
</Picker>
</View>
Every filter field is, in fact, a combination of a Text component, serving as a field
label, and the data entry component itself, a Picker in this case. The style applied to the
label (all of them, not just this one) is
fieldLabel : { marginLeft : 10 }
This serves to put a little space to the left, so that the label lines up with the edge of
the Picker box, just as was seen on the Restaurants Add screen.
The Picker itself is tied to the cuisine attribute in the state object and is wrapped
in a View with this style applied:
pickerContainer : {
...Platform.select({
ios : { },
android : { width : "96%", borderRadius : 8, borderColor : "#c0c0c0",
borderWidth : 2,
marginLeft : 10, marginBottom : 20, marginTop : 4 }
})
}
You saw this same styling earlier on the Restaurants Add screen, so there’s no need
to dwell on it here. Similarly, the picker style applied to the Picker itself is the same as
glimpsed on the Restaurants Add screen, but here it is again, just so you don’t have to
take my word for it.
picker : {
...Platform.select({
ios : { width : "96%", borderRadius : 8, borderColor : "#c0c0c0",
borderWidth : 2,
marginLeft : 10, marginBottom : 20, marginTop : 4 }, android : { }
})
</div>
<span class='text_page_counter'>(155)</span><div class='page_container' data-page=155>
Note that I’ve cut down the list of Picker.Item children elements, just to save a little
space, but they’re all there, as you’d expect. The onChange handler simply sets the new
value of the Picker into the state object.
After the cuisine type Picker comes a Picker for the price, rating, and delivery. But,
given that they are just straight copies of the cuisine type Picker, aside from getting and
setting the price, rating, and delivery attributes of the state object, respectively, let’s
skip over them. (Do grab the download code bundle, however, and have a look at them,
just to be sure.) That brings us to the Next button at the bottom of the screen that users
tap when they’ve made their pre-filter selections. It’s where all the real action for this
screen lives.
<CustomButton text="Next" width="94%"
onPress={ () => {
AsyncStorage.getItem("restaurants",
function(inError, inRestaurants) {
if (inRestaurants === null) {
inRestaurants = [ ];
} else {
inRestaurants = JSON.parse(inRestaurants);
}
filteredRestaurants = [ ];
for (const restaurant of inRestaurants) {
let passTests = true;
if (this.state.cuisine !== "") {
if (Object.keys(this.state.cuisine).length > 0) {
if (restaurant.cuisine !== this.state.cuisine) {
passTests = false;
}
}
}
if (this.state.price !== "") {
if (restaurant.price > this.state.price) { passTests =
false; }
}
</div>
<span class='text_page_counter'>(156)</span><div class='page_container' data-page=156>
if (restaurant.rating < this.state.rating) {
passTests = false; }
}
if (this.state.delivery !== "") {
if (restaurant.delivery !== this.state.delivery) {
passTests = false; }
}
if (this.state.cuisine.length === 0 && this.state.price
=== "" &&
this.state.rating === "" && this.state.delivery === "") {
passTests = true;
}
if (passTests) { filteredRestaurants.push(restaurant); }
}
if (filteredRestaurants.length === 0) {
Alert.alert("Well, that's an easy choice",
"None of your restaurants match these criteria. Maybe " +
"try loosening them up a bit?",
[ { text : "OK" } ], { cancelable : false }
);
} else {
this.props.navigation.navigate("ChoiceScreen");
}
}.bind(this)
);
} }
/>
</View>
</View>
</ScrollView>
</div>
<span class='text_page_counter'>(157)</span><div class='page_container' data-page=157>
The onPress handler is where it’s at, of course, and the work there begins by pulling
the list of restaurants from AsyncStorage, as you’ve seen a few times before in various
places. Once we have them in the inRestaurants array, the next step is to create an
empty filteredRestaurants array. Recall that this is a variable global to this module, so
we’re just ensuring it’s an empty array at this point. (There really shouldn’t be any way
for it not to be, but a little defensive programming never hurt anyone.)
Next, we iterate the list of retrieved restaurants. For each, the passTests flag is set
to true, so we’re going to assume, to begin with, that every restaurant is included in the
final array. Then the tests are performed, based on the selected filter criteria, if any. Each
is checked for a blank, which indicates the user didn’t set a value for a given criterion,
and for any that isn’t blank, the appropriate logic is executed and passTests is set to
false for any that fails. In the end, if passTests is true, the restaurant is added to the
filteredRestaurants array.
Finally, if after that iteration the array is empty, we tell the user that there’s nothing for
the app to do and admonish them to change the pre-filter criteria. If there is at least one,
we navigate the user to the Choice screen, which is the next chunk of code for us to look at.
<b> The ChoiceScreen Component</b>
Next up on the hit parade of code is the ChoiceScreen component. It’s where the app
chooses a restaurant and shows it to the user. This screen uses a Modal component,
a pop-up dialog window, to show the selected restaurant. It also uses a Modal when
someone in the party decides to veto the choice, and both of these Modals are part of
this code. Before we get to any of that, let’s see how the component starts off. By now, it’s
nothing new.
class ChoiceScreen extends React.Component {
constructor(inProps) {
super(inProps);
this.state = { participantsList : participants,
participantsListRefresh : false,
selectedVisible : false, vetoVisible : false, vetoDisabled : false,
vetoText : "Veto"
</div>
<span class='text_page_counter'>(158)</span><div class='page_container' data-page=158>
Yep, just the usual call to the superclass constructor and a state object. The attributes
of this state object are
• participantsList: The list of people participating in the decision.
This is used to list the people on the main screen (the part that isn’t
in a Modal) and indicate whether any has exercised a veto.
• participantsListRefresh: A Boolean flag that is necessary for the
list of people to be updated after a veto. (Don’t worry, I’ll explain that
when I talk about the code for the list.)
• selectedVisible: A Boolean that tells React Native whether the
Modal that shows the chosen restaurant is visible.
• vetoVisible: A Boolean that, like selectedVisible, tells React
Native if the Modal in which the user selects the person who vetoed is
visible or not.
• vetoDisabled: A Boolean that determines if the Veto button on the
chosen restaurant Modal is disabled or not. (If there’s nobody left who
can veto, it should be disabled.)
• vetoText: This contains the text for the Veto button, which will be
changed to “No Vetoes Left” when there’s nobody left who can veto.
(This is better than just disabling the button, because this way, the
user doesn’t wonder why it’s disabled.)
Now, let’s get on to the render() method. I’ll break this down into bite-sized pieces
for your code-consuming pleasure, beginning with this chunk:
render() { return (
<View style={styles.listScreenContainer}>
As always, we have a container element, and, as is typical, it’s a View component. It
has the same style applied as the container View on the Who’s Going screen, so you can
refer to that section, if you don’t remember.
</div>
<span class='text_page_counter'>(159)</span><div class='page_container' data-page=159>
animationType={"slide"} onRequestClose={ () => { } } >
<View style={styles.selectedContainer}>
<View style={styles.selectedInnerContainer}>
<Text style={styles.selectedName}>{chosenRestaurant.name}</Text>
<View style={styles.selectedDetails}>
<Text style={styles.selectedDetailsLine}>
This is a {"\u2605".repeat(chosenRestaurant.rating)} star
</Text>
<Text style={styles.selectedDetailsLine}>
{chosenRestaurant.cuisine} restaurant
</Text>
<Text style={styles.selectedDetailsLine}>
with a price rating of {"$".repeat(chosenRestaurant.price)}
</Text>
<Text style={styles.selectedDetailsLine}>
that {chosenRestaurant.delivery === "Yes" ? "DOES" : "DOES
NOT"} deliver.
</Text>
</View>
<CustomButton text="Accept" width="94%"
onPress={ () => {
this.setState({ selectedVisible : false, vetoVisible :
false });
this.props.navigation.navigate("PostChoiceScreen");
} }
/>
<CustomButton text={this.state.vetoText} width="94%"
disabled={this.state.vetoDisabled ? "true" : "false"}
onPress={ () => {
this.setState({ selectedVisible : false, vetoVisible : true });
} }
</div>
<span class='text_page_counter'>(160)</span><div class='page_container' data-page=160>
The presentationStyle prop is used to control how the Modal appears. For the most
part, this will only have a tangible effect on larger devices, such as iPads, because, on
others, it will appear full-screen, regardless of the setting (or with only a subtle visual
difference). The setting of formSheet is one of four that shows the Modal as a narrow-
width view centered on the screen. The other settings are
• fullScreen: I would hope the meaning of this setting is obvious.
• pageSheet: This partially covers the underlying view and is centered.
• overFullScreen: This is the same as fullScreen, but it allows for
transparency.
The visible prop for this Modal is tied to the selectedVisible attribute in the state
object, so the way to show the Modal is to change that value in state. This will be true of
the other Modal as well, using the vetoVisible attribute.
The animationType attribute determines what sort of animation is used to show the
Modal. A value of slide causes the Modal to slide in from the bottom (a value of fade
causes it to fade into view, and a value of none causes it to appear without animation,
and this is the default).
The onRequestClose prop allows you to execute some code when the Modal is
closed. As it happens, we don’t need anything to happen, in this case; however, this prop
is required, and we’ll get a YellowBox warning, if we don’t provide one, hence the empty
function. (Errors and warnings are discussed in the “Debugging and Troubleshooting”
<i>section of this chapter, so the term YellowBox warning will be discussed. In short, it’s a </i>
warning that appears on the screen when you run the app, and, yes, it’s in the form of a
yellow box.)
Within the Modal, we begin its content with a View, with this style applied:
selectedContainer : { flex : 1, justifyContent : "center" }
A Modal is just like anything else you do in React Native, in that you’ll have to provide
a single component, which can, of course, have child components, so this is that top- level
component. It’s going to fill the Modal and center its children—horizontally. The primary
layout axis is vertical, because the default layout is column, remember. Inside this top-level
View is another View, and here we apply a style to center the children vertically.
</div>
<span class='text_page_counter'>(161)</span><div class='page_container' data-page=161>
Within this View is first a y component whose value is the name attribute of the
chosenRestaurant object. We want this to be in large text, so this style is used:
selectedName : { fontSize : 32 }
After that comes another View component, this one with this style applied:
selectedDetails : { paddingTop : 80, paddingBottom : 80, alignItems :
"center" }
This ensures that there is a good amount of space above and below the restaurant
details, which are the centered children of this View. Each line of those details is a
separate Text component, and because I wanted the text to be larger than usual, but not
as large as the restaurant’s name, this style is used on each:
selectedDetailsLine : { fontSize : 18 }
The four Text components now have a few interesting things going on. The first Text
component has the following value:
This is a {"\u2605".repeat(chosenRestaurant.rating)} star
First, you can see that you can use Unicode character codes within strings, as
I’ve done, to show a star character. Because strings in JavaScript have a repeat()
method, I use that to show the appropriate number of star characters, based on the
chosenRestaurant.rating attribute. The third Text component does a similar thing for
the restaurant’s price, but there’s no need for Unicode values here, because a dollar sign
is readily available (although, if this app were properly internationalized, we might well
use Unicode to show the appropriate denomination symbol for the country the device
is in). The fourth Text component includes a little bit of ternary logic, to display either
DOES or DOES NOT deliver, as determined by the value of the chosenRestaurant.
delivery attribute.
</div>
<span class='text_page_counter'>(162)</span><div class='page_container' data-page=162>
The second CustomButton gets its label text from the vetoText attribute of the state
object and receives the value of its disabled prop from the vetoDisabled attribute in
state. You’ll see the code that sets those values later, but the point is that they must be
dynamic, hence tying them to state attributes. The onPress handler simply hides this
Modal and shows the next (for vetoing) by mutating state.
The second Modal is a bit more involved, and its code is as follows:
<Modal presentationStyle={"formSheet"} visible={this.state.vetoVisible}
animationType={"slide"} onRequestClose={ () => { } } >
<View style={styles.vetoContainer}>
<View style={styles.vetoContainerInner}>
<Text style={styles.vetoHeadline}>Who's vetoing?</Text>
<ScrollView style={styles.vetoScrollViewContainer}>
{ participants.map((inValue) => {
if (inValue.vetoed === "no") {
return <TouchableOpacity key={inValue.key}
style={ styles.vetoParticipantContainer }
onPress={ () => {
for (const participant of participants) {
if (participant.key === inValue.key) {
participant.vetoed = "yes";
break;
}
}
let vetoStillAvailable = false;
let buttonLabel = "No Vetoes Left";
for (const participant of participants) {
if (participant.vetoed === "no") {
vetoStillAvailable = true;
buttonLabel = "Veto";
break;
}
}
</div>
<span class='text_page_counter'>(163)</span><div class='page_container' data-page=163>
filteredRestaurants.splice(i, 1);
break;
}
}
this.setState({ selectedVisible : false,
vetoVisible : false,
vetoText : buttonLabel, vetoDisabled :
!vetoStillAvailable,
participantsListRefresh : !this.state.
participantsListRefresh
});
if (filteredRestaurants.length === 1) {
this.props.navigation.navigate("PostChoiceScreen");
}
} }
>
<Text style={styles.vetoParticipantName}>
{inValue.firstName + " " + inValue.lastName}
</Text>
</TouchableOpacity>;
}
})
}
</ScrollView>
<View style={styles.vetoButtonContainer}>
<CustomButton text="Never Mind" width="94%"
onPress={ () => {
this.setState({ selectedVisible : true, vetoVisible : false });
} }
</div>
<span class='text_page_counter'>(164)</span><div class='page_container' data-page=164>
The Modal itself is defined as the previous one was, so there’s nothing new to see
there. It also starts off just like the other, in terms of its children, with a top-level View
serving as a container, with the following style on it:
vetoContainer: { flex : 1, justifyContent : "center" }
That serves the same purpose as the previous Modal’s top-level child, that is, to
fill the Modal and center its children along the primary layout axis. Also, just like the
previous Modal, a second View is nested within the first, so we can apply some further
layout configuration, as you can see in this styling:
vetoContainerInner: { justifyContent : "center", alignItems : "center",
alignContent : "center" }
This time, we want the children centered on both axes, hence the flexbox settings you
see. Those children begin with a heading Text component, using this style definition:
vetoHeadline : { fontSize : 32, fontWeight : "bold" }
Yep, just as on the first Modal as well. So far, there’s not much different, but that
changes with the next child component, which is a ScrollView. The goal here is to
present a list of people, the same list as seen on the main screen underneath this Modal,
which is the list of people participating, and then allow the user to tap one to indicate
they are vetoing. Because this list can be arbitrarily long, we need a scrollable area, and a
simple ScrollView does the trick. This ScrollView uses the following style:
vetoScrollViewContainer : { height : "50%" }
That’s just an arbitrary height that I determined through trial and error that winds
up mostly filling the area available in the Modal (once the headline and the button is
considered).
</div>
<span class='text_page_counter'>(165)</span><div class='page_container' data-page=165>
place of the expression. In this case, the expression is the result of executing the supplied
function once for each member of the array. Therefore, we wind up with one or more
child elements for the ScrollView.
What does the function map() execute for each item in the array return? As a top-
level element, it returns a TouchableOpacity, which you’ve seen before. Here, however,
you’ll notice that it has a key prop, the value of which is taken from the key attribute of
inValue, which is the object for the next person in the participants array. That key
value is actually not necessary to do the work in this Modal, but without it, you’ll get a
warning that each item in an iterator must have a key. Therefore, we have a key prop,
even though it’s not required.
For every item in the participants array, we check its vetoed attribute. If it’s no, this
person still has a veto and, so, will be included in the list. Otherwise, he or she won’t be.
Once we determine that the person is to be included, the TouchableOpacity is defined,
with the key and the following style:
vetoParticipantContainer : {paddingTop : 20, paddingBottom : 20 }
This inserts some space above and below the name of each person in the list. It also
means that the touch target for the user is a comfortable 40 pixels in height, so most
users will have no problem tapping the correct name and not hitting another by mistake.
The onPress of the TouchableOpacity is where the real work happens, and that
begins by marking the person tapped as having vetoed. This means iterating through the
participants array until we find the item with the key matching that of the tapped item
and setting its vetoed attribute to yes. Note that it’s set to either yes or no, not a Boolean
true or false, which is what you would reasonably expect it to be set to, for a very good
reason, one that will become apparent soon.
After that step, we must see if there is anyone left who can veto. This is done so that
the Veto button can be disabled when no one is left to veto, as well as changing its label
text to a more appropriate No Vetoes Left string.
</div>
<span class='text_page_counter'>(166)</span><div class='page_container' data-page=166>
As the penultimate step, we have to update the state object to reflect all of this work.
That means setting selectedVisible to false, to make sure that Modal is hidden (it
already would be, but again, a little defensive programming isn’t a bad thing) and ditto
the vetoVisible attribute. The label for the Veto button is set via the vetoText attribute
to a value buttonLabel determined earlier. The vetoDisabled attribute is the inverse
of the value of the vetoStillAvailable variable, which was also established in the
previous step.
Finally, we have this participantsListRefresh attribute being toggled. What’s this
all about? Well, to explain it requires that we look at the list of people on the main Choice
screen, which we haven’t gotten to, so let’s hold up on that for a moment. Bear in mind,
however, that the value is being toggled, regardless of what happens. It’s changing, and
that’s what matters most.
Before we get to that, we have to look at the Test component that is the child of the
TouchableOpacity and has the following style applied:
vetoParticipantName : { fontSize : 24 }
The value shown is a concatenation of the firstName and lastName attributes of the
current participant being rendered (as passed into the function provided to map(), via
the inValue argument). That Text component concludes the ScrollView, and it leaves
just a single CustomButton to deal with, which is the Never Mind button that allows
the user to abort the veto, if the Veto button on the Selected Modal is hit by mistake.
This has to set selectedVisible to true and vetoVisible to false in state to re-show
the Selected Modal and hide the Veto Modal. By the way, this CustomButton should be
centered and take up (nearly) the entire width of the Modal, so the containing View gets
this style on it:
vetoButtonContainer : { width : "100%", alignItems : "center", paddingTop : 40 }
Now, with that second Modal out of the way, we can talk about the Choice screen,
which is what you see when no Modal is showing (and you see part of it when a Modal is
showing as well, although, then, only part of it if on a large-screen device).
<Text style={styles.choiceScreenHeadline}>Choice Screen</Text>
</div>
<span class='text_page_counter'>(167)</span><div class='page_container' data-page=167>
<FlatList style={styles.choiceScreenListContainer}
data={this.state.participantsList}
extraData={this.state.participantsListRefresh}
renderItem={ ({item}) =>
<View style={styles.choiceScreenListItem}>
<Text style={styles.choiceScreenListItemName}>
{item.firstName} {item.lastName} ({item.relationship})
</Text>
<Text>Vetoed: {item.vetoed}</Text>
</View>
}
/>
This, of course, is responsible for listing the participants in this decision. The data
attribute is tied to the participantsList attribute of the state object, and it is given the
following style:
choiceScreenListContainer : { width : "94%" }
You know the drill by now: 94% puts some space on both sides, since the children of
the parent container are centered. Then the renderItem prop is a function that returns a
component for each item in the data array. The top-level component that this function
returns is a View, with this styling applied:
choiceScreenListItem : { flexDirection : "row", marginTop : 4, marginBottom : 4,
borderColor : "#e0e0e0", borderBottomWidth : 2, alignItems : "center" }
Here, each row in the FlatList will consist of two Text components, so we have
to use a flexDirection of row to place them side by side. There’s some space on the
top and bottom, so the items in the FlatList don’t get too close together (an aesthetic
choice), and then a light gray border is put on just the bottom of each item (again, just an
aesthetic choice). The two Text components are, first, the name and relationship of the
person, and the second is whether they have vetoed. The first Text component uses this
styling:
</div>
<span class='text_page_counter'>(168)</span><div class='page_container' data-page=168>
That’s to ensure that the name will fill whatever space is available to it (which will
be most of the row, because the second Text component is always going to have a small
width). Speaking of that second Text component, it answers the earlier question about
why the vetoed attribute is set to yes or no and not true or false: it’s displayed literally
here, and yes or no is more user-friendly (and that’s why it’ll always be a small width).
If you’ve been paying attention, you’ll no doubt be asking, Hey, wait a minute, what
about that extraData prop there? Well, that’s where that participantsListRefresh
state attribute that I skipped earlier comes into play. So, here’s the deal: when React
Native sees the value of this prop change, it re-renders the list, regardless of whether the
data changed. That’s important, because when someone vetoes a restaurant choice, we
update the vetoed attribute of the object in the participantsList array in the state
object, but sometimes React Native can’t notice changes to data in state when changes
are made to its attributes. If you go back and look at the code in the Veto button, you’ll
notice that the call to setState() doesn’t include setting participantsList. Doing
so wouldn’t cause React Native to see the change to the vetoed attribute either. Think
of it this way: React Native is fantastic at noticing changes to state attributes that are
<i>directly an attribute of state, but it’s not always so great at noticing changes to attributes </i>
of objects that are part of a collection that is itself directly an attribute of state. Point
state.participantsList to an entirely new array in the Veto button’s onPress handler
code? React Native will notice that and re-render the list. Change an attribute of an
object inside the array that state.participantsList already points to? React Native
won’t notice. So, you have to give it a little nudge, so to speak, with the extraData prop.
It doesn’t matter what you store in the prop, as long as it changes. That’s enough to force
React Native to re-render the list, and that’s what we need here.
Finally, after the FlatList, we have a simple CustomButton that triggers the app to
select a restaurant randomly.
<CustomButton text="Randomly Choose" width="94%"
onPress={ () => {
const selectedNumber = getRandom(0, filteredRestaurants.length - 1);
chosenRestaurant = filteredRestaurants[selectedNumber];
this.setState({ selectedVisible : true });
} }
</div>
<span class='text_page_counter'>(169)</span><div class='page_container' data-page=169>
At last, we can see where that getRandom() function from the very beginning of
Chapter 3 comes into play. A random number is chosen, then the object associated
with that index in the filteredRestaurants array is stored into chosenRestaurant (one
of the module-global variables from earlier, remember), and then a setState() call is
done, setting selectedVisible to true, to show that Modal.
And that’s all there is to the Choice screen and its associated Modals! We have only
one more screen to look at, and, of course, it’s what the user sees after accepting this
restaurant.
<b> The PostChoiceScreen Component</b>
The final screen is the Post-Choice screen, the one the user sees after having accepted
a choice. This screen, aside from the initial It’s Decision Time screen, is straightforward
and doesn’t contain anything you haven’t encountered multiple times previously. Here’s
the code for this screen:
class PostChoiceScreen extends React.Component {
constructor(inProps) { super(inProps); }
</div>
<span class='text_page_counter'>(170)</span><div class='page_container' data-page=170>
After the constructor comes the render() method.
render() { return (
<View style={styles.postChoiceScreenContainer}>
<View><Text style={styles.postChoiceHeadline}>Enjoy your meal!</
Text></View>
<View style={styles.postChoiceDetailsContainer}>
<View style={styles.postChoiceDetailsRowContainer}>
<Text style={styles.postChoiceDetailsLabel}>Name:</Text>
<Text style={styles.postChoiceDetailsValue}>{chosenRestaurant.
name}</Text>
</View>
<View style={styles.postChoiceDetailsRowContainer}>
<Text style={styles.postChoiceDetailsLabel}>Cuisine:</Text>
<Text style={styles.postChoiceDetailsValue}>{chosenRestaurant.
cuisine}</Text>
</View>
<View style={styles.postChoiceDetailsRowContainer}>
<Text style={styles.postChoiceDetailsLabel}>Price:</Text>
<Text style={styles.postChoiceDetailsValue}>
{"$".repeat(chosenRestaurant.price)}
</Text>
</View>
<View style={styles.postChoiceDetailsRowContainer}>
<Text style={styles.postChoiceDetailsLabel}>Rating:</Text>
<Text style={styles.postChoiceDetailsValue}>
{"\u2605".repeat(chosenRestaurant.rating)}
</Text>
</View>
<View style={styles.postChoiceDetailsRowContainer}>
</div>
<span class='text_page_counter'>(171)</span><div class='page_container' data-page=171>
<Text style={styles.postChoiceDetailsValue}>{chosenRestaurant.
phone}</Text>
</View>
<View style={styles.postChoiceDetailsRowContainer}>
<Text style={styles.postChoiceDetailsLabel}>Address:</Text>
<Text style={styles.postChoiceDetailsValue}>{chosenRestaurant.
address}</Text>
</View>
<View style={styles.postChoiceDetailsRowContainer}>
<Text style={styles.postChoiceDetailsLabel}>Web Site:</Text>
<Text style={styles.postChoiceDetailsValue}>{chosenRestaurant.
webSite}</Text>
</View>
<View style={styles.postChoiceDetailsRowContainer}>
<Text style={styles.postChoiceDetailsLabel}>Delivery:</Text>
<Text style={styles.postChoiceDetailsValue}>{chosenRestaurant.
delivery}</Text>
</View>
</View>
<View style={{ paddingTop:80}}>
<Button title="All Done"
onPress={ () => this.props.navigation.navigate("DecisionTimeScreen") }
/>
</View>
</View>
); }
Yep, this entire screen is, by and large, just a series of Text components, used to
display the details about the restaurant. It starts out with a container View, as nearly
every React Native component does, which has the following style applied:
postChoiceScreenContainer : { flex : 1, justifyContent : "center",
alignItems : "center",
</div>
<span class='text_page_counter'>(172)</span><div class='page_container' data-page=172>
That should look very familiar to you now, because it’s the same as what was used on
the It’s Decision Time screen, and for the same purpose: to fill the entire screen (flex:1)
and center all the children horizontally and vertically.
The first child of this View is a Text component that is the title, or headline, of the
screen, and it uses the following style:
postChoiceHeadline : { fontSize : 32, paddingBottom : 80 }
Obviously, the idea here is to make the text bigger and to ensure that there is some
space below the headline, between it and the box that contains the restaurant details.
Speaking of that box, that’s what the next View component after the headline is for,
the one with the following style applied:
postChoiceDetailsContainer : { borderWidth : 2, borderColor : "#000000", padding : 10,
width : "96%" }
This gives us a two-pixel solid black side border and ensures that there are ten pixels
of padding between the border and whatever is inside the box. I also give it a width of not
quite 100%, to ensure that there is space between the edges of the screen and the box,
just because I think that looks better.
Within that View comes a series of other Views, each containing some information
about the restaurant. The goal here is to ensure that the amount of space the field labels
take up is consistent, regardless of the label itself. That sounds a lot like a layout in
which there are multiple columns, two, to be more precise, with the first one containing
the labels and the second containing the actual data. To achieve this, each of the View
components has the following style:
postChoiceDetailsRowContainer : { flexDirection : "row", justifyContent : "flex-start",
alignItems : "flex-start", alignContent : "flex-start" }
Setting flexDirection to row lays the children out in a row, which achieves the goal.
Here, we want the content of each child to align to the left, so that all the labels line up
(they would “float” if we centered them and look like they weren’t lined up right), so
that’s why flex-start is used for justifyContent, alignItems, and alignContent.
</div>
<span class='text_page_counter'>(173)</span><div class='page_container' data-page=173>
This makes it so that the label column, so to speak, has a specific width of 70 pixels
and that the label is red and bolded. The width is set this way so that regardless of
the width of the actual label text, the data components after the labels will all line up
properly. (Allowing the labels to size dynamically would make the data shift left and right
and not line up correctly.)
Finally, we have the actual data Text components, with each referencing a property
of the chosenRestaurant object that was previously populated to provide the value to
display. These have a simple style applied.
postChoiceDetailsValue : { width : 300 }
That avoids potentially longer values wrapping. They’ll just get cut off now. But this
width is sufficient to allow for any “realistic” values I could think of, anyway.
Only one final piece of code exists in this source file, and it’s the StackNavigator
configuration.
const DecisionScreen = StackNavigator(
{ DecisionTimeScreen : { screen : DecisionTimeScreen },
WhosGoingScreen : { screen : WhosGoingScreen },
PreFiltersScreen : { screen : PreFiltersScreen },
ChoiceScreen : { screen : ChoiceScreen },
PostChoiceScreen : { screen : PostChoiceScreen }
},
{ headerMode : "none" }
);
Just as you saw in the Restaurants screen’s code, we have to tell StackNavigator
what screens this stack controls and give it references to the components. Also, as with
the Restaurants screen, we don’t want a header, so, again, headerMode is set to none.
After that, we have to export the StackNavigator, because it’s the top-level component.
exports.DecisionScreen = DecisionScreen;
</div>
<span class='text_page_counter'>(174)</span><div class='page_container' data-page=174>
<b> Debugging and Troubleshooting</b>
Writing code is, of course, only part of the equation. Debugging said code is the other
big part and something I haven’t talked much about yet. Oh, to be sure, you’ve seen that
you can use console.* methods to output messages to the console on which you run the
Expo server (most methods that you are probably familiar with from web development
work the same with React Native), and indeed that can be beneficial. But, it’s not the be-
all, end-all of debugging facilities when working with React Native and Expo.
</div>
<span class='text_page_counter'>(175)</span><div class='page_container' data-page=175>
Here, you have several options. First, you can Reload the app from the Expo server.
We’ll skip the Debug JS Remotely option for just a moment and jump ahead to the
Disable Live Reload. As you make changes to your code, assuming you have the app
opened on a device, it will auto-reload (sometimes it takes a second or two), and this
option allows you to disable that (it changes to Enable Live Reload, if you disable it, so
it acts as a toggle). Similar to live reloading, but different, is Enable Hot Reloading. Hot
reloading allows you to keep your app running as new versions of your files are injected
into the JavaScript bundle automatically. This will allow you to persist the app’s state
through reloads.
The Toggle Inspector option is next, and tapping it leads to the screen(s) seen in
Figure 4-4. (First, you’ll see the screen on the left, then when you make a selection, you’ll
see the screen on the right.)
</div>
<span class='text_page_counter'>(176)</span><div class='page_container' data-page=176>
When you choose this option, you’ll then be able to select an element in the app,
as I’ve done here, for the clickable image on the starting page, indicated by it being
highlighted. You’ll see a bunch of information about it up top, including its place in
the component hierarchy (the selected element is the one with the border). You can
see things such as its box model and what file its code lives in. You can also select the
tabs (Inspect, Perf, Network, and Touchables), to see more information about your app,
including such things as performance statistics (Perf), requests going between the Expo
app on the device and the Expo server on your development machine (Network), and
touchable objects available at the time (Touchables). Note that you can also click the
component names in the hierarchy at the top, to move up or down that hierarchy, as
required.
Another tool available to you is the Perf Monitor, a tool for monitoring performance
of your app. You can see that in Figure 4-5.
</div>
<span class='text_page_counter'>(177)</span><div class='page_container' data-page=177>
This tool shows you the frame rate of your app, how many visual stutters there have
been, etc. This is updated in real time, so you can monitor it as you navigate your app
and find problem spots to investigate further.
Now, knowing about those tools is very good, but what happens when errors occur
in your code? In that case, React Native has two ways to report problems: RedBox error
pages and YellowBox warnings. See Figure 4-6 for an example of a RedBox error page.
<i><b>Figure 4-6. A RedBox error page</b></i>
</div>
<span class='text_page_counter'>(178)</span><div class='page_container' data-page=178>
Warnings, on the other hand, are typically not critical enough to stop your app, but
they are things you’ll want to know about. Figure 4-7 shows what this looks like.
<i><b>Figure 4-7. A YellowBox warning</b></i>
You can then click on a warning, to see its full message in a full-screen YellowBox
form, and you’ll also have access to a stack trace there. You’ll also have three buttons:
Minimize (go back to the screen with the warning on the bottom), Dismiss the warning
(it disappears), and Dismiss All (if there’s more than one warning, as there is here). Note
that these RedBox and YellowBox screens are disabled in release builds (which I’ll be
talking about in the next section).
</div>
<span class='text_page_counter'>(179)</span><div class='page_container' data-page=179>
you can open Chrome Developer Tools and use it to debug your app running on your
device. You can set breakpoints, inspect variables, and so on, just like debugging any
other JavaScript code in Chrome. It’s an elegant way to troubleshoot your code during
development that should serve you well, and you’ll get a little more detail about it in
Chapter 8.
<b>Tip there are a few more debugging capabilities available to you as a react </b>
native developer, but I consider the ones described here the primary means.
If you’d like to see the others, however, look in the react native docs here:
/>
<b> Packaging It All Up</b>
In Chapter 1, I showed you how to use Expo to develop an app, by starting the Expo
server on your development machine and then using the Expo client to test the app.
I hope that you did the same for the Components app in Chapter 2 and Restaurant
Chooser. That’s fantastic for development—being able to run an app on a real device that
easily is awesome when you’re hacking away at code. But what about when you want to
show the app to others? If all you use is the Expo server, they will have to be able to reach
the machine it’s on, and that may not be terribly convenient, because you’ll have to keep
the Expo server running all the time.
<b>Note Interestingly, people can, in theory at least, reach your expo server, even if </b>
</div>
<span class='text_page_counter'>(180)</span><div class='page_container' data-page=180>
And that doesn’t even consider the next step: publishing the app to the Google Play
Store or Apple App Store.
There are two paths you could take to get your app on other people’s machines. First,
you could publish the app via Expo, or you could build a native package for iOS and/or
Android and then distribute it (or submit it to the stores). Let’s talk about publishing first.
Publishing, in this context, means making the app public through the expo.io web
site and, thereby, available to other people. Publishing is quite simple, but first, you’ll
have to create an account at expo.io and log in to the account by entering the following:
exp login
Once that’s done, all you have to do to publish is run this command within your
app’s directory, just as when you start your app:
exp publish
This will trigger a process (this will take some time, so be patient) that will take your
source code, minify it, and otherwise manipulate it, as necessary, and will produce two
versions of your code, one for iOS and one for Android. At the end of the process, you’ll
be given a URL that can then be used in the Expo client app to launch your app, utterly
independent of whether the Expo server is running on your machine.
However, your app won’t be public at this point, which means someone will have to
know the URL to access it. If you want to make it available for all the world, log in to your
Expo account in a browser at expo.io and hit the View Profile link. There, you’ll find a
list of projects you’ve published and some options to manipulate each, including making
one public.
Publishing is great for letting people see your work, but it requires that they have the
Expo client app installed. That may be fine during development and testing, but, clearly,
you wouldn’t want to force users to have to use your app for real. No, you will almost
certainly want them to go to app stores for iOS and Android as stand-alone apps. That,
too, is extremely easy, thanks to Expo!
</div>
<span class='text_page_counter'>(181)</span><div class='page_container' data-page=181>
exp build:android
or
exp build:ios
You’ll be asked a question or two, which will vary, based on the platform you’re
targeting. For Android, you’ll be asked if you want to upload your own keystore or use
one provided by Expo (which is used to sign the final app package digitally). Unless you
know what you’re doing, I suggest letting Expo handle this for you. Don’t worry, if you
change your mind later, you can clear your current keystore by executing
exp build:android --clear-credentials
Then you’ll be able to upload your own, if you wish.
For iOS, you’ll be asked a similar question regarding credentials and distribution
certificate (which serves the same fundamental purpose as the Android keystore), and
you’ll again have the choice of handling it yourself or letting Expo do the work for you.
After that, your code will be uploading to the Expo cloud infrastructure, which
contains all the necessary tooling to build your app. Did you notice that at no point did
I mention having to install any iOS or Android SDKs, no such IDEs as Xcode or Android
Studio, and no requirements to do anything on one OS vs. another? None of that is
necessary when you use Expo to do the builds for you. It’s one of the ways using Expo
that makes your life a lot easier as a developer.
Now, this build process will take a fair amount of time—15 minutes isn’t unheard
of, in my experience, but it’ll usually take more like 5 or so. However long it takes, when
it’s done, you’ll be shown a URL corresponding to either the iOS IPA file or the Android
APK file, and you’ll be able to download the file at those URLs. Alternatively, if you log in
to your Expo account in a browser, you’ll find that a link View IPA/APK builds where you
can download them from (so you don’t have to remember those URLs).
<b>Note For Windows users, you must have Windows subsystem for Linux (WsL) </b>
</div>
<span class='text_page_counter'>(182)</span><div class='page_container' data-page=182>
Now, downloading a file is only half the battle. After that, you have to get them onto
a device (or perhaps an emulator or simulator on a development machine, because
that’s something you can totally do, if you want to). For Android, it’s easy: you can copy
the APK file to a device or emulator in whatever way you generally copy files to it. That
might mean copying the APK to a network share and then accessing that share from a
file manager on the device, or maybe sending it via Bluetooth, or perhaps using ADB
(Android Developer Bridge) commands to install or push it. (ADB is part of the Android
SDK, however, so you’d have to install it to use that method.) You can, of course, simply
access the appropriate URL and download directly from it, or you could get old- fashioned
and e-mail the file to yourself. Whatever the method, once the APK is on the device,
you’ll have to ensure that you have the developer option to allow installation of apps from
unknown sources turned on. Where this option lives varies from device to device, but it’s
usually somewhere under a Security option in Settings—and, of course, Google is your
friend. Once you find and set the option, you can “run” the file. That will trigger the usual
Android installation procedure, and before long, the app will be ready to use.
<b>Note If you have an android emulator set up, installing to that should be as easy </b>
as dragging and dropping the apK file onto it. If that doesn’t work, you can always
aDB install it (and if you have an emulator set up, then it’s a good bet you’ve got
the android development tools set up and have aDB already).
For iOS, things are a bit trickier. If you happen to have Xcode installed, that means
you have an iOS simulator ready to go. To run it on your iOS Simulator, first build your
app, by adding a flag to the build command, like so:
exp build:ios -t simulator
Then, execute the following:
exp build:status
</div>
<span class='text_page_counter'>(183)</span><div class='page_container' data-page=183>
Then you can run it, by starting an iOS Simulator instance and executing this
command:
xcrun simctl install booted <app path>
followed by
xcrun simctl launch booted <app identifier>.
The other option, which you’ll need to look into to run it on a real device, is Apple’s
TestFlight ( This is similar conceptually
to the Expo client but a little different (you don’t have to launch it to launch an app
installed with it, as you do the Expo client) and a bit more complicated (and also costly,
because you’ll require an Apple developer account to use it). The basic idea is that you
download the IPA file that Expo built for you, upload it to TestFlight, add team members
who can access the app, and then they’ll be able to do so.
<b>Note unfortunately, while installing and running an app on android is very </b>
easy and doesn’t require any special accounts, ios is another story entirely.
as mentioned, you’ll need an apple developer account (which costs $99/year);
you’ll have to set up that account; and you’ll have to get set up on testFlight.
this procedure can become involved, so it’s not detailed here. In addition to the
testFlight link, you’ll want to access
, if you’re
going to run your app on ios.
Once you’re ready to submit your app to either the iOS or Android stores, you’ll
follow the procedures Google and Apple outline for app submission. That is left as an
exercise for the reader, as it is beyond the scope of this book. However, I do want to point
out this page in the Expo documentation: />distribution/app-stores.html.
</div>
<span class='text_page_counter'>(184)</span><div class='page_container' data-page=184>
<b> Summary</b>
Whew, that was a ride, huh? In this chapter, in conjunction with Chapter 3, you
thoroughly explored the code behind the Restaurant Chooser app, an app I hope
<i>provided a good learning experience and is useful in its own right. You learned many </i>
React Native concepts, including application structure, third-party components, layout,
packaging, testing and debugging, Expo, and, of course, you were exposed to an excellent
collection of React Native components and APIs in the process.
If this was all that this book had to offer, you would already have a good foundation
from which to build your own apps. But that’s not all there is. There’s quite a bit yet to
come.
</div>
<span class='text_page_counter'>(185)</span><div class='page_container' data-page=185>
175
© Frank Zammetti 2018
<b>React Native Trivia, Part 1</b>
I hope, by this point, having read the first four chapters and having built a real app, that
you’re starting to see the power of React Native. No doubt, you can do a lot with it, all
while just playing within the confines of a single mobile device.
But, in some ways, that isn’t an accurate reflection of the computing world of today.
It’s becoming less and less frequent to find an app that exists and functions only on
a single device. Today, most apps seem to have some degree of connectivity to other
machines, whether to book a hotel, get directions, and maybe save some notes to a
central server or connect two people in a friendly gaming competition.
React Native, naturally, can play in this connected arena as well, but how you do so
presents myriad possibilities. Do you create a RESTful API on a server? Do you do some
sort of direct socket connection? Maybe FTP or NNTP or any of a hundred other possible
communication protocols?
In this chapter, we’ll confront that very choice, in building the second of the three
apps we’ll create together in this book. In the process, you’ll not only learn more about
React Native, but you’ll also learn some Node.js in the process, plus a somewhat newer
method of client-server communication (Web Sockets), as this project will involve
building a server component and connecting our React Native app to it. Let’s kick things
off, shall we?
<b> What Are We Building?</b>
<i>In a word (err, that is, in three words), we’re building React Native Trivia. No, wait, in one </i>
word, for real this time, we’ll call it RNTrivia!
</div>
<span class='text_page_counter'>(186)</span><div class='page_container' data-page=186>
This was an app I wrote when I gave a presentation on the Webix library in 2018,
and I used it as a fun and exciting way to give swag away. I had a bunch of sci-fi trivia
questions (which you’ll see in the code download bundle), and the top three finishers
got some free stuff. As such, I don’t view this as a game, per se (a game project being
reserved for Chapters 7 and 8); instead I see it as a tool, albeit a fun one, I hope.
RNTrivia consists of just a few screens, most of which you’ll see in the next chapter,
but the two main ones are the leaderboard screen (which can be thought of as a “game
in progress, awaiting a question”) and the question screen. The leaderboard screen,
which you can see in Figure 5-1, is where the player waits until the admin triggers a new
question to be sent to all the players.
</div>
<span class='text_page_counter'>(187)</span><div class='page_container' data-page=187>
Once a question is sent, the players find themselves on the question screen, as
shown in Figure 5-2. Here, the player selects their answer and submits it.
<i><b>Figure 5-2. The question screen</b></i>
All of this requires the client app, written with good ’ole React Native, and a server
component, which we’ll write using Node. The server acts as the intermediary between
the admin and all the players, but how this communication occurs is quite interesting,
I think, and I hope you will think so too. That’s what we’ll be spending all our time on in
this chapter, reserving the client code for the next chapter. This server code will handle
almost all the core logic of the game, including some logic that considers how long a
player takes to answer a question in assigning points, so that not only is getting the
correct answer critical but getting it as fast as possible also matters (it also ensures that a
tie is virtually impossible).
</div>
<span class='text_page_counter'>(188)</span><div class='page_container' data-page=188>
<b> The Client</b>
How to divide this project between two chapters, which is the pattern I decided on for the
book’s three projects, was very easy. This chapter covers the server code, and Chapter 6
covers the client code. As you’ll see here, the server code is neither very complicated nor
voluminous. There is definitely more on the client side, including some new concepts, than
there is on the server side. But, as we explore the server code here, I’ll do my best to give you
some context, as far as the client code is concerned, enough for you to understand what’s
happening in the server code. Rest assured, however, that the client code will be covered in
detail in Chapter 6. Until that chapter, we’ll occupy ourselves with the server code.
<b> The Server</b>
In Chapter 1, I talked briefly about Node, about installing it and about how to write some
simple code and execute it with Node. Since then, you’ve been using Node little by little,
and Node Package Manager (NPM), which goes along with it, even when you may not
have realized you were, because the React Native and Expo tools use them both under
the covers. Now, however, to create a server for our React Native app to talk to, we have
<i>to write some actual Node code.</i>
If you do some searching about writing a server in Node, the first thing you’re likely
to encounter is code that looks something like this:
require("http").createServer((inRequest, inResponse) => {
inResponse.end("Hello from my first Node server");
}).listen(80);
<b>Note You will also almost certainly run into something called express. that’s a </b>
</div>
<span class='text_page_counter'>(189)</span><div class='page_container' data-page=189>
That remarkedly small bit of code is all it takes in Node to write a server. If you
execute that, then fire up your favorite web browser and access localhost, you’ll get the
reply “Hello from my first Node server.” In short, the function passed to createServer()
handles any incoming HTTP request. You can do anything you require there, including
such things as
• Interrogate the incoming request to determine the HTTP method
• Parse the request path
• Examine header values
You can then perform some branching logic on any or all of these, perhaps access
a database or other durable storage mechanism, and return an appropriate and fully
dynamic response for the specific request. With just this little bit of code, you, in fact,
know the basics of what you would require to write a server for RNTrivia.
However, if you think about what this RNTrivia app is, you should quickly notice a
<i>flaw: we must have the ability for the server to initiate communication with the client, our </i>
players. The server must send questions to the players. That’s the exact opposite of how
things usually work, and, indeed, the opposite of how this simple server example works.
Here, it’s the client, via his/her browser request, who initiates communication with
the server, and that won’t meet our needs. Surely there’s an answer, right? Well, there’s
more than one, really, but the one we’re going to use is something relatively new to web
development, by way of a nifty little library: WebSocket and socket.io.
<b>Note if you’ve been doing web development for a while, you may recognize that </b>
</div>
<span class='text_page_counter'>(190)</span><div class='page_container' data-page=190>
<b> Keeping the Lines of Communication Open: socket.io</b>
The Web itself was initially conceived as a place where it was the client’s responsibility to
request information from a server, but that eliminates a host of interesting possibilities,
or at least makes them more difficult and non-optimal.
For example, if you have a machine that provides stock prices to a client to display in
a dashboard, the client must continuously request updated prices from the server. This
is the typical polling approach. The downsides, primarily, are that it requires constant
new requests from the client to server, and the prices will only be as fresh as the polling
interval, which you typically don’t want to make too frequent, for fear of overloading the
server. The prices aren’t real-time, something that can be very bad, if you’re an investor.
With the advent of AJAX techniques, developers started to investigate ways to have
<i>bidirectional communication, in which the server could push new stock prices out to </i>
the client. One such method is long-polling. Sometimes called Comet, long-polling is a
technique by which the client opens a connection with a server, as usual. But now, the
server holds the request open, by never sending the HTTP response completion signal.
Then, when the server has something to transmit to the client, the connection is already
established. This is referred to as a “hanging-GET” or “pending-POST,” depending on the
HTTP method used to establish the connection.
This can be tricky to implement for many reasons, but probably the key one is
that the connection processing thread is held on the server. Given that it’s an HTTP
connection, the overhead is not at all inconsequential. Before long, your server can be
brought to its knees, without having all that many clients connected.
The WebSocket protocol was created to allow this sort of persistent connection
without all the problems of long-polling, or other approaches. WebSocket is
an Internet Engineering Task Force (IETF) standard that enables bidirectional
communication between a client and a server. It does this by a special handshake
when a regular HTTP connection is established. To do this, the client sends a request
that looks something like this:
GET ws://websocket.apress.com/ HTTP/1.1
Origin:
Connection: Upgrade
</div>
<span class='text_page_counter'>(191)</span><div class='page_container' data-page=191>
Notice that Upgrade header value? That’s the magic bit. When the server sees this,
and assuming it supports WebSocket, it will respond with a reply such as this:
HTTP/1.1 101 WebSocket Protocol Handshake
Date: Mon, 21 Dec 2017 03:12:44 EDT
Connection: Upgrade
Upgrade: WebSocket
The server “agrees to the upgrade,” in WebSocket parlance. Once this handshake
completes, the HTTP request is torn down, but the underlying TCP/IP connection it rode
in on remains. That’s the persistent connection with which the client and server can
communicate in real time, without having to reestablish a connection every time.
WebSocket also comes with a JavaScript API that you can use to establish
connections and both send and receive messages (and messages is what we call data
that is transmitted over a WebSocket connection, in either direction). However, I’m not
going to go into that API, because rather than use it directly in RNTrivia, we’re going to
make use of a library that sits on top of it and makes it much easier to use, that library
being socket.io. What you’ll find is that this library exists for use in both Node-based
server code and React Native–based client code and gives us a more straightforward and
consistent API in both places.
In a tiny nutshell, using socket.io, beyond the import of the library, requires little
more than a single function: io.on(). An app written with socket.io will have one or
more such calls, one for each message that the app requires. It doesn’t matter if the
message comes from the client and goes to the server, or whether it starts on the server
and goes to the client. io.on() is all it takes to handle the message on either side of the
connection.
</div>
<span class='text_page_counter'>(192)</span><div class='page_container' data-page=192>
If the message is updateStock and it is sent from the server, perhaps in your client
code, you might write
io.on("updateStock", function(inData) {
console.log(`Stock ${inData.tickerSymbol} price is now {inData.newPrice}`);
});
<i>Now, whenever the server sends the updateStock price, which we term emitting the </i>
message, the client will output the new price to the console.
If you want to send a clearPreferences message from the client to the server, then
on the server, you might write
io.on("clearPreferences", function(inData) {
database.execute(`delete from user_preferences where userID=${inData.
userID}`);
});
See? It looks the same whether on client or server.
<i>Now, that’s how you handle the message, but how do you emit them? Once again, it </i>
looks the same, regardless of where the message originates.
io.emit("updateStock", { tickerSymbol : database.getSymbol(), newPrice :
database.getPrice() });
Or
io.emit("clearPreferences", { userID : "fzammetti" });
</div>
<span class='text_page_counter'>(193)</span><div class='page_container' data-page=193>
<b> Getting Down to Business: Building the Server</b>
Now it’s time to dissect some server code. While it’s true that this isn’t a book about Node
or socket.io or any of that, we naturally couldn’t build an app like this without discussing
the code, to get a holistic view of RNTrivia. You should keep in mind, however, that while
I’m going to do my best to provide you with just enough information to understand this
code, even if you have no previous Node experience, there is a lot more to Node than
what you’ll see here. So, if you find this exciting (and I hope that you do), then you’ll
definitely want to spend some time on your own diving in deeper.
That said, let’s get to it!
<b> A Non-Code Concern: questions.json</b>
None of the code I’m about to discuss will do much if we don’t have some questions to
ask our players. Rather than hard-coding the questions into the server code, I chose to
externalize them into their own file, which we’ll read in later. The questions.json file is
a simple list of questions, some of which you can see here:
{ "questions" : [
{ "question" : "What is the name of the Shadow's homeworld on Babylon 5?",
"answer" : "Z'ha'dum",
"decoys" : [ "Galifrey", "Hoth", "Arrakis", "Tagora", "Nihil", "Daxam",
"Acheron", "Skaro", "Crematoria", "Qo'noS" ]
},
{ "question" : "In Stargate SG-1, what galaxy is the lost city of
Atlantis discovered to reside in?",
"answer" : "Pegasus",
"decoys" : [ "Andromeda", "Seraphia", "Triangulum", "Krell", "Virgo",
"Kaliem", "Ida", "Shi'ar", "Xeno", "Isop" ]
},
...
] }
</div>
<span class='text_page_counter'>(194)</span><div class='page_container' data-page=194>
<b> Configuring the Server: package.json</b>
While it’s not required to write Node apps, whether server-based or not (something that
should be apparent, given the previous simple Node code samples I’ve shown), it’s very
much standard to have a package.json file in the root of the app. In fact, if you’re going
to use third-party libraries, as we are in RNTrivia, this file becomes all but necessary.
(It’s not impossible to bring in dependencies without a package.json file, but it’s pretty
much unheard of.) Here’s the package.json file for RNTrivia:
{
"name": "com.etherient.rntrivia", "version": "1.0.0", "author": "Frank
Zammetti",
"description": "A trivia app written with React Native",
"private": true, "license": "MIT", "main": "server.js",
"dependencies": { "socket.io": "2.0.4", "lodash": "*" },
"scripts": { "start": "node server.js" }
}
This isn’t the first time you’ve seen such a file, of course, but it’s the first time you’ve
seen it in the context of a Node app. Most of it should be self-explanatory, and some of
this is technically optional, but the attributes you see here are the required ones, and the
ones you’ll have to supply to avoid any warnings by NPM. Perhaps the most important
things here are main, dependencies, and scripts.
The main attribute tells NPM and Node what the main JavaScript file is for our app.
The dependencies attribute is, of course, the libraries our app depends on. As previously
discussed, socket.io shouldn’t be a surprise. The lodash library, in case you’ve never
heard of it, is a general-purpose JavaScript utility library that provides a few generic and
very useful functions, such as sorting helpers; helpers for iterating arrays, objects, and
strings; helpers for manipulating and testing values; and helpers for creating composite
functions, among many others. We’ll be using it for small but critical functions later, but
if this is your first encounter with lodash, then I highly recommend taking some time to
see what it offers, because it’s a very helpful library that is also very simple, small, and
efficient, three attributes I very much like in my JavaScript libraries.
</div>
<span class='text_page_counter'>(195)</span><div class='page_container' data-page=195>
With the configuration provided, NPM knows to execute
node.server.js
on our behalf. Why would you want to do this? Well, if all you’re going to do is run a
single JavaScript file with Node, then there’s probably no significant benefit, but using
NPM like this allows you to execute any arbitrary command(s) you like. Want to run
Webpack on your code before executing it? No problem. Need to run the app under an
alternate user account? You can do it with this. Plus, if you do this for all your Node apps,
it means that you never have to think about how to run an app. It’s always just npm start.
<b>Note Don’t forget that you’ll have to execute npm install before you can do </b>
npm start, because that’s the way all the dependencies of the server-side code
are installed. i’m sure you’re well aware of this by now, but it never hurts to be
reminded.
<b> server.js Opening Volley: Imports and Variables</b>
<i>The main (and, in fact, only) source file for the server is the aptly named server.js, and </i>
this code begins as most Node code does, with some imports.
const fs = require("fs");
const lodash = require("lodash");
The fs variable will store a reference to the built-in Node File System API. We’ll use
this to read in the questions file seen earlier. The lodash import is, of course, the lodash
library.
After the imports, it’s time to build the server and hook socket.io to it. I’ve done that
in this single line of code (something I wouldn’t generally recommend, but variety is the
spice of life, so here’s a little spice for ya).
const io = require("socket.io")(require("http").createServer(function(){}).
listen(80));
</div>
<span class='text_page_counter'>(196)</span><div class='page_container' data-page=196>
createServer() contract. That server is then passed to the socket.io constructor
(which is anonymously imported, because, like the http import, it’s not needed outside
this line), which is what hooks socket.io to the server and makes it work. Essentially,
socket.io piggybacks on the underlying HTTP server, extending it to handle WebSocket
connections.
After that comes a series of variables that we’ll need.
const players = { };
This stores objects, one representing each player participating. These are keyed by a
unique playerID that will be generated when a player connects to the server.
let inProgress = false;
It is hoped that variable name is self-documenting. This is a flag that tells the code
whether a game is currently in progress.
let questions = null;
let question = null;
let questionForPlayers = null;
These three variables store the questions read in from questions.json, the current
question, and the question in a slightly different form for the players, respectively. Don’t
worry too much about these, and why the question is seemingly stored twice. That will
all become clear before long.
let questionStartTime = null;
Remember that I said the interval a player takes to answer a question factors into
his/her score? Well, this variable stores the time that the current question was sent to the
players, and using it, the server can determine how long each player took to answer a
question.
let numberAsked = 0;
Finally, numberAsked is how many questions out of the total number of questions
have been asked. This will be used to tell the admin when there are no more questions
left to be asked.
</div>
<span class='text_page_counter'>(197)</span><div class='page_container' data-page=197>
<b> Utility Functions</b>
In addition to that handful of variables, there are two utility functions we’ll need in a
couple of different places. These are the next bit of code you’ll encounter as you examine
this source file.
<b> newGameData()</b>
Anytime a new player connects, or a new game begins, we must reset some state for
each player. This represents the data about what has transpired so far during the current
game (for the most part). This is a simple object, a gameData object, as I call it, and the
newGameData() function is used to create it.
function newGameData() {
return { right : 0, wrong : 0, totalTime : 0, fastest : 999999999,
slowest : 0, average : 0, points : 0, answered : 0, playerName : null
};
}
The attributes of the constructed object should be pretty obvious: how many questions
the player has gotten right and wrong, the totalTime taken to answer, the fastest and
slowest the player has answered, the average time taken to answer, how many points
the player has, and how many questions he/she has answered. The playerName is also
stored here, even though it’s conceptually not the same as the others, and that’s done
just to make it more readily accessible in some other places in the code later.
<b> calculateLeaderboard()</b>
Recall in the earlier screenshots that when the player is awaiting a question, they are
on the leaderboard screen that shows the current players’ points and ranking. A single
function, calculateLeaderboard(), is responsible for generating the data behind that
display.
function calculateLeaderboard() {
const playersArray = [ ];
for (const playerID in players) {
</div>
<span class='text_page_counter'>(198)</span><div class='page_container' data-page=198>
playersArray.push({ playerID : playerID, playerName : player.playerName,
points : player.points });
}
}
playersArray.sort((inA, inB) => {
const pointsA = inA.points;
const pointsB = inB.points;
if (pointsA > pointsB) { return -1; }
else if (pointsA < pointsB) { return 1; }
else { return 0; }
});
return playersArray;
}
The first block of code, the for loop, is responsible for taking the players object and
generating an array from it. Because the leaderboard is a FlatList, and a FlatList gets
backed by an array, that’s what we need (players is an object, because it makes writing
all the other code a snap, and this is the only time we need it as an array, so it made
sense just to do a conversion here). However, as part of the transformation, we only need
a few pieces of information to render the leaderboard, so rather than just pushing the
existing object onto the array, a new minimal object is created instead.
The second chunk of code is a simple sort, based on points, so that the array is now
in descending point order, exactly as you’d expect a list of standings to be.
<b> Player Message Handlers</b>
The next thing we have to do is to provide socket.io the functions that will handle the
various messages that can be emitted to the server. And what are those messages, you
ask? Here's the list:
• validatePlayer: Emitted when a player first connects to the server
</div>
<span class='text_page_counter'>(199)</span><div class='page_container' data-page=199>
• adminNextQuestion: Emitted when the admin triggers the next
question
• adminEndGame: Emitted when the admin ends the game
As you can see, there aren’t many messages. Each is a function, and those functions
must be provided to the io object inside a connection message handler. The connection
message will be emitted automatically by the client when it connects to the server, and
the socket.io API requires that all the message handlers be defined inside the handler
for that message. So, we have this:
io.on("connection", io => {
...
});
and in place of the ellipses are five calls to io.on(), passing each the message name
(from the preceding list) and then the function that handles that particular message.
But, even before those, there is one other statement you’ll find inside the connection
message handler:
io.emit("connected", { });
This emits a connected message back to the players. So, the sequence will be
• Player client app connects, emitting the connection message to the
server. (This happens automatically when the socket.io object is
created in the client code, as you’ll see later.)
• The connection message handler emits a connected message to the
player. (Note that, in general, it’s not required to emit a message such
as this. socket.io doesn’t require it, but the flow of the RNTrivia app
startup does, which will be explained in Chapter 6.)
• The connection message handler makes five io.on() calls to hook
up handlers for each of the five messages required to make this whole
mess work.
Once the connection message handler completes, the server is ready to handle all
necessary messages from players.
</div>
<span class='text_page_counter'>(200)</span><div class='page_container' data-page=200>
<b> validatePlayer</b>
The first message to be handled is the validatePlayer message. This is triggered by the
client handling the connected message emitted by the server in response to the automatic
connection message to the server. This serves as something of a handshake: the client says
“hello” when the socket.io object is created there, firing the connection message, then
the server responds by saying “Oh, hello to you too!” by emitting the connected message,
which the client then responds to by saying “Hey, can you please validate this player for
me?” by emitting the validatePlayer message, which is handled by this code:
io.on("validatePlayer", inData => {
try {
const responseObject = { inProgress : inProgress,
gameData : newGameData(), leaderboard : calculateLeaderboard(),
asked : numberAsked
};
responseObject.gameData.playerName = inData.playerName;
responseObject.playerID = `pi_${new Date().getTime()}`;
for (const playerID in players) {
if (players.hasOwnProperty(playerID)) {
if (inData.playerName === players[playerID].playerName) {
responseObject.gameData.playerName += `_${new Date().getTime()}`;
}
}
}
players[responseObject.playerID] = responseObject.gameData;
io.emit("validatePlayer", responseObject);
} catch (inException) {
console.log(`${inException}`);
}
});
</div>
<!--links-->
<a href=''>www.allitebooks.com</a>
<a href=' /><a href=''>e (nodejs.org</a>
<a href=''>e (https://docs.</a>
INTRODUCTIONS TO THE TWO SECTORS: JVS AND SOES
- 50
- 353
- 0