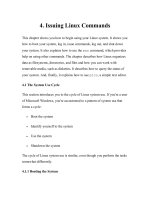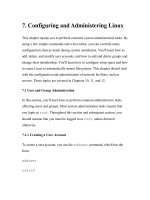Learning DebianGNU Linux-Chapter 3: Installing Linux
Bạn đang xem bản rút gọn của tài liệu. Xem và tải ngay bản đầy đủ của tài liệu tại đây (643.22 KB, 48 trang )
3. Installing Linux
In this chapter, you'll learn how to install Linux by following a simple, step-
by-step procedure. Most users will be able to complete the installation
procedure without difficulty; however, the chapter includes a section that
describes how you can obtain help if you encounter installation problems.
Once you successfully complete the installation procedure, you'll have your
own working Linux system.
3.1 Installing the Operating System and Applications
To install Linux, you follow a simple, step-by-step procedure that has three
main phases:
Installing the operating system kernel and base system
Configuring the new Linux system
Installing applications
WARNING: Although the Linux installation procedure is generally
troublefree, errors or malfunctions that occur during the installation of an
operating system can result in loss of data. You should not begin the
installation procedure until you have backed up all data on your system and
determined that your backup is error-free.
3.1.1 The Installation Program User Interface
Like other modern Linux distributions, Debian GNU/Linux includes a
screen-based install program that simplifies the installation and initial
configuration of Linux. However, the install program works somewhat
differently than a typical Microsoft Windows application. For instance, it
does not support use of a mouse or other pointing device; all input is via the
keyboard. So that you can make effective use of the install program, the next
three subsections describe the user-interface controls used by the install
program, present the special keystrokes recognized by the install program,
and explain the use of Linux's virtual consoles.
3.1.1.1 User-interface controls
Figure 3.1 shows a typical screen displayed by the install program. This
screen includes the following controls:
A main window
The install program runs in a full screen window. The top line of the
window displays the name of the current installation step. In Figure
3.1, the current step is "Select CD Interface Type." You cannot
minimize or change the size of the install program's main window.
The cursor
Like Windows programs, the installation program has a cursor on
screen. Unlike Windows, the cursor movement and cursor actions are
controlled by the keyboard, rather than by the mouse. The location of
the cursor is called the input focus. At any time, exactly one control
has the input focus, which lets it respond to keyboard input. The
install program displays a rectangular blue cursor that identifies the
field having the input focus. In Figure 3.1, the list item named
/dev/hdc has the input focus.
A scrollable list
Scrollable lists let you page through a list of items that may be too
long to display all at once. At any time, one line in the scrollable list is
active, as indicated by blue highlighting. When a scrollable list has the
input focus the Up and Down arrow keys let you choose a different
active item. Some scrollable lists associate actions with items; you can
initiate the action associated with the active item by pressing Enter.
Buttons
Many install program windows include one or more buttons. You can
make a button active by pressing the Tab key to move the cursor to
the button. When a button is active, pressing Enter initiates the action
associated with it.
Figure 3.1: A typical screen displayed by the install program
Although Figure 3.1 does not show a text box, some install program
windows include one. Text boxes let you type text that is sent to the install
program when you press the Ok button. You can recognize a text box by the
underscores that define its input area.
3.1.1.2 Common keystrokes
Several keystrokes let you direct the operation of the install program. For
example, you can use the Tab key to move the input focus from one control
to the next. Table 3.1 summarizes the keystrokes that the install program
recognizes. You may want to keep this table handy as you work with the
install program.
Table 3.1: Keystrokes Recognized by the Install Program
Keystroke Meaning
Enter Send a button press to the install program.
Tab Move the input focus to the next field.
Down Move the cursor down.
Table 3.1: Keystrokes Recognized by the Install Program
Keystroke Meaning
Up Move the cursor up.
Left Move the cursor left.
Right Move the cursor right.
WARNING: You should press keys only when an installation program
dialog box is active. Pressing keys at other times can send keystrokes to
programs invoked by the install program, which may interpret your input in
an unpredictable fashion.
3.1.1.3 Using virtual consoles
A console is a combination of a keyboard and a display device, such as a
video monitor. A console provides a basic user interface adequate to
communicate with a computer: you can type characters on the keyboard and
view text on the display device.
Although a home computer system seldom has more than one console,
Linux systems provide several virtual consoles. By pressing a special
combination of keys, you can control which console your system's keyboard
and monitor are connected to. Table 3.2 describes the virtual consoles used
by the install program. The main installation dialog appears in virtual
console 1. The contents of other virtual consoles can be useful in
troubleshooting; however, you will not usually need to switch from one
virtual console to another. Nevertheless, you may find it interesting to view
the contents of the virtual consoles.
Table 3.2: Virtual Consoles Used by the Install Program
Console Keystroke Contents
1 ALT-F1 The installation dialog.
2 ALT-F2 A shell prompt, which lets you enter commands to be
processed by Linux.
3 ALT-F3 The installation status log, containing termination
messages of launched programs.
4 ALT-F4 The installation log, containing messages from the
install program.
3.1.2 Installing the Kernel and Base System
If your system can boot from a CD-ROM, you can boot Linux directly from
the CD that accompanies this book, which is by far the simplest way to boot
Linux. If your system supports booting from a CD-ROM, configure your
system to do so and boot Linux now.
3.1.2.1 Booting from MS-DOS or Windows 9x
If your system can't boot from a CD-ROM, you can boot Linux by first
booting MS-DOS or Windows 9x. To do so, use File Manager to copy the
following files from the install directory of the CD-ROM that accompanies
this book, to your Windows desktop:
boot.bat
linux
loadlin.exe
root.bin
Next, right click on the boot.bat file on your desktop - not the one on the
CD-ROM - and select the Create Shortcut menu item. Windows creates a
desktop icon named Shortcut to boot.bat. Right click on this icon and select
the Properties menu item. A Properties dialog appears. Click on the Program
tab and then click on the Advanced button. Click on the check box marked
"MS-DOS mode" and then click on OK. Finally, click on OK to exit the
Properties dialog.
To boot Linux, double click on the Shortcut to boot.bat desktop icon. A
dialog box asks if you want to close all other programs and continue. Close
any important applications and then click on Yes to boot Linux.
3.1.2.2 Booting from floppy diskettes
If your system can't boot from a CD-ROM diskette and you have difficulty
booting Linux from MS-DOS or Windows 9x, you can boot Linux from
floppy diskettes. Before beginning the installation, obtain two floppy disks.
You'll use one to create the Linux installation disk and another from which
to boot your Linux system.
To begin installing Linux, you must boot your system from a floppy diskette
containing the boot kernel. Creating the boot disk requires some special
measures; you can't simply copy files onto a disk and then boot it.
To create the boot disk, perform the following steps:
1. Insert the Linux CD-ROM in your CD-ROM drive.
2. Start an MS-DOS Prompt window by clicking on Start, selecting
Programs, and clicking on MS-DOS Prompt.
3. In the MS-DOS window, change to the drive letter that corresponds to
your CD-ROM drive, for example, m: (see Figure 3.2).
Figure 3.2: Using rawrite2 to make a boot disk
4. In the MS-DOS window, type the command cd
tools\rawrite2\rawrite2and press Enter.
5. When prompted, specify the file name of the disk image source as
boot\resc1440.bin and press Enter.
6. When prompted, specify the drive letter of your floppy drive, for
example, a:.
7. As instructed by the program, place a formatted floppy diskette in
your floppy drive and press Enter.
It takes perhaps a minute or so for the rawrite2 utility to create the floppy
diskette. Wait for the utility to complete and then restart your system using
the floppy diskette.
3.1.2.3 Starting the installation procedure
When Linux boots, you should see the boot: prompt shown in Figure 3.3.
Press Enter to begin the installation process.
Figure 3.3: The boot prompt
The boot: prompt lets you enter various kernel options. Most systems can
be started without using any kernel options. However, if you cannot
successfully boot your system from a CD-ROM or floppy diskette, you
should suspect that a kernel option is needed. Pressing F1 in response to the
boot prompt will access some help pages. If the information in the help
pages is not sufficient to resolve your problem, seek help as described in the
section titled Section 3.2, "Getting Help, near the end of this chapter.
3.1.2.4 Choosing color versus monochrome
Once the install program starts, it first displays the Select Color or
Monochrome Display screen, shown in Figure 3.4, which asks whether
subsequent install program screens should appear in color or monochrome
(black and white). Use the Up and Down keys to move to the type of
monitor attached to your system and press Enter to select it. If you selected
Color, the screen reappears in color. To move forward to the next screen,
highlight Next and press Enter.
Figure 3.4: The Select Color or Monochrome Display screen
3.1.2.5 Release notes
The install program displays the current release notes. These identify the
diskette used to boot the system, point you to the Debian web site, and
explain the Debian mission. Use the Up and Down arrow keys to read text
beyond the first page. When you've read the release notes, highlight
Continue and press Enter.
3.1.2.6 The Installation Main Menu
The install program now displays the Installation Main Menu, shown in
Figure 3.5. This menu guides you through the installation process; it
reappears in slightly different form after each installation step is completed.
Figure 3.5: The Installation Main Menu
The only control on the menu is a scrollable list. The first few items of the
list present the installation steps that you should most likely perform next.
The most likely step is labeled Next.
The remaining items of the list present other installation steps. If an
installation goes awry, you can manually select the proper sequence of steps
to quickly get things back on track.
However, you'll seldom, if ever, need this capability; choosing Next is
almost always the appropriate action. To continue by configuring your
system's keyboard, highlight Next and press Enter.
3.1.2.7 Selecting a keyboard
The install program displays the Select a Keyboard screen, shown in Figure
3.6. Use the Up and Down arrow keys to select the appropriate keyboard.
Most U.S. users will prefer the pre-selected choice, U.S. English
(QWERTY). When you've selected the proper keyboard, press ENTER to
continue.
Figure 3.6: The Select a Keyboard screen
The installation main menu re-appears, with the Next choice designated
Partition a Hard Disk. Press Enter to continue.
3.1.2.8 Selecting the hard drive
The Select Disk Drive screen, shown in Figure 3.7, appears. The screen
contains a scrollable list that lets you choose the drive to be partitioned.
Drives are named by using the standard Linux method. IDE hard drives are
named hd x, where x is a letter from a to z. Drive hda is your system's
first IDE hard drive, drive hdb is your system's second IDE hard drive, and
so on. SCSI drives are named scd x, where x is a letter from a to z that
corresponds to the SCSI drive's disk ID number. As explained on the screen,
the install program may mistakenly identify a CD-ROM drive as a hard
drive.
Figure 3.7: The Select Disk Drive screen
Choose the drive that you want to partition and press Enter.
3.1.2.9 Partitioning a hard drive
The install program launches cfdisk, a Linux program for partitioning
hard drives. Figure 3.8 shows the initial cfdisk screen. The screen shows
the partitions and free space residing on the hard disk. In the figure, the hard
disk contains only free space.
Figure 3.8: The initial cfdisk screen
To create a new partition from the available free space, use the Up and
Down arrow keys to select a free space entry. Then use the Left and Right
arrow keys to select the New menu item at the bottom of the screen. Press
Enter to create the partition.
As shown in Figure 3.9, cfdisk asks whether the new partition should be a
primary or logical partition. Choose Primary and press Enter.
A hard disk can have a maximum of four primary partitions; a logical
partition lets you escape this limitation. After creating a logical partition,
you can create several extended partitions within it. However, cfdisk is
not able to create extended partitions. If your hard disk already contains
several partitions, you'll need to seek help in using a program other than
cfdisk to partition your hard disk. See the section titled Section 3.2," near
the end of this chapter.
Figure 3.9: Specifying the partition type
Next, cfdisk asks you to specify the size (in MB) of the new partition. As
a rule of thumb, you should leave 50-100 MB of free space in which to
establish a Linux swap partition. Type the desired size, which must not
exceed the available free space, and press Enter.
Next, if the new partition is smaller than the available free space, you're
asked whether the new partition should be created at the beginning or the
end of the available space. It generally makes little difference. Select
Beginning or End, according to your preference, and press Enter.
An updated display appears, as shown in Figure 3.10. The updated display
shows the new partition, which was created as a Linux partition. Next, you
must specify the Linux partition as bootable. Select the Bootable menu item
by using the Left and Right arrow keys and press Enter. The screen is
updated to reflect the new status of the partition. Notice how the new
partition is named by using the name of the hard disk ( hda) and a
sequential number (1). Make a note of the name of the Linux partition.
Figure 3.10: The updated display
Now, you must create a Linux swap partition from the remaining free space.
Use the Up and Down arrow keys to select the free space and use the Left
and Right arrow keys to select the New menu item. Press Enter.
Create the swap partition as a primary partition, with a size of 50-100 MB.
Make a note of the name of the swap partition, which will be something like
hda2.
Next, you must identify the new partition as a swap partition. Use the Left
and Right arrow keys to select the Type menu item and press Enter. Type
the code that corresponds to a Linux swap partition (82) and press Enter.
Finally, you must write the modified partition table to the hard disk. Use the
Left and Right arrow keys to select the Write menu item and press Enter.
The program tells you that erroneous changes to the partition table can
destroy data. Check your work and, if the partition information is correct,
type Yes and press Enter.
If the partition information is not correct, you can easily revise it. Select the
erroneous partition and use the Delete menu item to delete the partition. You
can then use the New menu item to recreate the partition with the proper size
and type.
The program confirms that the partition table was written by displaying a
message near the bottom of the screen. Exit the program by using the Left
and Right arrow keys to select the Quit menu item and pressing Enter.
The main menu appears, with the Next item designated Initialize and
Activate a Swap Partition. Press Enter to proceed.
3.1.2.10 Initializing and activating a swap partition
The install program asks you to identify the swap partition. Using your
notes, select the proper partition - the smaller of the two partitions you just
created - and press Enter.
The install program asks if you want the partition scanned for bad blocks.
For a small partition such as a swap partition, this takes only a few moments
and can help you avoid puzzling problems. Select Yes and press Enter.
The install program then informs you that all data on the swap partition will
be destroyed. Make certain that you've correctly identified the partition,
select Yes, and press Enter to begin the initialization. The display helps you
keep track of the progress of the task.
When initialization is complete, the main menu reappears, with the Next
item designated Initialize a Linux Partition. Press Enter to proceed.
3.1.2.11 Initializing a Linux partition
The install program asks you to identify the Linux partition. Using your
notes, select the proper partition - the larger of the two partitions you earlier
created - and press Enter.
The install program asks if you want the partition scanned for bad blocks.
For a large partition, this can take can several minutes. However, identifying
and marking bad blocks can help you avoid puzzling problems, particularly
if your hard disk hasn't been previously used. Select Yes and press Enter.
The install program then informs you that all data on the Linux partition will
be destroyed. Make certain that you've correctly identified the partition,
select Yes, and press Enter to begin the initialization. The display helps you
keep track of the progress of the task.
When initialization is complete, the install program asks whether the Linux
partition should be mounted as the root file system, the one to which
programs will be installed. Select Yes and press Enter to mount the
partition.
When the partition has been mounted, the main menu reappears, with the
Next item designated Install Operating System Kernel and Modules. Press
ENTER to proceed.
3.1.2.12 Installing the Operating System Kernel and Modules
The install program asks you to specify the medium which contains the
Linux distribution. Use the Up and Down arrow keys to select CDROM and
press Enter.
As shown in Figure 3.11, the install program asks you to identify the CD-
ROM drive that contains the distribution. Highlight the appropriate device
and press Enter. If you can't confidently identify the device, don't fret. If the
install program fails to find the distribution, you'll get another chance to
identify the device.
Figure 3.11: Selecting the CD interface type
The install program prompts you to place the distribution CD-ROM in the
CD-ROM drive. Do so and then press Enter.