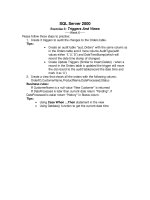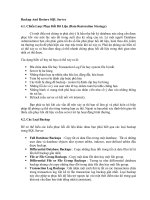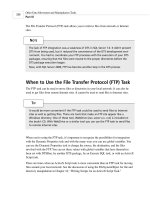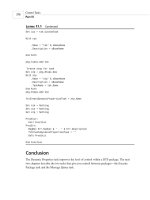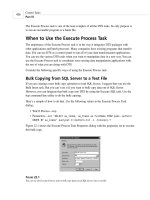Create and Call SQL Server 2000 User-Defined
Bạn đang xem bản rút gọn của tài liệu. Xem và tải ngay bản đầy đủ của tài liệu tại đây (23.9 KB, 8 trang )
6.8 Create and Call SQL Server 2000 User-Defined Functions
In SQL Server 2000, I have heard that you can create user-defined functions (UDFs).
Where would you use UDFs, and how do you create and call them from within T-SQL?
Technique
UDFs have been used for years in application development languages. You can now
create them in SQL Server 2000 as well.
Creating SQL Server 2000 UDFs
You can create UDFs in SQL Server 2000 by using the CREATE FUNCTION command.
Normally, you would do this using the Enterprise Manager or some tool, but here you
will learn how to do it using VB.NET. Following is the function that will be created:
CREATE FUNCTION udf_ShowProdAndCat (@UnitPriceParm money)
RETURNS @ProdAndCatTab TABLE
(
ProductID int,
ProductName nvarchar(80),
CategoryName nvarchar(80),
UnitPrice int
)
AS
BEGIN
INSERT @ProdAndCatTab
SELECT P.ProductID, P.ProductName,
C.CategoryName, P.UnitPrice
FROM Products AS P INNER JOIN Categories AS C
ON P.CategoryID = C.CategoryID
WHERE P.UnitPrice > @UnitPriceParm
RETURN
END
This function definitely looks a lot different from functions you have created in other
languages, but it doesn't look as funky when you remember you are using T-SQL
commands.
Passing Parameters to SQL Server UDFs
The parameter that is passed starts with the @ symbol, much like local variables that
were discussed in How-To 6.1.
You will also want to declare the data type.
Returning Scalar or Table Types from SQL Server UDFs
When returning values from a UDF, you will either pass back a scalar type, which is
actually a single value of one of the standard data types, or pass back a new Table data
type.
The example for this How-To creates and returns a Table data type, specified with the
following lines of code:
RETURNS @ProdAndCatTab TABLE
(
ProductID int,
ProductName nvarchar(80),
CategoryName nvarchar(80),
UnitPrice int
)
By including the opening and closing parentheses, you can specify and return an entire
table's worth of data, but be careful not to because performance would not be good. This
is the same as it would be using SQL Server data.
You can then use this table that is returned in another T-SQL statement.
After establishing the return value, in this case the table ProdAndCatTab, you need to
create the body of code for the UDF.
Note
Although this return value has been called ProdAndCatTab, there is not
going to be a table that you can access outside the function by that name.
It will just be strictly for use in the calling statement.
Formatting the Body of Code for SQL Server UDFs
You can see from the block of code that follows that you need to have a BEGIN and
END statement:
AS
BEGIN
INSERT @ProdAndCatTab
SELECT P.ProductID, P.ProductName,
C.CategoryName, P.UnitPrice
FROM Products AS P INNER JOIN Categories AS C
ON P.CategoryID = C.CategoryID
WHERE P.UnitPrice > @UnitPriceParm
RETURN
END
Notice also that you will have INSERT @ProdAndCatTab and RETURN statements in
there to create the Table return value. The rest of the code is much the same as other T-
SQL statements.
Calling SQL Server 2000 UDFs
You can call UDFs from other T-SQL Statements, as displayed here for this How-To:
Select * From udf_ShowProdAndCat(" & Me.txtUnitPrice.Text & ")"
There, the UDF is called in a SELECT statement, and the parameter is passed.
Steps
Open and run the VB.NET -Chapter 6 solution. From the main form, click on the button
with the caption How-To 6.8 (see Figure 6.9).
Figure 6.9. A common problem with inner joins is retrieving multiple records when
you want to see only one per occurrence.
You will see the UDF described in the "Technique" section in a label. Click the button
labeled Create UDF. If the UDF already exists, then a message box will tell you so.
Otherwise, the UDF is created. Next, click the button labeled Use UDF. The data grid is
then filled and the data is displayed. You can change the value in the Products Greater
Than text box. Then click Use UDF again to see the new data displayed.
1. Create a Windows Form. Then place the controls listed in Table 6.8 with the
following properties set, as displayed in Figure 6.9.
Table 6.8. Control Property Settings for This How-To
Object Property Setting
Label Text Report Products Greater Than:
TextBox Name txtUnitPrice
Label Text SQL Statement Creating Temporary Table
Label Name lblCreateUDF
Button Name btnCreateUDF
Text Create UDF
Label Text SQL Statement Using UDF
Label Name lblUseUDF
Button Name btnUseUDF
Text Use UDF
Label Text Results
DataGrid Name dgResults
2. Add the code in Listing 6.18 to the Load event of the form. (Double-click on the
form to bring up the code.)
Listing 6.18 frmHowTo6_8.vb: Create the UDF Code, and Assign It to a
Label for Display and Use Later
Private Sub frmHowTo6_8_Load(ByVal sender As System.Object,
ByVal e As System.EventArgs) Handles MyBase.Load
'-- Create the UDF string
Dim strSQL As String
strSQL = "CREATE FUNCTION udf_ShowProdAndCat ( @UnitPriceParm
money)"
strSQL &= "RETURNS @ProdAndCatTab TABLE" & vbCrLf
strSQL &= "(" & vbCrLf
strSQL &= " ProductID int," & vbCrLf
strSQL &= " ProductName nvarchar(80)," & vbCrLf
strSQL &= " CategoryName nvarchar(80)," & vbCrLf
strSQL &= " UnitPrice int" & vbCrLf
strSQL &= ")" & vbCrLf
strSQL &= "AS" & vbCrLf
strSQL &= "BEGIN" & vbCrLf
strSQL &= " INSERT @ProdAndCatTab" & vbCrLf