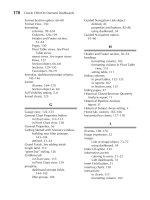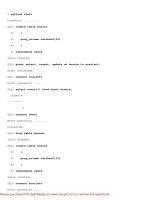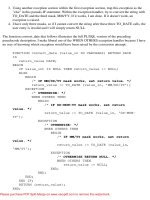Oracle Unleashed- P12
Bạn đang xem bản rút gọn của tài liệu. Xem và tải ngay bản đầy đủ của tài liệu tại đây (206.79 KB, 50 trang )
Delete Section
This section can be very dangerous! The first option here is Remove Repository Objects. This will drop all database
objects created for the repository instance. The second option is Remove All Objects. This option will drop ALL objects
owned by the repository owner. Again, be aware that objects will be gone after executing one of these two options.
The Remove All Objects option is available when a new install option is detected. This could be useful in
ensuring the repository owner owns nothing prior to repository installation. It is recommended that the database
administrator ensure that objects to be dropped are indeed dropped.
Backup Section
This section provides for repository specific backup capabilities, outside of the backups performed by the database
administrator. The repository manager has the capability of exporting and importing in the following ways:
Import: This will use the Oracle IMPORT utility to import tables, views, and packages that belong to the
repository from a previously created export file.
Export Repository Tables: This will create an export file of all repository tables. (Only the tables!)
Export Repository User: This will create an export file of ALL objects owned by the repository owner.
Export All User Tables: This will create an export file of ALL TABLES owned by the repository owner.
Using the last two export options will provide for objects and tables not created by the Designer/2000
product but owned by the repository owner user ID.
Tablespace Selections
There are two tablespace selection drop-down list boxes. They are included to allow the repository manager to select
tablespaces other than the default tablespace setup for the repository owner. It will also allow for separation of the
repository indexes from the repository tables for tuning purposes. This is highly recommended.
Buttons
The buttons actually initiate actions from the repository management tab screen. The buttons initiate the following
actions:
Execute: This tells the utility to perform whatever action has been selected.
Pre-Check: This tells the utility to check the repository owner's privileges and check the selected tablespaces for
the proper amount of space required for the repository to be installed or upgraded.
Help: Brings up the online help.
NLS: Allows for the setting of a new language used in the Designer/2000 screens and reports. It also allows for
Please purchase PDF Split-Merge on www.verypdf.com to remove this watermark.
additions to the list of languages available.
Pin: This will tell the database to keep frequently used packages, used by Designer/2000, in memory for quicker
access. This will take up more of the database's SGA though.
Unpin: Allows for package swapping in the SGA. (DEFAULT)
To PIN the repository packages, the repository owner must have the rights to execute the SYS.
DBMS_SHARED_POOL package. This package can be loaded by your DBA via execution of the dbmspool.sql and
prvtpool.sql as the user SYS.
Privileges Tab
This tab screen, as seen in Figure 24.3, is primarily a display of the necessary privileges needed to be a repository owner.
If any privilege does not have X in it, the DBA will need to notified prior to installation or upgrade.
Figure 24.3. Repository Administration Privileges summary tab screen.
There are three buttons available in this tab screen also. These buttons are as follows.
Role: Database roles assigned to the repository owner.
Show All: Shows all database privileges assigned to the repository owner.
Help: Initiates the online help.
If the DBA has created specific roles for repository owners and users, this can then be easily seen here.
Tablespace Tab
This tab screen, as seen in Figure 24.4, shows an overview of the tablespaces the repository owner has access to. This
will be an important place for the repository manager to monitor the space requirements of the repository. The utility
also identifies the repository owner's default and temporary tablespaces and user quota.
Figure 24.4. Repository Administration Tablespace Analysis tab screen.
Maintain User Tab
This tab screen, as shown in Figure 24.5, is where the internal security is managed for the Designer/2000 products. It
does not correspond to database security equivalency in anyway. Thus, a user with read-only privileges here could still
access the repository tables via such products as SQL*Plus.
Figure 24.5. Repository Administration Maintain User tab screen.
User Spread Table Items
Please purchase PDF Split-Merge on www.verypdf.com to remove this watermark.
The Oracle UserName can be selected via the drop-down list box. This will list all users on the database instance.
There are two Designer/2000 roles, USER and MANAGER. The USER role is the default, and gives access to all
Designer/2000. The exception is that a USER cannot access the Application menu option in the Repository Object
Navigator. The MANAGER role has access to all Designer/2000 tools except for Repository Administration Utility. This
is only accessible by the repository owner. A MANAGER is also the only user type that can be an application system
owner.
There are also two modes that can be assigned to users, READ and WRITE. The READ mode gives read-only access to
the repository via the Designer/2000 tools. The WRITE mode gives full read and write access to the repository via the
Designer/2000 tools.
The READ and WRITE modes only affect the Designer/2000 tools internally and do not correspond to user
database privileges!
Scrolling the user spread table horizontally also shows an editable Description field. Here, the repository manager can
put in some meaningful text to identify the repository user.
The final item in this spread table is the repository user creation date. This is not directly editable.
Privileges will still need to be granted for each application by the application owner. This can be done in the
Repository Object Navigator under the Application | Grant Access menu option.
Buttons
The buttons for this tab screen provide the following actions:
Insert: Inserts a new record into the spread table.
Delete: Deletes a record from the spread table.
Reconcile: Performs the additions, deletions and changes saved in the spread table. Reconciliation must be
initiated for changes to take affect.
Save: Saves the current spread table. Only available after an insert, delete or modification.
Help: Brings up the online help.
User Extensibility Tab
User extensibility allows organizations to add Element, Association, and Text Types to the repository. These extensions
allow organizations to add items that are not currently included. An example would be to add a text type that identifies a
contractor or project number. This text type then could be added to the Application System element type. An example of
the User Extensibility tab can be seen in Figure 24.6.
Please purchase PDF Split-Merge on www.verypdf.com to remove this watermark.
Figure 24.6. User Extensibility tab screen.
Element Type
An element type would be a top level object in an application system. User extensions for the element type can have a
short name of E0 - E99. Elements that come as a default for an application in Designer/2000 would be things like:
Events
●
Entities
Tables
Modules
Association Type
An association type would defines the meta-model association between elements. User extensions for the association
type can have a short name of A0 - A99. An example of a Designer/2000 supplied association would be such things as:
Application Document: Links an Application Systems to Documents.
Trigger Column Usage: Links a Database Triggers to Columns.
Module Function Usage: Links Functions to Modules.
Text Type
A text type is basically any object best defined in a textual mode. These text items can be anything needed to better
document your system. An example of Designer/2000 provided text items would be:
Description
PL/SQL Block
Where/Validation Condition
Extending the Repository
The extensions can be added in two ways, which are creating new types or modifying existing types. To add a new type:
Select one of the type radio buttons on the left.
Fill in the information in the dialogue box for that type.
Add any properties or text type usages required.
Publish the new type by selecting the Publish button.
Submit the DDL (actually updates the Repository Meta-Model).
Please purchase PDF Split-Merge on www.verypdf.com to remove this watermark.
Once an extension has been published, it cannot be edited or deleted.
The second way to extend the repository is to add new properties or text type usages to existing types. To do this either
edit one of the Usrx objects and edit the properties or select the New button and select an existing type to add. Once this
has been completed, publish the changes.
Once a Usrx extension has been published, only the length, precision, mandatory, and case mode fields can be
changed.
UE Utilities Tab
This tab, as seen in Figure 24.7, provides three options for user extensions.
Figure 24.7. UE Utilities tab screen.
Convert: Used to convert Case Dictionary 5.0, 5.1, and early releases of Designer/2000 user extensions for use
in the Designer/2000 repository.
Extract: Used to export user extensions.
Load: Used to append previously extracted extensions to the repository definition tables.
See the release notes for any problems associated with user extensions that may exist during conversion, extract
or load.
The Matrix Diagrammer
The matrix diagrammer is a designer/project leader tool. It is nothing more than a repository reporting tool that will
display in a GUI format or provide printed output. Per its name, the reporting done is a matrix style. Thus, there will be
rows, columns and a condition to report on. These reports are used to show completion or missing items in the
application design process. An example of a matrix diagram is seen in Figure 24.8.
Figure 24.8. A matrix diagram.
Matrix items for the rows and columns are in a list box of choices, and are the same initially in the new matrix dialogue
box. Once something is chosen in either list box, the other list box elements will only show those items that can be
reported against. The items that will be shown in the two list boxes are as follows:
Assumptions
Please purchase PDF Split-Merge on www.verypdf.com to remove this watermark.
Attributes
Business Functions
Business Units
Columns
Critical Success Factors
Entities
Key Performance Indicators
Locations
Modules
Nodes
Objectives
Problems
Relations
When both row and column options are chosen, a settings dialogue box will be displayed. Here is where row and column
display items are chosen along with any filters and ordering conditions. Next intersection properties of the row and
column are chosen. After the settings and filters are completed, the matrix diagram will be generated. Once the matrix
diagram is created, row or column items can be drilled down on bringing up the property sheet or the matrix result can
be drilled down on bringing up its property sheet. Items in the property sheets can then be edited. The columns and rows
of the matrix can be added and deleted, and three different views can be shown based on preferences set. The matrix
report can also be printed out, but in some cases the matrix lines will not print.
The Repository Object Navigator
As in the previous versions of Oracle CASE Dictionary and it's Main Menu, Designer/2000 also provides a tool for
viewing any portion, or the entire repository, and launching any of the supplied utilities and design tools. This tool is
called the Repository Object Navigator, sometimes referred to as RON. New to this tool is the use of the hierarchy tree
display method and the visual basic like property sheet, as seen in Figure 24.9.
Figure 24.9. Repository Object Navigator.
Startup
First the user will either create a new application for the repository by selecting menu option File | New, or by opening
an existing application by selecting menu option File | Open.
From the initial startup of the Repository Object Navigator, the user has several choices to choose from in the Filter
dialogue box, as seen in Figure 24.10. This dialogue will be displayed by default, but can be suppressed by editing the
Repository Object Navigator preferences.
Figure 24.10. Repository Object Navigator Filter dialog box.
Please purchase PDF Split-Merge on www.verypdf.com to remove this watermark.
The filters shown will turn on and off the viewing of specified object types. Using these filters can help keep
unnecessary information from being displayed to designers. These filters are displayed as check boxes and filter the
following:
Show User Extensions: Selecting this check box will display any user-defined repository extensions, as defined
in the Repository Administration Utility.
Show BPR Objects: Selecting this check box will cause objects defined in the Process Modelling stage to be
displayed.
Show Analysis Objects: Selecting this check box will cause objects defined in the Systems Modelling stage to
be displayed.
Show Design/Implementation Objects: Selecting this check box will cause objects defined in the Systems
Design stage to be displayed.
Show "Owned By"Associations Only: Selecting this check box will cause only ownership associations to be
displayed.
Creating New Applications
The user will be placed at the top of the hierarchy tree in the repository object navigator and prompted for the new
application's name. The new application name can be up to fourteen characters in length. The name should be
meaningful, and cover the entire scope of the application. At this point, the initial application properties should be
completed in the property sheet even thought only the name is required.
Opening Existing Applications
The open application dialogue is displayed and will list all applications available in the repository, application versions,
and related user security assigned for the application. The user can also specify read-only mode if no changes are
intended to be made. The open application dialogue can be seen in Figure 24.11.
Figure 24.11. Repository Object Navigator Open Application dialog box.
If multiple applications are opened, each will have its on application window available.
Viewing and Preferences
There are two child windows that will be initially visible in the Repository Object Navigator's main window. The first is
always available when an application is open, which is the Application Hierarchy Tree window. The second, the
Properties Window, is optional. There are four different colors used to identify items as Normal items, Error/Mandatory
items, Modified items, and Shared/Non-Editable items. These colors can be modified in the user preferences. Think of
the hierarchy tree as being rows or records of information in the repository. Think of properties being the actual columns
that makeup these rows.
Navigating the Hierarchy Tree
The standard look and feel of the Designer/2000 and Developer/2000 products will use a hierarchy tree were appropriate.
The Repository Object Navigator's hierarchy tree can be seen in Figure 24.12. The tree can be split into to two views by
Please purchase PDF Split-Merge on www.verypdf.com to remove this watermark.
using the split bar located just above the window's vertical scroll bar.
Figure 24.12. Repository Object Navigator hierarchy tree.
Tree items can be expanded one at a time by either mouse click on the preceding colored +, or by selecting the object
and using the Navigator | Expand menu option. Collapsing tree branches back can be done by mouse click on the
preceding -, or by selecting the object and using the Navigator | Collapse menu option.
The entire hierarchy tree can be expanded or collapsed by using the Navigator | Expand All and Navigator |
Collapse All menu options.
Objects can be added to the various object types selecting the object type and using the + button on the toolbar, or by
using the Edit | Create menu option. Objects can be deleted from object types by selecting the object, and by using the x
button on the toolbar or using the Edit | Delete menu option.
The Property Sheet
Selecting an object on the tree will cause the object's properties to be shown in the properties window, where applicable,
if the properties window is open. In the properties window, the details about the object will be displayed and can be
added or modified directly here. An example property sheet can be seen in Figure 24.13.
Figure 24.13. Repository Object Navigator property sheet.
All editing will be done by selecting the property and using the supplied edit method at the top of the property sheet. The
edit methods will be either a plain edit field, a list box, or an edit box with a bubble button to the right which can be
selected to bring up an editor window.
A new property sheet can be opened by selecting the Window | New Property Sheet menu option. Currently, all property
sheets open showing only the properties to the currently selected object. Thus, you can only compare properties using the
Union/Intersect button and highlighting multiple objects.
The Toolbar
The Repository Object Navigator provides an iconic toolbar just below the menu to provide mouse shortcuts that map
directly to menu items for repository actions. The tool bar can be seen in Figure 24.14.
Figure 24.14. Repository Object Navigator Toolbar.
Holding the mouse cursor above the button for a short period of time will cause bubble help dialogues to
appear describing the button's action.
Please purchase PDF Split-Merge on www.verypdf.com to remove this watermark.
From left to right the buttons perform the following actions:
Open an existing application.
Save/Commit all changes to the repository.
Find Next string occurrence in the hierarchy tree.
Find Previous string occurrence in the hierarchy tree.
Undo all outstanding changes.
Create Object.
Delete Object.
Copy Properties helps duplicate like properties.
Paste Properties updates property sheet with copied properties.
Requery the repository tables.
Expand one.
Collapse one.
Expand all.
Collapse all.
Mark an object, such as a bookmark.
Go to a marked object.
Go to a referenced object.
Context-sensitive help on next mouse-clicked item.
The Menu
The menu can provide for initiating all actions available in the Repository Object Navigator. The menu also provides a
driver for initiating any of the other Designer/2000 tools.
File Menu Option
The file menu provides basic application and repository actions. The file menu options are described in Table 24.1.
Table 24.1. File menu options.
Menu Item Action
New Create a new application in current repository.
Please purchase PDF Split-Merge on www.verypdf.com to remove this watermark.
Open Open an existing application in current repository.
Save Save any application changes made to the repository.
Load Loads object definitions from a text file into the current application hierarchy.
UnLoad
Creates a text file record of all owned repository entries. Also any associations or shared entries
will be recorded.
Unload for Exchange Creates an input file for Oracle*Exchange to import repository items into third party products.
Check Out Unloads user defined sets and the elements in them to a text file.
Check In Loads a user defined set text file into the repository. Either updating or creating new entries.
Lock Set Locks elements in a user defined set so they cannot be updated.
Unlock Set Unlocks elements in a user defined set so they can be updated.
Change Connection Log in as a new user.
Print Print the current hierarchy display.
Print Preview Display what would be printed.
Print Setup Setup print options.
Exit
Exit the Repository Object Navigator.
Edit Menu
This menu provides basic editing capabilities to the user. The edit menu options are described in Table 24.2.
Table 24.2. Edit menu options.
Menu Item Action
Undo Undoes last change made, prior to a save.
Please purchase PDF Split-Merge on www.verypdf.com to remove this watermark.
Create Create a new object under current position in the tree.
Delete Delete the selected tree object.
Copy Properties Copies selected properties to the clipboard.
Paste Properties Pastes copied properties to the current property sheet.
View Copied Properties Provides a dialogue box to preview properties that have been copied prior to pasting.
Preferences
Specifies Repository Object Navigator Preferences.
View Menu
This menu option provides for some repository viewing preferences. The menu options are described in Table 24.3.
Table 24.3. View menu options.
Menu Item Action
Requery
Requeries the repository for the current definitions of all objects under the currently selecting
object type.
Sort by Type Sequence Sorts the hierarchy by normal entry sequence.
Sort by Type Name Sorts the hierarchy alphabetically.
Toolbar Turns on and off the property sheet toolbar.
Status Bar
Turns on and off the Repository Object Navigator's status bar.
Navigator Menu
This menu option provides for all hierarchy navigation. The menu options are described in Table 24.4.
Table 24.4. Navigator menu options.
Menu Item Action
Please purchase PDF Split-Merge on www.verypdf.com to remove this watermark.
Expand Expand the tree object one level.
Collapse Collapse the currently expanded object.
Expand All Expand all objects under the currently selected object.
Collapse All Collapse all objects under the currently selected object.
Set Mark Mark the current object for later.
Go to Mark Navigate to a previously set mark.
Go to Referenced Object Navigate to the object identified as referenced.
Find
Find the next occurrence of a text string in the hierarchy.
Utilities Menu
The utilities menu option provides for execution of all repository utilities. The menu options are described in Table 24.5.
Table 24.5. Utilities menu options.
Menu Item Action
Database Design Wizard Starts the database design wizard utility.
Application Design Wizard Starts the application wizard utility.
Generate DDL Starts the Server DDL Generation utility.
Generate Module
Starts one of the Client Application Generation utilities for Oracle Forms or
Oracle Reports modules.
Generate Module As
Generates Oracle Forms from report modules or Oracle Reports from form
modules.
Regenerate Module Regenerates a form module using new changes.
Generate Reference Tables Creates text help tables for use by end users.
Please purchase PDF Split-Merge on www.verypdf.com to remove this watermark.
Reverse Engineer DDL Starts the database reverse engineering utility.
Reverse Engineer Form Starts the forms reverse engineering utility.
Reverse Engineer Report Starts the reports reverse engineering utility.
Table Entity Retrofit Creates entities for tables not linked to current entities.
Reconcile Starts the Server reconciliation utility.
Create Function Attribute Matrix Starts dialogue for creating a function/attribute matrix.
Create Default Module Data Usages Creates module data usages either from summary usages or function usages.
Update Attributes in a Domain Update changed attributes in a domain.
Update Columns in a Domain Update changed columns in a domain.
Transfer Ownership Transfers object ownership to another user.
Share Allows access to an object by another application.
UnShare Revokes access to an object from other applications.
Copy Copies elements to specified applications.
Force Delete
Deletes an object and all references to it in all applications.
Application Menu
This menu option provides a means to perform application specific operations and maintenance. Requires the manager
role to be set in the Repository Administration utility for the user. The menu options are described in Table 24.6.
Table 24.6. Application menu options.
Menu Item Action
Freeze/Unfreeze Will lock/unlock an application to prevent or allow modification.
Please purchase PDF Split-Merge on www.verypdf.com to remove this watermark.
Rename Gives a new name to the application if owned by the user.
Transfer Transfers application ownership to another user.
Grant Access Grants, revokes and specifies user access to defined applications.
New Version Creates a new version of the application. The previous version is frozen.
Delete Deletes an owned application.
Archive Archives a specified application.
Export Exports archive tables to a file.
Import Imports an exported application.
Restore Restores an archived application.
Reset
Clears archive tables.
Tools Menu
This menu option provides an easy way to directly execute all the Designer/2000 application tools. Executing from this
menu will automatically create a new session using the same user-id and password that is currently logged in.
Window Menu
Provides generic window manipulation and navigation.
Help Menu
Provides access to the Repository Object Navigator's online help. Also provides access to the Repository Object
Navigator's about box that will not only give it's version number, but also the repository version, database version, and
many others that will be helpful when calling Oracle Support.
Database Design Wizard
This tool is the first part of moving from requirements definitions to design definitions. This dialogue box provides a
textual method of defining and maintaining entity to table or attribute to column links. Used in creating initial table
designs from the requirements defined. Will also use your designs to create foreign keys, subtype tables etc.
Please purchase PDF Split-Merge on www.verypdf.com to remove this watermark.
This utility must be run prior to running the Application Design Wizard so that modules can properly reference
tables.
Application Design Wizard
This tool is the second part of moving from requirements definitions to design definitions. It will be used once all of the
business requirement models are complete and you are ready to migrate to the actual physical design models. It basically
creates a rough draft of what it thinks you want and need on the physical application side in the form of PL/SQL, Form
and Report modules. This is done using the rules and definitions created and the options set in the Application Design
Wizard.
Ensure that the Database Design Wizard has been run and Quality Checked prior to running this tool for
optimum results.
Repository Reports
The repository reports module provides a way to run all of the predefined repository reports. The reports are spilt into the
following categories:
Data Model Reports
Function Model Reports
Dataflow Model Reports
BPR Model Reports
System Design Reports
Module Design Reports
System Access Reports
Database Design Reports
Quality Reports
User Extensibility Reports
Impact Analysis Reports
Function Point Analysis Reports
Global Reports
Repository Administration Reports
The actual report definition files are located in your %ORACLE_HOME%\REPADM10\SRW directory. Thus, these
reports can be copied and/or customized to meet organizational needs. The reports can be used throughout the entire life-
cycle of applications and the repository itself. Very good tool to use when analyzing what it would take to change or add
Please purchase PDF Split-Merge on www.verypdf.com to remove this watermark.
requirements. This will then translate into a quicker return in time, and resource requirements being reported to end users
requesting changes. It is also a good tool to use when looking for gaps or flaws in a current application design.
Depending on Repository and Application size, these reports may take a while to run.
Summary
The repository administration tools are the most important tools available in the Designer/2000 suite, but at times they
are also the most under utilized. It is important also to understand that a quality application design effort will require
good repository management. Without a disciplined management of the repository or any CASE tool for that matter, it
may become junk. This of course is what is hoped to be avoided when using any CASE tool. Remember that the
graphical tools are provided to help in visualizing what is being designed. A tool like the Repository Object Navigator
and the Repository Reports module could be used exclusively and still provide all that is needed to create an entire
application. Oracle has provided lots of tools for use in maintaining a its repository. All of these are not necessary for a
good and complete application design, but it is good to know what is available to you.
Previous
Page
TOC
Next
Page
Home
Please purchase PDF Split-Merge on www.verypdf.com to remove this watermark.
Previous
Page
TOC
Next
Page
Home
●
25
❍
Process Modeler
■
What Is Process Modeler?
■
Documenting Process Flows
■
Organization Units
■
Process Steps
■
Stores
■
Flows
■
Decision Points
■
Triggers and Outcomes
■
Critical Path
■
Exporting to Spreadsheets
■
Preferences and Presentation Options
■
Symbol
■
Enhanced Symbol
■
Iconic
■
Animating Icons
■
Multimedia
■
Summary
25
Process Modeler
What Is Process Modeler?
The Process Modeler is the first tool used in the Designer/2000 application development cycle. This tool is used to
document business processes and information flows with a minimum of data processing terminology. It can be used to
perform critical-path analysis as well as to animate a process. In addition, the process animation shows the time required
to complete a process. Process diagrams can also be created for individual processes, thus enabling a top-down approach
to documenting processes.
All data entered in the Process Modeler is stored in the Repository. Other tools in Designer/2000 will use this data.
Documenting Process Flows
The Process Modeler is used beginning with high-level analysis. Once business units and processes are recorded through
interviews, they are entered into the Repository using this tool. Within the Process Modeler, detailed attributes can be
kept for each step of a process, down to the lowest level. Figure 25.1 shows the major features of the Process Modeler
screen.
Figure 25.1. Major Features of the Process Modeler.
Please purchase PDF Split-Merge on www.verypdf.com to remove this watermark.
Here are the steps to create a new Process Flow Diagram:
1. Select File | New from the menu. The New Diagram dialog box appears (See Figure 25.2.)
Figure 25.2. The New Diagram pop-up window.
1. Select the Create New Root Function button. This calls the Create New Process Step window. (See Figure
25.3.)
Figure 25.3. The Create New Process Step pop-up window is used to create all new process steps.
1. Enter the name of the process step.
2. Enter the short name of the process step.
3. Select OK. This function becomes the root process step of the diagram.
Organization Units
Organization Units are displayed down the left side of the main Process Modeler window. To the right, each
organization unit has a colored band, called a swim lane. The process steps, stores, and decision points belonging to that
function are displayed in its swim lane.
When a project is first opened, there is one organization unit, Unspecified, which always exists.
To create a new organization unit:
1. Select the Organization Unit button on the Toolbar.
2. Select the organization unit, which will be the parent of the unit being created. Or select Unspecified to create
an organization unit without parents. This opens the Create Organization Unit dialog box. (See Figure 25.4.)
Figure 25.4. Enter basic organization data in the Create Organization Unit dialog box.
1. Enter the name and short name of the organization unit.
2. Optionally, enter the cost of the organization unit. There is a drop-down list for the unit of cost.
3. Select OK. The main screen will show the new organization unit. (See Figure 25.5.)
Figure 25.5. Organization units. Note the relationship between the Production and Design units.
TIP: If an organization unit is entered at the wrong place in the hierarchy, its parent can be changed in the
Organization dialog box.
Please purchase PDF Split-Merge on www.verypdf.com to remove this watermark.
When an organization unit is first created in the Modeler, its swim lane is tall enough for one box. (The Modeler handles
most of the details of placing and connecting boxes.) This is easily adjusted. Just select the organization unit and press
Shift-down arrow to make its swim lane taller.
Further details about an organization unit, including its size and description, may be entered via the Organization dialog
box.
To enter further detail about an organization unit:
1. Double-click the organization unit. The Organization dialog box appears (See Figure 25.6.)
Figure 25.6. Further detail can be entered via the Organization dialog box. Organizational hierarchy can also be
changed here.
1. Edit the appropriate fields.
2. Select OK.
TIP: Organization units can be moved up and down the screen by selecting the organization unit and
pressing the up or down arrows.
Process Steps
Process steps are the actual steps taken to accomplish larger tasks. In the Process Modeler, each step has a name and
other data— such as completion time— associated with it.
To create a new process step:
1. Select the Create Process Step button on the Toolbar.
2. Select the spot on the swim lane for the process step. The Create Process Step dialog appears. (See Figure 25.7.)
Figure 25.7. The Create Process Step dialog box.
TIP: If the exact organization unit of a business function, store, or decision point is uncertain, place it in
the Unspecified organization unit. It can easily be moved later, if necessary.
1. Enter the definition and label for the process step.
Please purchase PDF Split-Merge on www.verypdf.com to remove this watermark.
NOTE: The label is used by the Repository as the name of the process step. It is limited to ten characters and
must be unique.
1. Select the type of process step from the drop-down list.
2. Optionally, enter the total time and cost for this process step.
TIP: When you are creating a number of objects at once, shift-click the object's button on the Toolbar.
This creates a new object every time you click on a swim lane. To escape this mode, click on another object or the
Selection arrow.
To move a process step, drag it to the correct spot on the diagram. Notice that the process steps are placed on a grid.
This grid is maintained by the Process Modeler. You can set the size of the grid in the Preferences dialog box.
To delete an object, select it and press the Delete key. A dialog box will appear asking you to confirm the deletion.
TIP: To create a diagram that documents a process step in greater detail, select the process step, then
select File | Open Down from the menu. This opens a new diagram with the selected process step as its root process step.
Once a process step has been entered, more detailed editing is possible. Double-click on a process step to open its Edit
Process Step dialog box.
There are five tabs on the Edit Process Step dialog box:
●
Main
●
Specific
●
Resources
●
Multimedia
●
Text
The Main tab is for detailed time and cost figures (See Figure 25.8.)
Figure 25.8. Use the Main tab to track time and cost details.
In the Time area, enter either the total time for the process, or more detailed time entries for each category. Each
category can be tracked by a separate unit of time.
Please purchase PDF Split-Merge on www.verypdf.com to remove this watermark.