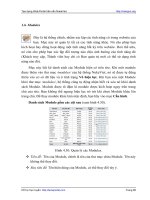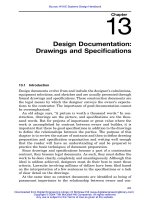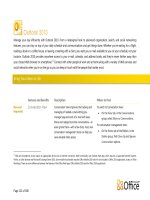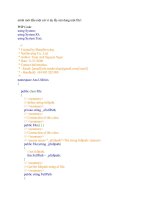Recovery-Image Upgrade part 13
Bạn đang xem bản rút gọn của tài liệu. Xem và tải ngay bản đầy đủ của tài liệu tại đây (1.24 MB, 11 trang )
PHỤC CHẾ ẢNH CÓ LÀN DA BỊ PHỦ CHẤT LIỆU DO HÌNH ĐƯỢC ÉP DA
Bài viết này được ứng dụng cực hay trong việc chỉnh sửa ảnh bị ép da ( ép lụa ) thành ảnh
gốc , sau đây là bài hưỡng dẫn , các bạn hãy biết cách ứng dụng và phát triển bài này cho
tốt nhé .
Bài viết này kết hợp với phần mềm Neat Image (NI) và Photoshop để chỉnh da . Bạn có
thể tải NeatImage miễn phí tại trang download cảu dohoavn ( http://dôhavn.2ya.com/
>
NeatImage Download
- index :
1.) NI là một Flugin hỗ trợ photoshop và đã được dohoavn.net giới thiệu từ lâu , nó có thể
chạy độc lập không cần photoshop và chúng ta trong bài này sẽ cho nó chậy độc lập .
2.) Tải NI về sau đó bung nén và cài vào C:\Program Files \ Adobe \ Photoshop \ Flug-
ins \ NeatImage
3.) Sau khi cài xong thì khởi động NI ( Không được khởi động NI trong Photoshop ) - sau
đó Open 1 hình , ở bài này lấy vị dụ là hình sau
4.) Open cái hình này ra trong Neat Image , trên thẻ Input Image các bạn chọn Open
input Image
5.) Sau đó qua thẻ Device Noiser Profile các bạn chọn Auto Profile
6.) Sau đó qua thẻ Output Image các bạn chọn Apply để chỉnh ảnh , sau đó save bức
hình lại .
7.) Đây là kết quả sau khi làm mịn trong NI , tuy nhiên làn da nhìn không thật , chúng ta
cần phải tạo cho làn da nhìn có thêm hạt nổi trên da mặt và phải tạo bóng sáng tối cho
hình . Bắt đầu công việc này trong photoshop
8.) Mở bức hình kia ra trong ps sau đó nhân đôi layer và vào Filter > Blur > Gaussian
Blur , thông số là 1.8
9.) Bây giờ các bạn đưa bức hình đã làm mịn bằng NI vào trong bảng layer làm việc , đặt
nó nằm chính giữa 2 layer như hình . Sau đó :
+ Tạo layer mask cho layer Gaussian Blur
+ Chọn công cụ Brush với nét cọ đen và mềm
+ Sau đó tô trên layer mask những phần mà bạn muốn giữ lại ( ở đây tôi giữ lại phần mắt
- tóc - mũi - miệng )
+ Sau
đó vào Filter > Noise > Add Noise - thông số Uniform, Monochromatic,
Amount = 0.68
+ Sau đó giảm Opacity xuống cỡ 75 %
Lớp này sẽ lưu lại trên khuôn mặt những chấm sạn , đó chính là ta đa tạo ra phần rám trên
khuôn mặt của nhân vật muốn chỉnh sửa .
10.) Bây giừo các bạn có thể làm mịn đôi chỗ trên khuôn mặt của nhân vật , bằng cách
tạo ra 1 layer đệm . Cách làm như sau :
+ Tạo 1 layer mới Đặt tên là Blur - sau đó thiết lập các thông tin như hình :
+ Sau đó rê công cụ Blur và chà lên những vùng cần làm mịn