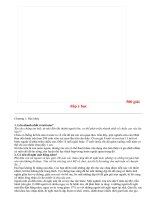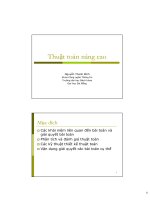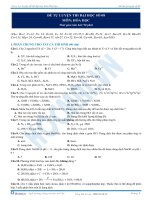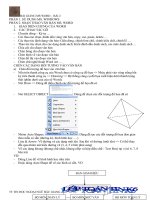Tai lieu ngayb 11/12
Bạn đang xem bản rút gọn của tài liệu. Xem và tải ngay bản đầy đủ của tài liệu tại đây (322.6 KB, 3 trang )
BÀI GIẢNG MS WORD – BÀI 2
PHẦN 1. SỬ DỤNG MS. WINDOWS
PHẦN 2. SOẠN THẢO VĂN BẢN MS. WORD
1. GIAO DIỆN CHUNG CỦA WORD
2. CÁC THAO TÁC GÕ
- Chuyển dòng – Ký tự …
- Các thao tác chọn, đánh dấu vùng văn bản, copy, cut, paste, delete …
- Các thao tác định dạng văn bản: Giãn dòng, chỉnh font chữ, chỉnh kiểu chữ, chỉnh lề …
- Thao tác tùy chọn cho các dạng danh sách: Kiểu đánh dấu danh sách, các mức danh sách …
- Chia cột cho đoạn văn bản
- Chèn bảng cho đoạn văn bản
- Chèn hình vẽ vào đoạn văn bản
- Chèn đồ thị vào đoạn văn bản
- Chèn chữ nghệ thuật Word Art …
CHÈN CÁC DẠNG ĐỐI TƯỢNG VÀO VĂN BẢN
a) Chèn đối tượng đồ họa vào văn bản
- Nếu trên thanh công cụ của Word chưa có công cụ đồ họa => Nháy phải vào vùng trống bất
kỳ trên thanh công cụ => Drawing => Hệ thống công cụ đồ họa xuất hiện dưới thanh trạng
thái (phần dưới của cửa sổ Word).
- Nút Draw => Dùng để điều chỉnh các đối tượng đồ họa đã có
- Nút SELECT OBJECT : Dùng để chọn các đối tượng đồ họa đã có
- Nhóm Auto Shapes: : Dùng để tạo các đối tượng đồ họa đơn giản
theo mẫu có sẵn (đường kẻ, hình hình học ….)
- Line & Arrow: Vẽ đường và các dạng mũi tên. Sau khi vẽ đường (mũi tên) => Có thể thay
đổi qua nhóm nút kiểu đường vẽ (3, 4, 5 ở bên phải sang)
- Vẽ các dạng khung (khung chữ nhật, khung ellip và hộp điền chữ - Text Box) tại vị trí 6, 7, 8
bên trái
VD:
- Dùng Line để vẽ hình hình học như trên
- Hoặc dùng Auto Shape để vẽ các hình có sẵn. VD
TT TIN HỌC NGOẠI NGỮ BẮC GIANG
BỘ PHẬN VĂN THƯ
BAN GIÁM HIỆU
BỘ MÔN TOÁN LÝ BỘ MÔN NGỮ VĂN BỘ MÔN TOÁN LÝ
MÔN TIN HỌC VĂN PHÒNG
- Để nhóm các đối tượng đồ họa:
o Giữ phím CTRL và rê chuột trái để đánh dấu toàn bộ các đối tượng cần nhóm. Nếu
các đối tượng đó rời rạc, thì giữ CTRL + Nháy trái lần lượt vào các đối tượng cần
chọn.
o Nháy phải chuột lên 1 đối tượng đã chọn (ấn SHIFT + F10 hoặc ấn nút giữa CTRL và
ALT bên phải) => Grouping => Group
o Chú ý: Khi dịch chuyển các đối tượng đồ họa bằng chuột => Bước dịch chuyển phụ
thuộc vào lưới => Để di chuyển mịn hơn => Dùng cách giữ CTRL + ấn phím mũi tên
o Sau khi đã nhóm hình vẽ thành 1 khối => ta có thể điều chỉnh vị trí của hình vẽ trong
văn bản như là với các hình ảnh trong phần trước: Nháy phải => Chọn Format … =>
Chọn Layout
- Chữ nghệ thuật => Chọn nút Insert Word Art => Chọn mẫu và màu sắc của dòng chữ theo ý
muốn:
- Sắp xếp thứ tự trong các đối tượng đồ họa:
o Muốn chuyển 1 đối tượng đồ họa xuống làm nền của các đối tượng khác, hoặc chèn
lên trên các đối tượng khác => Nháy phải => Order => Chọn thứ tự theo ý muốn.
b) Chèn các dạng phương trình – công thức vào văn bản
- Nếu công thức đơn giản, ví dụ chỉ có chỉ số trên hoặc dưới, các dạng phép toán số học … =>
Thì chúng ta cùng các dạng chỉ số (chỉ số trên CTRL + SHIFT + =) và chỉ số dưới CTRL + =
ax
2
+ bx
2
+ c = 0
- Công thức phức tạp => Dùng Equation Tools:
o Nháy phải chuột vào vùng trống bất kỳ trên thanh công cụ => Chọn Customize.
o Trong hộp thoại hiện ra => Chọn thẻ Command => Khung trái chọn Insert. Bên khung
phải => kéo thanh trượt xuống 2/3 => tìm nút Equation Editor (căn alpha) => Giữ
chuột trái kéo nút đó lên thanh công cụ
o
c) Chèn chân trang (Footer) và đầu trang (Header)
- Chân trang & đầu trang là các dòng văn bản hoặc họa tiết trang trí lặp đi lặp lại cho các
trang. Ví dụ: Tên người soạn giáo án, tên lớp ...
- Vào Menu View => chọn Header & Footer => Khung đầu và chân trang sẽ hiện lên
- Để chỉnh các trang chẵn lẻ có đầu và chân trang khác nhau => Nháy vào nút Page Setup (nút
thứ 6 trên thanh công cụ) => Chọn thẻ Layout => chọn vào Different Odd and Even => Gõ
đầu và chân trang cho các trang chẵn – lẻ
3. TRỘN VĂN BẢN VÀO MAIL
- Giả sử ta cần có một loạt văn bản với mẫu giống nhau, chỉ khác nhau ở một số chi tiết. VD:
Giấy mời họp, thông báo, thư chúc mừng ….: Khung mẫu hoàn toàn giống nhau, chỉ khác
các chi tiết: Tên, địa chỉ, số Đt …
- Ta có thể dùng chức năng Mail Merge trong menu Tools => Letters and Maillings => Mail
Merge để thực hiện.
PHẦN 1
BÀI GIẢNG MS WORD – BÀI 2
- Để có thanh công cụ tương ứng: Menu Tools => Letters and Maillings => Show mail merge
toolbar.
Các bước để trộn văn bản và Mail:
- Tạo khung mẫu văn bản. VD: Mẫu thông báo, mẫu giấy mời ….
- Chọn Menu Tools => Letters and maillings => Mail merge => Khung chi tiết sẽ hiện bên
phải.
o Chọn kiểu letter đối với các dạng thông báo, thư mời …; chọn Envelopes => Soạn
cho phong bì …. Ta chọn Letters
o Ấn Next ở dưới
o Chọn khung mẫu thư (thông báo …): nếu là file hiện tại => Current Document =>
Next
o Tạo hoặc mở danh sách thông tin chi tiết: Nếu danh sách chính là danh sách word =>
Use an existing list; Nếu là file ngoài => chọn Browse; nếu tạo mới => Type a new …
=> Nếu là gõ mới => chọn Create
o Nếu danh sách các thông tin không phù hợp => Chọn Customize để điều chỉnh
o Để tạo bản ghi thông tin chi tiết mới => New Entry. Sau khi xong => Close
o Quay lại khung mẫu văn bản => Chèn các trường vào vị trí tương ứng bằng nút Insert
Field (nút thứ 6 từ trái sang) trên phần công cụ
o Sau khi hoàn tất => Ấn nút thứ 4 từ phải sang (Merge Mail) => Có văn bản đã trộn
o Tương tự trường hợp ta đã có file danh sách => chọn ở bước thứ 3 là Use an existing
list => Chọn Browse.
TT TIN HỌC NGOẠI NGỮ BẮC GIANG