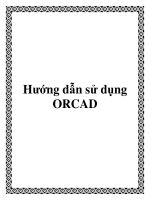Tài liệu hướng dẫn sử dụng microsft teams cơ bản dành cho GV
Bạn đang xem bản rút gọn của tài liệu. Xem và tải ngay bản đầy đủ của tài liệu tại đây (8.41 MB, 60 trang )
PHỊNG GD&ĐT QUẬN NAM TỪ LIÊM
TRƯỜNG THCS ĐỒN THỊ ĐIỂM
Hướng dẫn sử dụng
Microsoft Teams
cho người mới bắt đầu.
GV: Giang Văn Bắc
Email:
Hà Nội, 10 - 4 - 2020
* TEAMS CĨ TÁC DỤNG GÌ TRONG ĐÀO TẠO TRỰC TUYẾN
Tạo & triển khai lớp học trực tuyến
Với Teams Giáo viên có thể tham gia giảng dạy nhiều lớp học trực tuyến miễn phí. Triển khai giảng dạy theo cách của
mình để đảm bảo HSSV tiếp thu kiến thức một cách tốt nhất thơng qua website; máy tính và điện thoại.
Giao tiếp với HSSV
Trên Teams, giáo viên có thể giao tiếp với HSSV theo nhiều cách khác nhau thông qua các công cụ: chat; nhắn tin; lên
lịch tổ chức họp, gọi nói chuyện, giảng bài trực tiếp bằng âm thanh và hình ảnh theo hình thức cá nhân hoặc theo
nhóm lên tới trên 100 người cùng lúc.
Giao nhiệm vụ, Chia sẻ dữ liệu
Giao nhiệm vụ, bài tập, bài kiểm tra, chấm điểm. Chia sẻ dữ liệu video, tài liệu bài giảng, những nội dung liên quan
triển khai cho HSSV của mình và giáo viên cùng giảng dạy học phần trên lớp học đã mở hoặc chia sẻ dữ liệu với các
thành viên khác trong cùng tổ chức.
Kết nối & sử dụng với nhiều cơng cụ hữu ích khác tích hợp sẵn trong Office365
Khơng chỉ có Teams mà người dùng cịn được cung cấp miễn phí nhiều cơng cụ cực kỳ hữu ích khác để làm việc,
giao tiếp, kết nối với bạn bè như: Meet Now; Stream; Lịch; Forms; White board…
CÁC BƯỚC TIẾN HÀNH SỬ DỤNG TÍNH NĂNG CƠ BẢN CỦA TEAMS
Để sử dụng các tính năng cơ bản của Microsoft Teams trong giảng dạy, sau khi nhận
được tài khoản và mật khẩu do nhà trường cung cấp các thầy cô thực hiện tuần tự theo
các bước sau:
1. Tải và cài đặt phần mềm Teams trên thiết bị dạy học.
2. Đăng nhập tài khoản và Xác thực tài khoản.
3. Thiết lập giao diện Tiếng Việt.
4. Tạo Lớp học mới (Tạo Nhóm) và thêm học sinh vào lớp.
5. Khám phá một số giao diện của Teams.
6. Tạo mã Lớp học gửi cho GVCN.
7. Tạo lập buổi học trực tuyến và cài đặt buổi học: Đặt giờ và quyền làm chủ buổi học
(GV không bị HS giành quyền điều khiển như tắt Mic, trình chiếu ...)
8. Tiến trình một buổi học: Cập nhật tài liệu vào lớp học (Phiếu bài tập, bổ trợ ...), hướng dẫn
điểm danh, chia sẻ màn hình. Sau đó giao bài tập; Kiểm tra HS nộp bài và chấm điểm ...
(Trình chiếu bài giảng Slide trực tiếp, Word, PDF, Sách giáo khoa ...).
TRƯỜNG THCS ĐOÀN THỊ ĐIỂM
1. Tải và cài đặt phần mềm
Microsoft Teams
1. Tải phần mềm Teams
Mở trình Duyệt web dán Link sau để tải
phần mềm xuống máy tính:
/>
Lưu ý:
+ GV/PHHS có thể vào google.com, sau đó nhập tên “Tải phần mềm Microsoft Teams”
+ Đối với các thiết bị di động, Ipads ...: truy cập vào mục “App Store” nhập Microsoft Teams.
1. Tải phần mềm Teams
1. Tải phần mềm Teams
1. Tải phần mềm Teams
2. Cài đặt phần mềm Teams
Nếu dung trình duyệt FireFox làm như hình sau:
2. Cài đặt phần mềm Teams
(Nếu dùng trình duyệt Google Chrome hay CocCoc làm như sau)
2. Cài đặt phần mềm Teams
2. Cài đặt phần mềm Teams
TRƯỜNG THCS ĐOÀN THỊ ĐIỂM
2. Đăng nhập và xác thực tài khoản
Microsoft Teams
2. Cài đặt phần mềm Teams
2. Cài đặt phần mềm Teams
2. Cài đặt phần mềm Teams
3. Xác nhận Quyền sở hữu & Quản lý Tài khoản
3. Xác nhận Quyền sở hữu & Quản lý Tài khoản
3. Xác nhận Quyền sở hữu & Quản lý Tài khoản
3. Xác nhận Quyền sở hữu & Quản lý Tài khoản
4. Kết thúc cài đặt & Khởi động phần mềm
4. Kết thúc cài đặt & Khởi động phần mềm
4. Kết thúc cài đặt & Khởi động phần mềm
TRƯỜNG THCS ĐOÀN THỊ ĐIỂM
3. Thiết lập giao diện Tiếng Việt
Microsoft Teams
Thiết lập giao diện Tiếng Việt
B1: Click
B2: Click