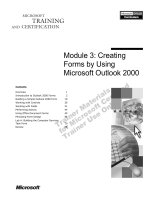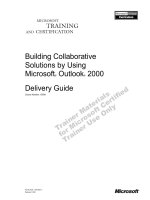Andreas Luszczak - Using Microsoft Dynamics AX 2012
Bạn đang xem bản rút gọn của tài liệu. Xem và tải ngay bản đầy đủ của tài liệu tại đây (14.36 MB, 397 trang )
<span class='text_page_counter'>(1)</span><div class='page_container' data-page=1></div>
<span class='text_page_counter'>(2)</span><div class='page_container' data-page=2>
Understanding IT
Autonomous Land Vehicles
by Karsten Berns an Ewald von Puttkamer
Microsoft Dynamics NAV
by Paul M. Diff enderfer and Samir El-Assal jr.
Future of Trust in Computing
by David Grawrock, Helmut Reimer, Ahmad-Reza Sadeghi and Claire Vishik
Linguistic Identity Matching
by Bertrand Lisbach and Victoria Meyer
Using Microsoft Dynamics AX 2009
by Andreas Luszczak
From Enterprise Architecture to IT-Governance
by Klaus D. Niemann
Effi cient Usage of Adabas Replication
by Dieter W. Storr
</div>
<span class='text_page_counter'>(3)</span><div class='page_container' data-page=3>
Using Microsoft Dynamics
AX 2012
</div>
<span class='text_page_counter'>(4)</span><div class='page_container' data-page=4>
ISBN 978-3-834 -1742-6 ISBN 978-3-8348-2191-1 (eBook)
DOI 10.1007/978-3-8348-2191-1
Th e Deutsche Nationalbibliothek lists this publication in the Deutsche Nationalbibliografi e;
detailed bibliographic data are available in the Internet at .
Springer Vieweg
© Vieweg+Teubner Verlag | Springer Fachmedien Wiesbaden 2009, 2012
This work is subject to copyright. All rights are reserved by the Publisher, whether the whole or part of
the material is concerned, specifically the rights of translation, reprinting, reuse of illustrations, recitation,
broadcasting, reproduction on microfilms or in any other physical way, and transmission or information
storage and retrieval, electronic adaptation, computer software, or by similar or dissimilar methodology
now known or hereafter developed. Exempted from this legal reservation are brief excerpts in connection
with reviews or scholarly analysis or material supplied specifically for the purpose of being entered and
executed on a computer system, for exclusive use by the purchaser of the work. Duplication of this
pub-lication or parts thereof is permitted only under the provisions of the Copyright Law of the Publisher’s
location, in its current version, and permission for use must always be obtained from Springer. Permissions
for use may be obtained through RightsLink at the Copyright Clearance Center. Violations are liable to
prosecution under the respective Copyright Law.
The use of general descriptive names, registered names, trademarks, service marks, etc. in this publication
does not imply, even in the absence of a specific statement, that such names are exempt from the relevant
protective laws and regulations and therefore free for general use.
While the advice and information in this book are believed to be true and accurate at the date of
publica-tion, neither the authors nor the editors nor the publisher can accept any legal responsibility for any errors
or omissions that may be made. The publisher makes no warranty, express or implied, with respect to the
material contained herein.
<i>Cover design: KünkelLopka GmbH, Heidelberg</i>
Printed on acid-free paper
Springer Vieweg is a brand of Springer DE. Springer DE is part of Springer Science+Business Media.
www.springer-vieweg.de
Andreas Luszczak
Vienna, Austria
</div>
<span class='text_page_counter'>(5)</span><div class='page_container' data-page=5>
When looking for a business management solution supporting business processes
in mid-sized and large companies, Microsoft Dynamics AX is likely to be your
favorite. Because of its deep functional and technological integration, it is also a
good choice for universities teaching ERP systems.
<b>Reading this Book </b>
The primary purpose of this book is to provide you with a good knowledge of the
standard application concept and functionality, enabling you to run business
processes in Microsoft Dynamics AX 2012. This book applies to you, if you are an
end user, student, or consultant interested in learning how to use Dynamics AX.
Going beyond the operations on the user interface, you will also learn how the
different parts of the application work together. As a result, you will also take
advantage from learning the end-to-end application concept, if you are a system
administrator, developer, IT executive or experienced consultant not knowing the
complete application already.
Actually working in an application is the best way to learn it. Therefore, this book
includes exercises that build up on each other in a comprehensive case study. If
you need support solving the exercises, you may access a free download of sample
solutions.
This book focuses on Microsoft Dynamics AX 2012 and includes the core
improvements of Dynamics AX in the current version. It is based on the previous
edition “Using Microsoft Dynamics AX 2009” published in 2010.
Since Dynamics AX is a very comprehensive business solution, it is not possible to
cover all parts of the application in a single book. In order to provide a profound
understanding of the core application, this book addresses the primary
functionality in supply chain (including trade, logistics and production control)
and finance management. It shows the application, but does not cover tasks in
system administration and development. If you are interested in the concepts and
possibilities of Dynamics AX in supply chain and various industries, you may
check the books of Scott Hamilton (including “Managing Food Products
Manufacturing Using Microsoft Dynamics AX 2012”).
<b>Applicable Settings </b>
</div>
<span class='text_page_counter'>(6)</span><div class='page_container' data-page=6>
VI Preface
it is obvious that the Dynamics AX client will display different labels when
choosing languages like Spanish or Russian, you will also notice differences when
selecting British English. For example, the label for the field “Sales tax” is “VAT” in
British English. Other possible differences of your application to the descriptions in
the book are applicable local features as well as specific modifications
implemented in your Dynamics AX system.
In order to benefit from the explanations, it is useful to access a Dynamics AX
application. A separate test application for doing the exercises minimizes the risk
of affecting real company data.
This book is based on the initial version of Microsoft Dynamics AX 2012. The
exercises and illustrations refer to a sample company “Anso Technologies Ltd.”,
which shows a simple setup limited to the functionality described. In order to
grant flexibility for selecting the training environment, the tasks in the exercises are
specified in a way that you can also choose the Microsoft standard demo
environment (“Contoso”) or any other test environment.
<b>Available Support </b>
In order to download the solutions to the exercises in this book and other
applicable resources, please access the online service of the publisher or choose the
following web site:
<i> </i>
If you have any comments or questions regarding the book or the related exercises,
please contact me through the web site mentioned above or via e-mail to
<i> </i>
<b>Acknowledgements </b>
Many people have been involved in finalizing this book, directly and indirectly,
from the first edition in German to the current English edition. I want to thank all
of them. In particular, I would like to mention:
¾ Matthias Gimbel (Senior Consultant at STZ IT-BusinessConsulting)
¾ Ingo Maresch (Head of Dynamics AX product management at FWI Information
Technology)
¾ Keith Dunkinson (Owner at ERP advisers)
Thank you also to editorial team Bernd Hansemann and Maren Mithöfer. Finally,
my special thanks go to my family – Sonja, Felix and Caroline.
</div>
<span class='text_page_counter'>(7)</span><div class='page_container' data-page=7>
1 What is Microsoft Dynamics AX? ... 1
1.1 Axapta and the History of Dynamics AX ... 1
1.2 Dynamics AX 2012 Product Overview ... 2
1.2.1 Functional Capabilities ... 2
1.2.2 Business Intelligence ... 3
1.2.3 Collaboration Features ... 3
1.2.4 Workflow ... 4
1.2.5 Implementation ... 4
1.3 Technology and System Architecture ... 4
1.3.1 Development Environments ... 5
1.3.2 Layer Technology ... 5
1.3.3 Three-Tier Architecture... 6
1.3.4 Data Structure ... 7
1.3.5 Voucher Principle ... 8
2 Getting Started: Navigation and General Options ... 9
2.1 User Interface and Common Tasks ... 9
2.1.1 Logon and Authentication ... 9
2.1.2 User Interface ... 9
2.1.3 Navigation ... 18
2.1.4 Home Menu ... 21
2.1.5 Working with Records ... 23
2.1.6 Filter, Find and Sort ... 30
2.1.7 Help System ... 37
2.1.8 Case Study Exercises ... 39
2.2 Printing and Reporting... 40
2.2.1 Printing Reports ... 40
2.2.2 Copy/Paste and Microsoft Office Add-Ins ... 45
2.2.3 Case Study Exercise ... 47
2.3 Advanced Options ... 47
2.3.1 User Options and Personalization ... 48
2.3.2 Record Information and Templates ... 51
</div>
<span class='text_page_counter'>(8)</span><div class='page_container' data-page=8>
VIII Table of Contents
2.4 Global Address Book ... 55
2.4.1 Parties and Addresses ... 55
2.4.2 Address books ... 56
2.4.3 Case Study Exercise ... 58
3 Purchasing ... 59
3.1 Business Processes in Purchasing ... 59
3.1.1 Basic Approach ... 59
3.1.2 At a Glance: Purchase Order Processing ... 62
3.2 Vendor Management ... 64
3.2.1 Vendor Records ... 64
3.2.2 Payment Terms and Cash Discount ... 69
3.2.3 Ledger Integration ... 71
3.2.4 Case Study Exercises ... 73
3.3 Product Management ... 73
3.3.1 Procurement Categories ... 73
3.3.2 Product Master Data for Purchasing ... 75
3.3.3 Purchase Price and Discount ... 79
3.3.4 Case Study Exercises ... 83
3.4 Purchase Orders ... 83
3.4.1 Basics of Purchase Order Processing ... 84
3.4.2 Planned Orders ... 86
3.4.3 Purchase Requisitions ... 89
3.4.4 Requests for Quotation ... 91
3.4.5 Purchase Order Registration ... 93
3.4.6 Change Management and Purchase Order Approval ... 100
3.4.7 Canceling and Deleting Purchase Orders ... 102
3.4.8 Purchase Order Confirmation and Printing ... 103
3.4.9 Purchase Agreements ... 106
3.4.10Case Study Exercises ... 107
3.5 Item Receipt ... 108
3.5.1 Basic Steps for Item Receipt ... 108
3.5.2 Receipts List ... 109
3.5.3 Inventory Registration ... 109
3.5.4 Product Receipt ... 112
3.5.5 Deviating Quantity and Canceling Receipts ... 114
3.5.6 Order Status and Inquiries ... 117
</div>
<span class='text_page_counter'>(9)</span><div class='page_container' data-page=9>
3.6 Invoice Receipt ... 120
3.6.1 Different Ways for Processing Vendor Invoices ... 121
3.6.2 Posting Vendor Invoices ... 122
3.6.3 Order Status and Inquiries ... 126
3.6.4 Case Study Exercises ... 129
3.7 Credit Notes and Item Returns ... 130
3.7.1 Crediting Item Returns ... 130
3.7.2 Inventory Valuation for Separate Credit Notes ... 132
3.7.3 Case Study Exercise ... 133
4 Sales and Distribution ... 135
4.1 Business Processes in Sales and Distribution ... 135
4.1.1 Basic Approach ... 135
4.1.2 At a Glance: Sales Order Processing ... 138
4.2 Customer Management ... 140
4.2.1 Basic Data and Comparison to Vendors Records ... 140
4.2.2 Case Study Exercises ... 144
4.3 Product Management ... 144
4.3.1 Product Records and Categories in Sales ... 144
4.3.2 Sales Price and Discount ... 146
4.3.3 Case Study Exercises ... 151
4.4 Sales Orders and Quotations ... 151
4.4.1 Basics of Sales Order Processing ... 151
4.4.2 Sales Quotations ... 153
4.4.3 Sales Order Registration ... 154
4.4.4 Sales Prices and Discounts... 159
4.4.5 Managing Charges ... 161
4.4.6 Order Confirmation ... 163
4.4.7 Case Study Exercises ... 164
4.5 Distribution ... 164
4.5.1 Basics and Setup for Picking and Shipping ... 164
4.5.2 Pick Form and Picking List ... 167
4.5.3 Output Order and Shipment ... 169
4.5.4 Packing Slip ... 171
4.5.5 Case Study Exercises ... 173
4.6 Invoicing ... 173
4.6.1 Invoicing Sales Orders ... 174
4.6.2 Collective Invoice ... 176
</div>
<span class='text_page_counter'>(10)</span><div class='page_container' data-page=10>
X Table of Contents
4.6.4 Credit Notes and Item Returns ... 180
4.6.5 Case Study Exercises ... 183
4.7 Direct Delivery ... 184
4.7.1 Processing Direct Deliveries ... 184
4.7.2 Case Study Exercise ... 186
5 Production Control ... 187
5.1 Business Processes in Manufacturing ... 187
5.1.1 Basic Approach ... 187
5.1.2 At a Glance: Production Order Processing ... 190
5.2 Product Data and Bills of Materials ... 192
5.2.1 Product Master Data for Manufacturing ... 192
5.2.2 Bills of Materials (BOM) ... 194
5.2.3 Case Study Exercises ... 199
5.3 Resources and Routes ... 200
5.3.1 Production Units and Resource Groups ... 200
5.3.2 Resources and Capabilities ... 203
5.3.3 Routes and Operations ... 207
5.3.4 Case Study Exercises ... 212
5.4 Production Orders ... 213
5.4.1 Basics of Production Order Processing ... 213
5.4.2 Production Order Registration ... 217
5.4.3 Processing Production Orders ... 219
5.4.4 Case Study Exercises ... 222
5.5 Production Journal Transactions ... 223
5.5.1 Journal Types ... 223
5.5.2 Picking List... 223
5.5.3 Working Time Registration ... 225
5.5.4 Case Study Exercises ... 226
5.6 Reporting as Finished and Ending Production ... 227
5.6.1 Reporting as Finished ... 227
5.6.2 Ending and Costing ... 228
5.6.3 Case Study Exercise ... 230
6 Operations Planning ... 231
6.1 Business Processes in Operations Planning ... 231
6.1.1 Basic Approach ... 231
</div>
<span class='text_page_counter'>(11)</span><div class='page_container' data-page=11>
6.2 Forecasting ... 233
6.2.1 Basics of Forecasting ... 233
6.2.2 Forecast Settings... 234
6.2.3 Forecasts and Forecast Scheduling ... 235
6.2.4 Case Study Exercises ... 238
6.3 Master Planning ... 238
6.3.1 Basics of Master Planning ... 238
6.3.2 Master Planning Setup ... 241
6.3.3 Item Coverage and Item Settings... 243
6.3.4 Master Scheduling and Planned Orders ... 246
6.3.5 Case Study Exercises ... 250
7 Inventory Management ... 251
7.1 Principles of Inventory Transactions ... 251
7.1.1 Basic Approach ... 251
7.1.2 At a Glance: Inventory Journal Transactions ... 254
7.2 Product Information Management ... 256
7.2.1 Product Master Data ... 256
7.2.2 Inventory Dimension Groups ... 261
7.2.3 Item Model Groups ... 264
7.2.4 Cost Price Settings ... 266
7.2.5 Transaction and Inventory Inquiry ... 268
7.2.6 Case Study Exercises ... 272
7.3 Inventory Valuation ... 273
7.3.1 Valuation Method ... 274
7.3.2 Inventory Closing and Adjustment ... 277
7.3.3 Case Study Exercises ... 278
7.4 Business Processes in Inventory ... 279
7.4.1 Inventory Structures and Parameters ... 279
7.4.2 Journal Transactions ... 282
7.4.3 Inventory Counting ... 285
7.4.4 Quarantine and Inventory Blocking ... 286
7.4.5 Transfer Orders ... 288
7.4.6 Case Study Exercises ... 290
8 Finance Administration ... 291
8.1 Principles of Ledger Transactions ... 291
8.1.1 Basic Approach ... 291
</div>
<span class='text_page_counter'>(12)</span><div class='page_container' data-page=12>
XII Table of Contents
8.2 Setting up Finance ... 293
8.2.1 Fiscal and Ledger Calendars ... 293
8.2.2 Currencies and Exchange Rates ... 295
8.2.3 Financial Dimensions ... 297
8.2.4 Account Structures and the Chart of Accounts ... 299
8.2.5 Customer, Vendor and Bank Accounts ... 305
8.2.6 VAT / Sales Tax Settings ... 307
8.2.7 Case Study Exercises ... 310
8.3 Business Processes in Finance ... 310
8.3.1 Basics Setup for Journal Transactions ... 311
8.3.2 General Journals ... 313
8.3.3 Invoice Journals ... 317
8.3.4 Payments ... 322
8.3.5 Reversing Transactions ... 325
8.3.6 Case Study Exercises ... 327
8.4 Ledger Integration ... 328
8.4.1 Basics of Ledger Integration ... 328
8.4.2 Ledger Integration in Inventory ... 330
8.4.3 Ledger Integration in Production ... 333
9 Core Setup and Essential Features ... 335
9.1 Organizational Structures ... 335
9.1.1 Organization Model Architecture ... 336
9.1.2 Organization Units ... 336
9.1.3 Organization Hierarchy Structures ... 339
9.1.4 Legal Entities (Company Accounts) ... 340
9.1.5 Virtual Company Accounts ... 342
9.1.6 Sites ... 343
9.2 Security and Information Access ... 346
9.2.1 Access Control ... 346
9.2.2 User Management ... 346
9.2.3 Role-based Security... 350
9.2.4 Securing the Global Address Book ... 353
9.3 General Settings ... 355
9.3.1 Number Sequences ... 355
9.3.2 Calendars ... 357
9.3.3 Address Setup ... 358
</div>
<span class='text_page_counter'>(13)</span><div class='page_container' data-page=13>
9.4 Alerts and Workflow Management ... 359
9.4.1 Alert Rules and Notifications ... 360
9.4.2 Configuring Workflows ... 361
9.4.3 Working with Workflows ... 364
9.5 Other Features ... 366
9.5.1 Document Management ... 366
9.5.2 Case Management ... 369
Appendix ... 373
Setup Checklist ... 373
Commands and Shortcut Keys ... 378
Bibliography ... 379
</div>
<span class='text_page_counter'>(14)</span><div class='page_container' data-page=14>
<b>1 </b>
<b>What is Microsoft Dynamics AX? </b>
Dynamics AX is Microsoft’s core business management solution, designed to meet
the requirements of mid-sized companies and multinational organizations. Based
on state-of-the-art architecture and deep integration, Dynamics AX shows
compre-hensive functionality while ensuring high usability at the same time.
In version AX 2012, Dynamics AX shows a vast number of new features and
enhancements. Main innovations include the new user interface consequently
implementing the role tailored user experience across the application, increased
capabilities in administration, finance and product data management supporting
enterprises with multiple legal entities and organizational hierarchies, and an
enhanced industry foundation.
<b>1.1 </b>
<b>Axapta and the History of Dynamics AX </b>
<i>Dynamics AX in its origin has been developed under the name Axapta by </i>
Damgaard A/S, a Danish software company. The first version released to market
has been published in March 1998. At that time, the founders of Damgaard – Erik
and Preben Damgaard – have already had more than ten years of experience
designing ERP systems. Among others, they have been co-founders of PC&C,
where they joined the development of Navision (now Dynamics NAV).
Version 1.0 of Axapta has been available in Denmark and the USA only. Version
1.5, published in October 1998, included support for several European countries.
Releasing version 2.0 in July 1999 and version 3.0 in October 2002, Axapta
provided continuously increasing application functionality and support of
additional countries. Until releasing Axapta under the new brand Dynamics AX in
version 4.0, improvements have been deployed in a number of service packs.
After signing a merger agreement in November 2000, Damgaard A/S united with
the local rival Navision A/S, a successor of PC&C. Finally, Microsoft acquired
Navision-Damgaard in May 2002 and accepted their main products, Navision and
Axapta, as the core business solutions of Microsoft. Whereas Dynamics NAV
(Navision) in functional and technological aspect applies to small companies,
Dynamics AX (Axapta) is the product for mid-sized and large companies.
When releasing version 4.0 in June 2006, Microsoft rebranded Axapta to Dynamics
AX. Microsoft Dynamics AX 4.0 differs from previous versions not only by
functional enhancements but also by a new user interface, showing a complete
redesign with a Microsoft Office-like look and feel.
In June 2008, Dynamics AX 2009 has been published including role centers,
workflow functionality and an improved user interface. Dynamics AX 2009 also
<i>A. Luszczak, Using Microsoft Dynamics AX 2012 </i>
</div>
<span class='text_page_counter'>(15)</span><div class='page_container' data-page=15>
provided enhanced functionality, including the multisite foundation and
additional modules ensuring an end-to-end support for the supply chain
requirements of global organizations.
Dynamics AX 2012 has been published in August 2011, updating the user interface
to match the current versions of Microsoft Windows and Microsoft Office.
Role-based security, the new accounting framework including segmented account
structures, the enhanced use of shared data structures and other features facilitate
collaboration across legal entities and operating units within the application, also
suitable to large multinational enterprises.
<b>1.2 </b>
<b>Dynamics AX 2012 Product Overview </b>
Microsoft Dynamics AX is an adaptable business management solution, which is
easy to adapt and nevertheless applies to installations of multinational companies.
Another characteristic is the deep integration to Microsoft technologies and
applications like Microsoft SQL Server, SharePoint Services and BizTalk Server.
Most people are familiar to Dynamics AX from the very first start, since the user
interface is already known from Microsoft Windows and Microsoft Office. The
intuitive user experience helps to start working in Dynamics AX easily and
efficiently, supported by a tight integration to other Microsoft software. Role
centers grant an easy and fast overview of information required by individuals.
<b>1.2.1 </b>
<b>Functional Capabilities </b>
The end-to-end support of business processes across the whole organization allows
integrating external business partners like customers and vendors on the one hand
and internal organization units on the other hand.
Multi-language, multi-country and multi-currency support, the organization
model for managing multiple hierarchies of operating units and legal entities, and
the option to manage several sites within one legal entity make it possible to
manage complex global organizations in a common database.
The basic ERP capabilities of Dynamics AX include following main areas:
¾ Sales and marketing
¾ Supply chain management
¾ Production
¾ Procurement and sourcing
¾ Service management
¾ Financial management
¾ Project management and accounting
¾ Human capital management
</div>
<span class='text_page_counter'>(16)</span><div class='page_container' data-page=16>
1.2 Dynamics AX 2012 Product Overview 3
Supplementing the basic ERP solution, industry specific capabilities for
manufacturing, distribution, retail, services and the public sector included in the
core standard application provide a broad industry foundation.
High scalability and adaptability make it easy to manage changes in the
organization and in business processes. As an example, you may limit deployment
to functions like finance at the beginning and simply add new functional areas like
production or warehouse management later. Enhancing Dynamics AX with
additional users or legal entities is as well possible any time.
Local features are available to comply with country-specific requirements. You
may activate local features applying appropriate parameter settings or
configuration keys.
<b>1.2.2 </b>
<b>Business Intelligence </b>
In order to access data for analysis, integrated functionality for reporting and
business intelligence grants a fast and reliable presentation of business data.
Business intelligence features are not only available for analysis in finance, but also
for users in all other areas of Dynamics AX who need to analyze their data.
Depending on the requirements, different types of reporting tools including
structured and ad-hoc reports are required.
In Dynamics AX, business intelligence is based on the platform of the Microsoft
SQL Server. The basis for structured Dynamics AX standard reports is provided by
SQL Server Reporting Services (SSRS). Business intelligence components like Key
Performance Indicators apply OLAP cubes, which are provided by SQL Server
Analysis Services (SSAS).
<b>1.2.3 </b>
<b>Collaboration Features </b>
Collaboration functionality to connect external partners is available in two ways:
¾ Enterprise Portal
¾ Application Integration Framework
The Enterprise Portal grants direct access to Dynamics AX through a regular
Internet browser like Microsoft Internet Explorer. Limiting access to role-specific
data, you may deploy the Enterprise Portal to internal employees as well as
external customers and vendors.
The Application Integration Framework (AIF) on the other hand supports
automatic data exchange with other business applications inside and outside your
company. You may receive and send documents like invoices, packing slips or
price lists in XML format. Applying an external converter, you may convert the
documents to any other format like EDIFACT if necessary.
</div>
<span class='text_page_counter'>(17)</span><div class='page_container' data-page=17>
<b>1.2.4 </b>
<b>Workflow </b>
The workflow system in Dynamics AX (see section 9.4) provides configurable
workflows to support routine procedures like the approval process for a purchase
requisition. The workflow infrastructure in Dynamics AX is based on the Windows
Workflow Foundation enabling workflow messages in Microsoft Outlook, the
Enterprise Portal or the regular Dynamics AX client.
<b>1.2.5 </b>
<b>Implementation </b>
Microsoft does not directly sell Dynamics AX to customers, but provides an
indirect sales channel. Customers may purchase licenses from certified partners,
which also offer their services to support the implementation of Dynamics AX.
This support includes application training and consulting as well as system
installation and the development of enhancements to the core functionality.
In order to assist the implementation of Dynamics applications, Microsoft provides
a standardized implementation methodology for partners – Microsoft Dynamics
Sure Step. The Microsoft Dynamics Sure Step Methodology is a comprehensive
approach to implement Microsoft Dynamics solutions including project
management principles and solution-specific guidelines and tools.
Additional resources including product information, customer stories and online
demos are available in a global version on the Microsoft Dynamics AX web page
as well as in a
local version accessible through the Microsoft homepage of your country.
The Microsoft web pages also provide support to find an implementation partner
and to access the Microsoft Dynamics Marketplace providing an overview of
partner add-on solutions.
<b>1.3 </b>
<b>Technology and System Architecture </b>
The development of Dynamics AX (formerly Axapta) from the very start aimed to
support international implementations through multi-language, multi-currency
and multi-company support as well as through a deep integration of components.
Integration is not limited to components within Dynamics AX – it also includes the
Microsoft software stack with Windows operating systems, SQL Server,
SharePoint, Internet Information Server and other applications.
Three core technological characteristics are essential in Dynamics AX:
¾ Development environments
</div>
<span class='text_page_counter'>(18)</span><div class='page_container' data-page=18>
1.3 Technology and System Architecture 5
<b>1.3.1 </b>
<b>Development Environments </b>
Dynamics AX 2012 stores the application objects (like tables and forms) within the
SQL database. The Application Object Tree (AOT) shows a tree structure of these
application objects.
<b>Figure 1-1: </b> The Application Object Tree (AOT) containing programmable objects
For modifying application objects, you may choose between different development
environments:
¾ Microsoft Visual Studio
¾ MorphX IDE – Integrated development environment in Dynamics AX
The MorphX IDE, which you may open in the developer workspace directly within
the Dynamics AX client, provides access to the AOT for designing, editing,
compiling and debugging code within the Dynamics AX client.
The Visual Studio development environment, which is closely integrated with
MorphX, supports managed code and is required for some tasks like creating
reports. Reports in Dynamics AX 2012 are only delivered by SQL Server Reporting
Services (SSRS).
The programming language in the MorphX development environment is X++, an
object-oriented, proprietary language similar to C# and Java. Since application
objects in MorphX show an open source code, you may adjust and enhance
Dynamics AX functionality in the development environment.
<b>1.3.2 </b>
<b>Layer Technology </b>
</div>
<span class='text_page_counter'>(19)</span><div class='page_container' data-page=19>
do not interfere with standard objects stored in other layers. The layering system
therefore facilitates release upgrades on the one hand and the implementation of
industry or generic solutions on the other hand.
<b>Figure 1-2: </b> Hierarchy of application object layers in Dynamics AX 2012
The lowest object level in Dynamics AX is the SYS layer, which together with the
GLS layer contains the core Dynamics AX standard objects. The FPK layer
containing industry solutions and features is the third layer of the base solution
reserved for Microsoft. The layers SLN, ISV and VAR are available for partners and
independent software vendors (ISV) to provide industry, vertical or
multi-customer solutions. The highest object level is the USR layer, which contains
installation specific modifications.
In addition, every layer refers to a patch layer with a name ending with “P” (e.g.
“USP” for the USR layer). The patch layers are reserved for application updates to
the related regular layer.
When accessing the Dynamics AX application, the kernel looks for a version of
every object required. The version search starts from the highest layer, the USR
layer. If no object version is available in the USR layer, the kernel will go through
the lower layers until finding the object – locating it in the SYS layer if no
modifications apply.
If you have modified the vendor list page as an example, Dynamics AX will run
<i>the form VendTableListPage that you have modified in the USR layer and not the </i>
standard object with the same name in the SYS layer.
<b>1.3.3 </b>
<b>Three-Tier Architecture </b>
In order to support large implementations with a high number of users,
Dynamics AX consequently applies a three-tier architecture. The three-tier
architecture is characterized by separating database, application and client.
</div>
<span class='text_page_counter'>(20)</span><div class='page_container' data-page=20>
1.3 Technology and System Architecture 7
The application tier contains the business logic of Dynamics AX, executing the
code designed in the development environment. It may run on a single
Application Object Server (AOS) or on a server cluster to support large
implementations.
The client tier contains the graphical user interface, which is required to process
data input and output. Apart from the regular Dynamics AX Windows client, web
browsers (applying the Enterprise Portal), Microsoft Office (applying Office
add-ins) and other applications (e.g. for mobile devices) are further options to access to
relevant parts of the Dynamics AX application.
<b>Figure 1-3: </b> The three-tier architecture in Dynamics AX
Database, application (AOS) and client usually run on different computers. In case
of small implementations, you may also install database and application together
on a single server. For testing purposes, all three tiers may run on a common
device.
<b>1.3.4 </b>
<b>Data Structure </b>
When working in a module of Dynamics AX (or any other business software), you
are accessing and creating data describing processes (e.g. item transactions). As a
prerequisite for transactions, you need to manage data describing objects (e.g.
customers).
In order to group the different kinds of data, you may distinguish three data types:
¾ Setup data
¾ Master data
¾ Transaction data
</div>
<span class='text_page_counter'>(21)</span><div class='page_container' data-page=21>
are entered when initially setting up the system. Later modifications of core setup
data need to be checked carefully.
Master data describe objects like customers, ledger accounts or products. They do
not change regularly, but only at the time related objects change – for example
when a customer gets a new address. Master data are entered or imported initially
before a company starts working in the application. Later on, you need to insert or
edit master data occasionally depending on your business.
Transaction data are continuously created when processing business activities.
Examples for transaction data are sales orders, invoices or item transactions. In
Dynamics AX, the application generates transaction data for every business
activity. Registration and posting of transaction data complies with the voucher
principle.
<b>1.3.5 </b>
<b>Voucher Principle </b>
</div>
<span class='text_page_counter'>(22)</span><div class='page_container' data-page=22>
<b>2 </b>
<b>Getting Started: Navigation and General Options </b>
One of the core principles of Microsoft Dynamics AX is to grant a familiar look and
feel to people, who are used to Microsoft software. However, business software
has to adapt to business processes, which may be quite complex.
<b>2.1 </b>
<b>User Interface and Common Tasks </b>
Before we start to go through business processes and case studies, we want to look
at the general functionality in this chapter.
<b>2.1.1 </b>
<b>Logon and Authentication </b>
Microsoft Dynamics AX logon is Active Directory based, applying Windows
authentication. You do not need to log on to Dynamics AX with separate
credentials as a result. After selecting the Dynamics AX icon on the PC desktop or
in the start menu, you are automatically connecting to the Dynamics application
using your Windows account.
The Dynamics AX user-ID, company (legal entity) and language derive from your
user options, which you may change inside Dynamics AX.
<b>Figure 2-1: </b> Icon for Microsoft Dynamics AX on the PC desktop
Sometimes you need to use different user accounts within Dynamics AX – e.g., if
you have to check user permissions. In this case, you have to make sure that the
user you want to apply is set up in Active Directory administration. In order to
start Dynamics AX with a user that is different from your current Windows
<i>account, you need to choose the option “Run as different user” in the pop-up menu </i>
<i>(shown pressing the Shift key while doing a right-hand click) of the Dynamics AX- </i>
icon.
If you want to close your session and to logoff from Dynamics AX, you may do it
in the same way as you do in any other Windows program: You may select the
<i>shortcut key Alt+F4, the menu option File/Exit or the button </i> on the top
right-hand corner of the Dynamics AX workspace. If you have opened several
workspace windows, you will log off when you close the last workspace.
<b>2.1.2 </b>
<b>User Interface </b>
When starting Microsoft Dynamics AX, the Dynamics AX workspace will be the
first window you see. The content of the workspace depends on the system
<i>A. Luszczak, Using Microsoft Dynamics AX 2012 </i>
</div>
<span class='text_page_counter'>(23)</span><div class='page_container' data-page=23>
configuration on the one hand, and on your permissions and individual settings on
the other hand.
<b>Figure 2-2: </b> Dynamics AX workspace, showing an area page in the content pane
The workspace of Microsoft Dynamics AX 2012 consists of following areas as
shown in Figure 2-2:
¾ Title bar [1]
¾ Address bar [2]
¾ Command bar and jewel menu[3]
¾ Status bar [4]
¾ Favorites [5]
¾ Navigation pane [6]
¾ Content pane [7]
2.1.2.1 Title Bar
The title bar shows the name of the application (“Microsoft Dynamics AX”) as well
as the name of the organization holding the Dynamics AX license, the server name,
the session ID, and the current company.
2.1.2.2 Address Bar
</div>
<span class='text_page_counter'>(24)</span><div class='page_container' data-page=24>
2.1 User Interface and Common Tasks 11
The address field shows the path of the current page and allows navigation to
other companies, modules and pages.
<b>Figure 2-3: </b> Navigating Dynamics AX in the address bar
In the right part of the address bar you will find the search box to access the
enterprise search (see section 2.1.6). The search box, which is available if you have
enterprise search enabled, provides access to Dynamics AX data as well as help
topics.
2.1.2.3 Command Bar and Jewel Menu
The jewel menu contains commands that are globally available within
<i>Dynamics AX. This includes common Windows commands like Copy and Paste as </i>
<i>well as specific Dynamics AX commands like Filter and Document handling. </i>
Depending on the content page, some commands are not active. If a certain
command is as well accessible by a shortcut key, it will show on the right hand
side of the particular command selection.
<b>Figure 2-4: </b> The jewel menu in Dynamics AX
In the right part of the command bar, you may find following buttons:
¾ Windows to switch between forms.
</div>
<span class='text_page_counter'>(25)</span><div class='page_container' data-page=25>
<i>The options to change workspace setting are not only available in the View button, </i>
<i>you may access them in the jewel menu as well (command File/View.) </i>
2.1.2.4 Status Bar
The status bar at the bottom of the Dynamics AX workspace consists of two
different parts. On the left side of the status bar, you may see the document
handling button and a short help text on the active element (field or menu item) of
the workspace. On the right side, you may find information on the status of the
session.
If you want to change the data shown in the status bar, you may choose
appropriate settings in your user options (see section 2.3.1). If all elements are
displayed in the status bar of the workspace window, you may see following
fields:
¾ Document handling [1] – See section 9.5.1
¾ Help text [2]
¾ Notifications [3] – Alerts and workflow status
¾ Currency [4] – Controls currency of displayed amounts
¾ Application object model [5]
¾ Application object layer [6]
¾ Current company [7]
¾ Caps Lock status [8]
¾ Num Lock status [9]
¾ Current user [10]
¾ Session date [11]
¾ Session time [12]
¾ AOS name [13] – Server name
¾ Operation progress indicator [14] – Shows database activity
<b>Figure 2-5: </b> The status bar in the Dynamics AX workspace (all elements displayed)
The status bar not only displays information, it also offers additional functionality.
You may start certain functions by double-clicking following fields in the status
bar:
¾ Notifications – Opens the notifications form.
¾ Currency – Opens the currency converter, which gives you the possibility to
show currency amounts in different currencies.
¾ Current company – Switch between companies (legal entities).
¾ Session date – Default for the posting date in the current session.
</div>
<span class='text_page_counter'>(26)</span><div class='page_container' data-page=26>
2.1 User Interface and Common Tasks 13
the status bar in detail forms additionally provides the option to scroll between
records and to switch between the view mode and the edit mode.
2.1.2.5 Navigation Pane
The navigation pane on the left hand side of the Dynamics AX workspace provides
access to list pages and forms. List pages and detail forms are the place to work in
the different modules of Dynamics AX as described in section 2.1.3 and 2.1.5 in
more detail.
<i>In order to hide the navigation pane completely, you may select the button View / </i>
<i>Navigation Pane in the command bar. If you just want to prevent the navigation </i>
pane to show completely all the time, you may collapse the navigation pane
<i>automatically to a left-hand sidebar by choosing the button View/Auto-Hide </i>
<i>Navigation, the shortcut key Alt+Shift+F1 or the arrow (<) in the top right corner of </i>
the navigation pane. If Auto-Hide is enabled, the navigation pane will show
completely whenever you move your mouse pointer to the navigation sidebar.
2.1.2.6 Favorites
Whereas the navigation pane grants access to all menu items in a uniform
structure, the favorites pane (see section 2.1.3) allows arranging menu items the
way you prefer for personal use. This way you can easily access list pages, forms,
inquiries and reports you need frequently. The functionality of favorites in
Dynamics AX is similar to the administration of favorites in Microsoft Outlook or
Internet Explorer.
In order to adjust the workspace elements according to your needs, you may show
and hide items like the favorites pane or the navigation pane by selecting the
<i>appropriate option in the button View </i> in the command bar.
2.1.2.7 Content Pane
The content pane shown in the center of the Dynamics AX workspace contains
following types of pages:
¾ List pages – See description below
¾ Area pages – See section 2.1.3
¾ Role centers – See section 2.1.4
2.1.2.8 Workspace
</div>
<span class='text_page_counter'>(27)</span><div class='page_container' data-page=27>
2.1.2.9 List Page
A list page (like the customer page shown in Figure 2-6) provides a list of records
of a particular table. You may use list pages to view and to select records as well as
to complete daily tasks on those records.
<b>Figure 2-6: List </b>page <i>Customers (Auto-Hide Navigation enabled) </i>
List pages show a common structure, with some elements and functions
depending on the table displayed. The common structure in list pages includes the
following basic elements:
¾ Action pane [1] – Contains the action buttons (similar to the Microsoft Office
ribbon). You may distinguish action buttons to execute activities related to the
selected record (like placing an order) on the one hand and action buttons to
open related detail forms (displaying more information) on the other.
¾ The number and functionality of buttons is depending on the particular page.
Depending on the number of available actions, they show on several tabs (e.g.
<i>the action pane tabs Customer or Sell in Figure 2-6). </i>
¾ Filter pane [2] – Allows entering filter criteria (see section 2.1.6).
¾ Grid [3] – Displays the list of records
¾ Grid check boxes [4] – Allow selecting multiple or – if selecting the checkbox in
the header line – all records.
</div>
<span class='text_page_counter'>(28)</span><div class='page_container' data-page=28>
2.1 User Interface and Common Tasks 15
right-hand click on the scroll bar. Alternatively, you may also choose to push
<i>the shortcut keys PgUp, PgDn, Ctrl+Home and Ctrl+End. </i>
¾ Fact boxes [6] – Show a summary of additional information referring to the
selected record (e.g. the primary address of a selected customer).
¾ Preview pane [7] – Below the grid shows more detailed information on the
selected record (e.g. additional fields of the customer record).
If you do not want to show all information, you may hide fact boxes and preview
<i>pane choosing the appropriate option in the View button of the command bar. </i>
A list page does not automatically refresh, if data displayed on the screen change
in the database (e.g. if somebody is working on the records concerned). After
editing a record in a detail form, you may want to refresh the related list page by
<i>choosing the button Refresh on the right-hand side of the breadcrumb bar or the </i>
<i>keyboard shortcut F5. </i>
2.1.2.10 Detail Form for Master Data
Unlike list pages, which are there to view a list of records, detail forms are there to
insert and modify single records. If you choose to work on a record in a list page
by double-clicking it, Dynamics AX will open the related detail form.
<b>Figure 2-7: </b> Elements of a detail form (customer detail form as an example)
</div>
<span class='text_page_counter'>(29)</span><div class='page_container' data-page=29>
Whereas list pages are shown within the Dynamics AX workspace, detail forms
open separate windows, which you may move and resize on your PC desktop.
Detail forms got a common structure, which is similar to list pages. Some elements
and functions depend on the particular form, however. Figure 2-7 shows the
<i>customer detail form (accessible through the list page Accounts receivable> Common> </i>
<i>Customers> All customers) as an example for the structure of detail forms. </i>
The common structure of detail forms includes the following basic elements:
¾ Title bar [1] – Shows the form name, the current company account (if chosen in
the users options) and the identification of the selected line. For illustration, the
example in Figure 2-7 shows the number and name of customer “20002” in the
company account “AGB”.
¾ Command bar [2] – Includes jewel menu, View and Help button.
¾ Action pane [3]
¾ Fact boxes [4]
¾ Action pane strips [5] – Provides access to actions in case there are only a few
options available. On the one hand, you may find action pane strips on fast tabs
as shown in Figure 2-7, and on the other hand they may replace the full action
pane on the top of forms, which only contain a few actions – e.g. in the
<i>customer groups form (Accounts receivable> Setup> Customers> Customer groups). </i>
¾ Fast tabs [6] – Groups fields according to their functional area. In comparison to
regular tabs, fast tabs additionally show summary fields displaying core data
<i>directly on the tab. In Figure 2-7, the fast tab Invoice and delivery for example </i>
shows the delivery terms “EXW”. You may expand fast tabs by clicking the
particular tab. A right-hand click on a tab provides the option to expand or
collapse all tabs at the same time.
¾ Status bar [7] – Shows additional options to move between records (depending
on the status bar settings in your user options) in comparison to the status bar
<i>in the workspace. Apart from the buttons Ctrl+PgUp , Ctrl+Home , </i>
<i>Ctrl+PgDn , Ctrl+End to change the selected record (e.g. moving to another </i>
customer in Figure 2-7), you may also choose to view a list of records by
<i>clicking the button Grid View . </i>
Another option available in the status bar is to switch between the view mode and
<i>the edit mode clicking the button Edit . </i>
Section 2.1.5 later in this book contains more information on editing records,
working with fast tabs and other options available in list pages and detail forms.
2.1.2.11 Grid View
The grid view in detail forms is an option for viewing a list of records. If you select
<i>a record in the grid view and return to the details view clicking the button Details </i>
</div>
<span class='text_page_counter'>(30)</span><div class='page_container' data-page=30>
2.1 User Interface and Common Tasks 17
Compared to list pages, which are the starting point to access a detail form, the
grid view additionally provides the possibility to edit records. Therefore, you may
choose the grid view in edit mode for mass editing data.
Apart from accessing the grid view in the detail form, you may also choose the
<i>button Edit in grid on the first tab of the action pane in the list page. </i>
2.1.2.12 Detail Form for Transaction Data
In addition to the detail forms for master data described above, Dynamics AX also
contains specific detail forms for transaction data like the sales order form shown
in Figure 2-8.
<b>Figure 2-8: Sales </b><i>order form as an example of detail form for transactions </i>
In order to access a transaction detail form from a list page (e.g. the sales order list
<i>page Sales and marketing> Common> Sales orders> All sales orders), you may apply the </i>
same actions as in master data list pages. When accessing transaction detail forms,
<i>the fast tab Lines expands providing the option to immediately enter lines for the </i>
header selected in the list page before.
In the action pane strip of the lines tab, you may choose actions against individual
lines as required. If you need to edit details not available in the line grid, you may
<i>expand the fast tab Line details. In order to structure the field display, the line </i>
details fast tab frequently contains several sub-tabs at the bottom.
</div>
<span class='text_page_counter'>(31)</span><div class='page_container' data-page=31>
2.1.2.13 Setup Forms
In comparison to detail forms for master data and transactions, setup forms show a
simple layout. Dynamics AX 2012 contains the following kinds of setup forms:
¾ Simple list – Editable grid with an action pane strip, e.g. customer groups
<i>(Accounts receivable> Setup> Customers> Customer groups). </i>
¾ Simple list & Details – Two pane form showing the list of records on the left
<i>side and editable detail fields on the right side, e.g. terms of payment (Accounts </i>
<i>receivable> Setup> Payment> Terms of payment). </i>
¾ Parameter form – Showing a table of contents (similar to the tab structure) on
the left and referring fields on the right, e.g. accounts receivable parameters
<i>(Accounts receivable> Setup> Accounts receivable parameters). </i>
2.1.2.14 New in Dynamics AX 2012
Based on the new design principles for the user interface (initially available in
Dynamics AX 2009 list pages), the Dynamics AX client has completely changed in
Dynamics AX 2012. List pages and detail forms with fact boxes, fast tabs and action
panes now completely replace the forms available in Dynamics AX 2009.
<b>2.1.3 </b>
<b>Navigation </b>
There are four ways to open pages and forms in Microsoft Dynamics AX:
¾ Navigation pane
¾ Address bar
¾ Area pages (in the content pane)
¾ Favorites pane
2.1.3.1 Navigation Pane
Whereas the favorites pane usually contains a limited number of menu items that
you want to use frequently, the other options (navigation pane, address bar and
area pages) show all items for which you have appropriate permissions.
<i>You may customize the appearance of the navigation pane clicking the button View </i>
in the command bar. Apart from hiding or showing the favorites or the
<i>navigation pane, you may also hide or move modules choosing the Navigation Pane </i>
<i>Options. </i>
If all areas of the workspace are available and shown, the Dynamics AX
application window consists of following navigation items as shown in Figure 2-9:
¾ Module buttons [1]
</div>
<span class='text_page_counter'>(32)</span><div class='page_container' data-page=32>
2.1 User Interface and Common Tasks 19
¾ Periodic activities [7]
¾ Setup [8]
<b>Figure 2-9: </b> Navigation in Dynamics AX 2012 (Favorites pane not shown)
2.1.3.2 Modules
<i>The structure of the navigation pane complies with functional areas like Accounts </i>
<i>payable, Budgeting or Production control referring to the different standard roles in </i>
the industry.
<i>By default, the first module button is the Home menu (see section 2.1.4), followed </i>
<i>by functional modules. The module buttons Organization administration and System </i>
<i>administration refer to basic settings and tasks in the system and its companies. </i>
</div>
<span class='text_page_counter'>(33)</span><div class='page_container' data-page=33>
2.1.3.3 Menu Structure
<b>The options in the folder Common (daily tasks) provide access to list pages for </b>
<i>frequent tasks in the particular module, e.g. sales order management in the Sales </i>
<i>and marketing module. </i>
<b>The folder Journals contains forms that are required to enter and post transaction </b>
data.
<b>The folder Inquiries contains reporting and analysis forms directly showing </b>
results on the screen.
<i><b>Unlike Inquiries, the menu items in the folder Reports generate a printout on paper. </b></i>
If you do not need an actual hard copy, you may also display a print preview or
save the report to a file.
<b>The folder Periodic contains items, which are not required frequently. In this </b>
folder, you may find menu items for tasks like month closing or summary updates.
<b>The folder Setup grants access to configuration data of the particular module. </b>
Configuration data are entered when a company (legal entity) is set up initially.
Later you will usually change configuration only if an alteration in business
processes causes new functional requirements for Dynamics AX.
Some settings should not be changed without a deep knowledge of the
Dynamics AX functionality to ensure data integrity in line with correct data in
<i>finance. In general, system administrators will set the permissions for the Setup </i>
folder in a way that regular users may not edit sensible configuration data.
2.1.3.4 Area Page
<i>The first selection of the Places area in every module is the area page. The structure </i>
of the area page complies with the structure of menu items in the navigation pane.
You may open folders and menu items in the area page like you do in the
navigation pane.
2.1.3.5 Address Bar
By navigating the address bar you may access list pages and folders available in
the navigation pane. When selecting a menu folder in the address bar, available
menu items are shown in the workspace.
In addition to the options available in the navigation bar and area page, you may
switch companies in the address bar.
2.1.3.6 Favorites
</div>
<span class='text_page_counter'>(34)</span><div class='page_container' data-page=34>
2.1 User Interface and Common Tasks 21
<i>If you want to hide the favorites pane, you may click the button View/Show </i>
<i>Favorites in Navigation Pane in the command bar of the workspace. </i>
<i>You may edit your favorites selecting the command Favorites/Organize favorites in </i>
the jewel menu. As shown in Figure 2-10, favorites administration displays a
dialog box known from other Microsoft applications. In order to establish a
structure for your favorites, you may create folders and subfolders moving the
menu items as needed.
<b>Figure 2-10: Favorites administration dialog box </b>
A feature not available for menu items in the navigation pane is accessible by
<i>clicking the button Edit query in the favorites administration. This button allows </i>
assigning a filter to a form or a list page, which applies whenever you open the
particular favorites item. You may choose the query feature if you want to show
two separate favorites for one menu item as well – e.g. one for domestic and one
for foreign customers. Section 2.1.6 explains how to enter and apply such filters.
2.1.3.7 New in Dynamics AX 2012
In Dynamics AX 2012, the module structure has changed to better comply with
<i>role tailored navigation. Examples are the module Product information management </i>
<i>holding Products (former Items in Inventory management) and Product builder or the </i>
<i>modules System administration and Organization administration replacing Basic and </i>
<i>Administration. </i>
Since detail forms are only accessible through the related list page, there is no
direct link to detail forms in navigation areas any more.
<b>2.1.4 Home Menu </b>
</div>
<span class='text_page_counter'>(35)</span><div class='page_container' data-page=35>
2.1.4.1 Home Menu Items
The first item in the home menu is the role center. The other items in the home
menu show the regular structure of a module, including area page, common tasks,
inquiries, reports, periodic activities and setup.
The options in the area page of the home menu compile menu items from all
functional areas, which are relevant for any kind of user. These items include:
¾ Global address book (see section 2.4)
¾ Work items, referring to workflow management (see section 9.4.3)
¾ Cases, referring to case management (see section 9.5.2)
¾ Activities, referring to sales and marketing
¾ Absences, referring to human resources
¾ Time and attendance, referring to human resources
¾ Timesheets, referring to project management and accounting
¾ Questionnaires, referring to human resources
¾ Document management (see section 9.5.1)
2.1.4.2 Role Center
Role centers are customizable role-based homepages, showing an overview of data
frequently required. Elements available in role centers include task lists, reports,
alerts and analysis views. You may display your role center in the Enterprise Portal
(web interface) as well as in the regular Dynamics AX client window, where it is
the homepage of your workspace.
The standard application of Dynamics AX 2012 contains multiple role centers,
which support different roles like purchasing agent, sales manager or controller. If
you have access to the development environment, you may set up additional role
centers.
Role centers do not directly refer to the security roles in the role based security
concept (see section 9.2.3). The applicable role center of a user is determined by the
assigned user profile – and not by assigned security roles.
<b>User profiles represent specific roles in the organization, grouping users with a </b>
common role center. In order to set up user profiles, you have to choose the menu
<i>item System administration> Common> Users> User profiles. If you want to add a user </i>
<i>to a user profile, you may click the button Add user after selecting the appropriate </i>
profile line. You may assign a user to the same user profile for all companies or
select different profiles per company.
<i>In the fact box Profiles for selected user of the user list page and form (System </i>
<i>administration> Common> Users> Users), you may view which user profiles are </i>
</div>
<span class='text_page_counter'>(36)</span><div class='page_container' data-page=36>
2.1 User Interface and Common Tasks 23
<b>Figure 2-11: Role center for a purchasing agent in Dynamics AX </b>
<b>Cues are a unique element in role centers. Their main purpose is to show </b>
remaining work tasks graphically – e.g. the number of purchase orders not sent in
Figure 2-11. In addition to a graphic sign, every cue also displays a selected key
figure representing the workload for the responsible person. A mouse click on a
cue opens the related form in Dynamics AX, where you can do your work.
In order to create a cue, you want to save a filter as a cue in a list page or form (see
section 2.1.6). If you have appropriate permissions in Microsoft SharePoint, you
may add the new cue to a Web part of your role center page.
As a prerequisite to use role centers, Microsoft SharePoint and the Enterprise
Portal Framework need to be available.
2.1.4.3 New in Dynamics AX 2012
In Dynamics AX 2012, the home menu not only contains the role center but
compiles menu items relevant for all users.
<b>2.1.5 </b>
<b>Working with Records </b>
When choosing a menu item in order to access master data or transactions,
<b>Dynamics AX will show the appropriate list page. List pages therefore are the </b>
starting point for working on items, giving you the possibility to search and filter
records you want to view.
</div>
<span class='text_page_counter'>(37)</span><div class='page_container' data-page=37>
<i>however. When clicking the action button Edit after selecting a line, Dynamics AX </i>
<b>will take you to the related detail form. </b>
2.1.5.1 Viewing Records
<b>Detail forms contain more information on a selected record of the list page, which </b>
<i>is why you may access them for viewing with double-click or the Enter key on any </i>
line.
Fast tabs on detail forms will expand by clicking them or by pushing the shortcut
<i>key “Ctrl” + ”+”. If you want to collapse an individual fast tab, you may click on </i>
<i>the fast tab header again or push the shortcut key “Ctrl” + ”-”. Further options are </i>
available doing a right-hand click on tab headers. If you select to expand all tabs,
you may scroll through the complete record information (e.g. using your mouse
wheel).
In some tabs you may find less important fields, which are not shown immediately
when expanding the tab. In this case, the expanded tab shows the button <i> Show </i>
<i>more fields in order to display those fields. </i>
2.1.5.2 Edit/View Mode
Depending on the settings of the form, a detail form usually opens in view mode,
which prevents data to be changed unintentionally. If you are in view mode and
want to edit a record, you get several options to switch to the edit mode: The
<i>button Edit in the status bar and in the action pane, the command File/Edit record or </i>
<i>the shortcut key Ctrl+Shift+E. </i>
If you want a certain form to start always in edit mode, you may click the button
<i>View/Default Form/View Edit Mode in the command bar of the form. If you want to </i>
<i>individually set the general default to Edit or View, you may choose the </i>
<i>appropriate setting in the General section of your user options. </i>
2.1.5.3 Inserting Data
<i>If you want to insert a record, you may choose the shortcut key Ctrl+N, the </i>
<i>command File/New or the button New in the action pane. </i>
<i>In many list pages, a Quick create dialog form (see Figure 2-12) displays. The quick </i>
create dialog contains the core fields of a record, making it possible to insert
records in a fast way. If you need to enter additional data, you may click the button
<i>Save and open at the bottom of the dialog to switch to the related detail form. </i>
</div>
<span class='text_page_counter'>(38)</span><div class='page_container' data-page=38>
2.1 User Interface and Common Tasks 25
<b>Figure 2-12: Quick create dialog form </b>
<i>If there is a required field on a collapsed fast tab, the fast tab will show the required </i>
<i>field indicator ( ). </i>
In the lines of a transaction form (e.g. sales order lines), you may insert a new
<i>record by simply pushing the key PgDn (or the Down Arrow) in the last line of the </i>
grid.
2.1.5.4 Editing Data
Before you may edit a record in a detail form (detail view as well as grid view),
you need to make sure you are in the edit mode. In order to switch between the
<i>fields of the form, you may choose the mouse as well as the Enter or the Tab and </i>
<i>the Shift+Tab key. </i>
Once you have finished entering or viewing record data in a detail form, you may
<i>close it clicking the button Close at the bottom (the command File/Close and </i>
<i>Windows standard options like the shortcut key Alt+F4 or the </i> top right will
work as well).
If inserting a record by mistake which contains a mandatory field, you have to
delete it as described below if you want to cancel registration – even if you did not
<i>enter any record data. In a quick create dialog, you may click the button Cancel at </i>
the bottom for this purpose.
</div>
<span class='text_page_counter'>(39)</span><div class='page_container' data-page=39>
<i>when you leave the record. If you close a form pushing the Esc key, Dynamics AX </i>
will ask if you want to save the changes. The confirmation dialog for saving
changes also shows if selected in the user options (see section 2.3.1).
<i>The Undo-function, available by selecting the command File/Edit/Undo or the </i>
<i>shortcut key Ctrl+Z, refers to the content of fields. It is only available as long as you </i>
do not leave the input field to which the changes apply.
If you have left the field already, but did not select another record or manually
save the record yet, you may restore the record from the database choosing the
<i>command File/Command/Restore or the shortcut key Ctrl+F5. Another possibility not </i>
<i>to save changes is to close the form pushing the Esc-key or the shortcut key Ctrl+Q </i>
(as long as you did not leave the particular record in the form before).
2.1.5.5 Deleting Data
<i>In order to delete the content of an input field, you want to push the Delete key. If </i>
<i>you need to delete a complete record, you may choose the command File/Delete </i>
<i>Record (or the shortcut key Alt+F9 or the action button </i> <i> Delete) after selecting the </i>
appropriate record.
In some cases, Dynamics AX shows an error message preventing you from deleting
a record – e.g. if there are open transactions.
2.1.5.6 Elements in a Detail Form
</div>
<span class='text_page_counter'>(40)</span><div class='page_container' data-page=40>
2.1 User Interface and Common Tasks 27
When registering data in a form, you have to distinguish between following
elements as shown in Figure 2-13 on the example of the bank accounts detail form
<i>(Cash and bank management> Common> Bank accounts): </i>
¾ Field group [1]
¾ Checkbox [2]
¾ Mandatory field [3]
¾ Date field [4]
¾ Lookup field with a fixed list of values [5]
¾ Lookup field with a related main table [6]
Other field types are textboxes and number fields. If a field is locked for data input
in edit mode, it shows in gray.
<b>Field groups link fields to increase display clearness. </b>
<b>Mandatory fields show a wavy red line and require data input before you can </b>
save a record. In case data input is missing, the particular fast tab shows the
required field indicator ( ) at the same time.
<i><b>If you need to select a checkbox (e.g. Prenote required in Figure 2-13), you may click </b></i>
<i>it with the left mouse button or push the Space bar once the cursor is on the </i>
checkbox.
<b>Settings for date fields and number fields come from your Windows settings. You </b>
know date fields from the calendar icon ( ) that you may click to select a certain
date. When entering a date manually, you do not need to type date separators like
“.” or “/”. If the requested date is a day of the current month, you may simply enter
the day (e.g. “23”). In order to enter the current date, you may type “t” (or “d” for
the session date).
If you want to enter a number in a numeric field, you may apply basic arithmetical
operations. As an example, you may enter “55 * 1.1” instead of “60.50” in a
numeric field, if the value you want is “GBP 55.00 plus 10 %”.
2.1.5.7 Lookup fields
Lookup fields represent another important field type. These fields allow entering
of predefined values only. When looking at lookup fields, we may distinguish two
different types:
¾ Lookup fields with a related main table, which defines permitted values – e.g.
<i>Bank groups in Figure 2-13. </i>
¾ Lookup fields with a fixed list of values, which is given by Dynamics AX
<i>enumerable types (Enums) – e.g. Bank account status in Figure 2-13. </i>
</div>
<span class='text_page_counter'>(41)</span><div class='page_container' data-page=41>
When editing or inserting a record in a form, you may choose the lookup button
<i>or the shortcut key Alt + Down Arrow in order to execute a value lookup in a </i>
lookup field. Another option to start a value lookup is to enter the first characters
of the field content followed by an asterisk (*). If you enter “E*” in a lookup field as
an example, the lookup form will automatically display and show all records
starting with “E” in the key field.
<b>Figure 2-14: Value lookup for the statistics group field in the customer form </b>
In the lookup form, you may select a record to insert into the lookup field by
clicking it. If a value lookup contains numerous lines, you may limit the lines
<i>displayed applying the functions Filter, Find and Sort as shown in section 2.1.6. You </i>
should not click the left mouse button to select a column, however (this way you
select a record for the lookup field). In order to select a column, do a right-hand
<i>click or push the Tab key (or Shift+Tab). </i>
A specific feature available in lookup forms is the possibility to go to a line by
typing the first characters of the requested value. As shown in Figure 2-14, you
may select the first statistics group starting with “03” by typing “03” in the
<i>statistics groups lookup form. You may do this in the Statistics group column as </i>
<i>well as in the Description column. If you want to select a record in the Description </i>
<i>column, you have to push the Tab key to activate that column. The characters you </i>
type appear in the status line for a while.
</div>
<span class='text_page_counter'>(42)</span><div class='page_container' data-page=42>
2.1 User Interface and Common Tasks 29
2.1.5.8 Table reference
Apart from value lookup, the table reference also provides the possibility to open
the administration form referring to a lookup field. If you want to insert a new
statistics group as an example in Figure 2-14, you may open the statistics group
<i>administration form directly from the Statistics group field. </i>
In edit mode, the administration form referring to a lookup field is accessible
<i>choosing the option View details in the pop-up menu (which opens by doing a </i>
<i>right-hand click) or the command File/Command/View details (or Ctrl+Alt+F4). </i>
In view mode or non-editable fields, the table reference displays as a link
providing the option to access the related administration form by a simple mouse
click.
After opening a referenced table form, you may edit records in the same way as
when accessing that form from the navigation pane. You may use the table
reference therefore to directly insert and edit related master data. In addition, you
may apply the table reference to view details of related records. As an example,
<i>you may directly switch from the sales invoice inquiry (Accounts receivable> </i>
<i>Inquiries> Journals> Invoice journal) to the related sales order choosing View details in </i>
<i>the column Sales order. </i>
2.1.5.9 Segmented Entry Control
A special kind of lookup is available in ledger fields (e.g. in the lines of financial
journals). Ledger fields merge the ledger main account and applicable financial
dimensions into one field, applying segmented entry control (see section 8.3.2).
2.1.5.10 Infolog
</div>
<span class='text_page_counter'>(43)</span><div class='page_container' data-page=43>
If there is a problem with the operation that you execute in Dynamics AX, a
<i>warning or error message shows up in a separate window – the Infolog. It is </i>
possible to disable warnings and error messages in the user options.
<i>You may copy or print the message displayed in the Infolog through a pop-up </i>
menu, which displays when doing a right-hand click on the message text.
2.1.5.11 Transaction Progress
If a transaction – e.g. running a report – is taking a long time, Dynamics AX will
show a notification in the taskbar of your Windows desktop. If you do not want to
wait until the transaction is finished, you may cancel the operation pushing the
<i>shortcut key Ctrl+Break. After confirming a dialog box – which is sometimes </i>
displayed belatedly – Dynamics AX cancels the transaction.
2.1.5.12 Basic Operations
As shown, you may apply four different elements to execute basic operations in a
list page or form:
¾ Command bar and Jewel menu – Show options for various commands.
¾ Action pane
¾ Shortcut keys
¾ Pop-up menus – Are shown when doing a right-hand click.
Whereas you may find all available functions in the command bar and the action
pane, the shortcut keys and pop-up menus grant access to frequently used
operations only. In the Appendix, you may find an overview of shortcut keys to
execute basic operations in Dynamics AX.
<i>Note: In some forms, there are no separate buttons for standard activities like </i>
filtering. Therefore it is a good idea to memorize core shortcut keys (e.g. for
filtering).
2.1.5.13 New in Dynamics AX 2012
Based on the design principles for the user interface in Dynamics AX 2012, new
elements like fast tabs, fact boxes, the edit mode, the grid view or the quick create
<i>dialogs are available in detail forms. In edit mode, the former option Go to the Main </i>
<i>Table Form is now called View details, in view mode it shows as a link. </i>
Another new element is the segmented entry control, which refers to the new
financial dimension framework (see section 8.2.4).
<b>2.1.6 </b>
<b>Filter, Find and Sort </b>
In order to efficiently work in a table with numerous records, it is essential to find
<i>the records you need quickly. For this purpose, you may apply the functions Filter, </i>
<i>Find and Sort in list pages and forms. </i>
</div>
<span class='text_page_counter'>(44)</span><div class='page_container' data-page=44>
2.1 User Interface and Common Tasks 31
2.1.6.1 Distinguish Value Lookup
<i>When choosing the Filter or Find function, you should keep in mind that this is </i>
something other than the value lookup shown in section 2.1.5. Whereas the value
<i>lookup is available to enter a value into a field, the Filter and Find feature will </i>
select records from the table displayed in the grid.
2.1.6.2 Filter Pane
The filter pane in list pages provides the easiest way to filter records. After
entering characters into the filter field as needed, you may apply the filter pushing
<i>the Enter key or the arrow button </i> on the right next to the filter field.
<b>Figure 2-16: Filter pane in a list page, selecting the column for the filter </b>
In the right-hand part of the lookup field, you may select the column to which the
<i>filter applies. In addition to the fields which display in the grid, the option More at </i>
the bottom of the lookup grants access to all fields available for the list page.
Selecting an additional field will add the appropriate column to the grid and to the
fields available for filtering.
Figure 2-16 shows an example for entering a filter in the filter pane. In the example,
the filter for customers containing the characters “003” in the customer account
field is not yet executed.
If you need to enter more complex filter criteria, you may apply advanced filter
options as described below. Unlike the filter pane, advanced filter options are
available not only in list pages but also in the grid view of detail forms.
2.1.6.3 Filter Criteria
</div>
<span class='text_page_counter'>(45)</span><div class='page_container' data-page=45>
All other filter options (like the filter by grid) allow selecting filter criteria in order
to apply more precise filtering definitions. The table below shows an overview of
the most important filter criteria:
<b>Table 2-1: </b> Important filter criteria
<i><b>Meaning </b></i> <i><b>Sign </b></i> <i><b>Example </b></i> <b>Explanation </b>
<i><b>Equal </b></i> <i>= </i> <i>EU </i> Field content to match “EU“
<i><b>Not equal </b></i> <i>! </i> <i>!GB </i> Field content not to match “GB“
<i><b>Interval </b></i> <i>.. </i> <i>1..2 </i> Field content from “1“ to “2“ (incl.)
<i><b>Greater </b></i> <i>> </i> <i>>1 </i> Field content more than “1“
<i><b>Less </b></i> <i>< </i> <i><2 </i> Field content less than “2“
<i><b>Connection , </b></i> <i>1,2 </i> <i>Field content to match “1“ OR “2“; </i>
<i>criteria “Not equal” (e.g. ”!1,!2“) connect with AND </i>
<i><b>Wildcard </b></i> <i>* </i> <i>*E* </i> Field content containing “E“
<i>? </i> <i>?B* </i> First character unknown, followed by a “B“, other
characters unknown
2.1.6.4 Filter by Selection
If you want to display a list of records that show the same value in a certain
<i>column, you may apply the Filter by selection. In order to activate this filter, you </i>
will set the cursor to the field, which contains the value you want for that field on a
list page.
<b>Figure 2-17: Filter by selection (chosen in the pop-up menu) </b>
<i>After selecting the shortcut key Alt+F3, the icon </i> in the filter pane or the option
<i>Filter by selection in the pop-up menu, the filter will apply. The example in Figure </i>
</div>
<span class='text_page_counter'>(46)</span><div class='page_container' data-page=46>
2.1 User Interface and Common Tasks 33
2.1.6.5 Filter by Grid
<i>Another option to set a filter in list pages is the Filter By Grid. This filter will show </i>
<i>when you choose the shortcut key Ctrl+G or the icon </i> .
<b>Figure 2-18: Filter by grid </b>
In your user options (see section 2.3.1), you may choose that the filter by grid
displays whenever you open a list page or value lookup.
<i>When selecting the Filter By Grid, it shows a separate line for filter criteria at the top </i>
of the grid. If you need support to enter a criterion in the filter line, you may click
the arrow on the right of a specific filter field. If you have entered filter criteria
before showing the filter line (e.g. in a filter by selection), the filter by grid will
display them.
2.1.6.6 Advanced Filter
If you have to enter complex filter criteria, you may choose the advanced filter in
<i>list pages by choosing the shortcut key Ctrl+F3 or the icon </i> .
The advanced filter opens a separate form, which displays a different view of the
criteria entered in the filter by selection and the filter by grid. In addition, the
advanced filter allows setting a filter on fields, which do not show on the list page.
If you need to enter an additional criterion in the advanced filter, you may insert a
<i>new record pushing Ctrl+N or the button Add. In the new filter line, you want to </i>
<i>register the fields Table, Derived table, Field and Criteria. The fields in the columns </i>
<i>Table and Derived table of a new line automatically contain the basic table of the </i>
</div>
<span class='text_page_counter'>(47)</span><div class='page_container' data-page=47>
enter the filter criterion. If the field for the filter is a lookup field, you may open a
value lookup.
<b>Figure 2-19: Advanced filter form defining filter criteria </b>
Once you have finished entering filter criteria, you may close the advanced filter
<i>form clicking the button OK. This applies the filter, effecting the list page to show </i>
matching records only.
2.1.6.7 Related Tables
<i>The Structure pane in the upper part of the advanced filter form enables you to </i>
enter filter criteria referring to related tables. In order to apply this option, you
<i>need to select the related table choosing the option 1:n or n:1 in the pop-up menu </i>
<i>(doing a right-hand click) for the appropriate basic table in the Structure pane. </i>
Since it is possible to select different tables in the filter lines of the advanced filter
<i>form, you need to pay attention to selecting the right table in the column Table in </i>
this case.
As an example for applying a filter on related tables, you may choose to show only
customers in the customer list page, which have got transactions in the current
<i>year. The appropriate selection for this filter would be a 1:n-relation from the </i>
customer table to the customer transactions, where the advanced filter contains a
<i>filter line on the field Date of the table Customer transactions. </i>
When applying a filter on related tables, you have to keep in mind that the
structure of the filter needs to comply with the database and program structure –
especially for filters in reports – to show correct results. To make sure, you should
apply a quick check of the result when choosing a new filter combination of related
tables.
2.1.6.8 Clearing a Filter
</div>
<span class='text_page_counter'>(48)</span><div class='page_container' data-page=48>
2.1 User Interface and Common Tasks 35
2.1.6.9 Active Filter
The icon to clear a filter also gives a hint, if a filter is active in a certain list page.
If the icon is active and you can click it, a filter is in place. In order to display this
<i>filter, you may open the advanced filter form (Ctrl+F3). </i>
A funnel in the filter button (e.g. ) of list pages additionally
indicates an active filter.
2.1.6.10 Filter Button in List Pages
In list pages, the filter button on the left side of the filter pane provides an
alternative access (in addition to icons and shortcuts) to all filtering options
mentioned above.
2.1.6.11 Filtering in Detail Forms (Grid View)
In the grid view of detail forms, the filter pane is not available and you may access
filter features only through shortcuts keys or doing a right-hand click. As an
<i>alternative, you may also choose the jewel menu (command File/Edit/Filter). </i>
2.1.6.12 Saving a Filter
If you frequently need certain filter criteria or if you want to apply them in your
<i>favorites, you may save them. The button Modify/Save as in the advanced filter </i>
form allows saving filter criteria. In a dialog box, you have to enter a filter name.
<i>Saved filters are stored in your Usage data, which means that nobody else can </i>
access your saved filters. In order to select a saved filter, you may choose it in the
<i>lookup of the field Select query in the advanced filter form as shown in Figure 2-20. </i>
Additionally to the filters saved manually, the filter you have used the last time in
<i>every page is available by selecting Previously used query in the Select query lookup. </i>
<b>Figure 2-20: Selecting a saved filter in the advanced filter form </b>
As an alternative to the advanced filter form, you may also choose the filter button
in the filter pane of list pages to save and select filters.
2.1.6.13 Saving a Cue
If you need a filter for a cue in your role center, you may save the filter as a cue.
<i>Similar to the way you save a filter regularly, you may click the button Modify/Save </i>
<i>as Cue in the advanced filter form (or the filter button in the filter pane of list </i>
pages) to save a filter as a cue.
</div>
<span class='text_page_counter'>(49)</span><div class='page_container' data-page=49>
2.1.6.14 Sorting
Sorting in list pages or in the grid view of forms is available by simply clicking the
appropriate column header. A second click on the column header will switch
between ascending and descending sorting. Alternatively, you may sort in the
<i>advanced filter form or choose the option Sort ascending or Sort descending in the </i>
pop-up menu (doing a right-hand click on the appropriate column in the grid).
If you choose to apply sorting in the advanced filter form, you need to record your
<i>sorting criteria on the tab Sorting. Like entering a filter criterion, you may enter </i>
sorting criteria in several lines choosing table and field name.
2.1.6.15 Search Functionality
Apart from filtering, Dynamics AX offers two additional options to search for
<i>records: The Find function and the Enterprise search. </i>
Whereas the find function is similar to a filter, the enterprise search resembles the
functionality of search engines.
2.1.6.16 Find Function
<i>Choosing the shortcut key Ctrl+F (or the command File/Edit/Find) you may access </i>
<i>the Find dialog box. When applying the find function, you should be aware that </i>
finding always refers to the selected column or field. Before opening the find
dialog, you need to click into the required column/field therefore. The name of the
selected field displays in the header of the find dialog box as shown in Figure 2-21.
The rules for entering find criteria are the same as for filter criteria. In contrast to
the filter functionality, the find function does not provide the option to couple
criteria on different fields at the same time, though.
<i><b>Figure 2-21: The find dialog box (for the column Customer name as an example) </b></i>
<i>The Filter by field is quite similar to the find function, except that it opens with the </i>
<i>shortcut key Ctrl+K (or the option Filter by field in the pop-up menu) and already </i>
<i>shows the content of the selected field as a default in the dialog box. Since Filter by </i>
<i>field is a filter function, you may couple criteria – e.g. selecting an additional filter </i>
</div>
<span class='text_page_counter'>(50)</span><div class='page_container' data-page=50>
2.1 User Interface and Common Tasks 37
2.1.6.17 Enterprise Search
Unlike find and filter functions, which are applied to the current list page or form,
the enterprise search performs a full search through all Dynamics AX data,
documents and help topics according to the system configuration.
Before you can start using the enterprise search, the administrator needs to specify
<i>which tables and fields should be included in the search (System administration> </i>
<i>Setup> Search> Search configuration). The setup for the enterprise search affects </i>
search options for all users – in the Dynamics AX Windows client as well as in the
Enterprise portal. Therefore, Dynamics AX administration has to be responsible for
the search settings.
After setup is finished and the search is started, you may use the enterprise search
<i>through the Search field of the Dynamics AX address bar. Like in the filter pane of </i>
<i>list pages, there is no need to enter wild cards in the Search field. </i>
2.1.6.18 New in Dynamics AX 2012
In Dynamics AX 2012, the Enterprise search with enhanced functionality replaces
<i>the Global Search in Dynamics AX 2009. </i>
<b>2.1.7 </b>
<b>Help System </b>
If you need help for functional questions, you may want to access the Microsoft
Dynamics AX Help system available in the whole application. In the help system,
we may distinguish three areas of help content:
¾ Application user help
¾ System administrator help
¾ Developer help
The help system is based on a help server, which ensures a common and
up-to-date content for all users. The content on the help server is focused on application
users. For system administrators and developers, the help viewer in Dynamics AX
shows links to the appropriate web-based help content.
2.1.7.1 Getting Help
</div>
<span class='text_page_counter'>(51)</span><div class='page_container' data-page=51>
<b>Figure 2-22: Dynamics AX help referring to the customer form </b>
Since help is form-based, you may want to choose the local search in the help
<i>viewer (Ctrl+F or Options/Find on this page) when looking for help text referring to a </i>
certain field. In the text, there are three different types of links:
¾ Links referring to other help content (pressing the Shift key while clicking the
link will open it in a new window)
¾ Links referring to menu items in the Dynamics AX client, showing the menu
path (clicking the link will take you to the Dynamics AX form)
¾ Links to web resources
The search field at the top of the help viewer provides options similar to search
engines on the web, showing abstracts in the search results to easily discover
relevant text.
2.1.7.2 Customizing Help Content
The help server provides an easy possibility to publish individual help content for
your organization by simply writing help content in Microsoft Word.
The easiest way to start publishing content is to search for “help template” in the
help system. The help viewer will show a link to a Word template containing
Macros necessary for publishing as well as a description on how to proceed.
</div>
<span class='text_page_counter'>(52)</span><div class='page_container' data-page=52>
2.1 User Interface and Common Tasks 39
¾ Topic ID – Enter “Forms.FormName” to link help content to a certain form, e.g.
<i>“Forms.CustTable” for the customer form. You may view the form name on the </i>
<i>tab Information of the Personalization form (see section 2.3.1). </i>
¾ Publisher ID – Enter your organization name to distinguish your help content
from the content of Microsoft, ISVs and partners.
In order to prepare publishing, you want to save the document as a Webpage (file
<i>format mht). In parallel, the template will save an Html file. Copying both files to a </i>
<i>subfolder of the folder C:/Inetpub/wwwroot/<HelpServerName>/Content on the help </i>
server will publish the content.
2.1.7.3 New in Dynamics AX 2012
The architecture of the help system has completely changed in Dynamics AX 2012,
providing a help server with the option to easily update and customize help
content.
<b>2.1.8 </b>
<b>Case Study Exercises </b>
<b>Exercise 2.1 – Logon </b>
Your first task is to log on to a Dynamics AX training system, where you should
access a company different to your default company. Then open a second
<i>workspace, where you choose the Accounts payable menu in the navigation pane in </i>
<i>order to access the list page All vendors. Finally, log out and close the Dynamics AX </i>
session.
<b>Exercise 2.2 – Favorites </b>
Start a client session in Dynamics AX, select the training company and open the
<i>favorites pane. Add the list page Released products, which you may find in the menu </i>
<i>Product information management, to your favorites. </i>
Afterwards, you want to create a new favorites folder “Invoicing”. This folder
<i>should contain the list pages All sales orders and All free text invoices of the menu </i>
<i>Accounts receivables as well as the form Payment journal of the menu Accounts </i>
<i>receivables> Journals. </i>
<b>Exercise 2.3 – Detail Forms </b>
As an example for detail forms in Dynamics AX, you may access the vendor detail
<i>form through the vendor list page (Accounts payable> Common> Vendors> All </i>
<i>vendors). When accessing the detail form, you want to view the vendor in the third </i>
line in the list page. Show an example for a field group and a lookup with and
without main table.
</div>
<span class='text_page_counter'>(53)</span><div class='page_container' data-page=53>
<b>Exercise 2.4 – Inserting Records </b>
Insert a new vendor without applying record templates. For the beginning, you
only have to register the vendor with the name “##-Exercise 2.4” (## = your user
ID) and a vendor group.
<i>Notes: If the number sequence for vendor accounts is set to “Manual”, you have to </i>
<i>enter the vendor number manually. If the Accounts payable parameters require a </i>
tax-exempt number (VAT registration number) to be entered, you need to access the
<i>fast tab Invoice and delivery, where you enter a Tax exempt number (VAT number), </i>
<i>which you create through the View details feature before. </i>
<b>Exercise 2.5 – Lookup Fields </b>
<i>Searching for a Buyer group on the tab Miscellaneous details of the vendor form, you </i>
notice that the group you need is not available. Create a new buyer group ##-P (##
<i>= your user ID) applying the View details feature. Then you should select that group </i>
for your new vendor.
<b>Exercise 2.6 – Filtering </b>
To get some exercise with filtering, apply the following filters in the vendor list
page one after the other complying with the instructions later in the exercise:
¾ All vendors containing “inc” in the name
¾ All vendors assigned to the vendor group you selected in exercise 2.4
¾ All vendors with a name starting with “T”
¾ Vendors with a number from 3003 to 3005 or higher than 3008
¾ Vendors with a number ending with “5” and an “i” in the name
¾ Vendors with an “e” on the second character of the name
¾ Vendors with a name not starting with “C”
For the first filter you should apply the filter field in the filter pane, for the second
<i>filter choose a Filter by selection. For the other filter exercises, apply a Filter By Grid </i>
<i>as well as the Advanced Filter/Sort. </i>
Once you have finished the filtering tasks above, open the advanced filter window
<i>and select vendors, who do not have Terms of payment “Net 30 days”. Export the </i>
result of that filter to an Excel sheet.
<b>2.2 </b>
<b>Printing and Reporting </b>
Depending on your requirements, there are several options available to view and
analyze data. Apart from Business Intelligence tools, printing structured reports is
one of the most common ways to present data.
<b>2.2.1 </b>
<b>Printing Reports </b>
</div>
<span class='text_page_counter'>(54)</span><div class='page_container' data-page=54>
2.2 Printing and Reporting 41
¾ Menu path Reports – In the navigation pane, address bar and area pages
¾ Buttons – In list pages and detail forms
¾ Post and print – Checkbox Print in posting forms
¾ Auto-reports – In list pages and forms
2.2.1.1 Standard Reports
<i>In every module, you may find standard reports in the folder Reports – in most </i>
cases containing subfolders. In addition, some list pages and detail forms also
allow to run a standard report by clicking an appropriate button – e.g. a customer
<i>account statement clicking the button Collect/Statements in the customer list page </i>
<i>(Accounts receivable> Common> Customers> All customers). </i>
2.2.1.2 Post and Print
When posting an external document like an invoice or a packing slip, you want to
print the document as well in most cases. Posting forms therefore contain a
<i>checkbox to print the related document – e.g. the checkbox Print invoice when </i>
<i>posting an invoice. The buttons Select (filter selection) and Printer setup (printer </i>
selection) in posting forms allow defining filter criteria and print destinations as
described for standard reports below.
If the printout of a posted document is required at a later date (e.g. if you missed to
<i>select the checkbox Print), you may print in the inquiry of the particular posted </i>
document. If you want to (re-)print a sales invoice for example, you may access the
<i>invoice journal (e.g. by clicking the button Journals/Invoice on the action pane tab </i>
<i>Invoice of the sales order form) and click the button Preview/Print there. </i>
2.2.1.3 Auto-report
Auto-reports are available in every list page and form by choosing the shortcut key
<i>Ctrl+P or the command File/Print/Print. They show a report containing the main </i>
fields of the particular table.
2.2.1.4 Report Form
In order to explain how printing works in Dynamics AX, the description below
shows how to print a standard report as an example.
After selecting the menu item of a standard report, Dynamics AX shows the report
form that allows entering filter criteria and print destinations. Figure 2-23 shows
<i>the report form of the customer list (Accounts receivable> Reports> Customer> </i>
<i>Customers) as an example, where a filter on the group “10” has already been </i>
</div>
<span class='text_page_counter'>(55)</span><div class='page_container' data-page=55>
<b>Figure 2-23: Report form for the customer list </b>
2.2.1.5 Print Destination (Printer Selection)
<i>The button Destinations in the report form opens the print destination settings, </i>
where you may select the destination for the printout. You may choose between
following options:
<b>Table 2-2: </b> Print destinations for reports
<b>Destination </b> <b>Explanation </b>
<i><b>Print archive </b></i> Saves the report selection to the print archive
<i><b>Screen </b></i> Shows a report preview on the screen
<i><b>Printer </b></i> Prints the report to the selected printer
<i><b>File </b></i> Saves the report content to a CSV, Excel, HTML, XML or PDF file or
to an image (JPEG or other format)
<i><b>E-mail recipient </b></i> Saves the report content to a file and sends it to an e-mail recipient
(the recipient has to be entered manually)
2.2.1.6 Filter in Reports
<i>The button Select in the report form opens an advanced filter form, where you may </i>
enter filter criteria. The filter form for reports works in the same way as the
advanced filter in list pages and forms (see section 2.1.6). You may enter filter
<i>criteria on the tab Range as well as sorting criteria on the tab Sorting. </i>
After closing the filter form, the selected filter shows on the report form.
2.2.1.7 Report Form Defaults
</div>
<span class='text_page_counter'>(56)</span><div class='page_container' data-page=56>
2.2 Printing and Reporting 43
2.2.1.8 Print Archive
The print archive allows saving a report within Dynamics AX. In the print
destination settings, you may choose the archive either by directly selecting the
print archive as print destination or – if choosing a different print destination – by
<i>selecting the checkbox Save in print archive. </i>
The report selection will be stored in the print archive making it possible to reprint
the report later. You may access your print archive choosing the command
<i>File/Tools/Print archive. In order to access the print archives of all users, you may </i>
<i>open the form Organization administration> Inquiries> Print archive. </i>
Printing to the archive during the regular operation time and applying a batch job
to finally print the archive on a printer at night time might be an option to deal
with high-volume printing.
2.2.1.9 Print Preview
<b>Figure 2-24: Print </b>preview options
If you select the screen to be the print destination, Dynamics AX will show a print
preview on the screen. The preview shows the following options (see Figure 2-24):
¾ Print [1] the preview (command File/Print/Print or shortcut Ctrl+P)
</div>
<span class='text_page_counter'>(57)</span><div class='page_container' data-page=57>
¾ Scroll [3] between pages entering the page number or pushing Page Up/ , Page
<i>Down/ , Ctrl+Home/ and Ctrl+End/ </i>
¾ Refresh [4] the preview to retrieve current data (button )
¾ Export [5] the preview to different file formats like XML, CSV, PDF, HTML,
TIFF, Excel or Word (button )
¾ Zoom [6] in and out
¾ Find [7] text in the report
¾ Link [8] to access the detail form of fields concerned
2.2.1.10 Batch Processing
<i>If you do not need to run a report immediately, you may switch to the tab Batch in </i>
<i>the report form to choose batch processing. When selecting the checkbox Batch </i>
<i>processing and – if required – a Batch group, you may define a starting time and </i>
<i>repetitions for the batch job after clicking the button Recurrence. </i>
<b>Figure 2-25: Batch processing selection in a report form </b>
2.2.1.11 Setup for Batch Processing
As a prerequisite to apply batch processing, a batch server has to be set up and
<i>started. You may set up the batch server selecting the menu item System </i>
<i>administration> Setup> System> Server configuration. </i>
Batch processing is performed in the background on the batch server except for
<i>client and private tasks, which require running the periodic activity Organization </i>
<i>administration> Periodic> Batch processing on a client. </i>
If you want to check and edit the status of batch jobs, you may access the form
<i>System administration> Inquiries> Batch jobs. </i>
2.2.1.12 Printing and Modifying Auto-reports
</div>
<span class='text_page_counter'>(58)</span><div class='page_container' data-page=58>
2.2 Printing and Reporting 45
<i>particular table shown in the form. Apart from the additional button Modify, </i>
auto-report forms work similar to regular auto-report forms.
<i>Clicking the button Modify/New in the auto-report form, you may start a report </i>
wizard to create your own report. This report will be stored in your usage data. As
soon as you have finished the report wizard, you may select the new auto-report in
<i>the field Select report of the auto-report form. </i>
Compared to reports in the development environment, the wizard for auto-reports
has only got limited functionality.
2.2.1.13 New in Dynamics AX 2012
The technical basis of reports has completely changed in Dynamics AX 2012, now
applying SSRS reports instead of the MorphX reports in earlier releases. Among
other advantages, SSRS reports provide the options to apply filters in the preview,
refresh data, search for text within the preview and generate multiple export
formats including Word and Excel.
<b>2.2.2 </b>
<b>Copy/Paste and Microsoft Office Add-Ins </b>
Whereas you copying data from Dynamics AX and pasting them works with any
Windows application, the Office add-ins are designed to work specifically with
Microsoft Office.
2.2.2.1 Copy and Paste
A comfortable way to retrieve data of Dynamics AX is the data export through the
clipboard. To do so, you may select lines by marking appropriate grid check boxes
leftmost in the grid of list pages or the grid view of detail forms individually.
<i>Alternatively, you may select lines clicking in the grid itself while holding the Ctrl </i>
<i>key. The Shift key selects several consecutive lines, the shortcut key Ctrl+A (or the </i>
grid check box in the header line) selects all lines of the grid.
After selecting, you want to copy the records to the clipboard choosing the shortcut
<i>key Ctrl+C, the command File/Edit/Copy or the option Copy in the pop-up menu </i>
(doing a right-hand click). Then you may insert them into another Windows
<i>application (like Microsoft Excel) pushing Ctrl+V. </i>
Copying in a Dynamics AX list page only includes the columns that are displayed
in the list page. In contrast, copying in the grid view of detail forms does not only
copy fields of the grid tab, it also contains fields shown on the other tabs of the
form.
2.2.2.2 Microsoft Office Add-Ins
Microsoft Office add-ins in Dynamics AX enable data interaction with Microsoft
Office. This data interaction includes:
</div>
<span class='text_page_counter'>(59)</span><div class='page_container' data-page=59>
¾ Importing data from Microsoft Excel into Dynamics AX
<i>In the general section of your user options (File/Tools/Options), you may find two </i>
<i>settings for Export to Microsoft Excel, which are relevant for the Office add-ins: </i>
¾ Workbook support refresh – Apply either static or refreshable exports (choose
<i>Never for static exports when sharing reports with external people) </i>
¾ Remote desktop session exports to – Applicable for Remote Desktop Clients
(Terminal Services), making it possible to export data directly to Microsoft
Office on the local PC.
Changes of the user options concerning Office add-in are available after restarting
the Dynamics AX client session.
2.2.2.3 Export to Excel and Refresh
On list pages and in the grid view of detail forms, you may find the command
<i>File/Export To Excel (and the appropriate button on the first tab of the action pane) </i>
to export the list to Microsoft Excel.
Depending on your user options, Dynamics AX will show a static or refreshable
<i>Excel sheet, where you may find the tab Dynamics AX in the ribbon (see Figure </i>
2-26). When saving a refreshable sheet, you may open it later and get current data
including new lines for new records out of Dynamics AX by simply pressing the
<i>button Refresh in the Excel sheet. </i>
</div>
<span class='text_page_counter'>(60)</span><div class='page_container' data-page=60>
2.3 Advanced Options 47
<i>Choosing the button Field Chooser in Excel you may add Dynamics AX data </i>
columns. You may also add regular Excel columns as required, e.g. using Excel
formulas for calculation.
<i>The button Filter allows applying a query filter for retrieving Dynamics AX data. </i>
When choosing a filter in Dynamics AX before starting the Excel export, this filter
will apply automatically (e.g. customer group “80” in Figure 2-26).
2.2.2.4 Edit Data in Excel and Dynamics AX Import Options
When exporting to Excel, Dynamics AX will generate a read-only query. For
editing Dynamics AX data directly in Excel, a Web service for the specific use of
the Dynamics AX Office add-ins has to be registered in the Organization
<i>management module (Organization management> Setup> Document management> </i>
<i>Document data sources). </i>
<i>In order to edit data in Excel, you want to click the button Add Data/Add Data in </i>
Excel. A dialog will display, showing installed queries and services which are
available for you according to your permissions. After selecting a data source (e.g.
<i>Budget register entries), Microsoft Excel will show the available fields in the task </i>
pane. Indicators show key and required fields, making sure they are entered when
<i>editing Dynamics AX data. Clicking the button Publish Data transfers the data from </i>
Excel to Dynamics AX.
In order to enter data in Microsoft Excel and import them to Dynamics AX, you
<i>want to click the button Add Data/Add Tables in Excel. </i>
2.2.2.5 New in Dynamics AX 2012
In addition to the static Excel export already available in Dynamics AX 2009, you
may now generate Excel sheets for refreshing, editing and importing (presuming
you have got access to the appropriate Web services).
<b>2.2.3 </b>
<b>Case Study Exercise </b>
<b>Exercise 2.7 – Printing </b>
<i>Print a vendor list (Accounts payable> Reports> Vendors> Vendors), selecting a print </i>
preview for the print destination. Afterwards, print the vendor list again, filtering
on any vendor group of your choice and setting a PDF-file as print destination.
<b>2.3 </b>
<b>Advanced Options </b>
</div>
<span class='text_page_counter'>(61)</span><div class='page_container' data-page=61>
After opening the Dynamics AX workspace, you may choose individual settings to
adjust the user interface and access several general tasks like the global address
book or document management in your home menu.
<b>2.3.1 </b>
<b>User Options and Personalization </b>
In order to adjust the Dynamics AX user interface according to your needs, you
may access the user options on the one hand and personalize every single form on
the other hand.
2.3.1.1 User Options
User options are the main place to manage personal settings in Dynamics AX. You
<i>may access your user options selecting the command File/Tools/Options, if you have </i>
<i>got appropriate permissions. In addition, the user management form (System </i>
<i>administration> Common> Users> Users, button Options) allows administrators to </i>
access your user options as well.
<b>Figure 2-27: Managing preferences in the user options form </b>
When accessing the user option form as shown in Figure 2-27, the following
settings are primarily important to define your workspace:
¾ Start company accounts – Default-company when logging on
¾ Autocomplete – Text you enter in a field will be the default for the next record,
when you start to enter the same characters in that field. This feature applies
only within the current Dynamics AX session.
¾ Language – Language of the user interface
</div>
<span class='text_page_counter'>(62)</span><div class='page_container' data-page=62>
2.3 Advanced Options 49
¾ Automatic shutdown – Time, after which your session will be closed
¾ Default view/edit mode – Option to start all detail forms in view or edit mode
¾ Document handling – See section 9.5.1
¾ Filter by grid on by default – Show filter line (see section 2.1.6)
¾ Notifications tab – Alerts and workflow-notifications (see section 9.4.1)
¾ Status bar tab – Fields shown in the status bar
¾ Confirmation tab – Show confirmation dialog in forms before deleting or saving
modified records.
2.3.1.2 Usage Data
<i>The button Usage data in the action pane strip of user options form opens a form, </i>
which shows detailed settings of a user. These settings include filter settings,
auto-reports, form settings and record templates (user templates), which have been
stored automatically as well as manually.
<i>In the usage data, you may switch from the tab General to the other tabs that show </i>
<i>a list of usage data lines in the particular area. Clicking the button Data, you may </i>
access detailed data of a usage data record. It is not possible to modify usage data
records, but you may delete individual usage data lines choosing the shortcut key
<i>Alt+F9 or the command File/Delete Record. Selecting the button Reset on the tab </i>
<i>General, you may delete all your usage data. </i>
If your administration implements modifications or updates in your Dynamics AX
application, it may happen that your usage data do not fit to the form settings
required by the new application status. In this case, you have to delete the affected
usage data records (or reset all usage data) in order to display the new form
content correctly.
2.3.1.3 Form Settings
Every user with appropriate permissions in Dynamics AX may adjust forms
individually according to his needs. These adjustments are independent from
modifications in the development environment, which apply to all users.
2.3.1.4 Form Configuration
The first option to individually adjust a list page or detail form is to configure it.
<i>The button View in the command bar grants access to the form configuration, </i>
providing the option to hide or show fact boxes and preview panes separately for
each form.
You may hide or show columns on list pages – fields / fast tabs on detail forms – by
<i>selecting the option Hide or Show in the pop-up menu (right-hand click on the </i>
appropriate column).
</div>
<span class='text_page_counter'>(63)</span><div class='page_container' data-page=63>
section 2.1.6). In order to remove columns you have added, you need to access the
personalization form.
2.3.1.5 Personalization
If you need enhanced options for individual form settings, you want to access the
<i>Personalization form, which is available in every list page or form choosing the </i>
<i>command File/Command/Personalize or the option Personalize in the pop-up menu. </i>
As an example, Figure 2-28 shows a personalization form, which has been opened
<i>from the vendor list page (Accounts payable> Common> Vendors> All vendors) to </i>
personalize the vendor page.
<i>On the Layout tab of the personalization form, you may select to hide and move </i>
fast tabs, field groups and fields as well as action button groups and buttons. You
<i>can move elements in and between tabs with the move-buttons Up, Down, Left and </i>
<i>Right or with your mouse (drag and drop). If you want, you may also add </i>
<i>additional table fields to the form (button Add fields). </i>
<i>When selecting an element in the Layout pane of the personalization form, you may </i>
<i>choose if it should be visible and editable in the Properties pane. </i>
Once closing the personalization form, the modified settings will apply. Clicking
<i>the button Save in the personalization form you can store different versions to </i>
display a certain form. When saving a version, you have to enter a name to identify
the version for later selection. Selecting a saved version requires to click the button
<i>Load in the personalization form. If you want to see the standard form again, you </i>
<i>may click the button Reset. </i>
<b>Figure 2-28: Form settings in the personalization form for the vendor page </b>
</div>
<span class='text_page_counter'>(64)</span><div class='page_container' data-page=64>
2.3 Advanced Options 51
<b>2.3.2 </b>
<b>Record Information and Templates </b>
Record information provides access to data and general features not directly
shown on a list page or form.
2.3.2.1 Options in the Record Information
After selecting the appropriate record line, you may open the record information
<i>dialog in every list page or form choosing the command Command/Record info or </i>
<i>the option Record info in the pop-up menu. </i>
<i>In the Record information dialog box, you may choose following options to work on </i>
the selected record:
¾ Rename key field – Agree with system administration before.
¾ Fill utility – Modify multiple records.
¾ Show all fields and Database log – Information on the selected record.
¾ Script – Create an insert script.
¾ Company accounts template and User template – Create a record template
(available in detail forms only).
<i>Note: Depending on your permissions and Dynamics AX configuration, some </i>
options might not be available.
<b>Figure 2-29: The record information dialog in the vendor details form </b>
2.3.2.2 Renaming
</div>
<span class='text_page_counter'>(65)</span><div class='page_container' data-page=65>
Processing a renaming-request may be a time-consuming activity, because
Dynamics AX needs to update all references. If you want to modify a vendor
number as an example, the vendor number also changes in vendor transactions,
purchase orders and all other tables where it is used. You also need to take into
account that references will update inside Dynamics AX only. Other applications
and external partners like customers or vendors have to receive appropriate
information separately.
Therefore, renaming usually is an exceptional activity with restricted access,
granted by appropriate permission settings.
2.3.2.3 Fill Utility
<i>You may use the fill utility (similar to Find and Replace in Microsoft Office) in order </i>
to change the content of a field in several records.
If you have to change the payment terms for a number of vendors for example, you
<i>may open the vendor details form (through Accounts payable> Common> Vendors > </i>
<i>All vendors) and choose the fill utility for the Terms of payment after selecting the </i>
<i>option Record info in the pop-up menu for that field. The fill utility displays a form </i>
where you may select a filter identifying the vendors to be modified. Once you are
<i>finished entering the filter, you may click OK in the filter form. Dynamics AX then </i>
displays a separate form where you can see the result of your filter. Confirming the
<i>selection with OK, you may choose the new payment terms in the dialog box </i>
shown next.
<i>Unlike Find and Replace in Microsoft Office, the fill utility in Dynamics AX does not </i>
only provide the option to change the content of a field from one value to another.
The selection of records to insert a new content is independent from the previous
content in that field.
The fill utility is available for most fields in master data tables and in unposted
financial journals. As a prerequisite to apply the fill utility, it has to be activated in
<i>the system configuration (System administration> Setup> Licensing> License </i>
<i>configuration, folder Administration). In addition, you need appropriate user </i>
permissions to run the fill utility.
2.3.2.4 Show All Fields and Database Log
<i>The button Show all fields in the record information displays the content of all fields </i>
of the selected record. You need this information primarily if you want to know the
<i>content of fields not shown in a list page or form. Show all fields also displays field </i>
<i>groups – e.g. the field group Auto-report containing the fields of the default </i>
auto-report.
</div>
<span class='text_page_counter'>(66)</span><div class='page_container' data-page=66>
2.3 Advanced Options 53
<i>administration> Setup> Database> Database log setup or in the development </i>
environment.
2.3.2.5 Record Templates
Record templates help creating new records by copying the content of fields from a
template created before. As an example, it might be useful for a European
company to provide templates in the vendor table for domestic vendors, for
vendors in the EU and for foreign vendors to make sure that correct posting
groups apply when inserting a new vendor.
When working with record templates, you have to distinguish between two types
of templates:
¾ User templates
¾ Company accounts templates
2.3.2.6 User Templates
A user template is available only to the user who has created it. You may create
<i>user templates by clicking the button User template in the record information </i>
dialog, which opens a second dialog box where you can enter a name and
description for the template. The template is a copy of the record you have selected
when opening the record information dialog.
User templates are stored in your usage data, where it is not possible to modify
them later. If a user template is not required any more, you may delete it in the
<i>usage data (command File/Tools/Options> button Usage data> tab Record templates). </i>
Alternatively, you may as well delete a user template pushing the shortcut key
<i>Alt+F9 in the template selection dialog as shown in Figure 2-30. </i>
2.3.2.7 Company Accounts Templates
</div>
<span class='text_page_counter'>(67)</span><div class='page_container' data-page=67>
Unlike user templates, each company accounts template is available to all users.
<i>You may create company accounts templates by clicking the button Company </i>
<i>accounts template in the record information dialog. </i>
<i>You may modify company accounts templates in the form Home> Setup> Record </i>
<i>templates. On the tab Overview of the record templates form, you have to select the </i>
<i>table to which the template belongs. Switching to the tab Templates, you may select </i>
<i>a particular template. Clicking the button Edit you may modify it. </i>
2.3.2.8 Using Templates
Once templates are available for a table, they display in a template dialog box
when inserting a new record in the particular table. As an example, Figure 2-30
shows the dialog box that appears when creating a new vendor in the vendor
<i>detail form (through Accounts payable> Common> Vendors > All vendors) supposing </i>
some templates are available.
In the dialog box, you may select a template by double-clicking the appropriate
<i>line or clicking the button OK. You may recognize company account templates by </i>
the icon , and user templates by the icon . In the far right column, you may
select one line to be the default template.
<i>If you select the checkbox Do not ask again at the bottom of the template dialog box, </i>
Dynamics AX will apply the default template when you insert a record without
showing the template dialog box. If you want to show the template dialog box
<i>when creating new records again, you need to click the button Show template </i>
<i>selection, which displays in the record information dialog box. </i>
<b>2.3.3 </b>
<b>Case Study Exercises </b>
<b>Exercise 2.8 – User Options and Worker Record </b>
You want to access your user options in order to make sure your name and e-mail
<i>address is correct. In addition, select the training company to be the Start company </i>
<i>accounts to avoid opening a different company when you log on the next time. </i>
Your settings for the status bar should include showing the user ID.
Since you need a worker assignment in some of the later exercises, create a new
worker W-## (## = your user ID) with your name in the worker form. Your
employment in the training company starts at the current date. In the user
relations, assign that employee to your Dynamics AX user ID.
<b>Exercise 2.9 – Record Templates </b>
</div>
<span class='text_page_counter'>(68)</span><div class='page_container' data-page=68>
2.4 Global Address Book 55
<b>2.4 </b>
<b>Global Address Book </b>
<i>Dynamics AX has got a common table for all entities – called Parties – dealing with </i>
your enterprise. Parties in the global address book are shared across companies
and include customers, sales leads, vendors, organization units, sites, warehouses,
employees and other contacts.
<b>2.4.1 </b>
<b>Parties and Addresses </b>
Whenever you insert a new customer, vendor or any other kind of party,
Dynamics AX will insert a record in the party table. A party may show one or more
(postal) addresses and contact information data. Therefore, a party is not the same
as an address – a party is an organization or person characterized by its name.
<i>In the global address book (Home> Common> Global address book), you may access all </i>
parties stored in Dynamics AX according to applicable security settings. In the
related party detail form, you may see record details like name, addresses and
contact data.
2.4.1.1 Creating Parties
<b>Figure 2-31: A party with addresses in the party details form (global address book) </b>
</div>
<span class='text_page_counter'>(69)</span><div class='page_container' data-page=69>
When inserting a new customer, vendor or other kind of party in any
<i>Dynamics AX form (e.g. Accounts receivable> Common> Customers> All customers), </i>
<i>you may choose to refer to an existing party using the lookup in the field Name of </i>
<i>the Create new form. This way you may assign a new role to an existing party </i>
instead of creating a new party.
Since a party may already exist in the global address book – e.g. a customer being a
vendor in your or an affiliated company in a common database – you should check
existing parties before creating a party record in order to avoid duplicate parties.
As a last resort when entering a duplicate party name, a dialog form will show –
supposing duplicate check is selected in the global address book parameters (see
below).
<i>When entering a new party, the first attribute you want to select is the Record type. </i>
<i>Depending if you choose Organization or Person, different fields display (e.g. First </i>
<i>name shows for a person). </i>
2.4.1.2 Postal Address and Contact Information
<i>The tab Addresses on the party detail form contains the postal addresses, and the </i>
<i>tab Contact information is there to manage data like email addresses and phone </i>
numbers. Section 3.2.1 shows managing postal addresses and contact information
in more detail on the example of vendor management.
2.4.1.3 Internal Organizations
Apart from external parties (Organizations and Persons), internal organizations
like operating units and legal entities (see section 9.1.2) are parties in the global
<i>address book as well. You may know internal organizations from the Record type </i>
(e.g. “Legal entities”). Record types of internal organizations are not available for
selection when manually inserting a party directly in the global address book.
<b>2.4.2 </b>
<b>Address books </b>
An address book is a collection of party records. You may set up one or more
<i>address books in the form Organization administration> Setup> Global address book> </i>
<i>Address books, e.g. one for sales and one for purchasing. </i>
In order to link a party to one or more address book, you want to put a checkmark
in front of the address books which display when accessing the lookup for the field
<i>Address books on the tab General of the party details form (see Figure 2-31). </i>
<i>You can use address books to filter addresses – e.g. in the filter field Address books </i>
in the global address books list page. But different address books may also apply
as a basis for setting access permissions (see section 9.2.4).
</div>
<span class='text_page_counter'>(70)</span><div class='page_container' data-page=70>
2.4 Global Address Book 57
<b>Figure 2-32: Conceptual structure of the global address book </b>
2.4.2.1 Roles
A role (e.g. vendor or customer) describes the kind of relationship between a party
and your enterprise. A party may refer to one or more roles in one or more
companies.
There are two ways to assign a role to a party:
¾ Other areas – Creating a record in other areas like the customer list page will
automatically create a party with the appropriate role.
¾ Action pane – Clicking the appropriate button in the action pane (e.g.
<i>New/Customer) of the party detail form will create a record in the selected area </i>
(e.g. customer record) and assign the specific role as well.
<i>The roles of a party are shown in the fact box Roles of the global address book list </i>
page. If you want to switch from another area (e.g. customer records) to the related
<i>party record, you may choose the option View details on the field Name there. </i>
2.4.2.2 Address Book Parameters
<i>If duplicate check is selected in the global address book parameters (Organization </i>
<i>administration> Setup> Global address book> Global address book parameters, checkbox </i>
<i>Use duplicate check), a dialog form will show duplicate party records whenever you </i>
</div>
<span class='text_page_counter'>(71)</span><div class='page_container' data-page=71>
In the dialog form you may choose to link the existing party or to create a new
party that shares the same name by accident.
<i>Other global address book parameters include the default party type (Organization </i>
<i>or Person), the name sequence for persons (first/last name) as well as security </i>
policy options (see section 9.2.4).
Settings regarding the format of postal addresses and available ZIP/postal codes or
<i>cities are specified in the address setup (Organization administration> Setup> </i>
<i>Addresses> Address setup). </i>
2.4.2.3 New in Dynamics AX 2012
The concept of the global address book has been enhanced in Dynamics AX 2012,
now easily sharing parties and addresses across several companies.
<b>2.4.3 </b>
<b>Case Study Exercise </b>
<b>Exercise 2.10 – Global Address Book </b>
In order to check the functionality of the global address book, check if you can find
a party record for your vendor from exercise 2.4.
</div>
<span class='text_page_counter'>(72)</span><div class='page_container' data-page=72>
<b>3 </b>
<b>Purchasing </b>
The primary responsibility of purchasing is to provide your company with goods
and services from suppliers. This task requires following activities:
¾ Determine material requirements in operations planning
¾ Process purchase requisitions, requests for quotations and purchase orders
¾ Post item arrivals and purchase invoices
<b>3.1 </b>
<b>Business Processes in Purchasing </b>
Before we start to go into detail, the lines below give an overview of business
processes in purchasing.
<b>3.1.1 </b>
<b>Basic Approach </b>
Starting point for procurement are correct master data, in particular vendor and
product data. When purchasing services or non-inventoried commodities, you may
register procurement categories instead of product numbers. As for all master data,
vendor and product records (item records) are usually entered once and do not
change frequently.
In the course of purchase processing, master data are copied to transaction data.
Planning records and purchase orders therefore retrieve defaults from item and
vendor data. You may modify these default data in transactions, as an example if
you agree on different payment terms in a specific purchase order.
Changing data in a transaction will not change master data. If you generally agree
to a change of payment terms with a vendor as an example, you have to update the
payment terms in the vendor record therefore.
3.1.1.1 Purchasing Process
Starting from correct master data, we may split the purchasing business process
into six steps as shown in Figure 3-1.
<b>Figure 3-1: </b> Purchase order processing in Dynamics AX
<i>A. Luszczak, Using Microsoft Dynamics AX 2012 </i>
</div>
<span class='text_page_counter'>(73)</span><div class='page_container' data-page=73>
3.1.1.2 Material Requirement
The identification of material requirements is usually the first step in the
purchasing process and may take place in two different ways:
¾ Automatically – Generating planned orders
¾ Manually – Entering purchase requisitions
The basis for generating planned orders within operations planning (master
scheduling, see section 6.3) are accurate figures in inventory, sales orders, purchase
orders and forecasts as well as appropriate item coverage settings.
3.1.1.3 Purchase Requisition
Unlike planned orders, which are created automatically by master scheduling,
purchase requisitions are internal documents entered manually in order to prompt
the purchasing department to obtain items like consumables and office supplies.
A purchase requisition runs through an approval process workflow, before you
may release it as a purchase order.
3.1.1.4 Request for Quotation
Requests for quotation are sent to vendors in order to receive information on prices
and delivery times. The purchasing department may either enter requests for
quotation manually or generate them out of planned purchase orders and purchase
requisitions.
3.1.1.5 Purchase Order
You may create purchase orders either manually or by transferring planned orders,
purchase requisitions and requests for quotation. A purchase order consists of a
header, which contains fields common to the whole order (e.g. vendor data), and
one or more lines, which contain the required items.
As soon as the order is completed, you may run the approval process if change
management is activated. Once approved – or without approval if change
management does not apply – you have to post a purchase order confirmation
before you may continue processing. Posting a confirmation means to store it,
optionally sending it to the vendor electronically or in a printed document. The
purchase order confirmation is available with its original content no matter if there
is a modification on the current purchase order afterwards.
To get to know the status of a purchase order, you may look at the order status and
the document status in the header as well as at the posted quantities in the lines.
Apart from periodic reports and inquiries, you may also apply alerts to get to
know problems in order processing like late shipments.
3.1.1.6 Product Receipt
</div>
<span class='text_page_counter'>(74)</span><div class='page_container' data-page=74>
3.1 Business Processes in Purchasing 61
increases the physical quantity in inventory and reduces the open quantity in the
purchase order.
3.1.1.7 Invoice Receipt
Together with the item or some time later, the vendor sends an invoice. When
registering the invoice in the vendor invoice form, Dynamics AX supports invoice
control by matching the invoice with the purchase order and the product receipt.
If receiving an invoice not referring to a purchase order, you may either enter it in
the vendor invoice form or choose an invoice journal (see section 8.3.3).
3.1.1.8 Vendor Payment
Based on posted invoices you may register payments to vendors either manually
or by running a payment proposal, taking into account due dates and cash
discount periods.
Payment processing is independent from purchase orders and usually a
responsibility of the finance department. You may find an appropriate description
in section 8.3.4 later in this book.
3.1.1.9 Ledger Integration and Voucher Principle
Because of the deep integration of Dynamics AX, all inventory and vendor
transactions in purchasing are posted to ledger accounts depending on the setup as
described in section 8.4.
In order to keep record of the whole business process, Dynamics AX
comprehen-sively applies the voucher principle to transactions: You have to register a
document (voucher), before you can post it. After posting, it is not possible to
modify the document any more. Figure 3-2 shows an overview of the documents in
purchase order processing.
</div>
<span class='text_page_counter'>(75)</span><div class='page_container' data-page=75>
<b>3.1.2 </b>
<b>At a Glance: Purchase Order Processing </b>
In order to give an overview of the main steps in purchase order processing, this
section shows the basics. For convenience, we create the order starting in the
vendor list page and post all transactions directly in the purchase order form. Of
<i>course, you may choose to start in the Purchase Orders list page and to access the </i>
specific posting forms for generating the transactions as well.
<i>If creating a new purchase order in the vendor list page (Procurement and sourcing> </i>
<i>Common> Vendors> All vendors), you may apply a filter selecting the vendor </i>
<i>concerned. Clicking the button New/Purchase order on the action pane tab </i>
<i>Procurement will open the line view of the purchase order form in Edit mode, </i>
creating a new purchase order header with default data like language or currency
from the selected vendor.
<i>Clicking the button Add line on the tab Purchase order line or clicking on a new line, </i>
you may register a purchase order line containing item number (or procurement
category), quantity and price. When selecting the item, Dynamics AX will insert
appropriate defaults for quantity and price as well as for other fields like site or
<i>warehouse. Clicking the button Header view (or Line view) in the action pane at the </i>
top of the form, you may switch between the line view shown in Figure 3-3 and the
header view.
<b>Figure 3-3: </b> Registering a purchase order line (Line view, in edit mode)
If change management applies, a yellow bar will display where you want to click
<i>the button Submit and wait for approval after registering all order lines. Without </i>
<i>change management, an order immediately shows the Approval status “Approved”. </i>
After approval you have to post purchase order confirmation clicking the button
<i>Generate/Purchase order (or Confirm) on the action pane tab Purchase. If you want to </i>
</div>
<span class='text_page_counter'>(76)</span><div class='page_container' data-page=76>
3.1 Business Processes in Purchasing 63
<i>purchase order in the posting form. The button Printer setup is available to select a </i>
printer for the printout as described in section 2.2.1.
<i>Note: If registering only one line or if waiting for approval, you might need to press </i>
<i>the keyboard shortcut F5 refreshing the form before you can confirm the order. </i>
<b>Figure 3-4: </b> Confirming and printing the purchase order
When receiving the item, you may post the product receipt by clicking the button
<i>Generate/Product receipt on the action pane tab Receive of the order form. The </i>
posting form for product receipts works similar to the posting form for order
posting described above. Unlike that posting, you don’t want to print a product
receipt usually, and you have to make sure to select “Ordered quantity” in the
<i>Quantity lookup field (if no previous item registration applies). In the column </i>
<i>Product receipt you have to enter the vendor’s packing slip number. The product </i>
receipt increases the physical quantity in inventory and sets the order status to
“Received”.
If you want to post the invoice receipt directly in the purchase order form, you
<i>may click the button Generate/Invoice on the action pane tab Invoice of the order </i>
form. Showing an action pane and factboxes, the form for vendor invoice posting is
different from the other posting forms. In order to check the totals there, you may
<i>view the appropriate factbox or click the button Totals. After entering the vendor </i>
<i>invoice number in the field Number (Invoice identification), you may post the invoice </i>
<i>clicking the button Post in the action pane. Invoice posting generates an open </i>
vendor transaction to be paid and sets the order status to “Invoiced”.
<i>Note: If you want to quit the vendor invoice form without saving, you have to click </i>
</div>
<span class='text_page_counter'>(77)</span><div class='page_container' data-page=77>
<b>3.2 </b>
<b>Vendor Management </b>
Vender records are required in purchasing as well as in finance. According to the
deep integration of Dynamics AX, there is only one place to manage vendor
records applying to all areas of the application. Setting appropriate permissions,
you can limit access to fields and field groups of vendor records. The Dynamics AX
application does not provide different vendor forms for purchasing and finance,
however.
<b>3.2.1 </b>
<b>Vendor Records </b>
In order to check existing or create new vendors, you want to access the vendor list
<i>page in the procurement module (Procurement and sourcing> Common> Vendors> All </i>
<i>vendors) or in the accounts payable module (Accounts payable> Common> Vendors> </i>
<i>All vendors). According to the general structure of list pages, the vendor page </i>
shows the list of available vendors.
<b>Figure 3-5: </b> Selecting a vendor in the vendor list page
If you want to view details of a vendor showing in the list page, you may
double-click on the line of the particular vendor in order to open the vendor detail form. If
you want to switch to edit mode in the vendor detail form, you may click the
<i>button Edit in the action pane or the button in the status bar there. As an </i>
alternative, you may access the vendor form in edit mode by clicking the button
</div>
<span class='text_page_counter'>(78)</span><div class='page_container' data-page=78>
3.2 Vendor Management 65
The vendor form contains numerous fields, which constitute default values for
purchase orders. Below you may find a description of core settings. Additional
information is available in the online help.
3.2.1.1 Creating a Vendor
If you want to register a new vendor, you have to insert a record in the vendor
<i>detail form or list page choosing the shortcut key Ctrl+N or the button New/Vendor </i>
<i>on the action pane tab Vendor. If templates are set up for vendors in your company </i>
(see section 2.3.2), you may populate fields of the new record by choosing a
template.
Depending on the setting of the number sequence, a unique vendor number in the
<i>field Vendor account shows automatically or needs to be entered manually. </i>
3.2.1.2 Global Address Book Integration
<i>The Record type shows if the vendor is a company (organization) or a person. </i>
<i>Depending on the record type, the General tab will show different fields – e.g. First </i>
<i>name and Last name for the record type “Person”. </i>
<i>When creating a new vendor, the field Name is a lookup field providing the option </i>
to select an existing party from the global address book. If you manually enter a
duplicate party name and duplicate check is selected in the global address book
parameters (see section 2.4.2), a dialog form will show providing the option to link
the vendor to an existing party or to create a new party that has the same name by
chance.
After saving the vendor record, you may access the party record in the global
<i>address book applying the table reference (View details) on the vendor name field. </i>
<i>If you want to change the vendor name, you have to click the button Change name </i>
<i>in the action pane strip of the vendor form General tab. </i>
<i>Starting in the global address book (Home> Common> Global address book, see section </i>
2.4) when creating a new vendor is an alternative to the vendor form, which
reduces the probability of duplicate party records. You may check in the global
address book before creating a vendor, if the vendor already exists as a party – e.g.
being a vendor in an affiliated company. If the vendor is a party, you may
immediately convert the party to a vendor in your company. Otherwise you have
to create the party record first.
3.2.1.3 General Data
</div>
<span class='text_page_counter'>(79)</span><div class='page_container' data-page=79>
<i>Other important fields on the tab General are the Language, specifying the language </i>
for printing purchase orders and other documents, and – if distinguishing address
<i>books, especially referring to permissions – Address books linked to the vendor. </i>
<i>The display field Vendor hold on the tab Miscellaneous details shows if the vendor is </i>
<i>blocked. If you want to change the hold status, you may choose the button On hold </i>
<i>on the action pane tab Vendor. Selecting the status “All”, it will not be possible to </i>
post any transaction or to enter any order for the vendor concerned. The status
selections “No” and “Never” allow all transactions, with “Never” showing that the
vendor should not be blocked after a period of inactivity.
3.2.1.4 Input Tax
<i>Tax settings are available on the tab Invoice and delivery, where you should enter a </i>
<i>Sales tax group (VAT group) for the vendor to specify the tax duty depending on his </i>
location. A correct sales tax group is necessary to distinguish between domestic
vendors, who charge sales tax or VAT, and foreign vendors, who do not.
The setup of sales tax groups and tax calculation depends on your company and its
location. Section 8.2.6 contains more information on tax setup in Dynamics AX.
If your company is located within the European Union and you need to record the
VAT registration number of your vendors for tax purposes, you may enter it in the
<i>Tax exempt number (VAT number) field below the sales tax group. Since it is a </i>
<i>lookup field, you have to insert a new tax-exempt number in the main table (View </i>
<i>details in the pop-up menu, or General ledger> Setup> Sales tax> External> Tax exempt </i>
<i>numbers) before you may select it for a vendor. The setting Tax exempt number </i>
<i>requirement in the accounts payable parameters (Accounts payable> Setup> Accounts </i>
<i>payable parameters, the tab General) specifies if you have to enter a tax exempt </i>
number.
3.2.1.5 Delivery Terms
<i>The field to enter the usual delivery terms of the vendor is available on the tab </i>
<i>Invoice and delivery as well. You may access the setup of required delivery terms </i>
<i>including text in foreign languages in the form Procurement and sourcing> Setup> </i>
<i>Distribution> Terms of delivery. </i>
3.2.1.6 Postal Address
<i>Vendor address data are available on the tab Addresses, where you may enter </i>
several addresses for a vendor. Addresses and contact data are shared with the
party in the global address book that refers to your vendor.
</div>
<span class='text_page_counter'>(80)</span><div class='page_container' data-page=80>
3.2 Vendor Management 67
<i>The Purpose determines for which transaction the address serves as default. For the </i>
primary address, you may choose “Business”. If entering a second address
identifying an alternative payee for example, the option “Payment” applies. You
may assign several purposes to one address at the same time. If no specific address
is specified for a certain purpose, the primary address will apply.
<i>You may access address purpose management in the form Organization </i>
<i>administration> Setup> Global address book> Address and contact information purpose, </i>
where you may register individual purposes in addition to standard purposes
provided by Dynamics AX.
<i>For the primary address of a vendor, you have to make sure the checkbox Primary </i>
<i>is selected and the checkbox Private is not selected. </i>
<i>Another important setting of an address is the Country/region, as it is the basis for </i>
the address format as well as for reports to the authorities like sales tax and
Intrastat reports.
After selecting the country code, only postal codes of that country show in the
<i>lookup of the ZIP/postal Code field. When manually entering a postal code, </i>
Dynamics AX will validate it in the ZIP/postal code table depending on the
<i>settings in the address setup form (Organization administration> Setup> Addresses> </i>
<i>Address setup). If ZIP/postal code validation is selected in the address setup, you </i>
have to insert new postal codes in the ZIP/postal code table before you can enter it
<i>in an address. You may access postal codes on the tab ZIP/postal codes of the </i>
<i>address setup form, or applying the table reference (View details) on the ZIP/postal </i>
code field.
<i>The tab Contact information in the address form contains contact data specific to the </i>
address (e.g. the phone number of the alternate payee), not general contact data of
the vendor.
3.2.1.7 Contact Information
<i>On the tab Contact information of the vendor form, you may register general contact </i>
data like the vendor telephone number or e-mail address after clicking the button
in the action pane strip.
<i>On the tab Purchasing demographics of the vendor form, you may select the main </i>
<i>contact person in the field Primary contact. If you want to choose a new main </i>
<i>contact, you have to enter that person clicking the button Set up/Contacts/Add </i>
<i>contacts on the action pane tab Vendor of the vendor form first. </i>
3.2.1.8 Settings for Payment
</div>
<span class='text_page_counter'>(81)</span><div class='page_container' data-page=81>
3.2.1.9 Features in the Vendor Form
Clicking the buttons in the action pane of the vendor list page or vendor form, you
may access various inquiries and activities referring to the selected vendor:
¾ Action pane tab Vendor:
o<i> Transactions – Showing vendor invoices and payments </i>
o<i> Balance – Showing the total of open liabilities </i>
o<i> Contacts – Managing vendor contact persons </i>
o<i> Bank accounts – Managing vendor bank accounts for payment </i>
¾ Action pane tab Procurement:
o New/Purchase order – Entering an order, see section 3.4.5
o<i> Related information/Purchase orders – Viewing existing orders </i>
o<i> Agreements/Trade agreements, Purchase prices, Discounts – </i>
Viewing purchase prices and discounts, see section 3.3.3
o Agreements/Purchase agreements – Blanket orders, see section 3.4.9
¾ Action pane tab Invoice:
o<i> New/Invoice – Entering a vendor invoice, see section 8.3.3 </i>
o<i> Settle/Settle open transactions – Settling invoices, see section 8.2.5 </i>
o Related information/Invoice – Viewing posted invoices
3.2.1.10 One-time Vendor
One-time vendors are available to keep master data of regular suppliers separate
from vendors, which supply items rarely or only once.
<i>The accounts payable parameters (Accounts payable> Setup> Accounts payable </i>
<i>parameters, tab General) may contain the vendor number of a vendor used as </i>
template for one-time vendors. In addition, you may specify a separate number
<i>sequence for one-time vendors on the tab Number sequences of the parameters. </i>
<b>Figure 3-6: </b> Creating a one-time vendor in a new purchase order
If these parameters are set up for one-time vendors, you may select the checkbox
<i>One-time supplier as shown in Figure 3-6 (instead of choosing an existing vendor) </i>
<i>when creating a new purchase order in the list page Procurement and sourcing> </i>
<i>Common> Purchase orders> All purchase orders. For each such order, Dynamics AX </i>
</div>
<span class='text_page_counter'>(82)</span><div class='page_container' data-page=82>
3.2 Vendor Management 69
vendor account number derives from the number-sequence for one-time vendors
<i>and the checkbox One-time supplier (tab Vendor profile on the vendor form) is </i>
<i>marked. Deselecting the checkbox One-time supplier in the vendor record </i>
transforms a one-time to a regular vendor (keeping the original vendor number).
3.2.1.11 New in Dynamics AX 2012
In Dynamics AX 2012, items new to vendor management refer to the deeper
integration of the global address book as well as to the new user interface design.
<b>3.2.2 </b>
<b>Payment Terms and Cash Discount </b>
Unlike some other business applications, which include cash discount settings in
the payment terms, Dynamics AX clearly distinguishes payment terms and cash
discount. You have to register two different fields in order to manage vendor
payment settings.
Payment terms and cash discounts in Dynamics AX are shared between vendors
and customers. Therefore, you may access the appropriate administration forms in
the accounts payable menu as well as in the accounts receivable menu.
The calculation of due date and cash discount date starts from the document date,
which you may enter when registering an invoice. If you leave the document date
empty, Dynamics AX will apply the posting date as the start date for due date
calculation. Especially in purchase invoices, the document date may deviate from
the posting date.
You may modify the due date and cash discount date when posting the invoice or
when settling it in the settle open transactions form (see section 8.2.5).
3.2.2.1 Terms of Payment
</div>
<span class='text_page_counter'>(83)</span><div class='page_container' data-page=83>
<i>In order to specify payment terms, you may access the form Accounts payable> </i>
<i>Setup> Payment> Terms of payment in the accounts payable menu or Accounts </i>
<i>receivable> Setup> Payment> Terms of payment in the accounts receivable menu. On </i>
the left-hand side of the form, you will find a list showing IDs and descriptions of
the terms of payment. Settings for due date calculation of a selected payment term
are available on the right-hand side.
<i>The lookup field Payment method on the tab Setup specifies the start date for due </i>
date calculation. A payment method “Net” means starting from the document
date, “Current month” means starting from month end. In order to specify the
period length for the due date, you may enter the number of days and months. If
required, you may as well select a payment schedule.
<i>The button Language texts is available to enter a longer description in own and </i>
foreign languages. This description will be printed on external documents like the
printed purchase order instead of the payment terms name.
3.2.2.2 Cash on Delivery
If you want to specify a term of payment for cash on delivery, you may choose the
<i>Payment method “COD”, select the checkbox Cash payment, and enter the ledger </i>
<i>account number of the appropriate petty cash account in the field Ledger </i>
<i>posting/Cash. When posting an invoice referring to this term of payment, </i>
Dynamics AX immediately posts the payment and settles the invoice applying the
petty cash account of the payment term.
3.2.2.3 Cash Discount
<b>Figure 3-8: </b> Setting up a cash discount
As with payment terms, you may access the cash discount setup in the accounts
<i>payable menu as well as in the accounts receivable menu (Accounts payable> Setup> </i>
</div>
<span class='text_page_counter'>(84)</span><div class='page_container' data-page=84>
3.2 Vendor Management 71
Setting up new cash discounts works like setting up payment terms, except that
you have to add a cash discount percentage and ledger accounts for posting. Since
cash discounts do not only apply to vendors but also to customers, you need to
enter ledger main accounts for two different kinds of transactions:
¾ Main account for customer discounts
¾ Main account for vendor discounts
<b>3.2.3 </b>
<b>Ledger Integration </b>
Whenever you post an invoice in purchasing, you will automatically post in
finance in parallel. The postings in finance apply to two different areas: The
general ledger on the one hand and subledgers for accounts payable, accounts
receivable, inventory and others on the other hand.
3.2.3.1 Subledger
As mentioned, there is no separate form for vendors in purchasing and the
accounts payable ledger in finance administration. Data of both areas are available
in a common vendor form. Whenever posting vendor invoices, credit notes and
payments, Dynamics AX posts vendor transactions for accounts payable.
3.2.3.2 General Ledger
In parallel to subledger posting, Dynamics AX posts transactions in the general
ledger as described in section 8.4.
There are two different areas of assignment between transactions in purchasing
and the general:
¾ Assignment of items (products) to general ledger accounts:
Settings for purchasing transactions, which are posted when receiving or
invoicing items (or procurement categories), are available in the inventory
<i>setup (Inventory and warehouse management> Setup> Posting> Posting) depending </i>
on the vendor and the item (or category) – see section 8.4.2.
¾ Assignment of vendors to summary accounts in the general ledger:
Settings are available in the posting profiles.
Both assignments – item and vendor transactions – are available on the level of
particular items and/or vendors as well as on group level.
3.2.3.3 Vendor Group
<i>For vendors, you may set up the vendor groups in the form Accounts payable> </i>
<i>Setup> Vendors> Vendor groups. You may additionally enter a Default tax group for </i>
</div>
<span class='text_page_counter'>(85)</span><div class='page_container' data-page=85>
3.2.3.4 Posting Profile
You may access the vendor posting profiles, which control the assignment of
<i>vendors to summary accounts, in the form Accounts payable> Setup> Vendor posting </i>
<i>profiles. As a prerequisite to post purchase transactions, at least one posting profile </i>
has to be available in your company. In addition, the posting profile defaulting
regular purchase transactions has to be entered in the accounts payable parameters
<i>(Accounts payable> Setup> Accounts payable parameters, tab Ledger and sales </i>
<i>tax/Posting). </i>
<i>In the posting profile form, you may find the column Summary account on the tab </i>
<i>Setup. The ledger main accounts entered in this column specify the summary </i>
accounts.
<b>Figure 3-9: </b> The vendor posting profiles form
3.2.3.5 Levels of Assignment
As shown in Figure 3-9, you may assign summary accounts on three different
<i>levels. The column Account code contains the specification level of a line: </i>
¾ Table – To assign a summary account to a particular vendor (enter vendor
<i>number in the column Account/Group number) </i>
¾ Group – To assign a summary account to a vendor group (enter vendor group in
<i>the column Account/Group number) </i>
¾ All – To assign a general summary account (Account/Group number remains
empty)
If settings are available on several specification levels, Dynamics AX applies the
most appropriate setting starting the search with the vendor number. The
specification level “All” has the lowest priority.
</div>
<span class='text_page_counter'>(86)</span><div class='page_container' data-page=86>
3.3 Product Management 73
<i>purchase order on the Setup tab of the purchase order form header view). For </i>
prepayment, the posting profile is included in the accounts payable parameters.
<b>3.2.4 </b>
<b>Case Study Exercises </b>
<b>Exercise 3.1 – Terms of Payment </b>
Your company wants to establish new terms of payment “60 days net”, which you
have to enter in Dynamics AX choosing a code P-## (## = your user ID). In
addition, a new cash discount D-## for “14 days with 3 percent discount” is
required.
Be sure to enter the values for due date and cash discount date calculation
correctly. When registering the cash discount in Dynamics AX, choose ledger main
accounts similar to the accounts in existing cash discounts.
<b>Exercise 3.2 – Create Vendor </b>
The responsible department accepts a new domestic vendor, who wants to ship
items to your company. Enter a new record for this vendor in Dynamics AX
without applying a template. Register a name (starting with you user ID) and a
primary address, select an appropriate vendor group and sales tax group. For this
vendor, the terms of payment and the cash discount entered in exercise 3.1 apply.
<b>Exercise 3.3 – Ledger Integration </b>
You want to find out about ledger integration. To which summary account in the
general ledger will an invoice from your new vendor post?
<b>3.3 </b>
<b>Product Management </b>
Goods received in purchasing are stocked products on the one hand and intangible
items like services, fees and licenses on the other hand. Before purchasing any
item, you have to ensure correct and complete master data – on the one hand
distinctively describing the item ensuring your vendor sells the right product, and
on the other hand specifying settings for internal purposes (like assigning an
appropriate item group linking ledger accounts for financial transactions).
For inventoried items, you have to register master data of each item in the product
and released product table. For intangible items, you may either apply product and
released product records as well (selecting the product type “Service” or specific
item model groups), or choose procurement categories.
Along with a short introduction to the basics of product management, this section
primarily contains an explanation of product data necessary for purchasing. You
may find a more general description of product management in section 7.2.
<b>3.3.1 </b>
<b>Procurement Categories </b>
</div>
<span class='text_page_counter'>(87)</span><div class='page_container' data-page=87>
category hierarchy type, a category hierarchy constitutes procurement categories,
sales categories or other categories.
Linking products to product categories, you may set up a hierarchical structure
classifying your products. Depending on the requirements, you may keep multiple
hierarchies assigning each item to several categories in parallel.
In addition, you may select a product category instead of an item number in
purchase and sales order lines, simplifying the management of services and
intangible items not tracked on stock.
3.3.1.1 Category Hierarchies
<i>You may access category hierarchies in the list page Product information </i>
<i>management> Setup> Categories> Category hierarchies. If you want to set up a new </i>
<i>hierarchy, you have to click the button New/Category hierarchy in the action pane </i>
entering a name and optionally a description. In the category hierarchy form, you
may set up the categories of the new hierarchy.
<i>In order to assign a category hierarchy to a type, you may access the form Product </i>
<i>information management> Setup> Categories> Category hierarchy types. You may assign </i>
<i>one hierarchy to the Category hierarchy type “Procurement category hierarchy” </i>
applying to purchasing, and one hierarchy to the type “Sales category hierarchy”
applying to sales. Depending on your requirements, you may choose the same or
different hierarchies.
<b>Figure 3-10: Editing a product category in the category hierarchy form </b>
</div>
<span class='text_page_counter'>(88)</span><div class='page_container' data-page=88>
3.3 Product Management 75
3.3.1.2 Product Categories
If you want to view the structure of an existing hierarchy, you may double-click on
the line of the particular hierarchy in the category hierarchy list page to access the
<i>category hierarchy form. Clicking the button Edit in the action pane, you may edit </i>
the structure.
In order to add a new category or category folder, you want to select the parent
<i>node in the tree structure on the left and click the button New category node in the </i>
action pane (or do a right-hand click on the parent node). In the new category, you
<i>should at least enter Name, Code and Friendly name (see Figure 3-10). </i>
3.3.1.3 Procurement Categories
Product categories belonging to the procurement category hierarchy are available
in purchase requisition and order lines, where you may select a procurement
category instead of a product number.
In order to register category settings for purchasing, you may access the
<i>procurement categories (Procurement and sourcing > Setup> Categories> Procurement </i>
<i>categories), where the item sales tax group is available on the tab Item sales tax </i>
<i>groups. Clicking the button Edit category hierarchy in the action pane strip of the </i>
procurement categories form provides an alternative access to the product
category hierarchy assigned to purchasing.
As another prerequisite for purchase transactions, the inventory posting setup (see
<i>section 8.4.2) has to contain settings for the categories concerned (Inventory and </i>
<i>warehouse management> Setup> Posting> Posting, tab Purchase order, option Purchase </i>
<i>expenditure for expense). </i>
<b>3.3.2 </b>
<b>Product Master Data for Purchasing </b>
In order to support large enterprises with a multi-company structure, the data
structure of product master data in Dynamics AX shows two levels:
¾ Shared products – Common to all companies
¾ Released products – Holding company-specific item data
The data structure of shared products applies to all implementations. In a small
enterprise with only one company, you may access product management directly
in the released products form. When registering a new released product there,
Dynamics AX in the background automatically inserts it in the shared products.
3.3.2.1 Shared Products
<i>You may check existing or create new products accessing the menu item Product </i>
<i>information management> Common> Products> All products and product masters. The all </i>
</div>
<span class='text_page_counter'>(89)</span><div class='page_container' data-page=89>
common item numbers and apart from product number and name/description do
not contain extensive information.
<i>If you want to enter a new product, you have to click the button New/Product in the </i>
<i>action pane. In the Create product dialog, you want to register following data: </i>
¾ Product type – “Item” for stocked products, “Service” optional for services
¾ Product subtype – “Product” for regular items, “Product master” for
configur-able items with variants (see section 7.2.1)
¾ Product number – Manually if the number sequence is set to Manual
¾ Product name
¾ Search name
<i>In order to create a regular stocked item, choose the Product type “Item” and the </i>
<i>Product subtype “Product”. For intangible items like services, you may choose the </i>
<i>Product type “Service”. Alternatively, you may also choose the Product type “Item” </i>
for an intangible item if you link it to an item model group for non-inventoried
items (see section 7.2.1) in the released product.
<b>Figure 3-11: Selecting an item in the all products list page </b>
Additional settings in the shared product are optional – e.g. linking the product to
<i>categories clicking the button Set up/Product categories in order to create hierarchical </i>
product structures.
</div>
<span class='text_page_counter'>(90)</span><div class='page_container' data-page=90>
3.3 Product Management 77
¾ Product dimension group – Only for subtype “Product master”; specifying if
the item is available in different sizes, colors, configurations
¾ Storage dimension group – Specifying if you track inventory of the item by the
site, warehouse, location or pallet
¾ Tracking dimension group – Specifying if batch or serial numbers apply
3.3.2.2 Releasing a Product
Before you can actually register transactions for a new product, you have to release
<i>it by clicking the button Release products in the action pane of the shared product. </i>
<i>The product selected shows on the tab Select products in the release products dialog </i>
<i>form. Switching to the tab Select companies on the left pane of that dialog, you may </i>
put a checkmark in front of all companies which may use the product and confirm
<i>the selection clicking the button OK. </i>
3.3.2.3 Managing Released Products
<i>Released products (Product information management> Common> Released products), </i>
also labeled “Item” in some areas of Dynamics AX, contain the item details. You
may directly access a released product from the shared products – clicking the link
<i>More in the factbox Authorized by company and then applying the table reference </i>
<i>(View details) on the column Item number in the dialog. </i>
After releasing a new product, you have to populate the following mandatory
fields in the release product from:
¾ Item group (tab Manage costs) – Linking ledger accounts for ledger integration
¾ Item model group (tab General) – Specifying item handling and inventory
valuation
¾ Storage dimension group (button Product/Dimension groups) – If not specified on
the shared product
¾ Tracking dimension group (button Product/Dimension groups) – If not specified
on the shared product
<i>In addition, you should enter the Item sales tax group for purchasing on the tab </i>
<i>Purchase and for sales on the tab Sell. Another important setting is the Unit </i>
(inventory unit of measure, defaulting from inventory parameters) on the tab
<i>Manage inventory. </i>
<i>In order to register a general cost price for the item, you may choose the field Price </i>
<i>on the tab Manage costs. The button Item price on the action pane tab Manage costs is </i>
available to enter a cost price per site as described in section 7.2.4.
</div>
<span class='text_page_counter'>(91)</span><div class='page_container' data-page=91>
If applicable (e.g. in a single-company implementation), you may create a new
<i>product clicking the button New/Product on the action pane tab Product in the </i>
<i>released products page instead of the shared product page. The New released </i>
<i>product dialog will create a shared product in parallel. </i>
<i><b>Figure 3-12: Released order detail form, showing the action pane tab Plan </b></i>
3.3.2.4 Purchasing Related Data
Core purchasing information, including the item sales tax group already
<i>mentioned, is available on the tab Purchase of the released product form. The Buyer </i>
<i>group there enables to specify purchasing responsibility for the item. </i>
Additional data required for purchasing the released product include purchase
prices as well as item coverage and order settings.
3.3.2.5 Default Order Settings
<i>Clicking the button Default order settings on the action pane tab Plan of the released </i>
product form, you may enter order settings for the product on company level.
<i>An important field in the default order setting form is the Default order type on the </i>
<i>tab General. If the default order type is “Purchase order”, the item is to be </i>
purchased from vendors (if no different settings from item coverage apply).
<i>The tab Purchase order in the default order settings shows settings specific for </i>
<i>purchasing – including defaults for lot size (field Multiple), order quantity (field </i>
<i>Standard order quantity) and purchase site. Marking the checkbox Stopped, you may </i>
block an item to transactions.
<i>The second order settings button on the released product form – Site specific order </i>
</div>
<span class='text_page_counter'>(92)</span><div class='page_container' data-page=92>
3.3 Product Management 79
represent subsidiaries within a company, see section 9.1.6). After creating a line
entering the site concerned, you may record a default warehouse for purchasing,
inventory transfer and sales. In order to override the default order settings for
<i>quantity defaults and lead time, you need to select the checkbox Override in the </i>
site-specific order settings.
When recording a purchase or sales order later, you may override the defaults
from the order settings (except item blocking).
3.3.2.6 Item Coverage
<i>The primary setting for item coverage is the Default order type in the default order </i>
settings (see above). In the released product detail form, you may enter a main
<i>vendor for purchasing the item (field Vendor on the tab Purchase). </i>
Coverage groups contain settings for requirements planning (see section 6.3.3). A
basic default coverage group is specified in the master planning parameters
<i>(Master planning> Setup> Master planning parameters, lookup field General coverage </i>
<i>group). On the tab Plan of the released product detail form, you may assign a </i>
different coverage group to individual items.
<i>When clicking the button Item coverage on the action pane tab Plan in the released </i>
product form, further settings are available for an item. When inserting or editing a
line in the item coverage form, you may specify settings including the minimum
<i>and the maximum quantity. In addition, you may enter a Planned order type </i>
<i>(overriding the default order type) and a Vendor account (overriding the main </i>
vendor in the released product form). Depending on the dimension groups, you
may enter coverage settings on inventory dimension level (e.g. for a site or
warehouse).
3.3.2.7 New in Dynamics AX 2012
Dynamics AX 2012 introduces the concept of shared products and product masters
containing basic item data common to all companies. The released products form
replaces the item form, and the former single inventory dimension group splits to
three separate dimension groups. The item type “BOM” is removed – default item
replenishment is specified by the default order type now.
<b>3.3.3 </b>
<b>Purchase Price and Discount </b>
In Dynamics AX, the base functionality for pricing is the same in purchasing and in
sales. Pricing includes a multi-stage calculation of prices and discounts, which
starts at the base price in the released product form and proceeds in trade
agreements for vendor groups and individual vendors.
</div>
<span class='text_page_counter'>(93)</span><div class='page_container' data-page=93>
3.3.3.1 Purchase Base Price
<i>The purchase base price shows in the field Price on the tab Purchase of the released </i>
<i>product form. The Price unit specifies the quantity which is the basis for the price. </i>
A price unit “100” for example will apply a price for hundred units (e.g. for
inexpensive screws).
If you want to record different purchase base prices per subsidiary (site), you may
<i>click the button Item price on the action pane tab Manage costs. In the item price </i>
<i>form, you may register and activate a price per site as shown in section 7.2.4 (Price </i>
<i>type “Purchase price” applies). </i>
Purchase order lines will apply the base price, if no trade agreement is applicable
for the vendor and the item concerned.
3.3.3.2 Price Charges
In order to record charges (like fees and freight) which are added to the base price,
<i>you may register Price charges on the tab Purchase of the released product form. If </i>
<i>the checkbox Incl. in unit price is not selected, the amount entered in the field Price </i>
<i>charges will add to an order line independent from the quantity. As an example for </i>
this case, 10 units for a price of three pounds will add to a line amount of 31
pounds in a purchase order if the price charges are one pound. The price charges
will not show in separate fields on documents, however.
<i>If the checkbox Incl. in unit price is selected, Dynamics AX adds the price charges to </i>
<i>the unit price. In this case, the field Price quantity is the quantity basis for allocating </i>
the price charges to the unit price. As an example for including price charges in the
unit price, 10 units for a price of three pounds will sum up to a total of 40 pounds
in the purchase order line amount if the price charges are one pound and the price
quantity is zero.
When working with charges, you should not confuse price charges specified in the
item record (released product form) with charges transactions assigned to charges
codes, which are managed in orders separately. Details on charges management in
orders are available in section 4.4.5.
3.3.3.3 Currency for Base Prices
Prices and price charges in the released product form apply the company currency.
If a foreign currency applies to an order, Dynamics AX converts base prices
derived from item records to the currency of the order.
3.3.3.4 Trade Agreements for Purchase Prices
</div>
<span class='text_page_counter'>(94)</span><div class='page_container' data-page=94>
3.3 Product Management 81
¾ Period of validity – From date and to date
¾ Quantity – From and to quantity
¾ Unit of measure
¾ Currency
¾ Specification level (column Account code) – Individual vendor, vendor group or
all vendors
In addition to the options listed above, you may also specify prices on dimension
level like site or color. You will need this option, if prices are different per site, or
warehouse, or depending on product dimensions like size or color. In order to
show columns with required dimensions, you may click the button
<i>Inventory/Dimensions display in the purchase prices form. As a prerequisite to apply </i>
dimensions in pricing, the dimension group of the particular item has to include
the selected dimensions in the price search (see section 7.2.2).
3.3.3.5 Search Priority
The price search in Dynamics AX starts from the most specific and browses to the
general agreement, in other words from vendor prices to vendor group prices and
finally to general prices. By default, Dynamics AX is always searching for the
lowest price in trade agreements – a lower group price will override a higher
<i>vendor-specific price. You may stop this search by clearing the checkbox Find next </i>
in the right-most column of the trade agreement.
3.3.3.6 Registering New Prices
In order to set up new purchase prices, you need to register and post a journal in
<i>the form Procurement and sourcing> Journals> Price/discount agreement journals. </i>
Alternatively, you may access price/discount agreement journals clicking the
<i>button Create trade agreements on the action pane tab Purchase of the released </i>
product form.
Like all journals (compare inventory journals in section 7.4.2), price/discount
agreement journals consist of a header and at least one line. Selecting the
<i>appropriate option in the lookup field Show at the top of the price/discount </i>
agreement journal form, you may choose to view only open journals or to include
<i>posted journals. In order to register a new journal, you may click the button New </i>
and select a journal name.
<i>After clicking the button Lines, you may insert the first journal line. When </i>
recording a purchase price, make sure “Price (purch.)” is selected in the column
<i>Relation. The Account code specifies if the price is for a vendor (“Table”), for a </i>
</div>
<span class='text_page_counter'>(95)</span><div class='page_container' data-page=95>
<b>Figure 3-13: Registering purchase prices in a price/discount journal </b>
Apart from the columns in the grid, you need to pay attention to the bottom fields
where you may enter a price unit and a lead-time. In an order line, the price, price
unit and lead-time of the applicable trade agreement override the defaults from the
item record.
In order to view which inventory dimensions are available for pricing, you may
take a look at the information text in the header part of the journal. In Figure 3-13,
this header information tells that for the selected item you may register price
agreements on site level.
<i>After registering all lines required, you may click the button Post to activate the </i>
agreement. Other buttons available in the journal lines facilitate price management,
providing the option to select and adjust existing agreements.
3.3.3.7 Required Setup for Pricing
As a prerequisite for applying trade agreements, the appropriate price options in
<i>the price/discount setup (Procurement and sourcing> Setup> Price/discount> Activate </i>
<i>price/discount) have to be selected. </i>
If you want to enter group prices, you need to set up the required vendor price
<i>groups (Procurement and sourcing> Setup> Price/discount> Vendor price/discount </i>
<i>groups, Show “Price group”). In the vendor detail form (Procurement and sourcing> </i>
<i>Common> Vendors> All vendors), you may select the appropriate price group on the </i>
<i>tab Purchase order defaults. When selecting a vendor in a purchase order, the vendor </i>
price group will default the order. You may change the price group in the purchase
<i>order detail form, nevertheless (Procurement and sourcing> Common> Purchase </i>
<i>orders> All purchase orders, tab Price/Discount in the header view). </i>
3.3.3.8 New in Dynamics AX 2012
</div>
<span class='text_page_counter'>(96)</span><div class='page_container' data-page=96>
3.4 Purchase Orders 83
<b>3.3.4 </b>
<b>Case Study Exercises </b>
<b>Exercise 3.4 – Procurement Categories </b>
Your company purchases a new kind of services, for which you want to set up
appropriate product categories in the procurement hierarchy. Enter a new category
node “##-services” containing the categories “##-assembling” and “##-fees” (## =
your user ID). In addition, make sure the procurement categories receive the item
sales tax group referring to the standard tax rate.
<b>Exercise 3.5 – Product Record </b>
In order to accomplish purchase order processing in the following exercises, you
need to set up a new product. This first product is a trade item, later on we will
continue with the more complex structures of BOM items.
Enter a new shared product with the product number I-## and the name
“##-merchandise” (## = your user ID). It should be a regular stocked product without
variants, serial or batch numbers. You want to track inventory per site and
warehouse. Choose appropriate dimension groups in the shared product.
Then you want to release the product to your test company. In the released
product, select an appropriate item group for merchandise and an item model
group with FIFO-valuation.
The item sales tax group for sales and for purchasing should refer to the standard
tax rate. The unit of measure for the item is “Pieces” in all areas, and the main
vendor is the vendor of exercise 3.2. The base purchase price and the base cost
price are 50 pounds, the base sales price is 100 pounds.
<i>In the Default order settings for purchasing and sales, you should enter the main site </i>
<i>as well as default quantities (Multiple 20, Min. order quantity 40, Standard order </i>
<i>quantity 100). In the Site specific order settings, you should enter the main warehouse </i>
of the main site for purchasing and sales.
<i>Note: If the number sequence for product numbers is set up for automatic </i>
numbering, you do not need to enter a product number.
<b>Exercise 3.6 – Trade Agreement </b>
You agree upon a lower price for the new item with your main vendor. Set up a
trade agreement for the vendor of exercise 3.2, which specifies a purchase price of
45 pounds for the item of exercise 3.5. There is no minimum quantity and no end
date for this price.
<b>3.4 </b>
<b>Purchase Orders </b>
An order is a definite promise to deliver goods or services on agreed terms. Orders
therefore have to include following details to be complete:
¾ Vendor with name and address
</div>
<span class='text_page_counter'>(97)</span><div class='page_container' data-page=97>
¾ Product
¾ Quantity, Unit of measure
¾ Price
¾ Delivery date, Delivery address
When registering a purchase order, Dynamics AX checks these requirements
before you may post and print the purchase order.
<b>3.4.1 </b>
<b>Basics of Purchase Order Processing </b>
In order to create a purchase order, you may either insert it manually or generate it
as follows:
¾ Create a purchase order automatically as a result of a purchase requisition
workflow or master scheduling
¾ Transfer a request for quotation, planned order or purchase requisition to a
purchase order
¾ Transfer a purchase journal to a purchase order
¾ Create a release order based on a purchase agreement (see section 3.4.9)
¾ Create a purchase order in a sales order (direct delivery, see section 4.7)
¾ Create a purchase order based on a production order (Subcontracting)
Other ways to create purchase orders in Dynamics AX are automatic transfers –
from external applications through the AIF-framework as well as from affiliated
companies, sharing a common Dynamics AX database, through the Intercompany
functionality.
Purchase order processing related to projects is part of the project module,
described in the relevant online help and training documentation.
3.4.1.1 Possible Documents prior to Purchase Orders
Within procurement, there are three different documents, which you may process
before creating a purchase order:
¾ Planned orders
¾ Purchase requisitions
¾ Requests for quotation
A request for quotation is required, if you want to obtain and compare quotes from
several vendors in Dynamics AX. You may create requests for quotation either
automatically in a planned order or a purchase requisition, or enter them
manually.
</div>
<span class='text_page_counter'>(98)</span><div class='page_container' data-page=98>
3.4 Purchase Orders 85
Planned purchase orders are a result of master scheduling. Depending on master
planning setup, master scheduling may skip planned orders and directly create
purchase orders. You may find details on the appropriate setup in section 6.3.3.
3.4.1.2 Purchase Order Approval
If change management applies a new purchase order, you need to submit the order
for approval. Depending on the order and the approval workflow, approval may
be granted automatically or involve manual authorization. If change management
<i>does not apply, the approval status immediately shows Approved. </i>
3.4.1.3 Purchase Order Processing
After creating – and separate approving if required – a purchase order, you want
to process it from the start to the end as shown in Figure 3-14. Depending on the
setup, you may skip all steps of order processing except posting the order
<i>confirmation and the vendor invoice. If the checkbox Receiving requirements on the </i>
item model group of a purchased product is selected, you have to post the product
receipt before you can post the vendor invoice.
<b>Figure 3-14: Purchase order processing in Dynamics AX </b>
3.4.1.4 Purchase Order Confirmation and Printing
The first step in processing an approved purchase order is to confirm the order.
Confirming may include sending a hardcopy or electronic document to the vendor.
3.4.1.5 Receipts List
If your warehouse requires a list of items for information purposes to prepare item
arrival, you may print a receipts list.
3.4.1.6 Inventory Registration
</div>
<span class='text_page_counter'>(99)</span><div class='page_container' data-page=99>
You may do this registration either by posting an item arrival journal in inventory,
<i>or in the registration form that is accessible clicking the button Update line/ </i>
<i>Registration in the action pane strip of purchase order line. </i>
<i>If the checkbox Registration requirements in the item model group of the purchased </i>
product is selected, you have to execute the inventory registration before you may
post the product receipt.
3.4.1.7 Product Receipt
When posting a product receipt, Dynamics AX posts inventory transactions and –
depending on the setup – general ledger transaction. You may access the product
receipt posting form either from the related purchase order, or selecting the
appropriate summary update in the procurement module, or from the posted item
arrival journal in inventory.
3.4.1.8 Vendor Invoice
Once the vendor invoice arrives, you may post it in the purchase order.
Alternatively, you may record the invoice in an invoice register journal if an
approval process applies (see section 8.3.3).
3.4.1.9 Physical and Financial Transactions
In the following sections, you may find detailed explanations on purchase order
processing. When posting inventory transactions you should be aware that there
are two different kinds of transactions: Physical and financial transactions.
Generally speaking, physical transactions mean packing slips (product receipts)
and financial transactions mean invoices. You need to distinguish between these
transactions, in particular regarding inventory valuation and general ledger
posting. Details on these topics are available in section 7.2.5.
<b>3.4.2 </b>
<b>Planned Orders </b>
Planned purchase orders are based on the demand for a purchased item. The
settings, whether item requirements calculation in master scheduling should
include forecasts as well as available inventory on hand, sales quotes, sales orders,
production orders and purchase orders are available in the operations planning
(master planning) setup.
The description below shows a simple procedure for generating planned orders in
master scheduling. The item requirement in the example is caused by a minimum
inventory quantity (entered in the item coverage form), which exceeds the quantity
on hand.
3.4.2.1 Minimum Quantity
</div>
<span class='text_page_counter'>(100)</span><div class='page_container' data-page=100>
3.4 Purchase Orders 87
<i>released product form (Product information management> Common> Released products) </i>
after selecting the appropriate item.
If you want to enter a minimum quantity in the item coverage, you have to insert a
new record there. Depending on the dimension groups of the item, the minimum
quantity is to be entered on dimension level, for example per site and warehouse.
<b>Figure 3-15: Entering a minimum inventory quantity in the item coverage form </b>
3.4.2.2 Net Requirements and Master Scheduling
Item coverage settings and the availability of the item show in the net
<i>requirements form, which you may access clicking the button Net requirements on </i>
<i>the action pane tab Plan of the released product form after selecting the item </i>
concerned. In the net requirements form, you may update master scheduling as
shown in Figure 3-16.
<i>When updating the master schedule by clicking the button Update/Master </i>
<i>scheduling in the action pane strip of the net requirements form, Dynamics AX </i>
generates planned orders. As an alternative, you may also run general master
<i>scheduling by choosing the periodic activity Master planning> Periodic> Master </i>
<i>scheduling (usually a batch job in the nighttime). </i>
</div>
<span class='text_page_counter'>(101)</span><div class='page_container' data-page=101>
Dynamics AX may apply multiple master plans, including a static master plan for
current master scheduling and a separate dynamic master plan for simulation
purposes (see section 6.3.1). When updating a master schedule, planned orders will
be generated in the selected plan only – the static, the dynamic, or any other
specific master plan. If master planning parameters define a two master plan
strategy the dynamic plan will be the default for updating the master schedule in
the net requirements form.
3.4.2.3 Planned Purchase Order
In order to access planned purchase orders generated in master scheduling, you
<i>may open the list page Procurement and sourcing> Purchase orders> Planned purchase </i>
<i>orders. If master planning setup specifies a separate dynamic plan (two master plan </i>
<i>strategy), you should choose the dynamic plan in the lookup field Plan above the </i>
grid in the planned order list page.
<b>Figure 3-17: Processing a planned purchase order </b>
Selecting the planned order concerned, you may modify the planned supply as
necessary in the planned order detail form. If you want to know the origin of a
<i>requirement, you may view the tab Pegging. </i>
</div>
<span class='text_page_counter'>(102)</span><div class='page_container' data-page=102>
3.4 Purchase Orders 89
3.4.2.4 Creating a Purchase Order
Once you have finished updating planned orders, you can transfer them to
<i>purchase orders. Clicking the button Process/Firm in the action pane of the planned </i>
orders, Dynamics AX generates purchase orders for one or more planned orders.
As an alternative to directly creating purchase orders, you may change a planned
<i>purchase order to a request for quotation clicking the button Maintain/Change </i>
<i>to…/Request for quotation in the action pane (see section 3.4.4). </i>
<b>3.4.3 </b>
<b>Purchase Requisitions </b>
A purchase requisition is an internal document, which requires the purchasing
department to buy requested goods or services. Unlike a planned order, which is
created automatically because of an item requirement, a purchase requisition has
to be entered manually by the person, who needs the item.
3.4.3.1 Prerequisites for Processing Purchase Requisitions
Before a purchase requisition is transferred to a purchase order, it has to run
through an approval process. This approval process is based on the workflow
system (see section 9.4).
In order to configure the purchase requisition workflow, you have to access the
<i>form Procurement and Sourcing> Setup> Procurement and sourcing workflows. When </i>
configuring a workflow for purchase requisitions, you want to choose the template
<i>“Purchase requisition review” (refers to the Type “PurchReqReview”) or the </i>
template “Purchase requisition line review” (refers to “PurchReqLineReview”).
As a prerequisite for specifying the items available for purchase requisitions, you
<i>have to set up and activate a procurement catalog (Procurement and Sourcing> </i>
<i>Common> Catalogs> Procurement catalog) containing applicable categories and </i>
<i>products. In the purchasing policies (Procurement and Sourcing> Setup> Policies> </i>
<i>Purchasing policies), you want to make sure this catalog is selected in the policy rule </i>
<i>Catalog policy rule of the policy applying to your organization. </i>
3.4.3.2 Entering a Purchase Requisition
You may enter purchase requisitions in the regular Dynamics AX client as well as
in the Enterprise Portal, which is the web access for occasional users.
If choosing the Dynamics AX Windows client, you may access the list page
<i>Procurement and Sourcing> Common> Purchase Requisitions> All purchase requisitions. </i>
<i>When clicking the button New/Purchase requisition in the action pane, Dynamics AX </i>
shows the create dialog where you may enter a name for the requisition.
Depending on purchasing policy settings, you may choose to request a line on
<i>behalf of a different person or organization selecting an appropriate Requester, </i>
<i>Buying legal entity, or Receiving operating unit in the purchase requisition lines. </i>
</div>
<span class='text_page_counter'>(103)</span><div class='page_container' data-page=103>
¾ Internal catalog products – Regular released products, linked to the current
<i>procurement catalog, may be selected in the Item number column. </i>
¾ Non-catalog products – Services and new products may be registered entering a
<i>Procurement category and a Product name (description). </i>
¾ External catalog products – Creating these requisition lines is only possible in
the Enterprise Portal, navigating to an external vendor website.
<i>Apart from manually inserting lines in the Purchase requisition lines tab choosing </i>
<i>item number or procurement category, you may click the button Add items in the </i>
<i>action pane strip on this tab to open the Add items form. </i>
<i>In the Add items form, you have to click the button Select in the lower pane after </i>
<i>selecting requested items on the upper tabs Catalog items and Non-catalog items. </i>
<i>Clicking the button OK at the bottom of the form transfers the items to the </i>
requisition lines.
3.4.3.3 Approval Workflow
<i>As long as you are working on entering a purchase requisition, it shows the Status </i>
“Draft”. Once you have finished and the purchase requisition is complete, you may
<i>start the requisition workflow clicking the button Submit. The requisition status </i>
switches to “In review” and the workflow system will process the submitted
requisition in a batch process.
The further proceeding for approval depends on the workflow configuration of the
purchase requisition workflow. Section 9.4 in this book contains a brief description
of configuring and processing workflows.
As long as a purchase requisition shows the status “In review”, you may create a
<i>related request for quotation clicking the button Create request for quotation in the </i>
action pane tab of the purchase requisition.
3.4.3.4 Creating a Purchase Order
<i>Once a purchase requisition is approved, it shows the status “Approved” and may </i>
be released to generate a purchase order.
<i>In the purchasing policies (Procurement and Sourcing> Setup> Policies> Purchasing </i>
<i>policies), you may access the policy rule Purchase order creation and demand </i>
<i>consolidation of the policy applying to your organization in order to specify if </i>
purchase orders are generated automatically or need to be released manually.
<i>If manual releasing is necessary, you may click the button New/Purchase order in the </i>
<i>action pane of the list page Procurement and sourcing> Common> Purchase </i>
<i>requisitions> Release approved purchase requisitions for releasing a requisition to a </i>
</div>
<span class='text_page_counter'>(104)</span><div class='page_container' data-page=104>
3.4 Purchase Orders 91
3.4.3.5 New in Dynamics AX 2012
In Dynamics AX 2012, purchasing policies and organization hierarchies are new
features applying to purchase requisitions.
<b>3.4.4 </b>
<b>Requests for Quotation </b>
A request for quotation (RFQ) is an external document, which asks vendors to
submit a quotation. In Dynamics AX, you may send a single request for quotation
to multiple vendors. Once a quotation from a vendor arrives, you may register it in
a “request for quotation reply” to prepare comparing quotes. If you accept a quote,
you may transfer it to an order.
You may insert requests for quotation manually in the request for quotations form
or generate them from planned purchase orders and purchase requisitions.
3.4.4.1 Entering a Request for Quotation
In order to start a new request for quotations, you may manually enter it clicking
<i>the button New/Request for quotation in the form Procurement and sourcing> Common> </i>
<i>Requests for quotations> All requests for quotations. In the create dialog you want to </i>
<i>choose the Purchase type “Purchase order” for a request referring to a regular </i>
purchase order. After registering delivery and expiration date you may close the
<i>dialog clicking the button OK. </i>
<b>Figure 3-18: Entering lines in the request for quotation form </b>
</div>
<span class='text_page_counter'>(105)</span><div class='page_container' data-page=105>
<i>Lowest status and Highest status, which show the status of the request in conjunction </i>
with related quotations – “Created”, “Sent”, “Accepted” or “Rejected”.
Similar to lines in purchase requisitions or in purchase orders, lines entered in the
request for quotation may refer to an item number or to a procurement category (in
<i>the request for quotation form additionally selecting the Line type). Data like </i>
delivery date and address in the lines will retrieve appropriate defaults from the
header. If you want to add details to the request like data sheets or drawings to
header and lines, you may apply document management (see section 9.5.1).
In order to specify vendors that should receive the request for quotation, you want
<i>to switch to the tab Vendor where you may insert a new line for every vendor </i>
concerned.
3.4.4.2 Sending the Request to Vendors
<i>After registering the vendors concerned, you may click the button Send in the </i>
action pane to open the posting form for processing the request. Clicking the
<i>button Print in the action pane strip of the posting form, you may select the </i>
<i>checkbox Print request for quotation. Clicking OK in the posting form, you can post </i>
and print the request.
<b>Figure 3-19: Printing a request for quotation </b>
If you want to know afterwards to which vendor you have sent the request for
<i>quotation, you may click the button Journals/Request for quotation journals to see the </i>
posted requests.
3.4.4.3 Request for Quotation Reply Setup
In the action pane of the request for quotation form, you may click the button
</div>
<span class='text_page_counter'>(106)</span><div class='page_container' data-page=106>
3.4 Purchase Orders 93
included in a reply. These fields print on the request for quotation reply sheet,
which you may print in parallel when sending the request.
The default for the reply field settings derives from the procurement parameters
<i>(Procurement and sourcing> Setup> Procurement and sourcing parameters, button </i>
<i>Default request for quotation reply fields on the tab Request for quotation). </i>
3.4.4.4 Request for Quotation Reply
Once a vendor replies to a request by sending a quotation, you may register the
<i>quotation (reply) in the form Procurement and sourcing> Common> Requests for </i>
<i>quotations> Request for quotation replies. Alternatively, you may enter a reply clicking </i>
<i>the button Replies/Enter reply in the action pane of the request for quotation form as </i>
well (making sure to select the right vendor).
<i>In the reply form, you may enter details of the vendor quote on the tab Purchase </i>
<i>quotation lines for the lines and on the tab Quotation for the header. In order to </i>
<i>support data input, you may click the button Process/Copy data to reply copying data </i>
from the request into the reply fields.
Once you have finished entering the reply, the highest/lowest status of the request
and the reply will automatically update to “Received”.
3.4.4.5 Approving and Rejecting Vendor Quotations
If you want to compare the replies (quotes) from your vendors, you may click the
<i>button Replies/Compare replies in the action pane of the request for quotation form to </i>
<i>open the Compare request for quotation replies form. </i>
In the compare form, you may accept a quotation by selecting the checkbox in the
<i>column Mark of the reply concerned, and clicking the button Accept in the action </i>
pane.
Alternatively, you may accept a quotation in the request reply form clicking the
<i>button Accept there. </i>
When posting the acceptance, Dynamics AX will automatically create a purchase
order. When accepting all lines of a request in a reply, Dynamics AX suggests
rejecting the other replies for that request. Rejecting a request is also possible
<i>clicking the button Process/Reject in the reply. </i>
<b>3.4.5 </b>
<b>Purchase Order Registration </b>
Like all documents, purchase orders consist of a header and one or several lines.
The header contains data, which are common for the whole order like order
number, purchase type, vendor, currency, language and payment terms. Other
fields in the order header (e.g. the delivery date) provide a default value for the
order lines, where you may change them on line-level.
</div>
<span class='text_page_counter'>(107)</span><div class='page_container' data-page=107>
<i>sourcing parameters), usually showing the type “Purchase order” to set regular </i>
purchase orders as default. You may choose any of the following options for the
purchase type in the purchase order, however:
¾ Purchase order – Regular purchase order
¾ Journal – Draft or template, not affecting inventory or finance
¾ Returned order – Credit note, see section 3.7
Order lines contain data like item number or procurement category, description,
quantity, price and discount as well as delivery date. When ordering a stocked
product, you have to select the item number of the released product. For
non-inventoried items like services, you may either choose to enter the item number of
an intangible item or to select a procurement category (skipping the item number).
<b>Figure 3-20: Structure of purchase orders </b>
3.4.5.1 Defaults for Purchase Orders
When inserting a new purchase order header or line, Dynamics AX retrieves
defaults for numerous fields after selecting the vendor in the header or the item in
a line. Depending on your permissions, you may change the content of fields in the
purchase order.
If you agree with your vendor for example on different payment terms for a certain
order, you may change the terms of payment in the order header. If the new
payment terms apply to all future orders, you should also change the terms of
payment in the vendor record to get the right default when entering the next order
for that vendor.
3.4.5.2 Entering a New Purchase Order
Depending on the activity you want to perform, there are two different ways to
access purchase orders:
¾ Vendor form – Preferable if accessing orders searching a vendor first
¾ Purchase order form – Preferable if the vendor is not the primary search key
(e.g. if looking for all orders not yet approved)
<i>When starting in the vendor list page or detail form (Procurement and sourcing> </i>
</div>
<span class='text_page_counter'>(108)</span><div class='page_container' data-page=108>
3.4 Purchase Orders 95
<i>selected vendor as shown below. Clicking the button Related information/Purchase </i>
<i>orders/All purchase orders on the action pane tab Procurement of the vendor form, </i>
you may access the existing purchase orders linked to the vendor (purchase order
list page filtered on the vendor).
<i>When accessing the purchase order list page through the menu item Procurement </i>
<i>and sourcing> Common> Purchase orders> All purchase orders, you will see the list of </i>
all purchase orders. If you want to view details of a purchase order displayed in
<i>the list page, you may double-click on the line concerned or click the button Edit on </i>
<i>the action pane tab Purchase order to open the detail form. </i>
In order to register a new purchase order in the vendor form, you have to click the
<i>button New/Purchase order on the action pane tab Procurement there. Dynamics AX </i>
creates a purchase order header applying defaults from the selected vendor and
immediately switches to the purchase order detail form (line view).
<b>Figure 3-21: Creating a new order in the purchase order list page </b>
If you want to register a new purchase order in the purchase order list page, you
<i>have to click the button New/Purchase order on the action pane tab Purchase order. </i>
<i>Dynamics AX shows the Create purchase order dialog, where you want to choose a </i>
<i>vendor in the vendor lookup (e.g. applying a Filter by field with a right-hand click </i>
<i>in the column Name of the lookup). </i>
</div>
<span class='text_page_counter'>(109)</span><div class='page_container' data-page=109>
directly in the dialog or – after closing the dialog – in the purchase order detail
form selecting the header view.
<i>When clicking the button OK in the Create purchase order dialog, Dynamics AX </i>
creates the purchase order header and switches to the purchase order detail form
showing the line view.
3.4.5.3 Purchase Order Lines
In order to register a purchase order line, you may click in the lines pane or click
the button <i> in the action pane strip of the Purchase order lines tab and start </i>
selecting an item number (released product) or a purchase category. Item master
data provide various defaults for fields like quantity, purchase unit, unit price, site
or warehouse. If entered in the order header, the header will override site and
warehouse.
<b>Figure 3-22: Registering a purchase order line </b>
Trade agreements may override the unit price from the released product, and
provide a default for the discount fields (see section 4.3.2). The net amount of a line
is calculated based on quantity, unit price, and discounts. If manually entering a
net amount, Dynamics AX does not show unit price and discount.
<i>The default for the Line number will display when saving the order line. The </i>
increment applicable for line numbering is specified in the system parameters
<i>(System administration> Setup> System parameters). </i>
</div>
<span class='text_page_counter'>(110)</span><div class='page_container' data-page=110>
3.4 Purchase Orders 97
<i>The delivery date available on the sub-tab Delivery receives the default value from </i>
the purchase order header, if that date is after the lead-time of the item. Otherwise,
the default for the delivery date of the line is the lead-time added to the session
date. You may specify the lead-time for an item in the default or site-specific order
settings of the item, in the purchase price trade agreements and in the item
coverage form.
3.4.5.4 Intangible Items and Procurement Categories
If you want to order an intangible item (e.g. a certain service), you may select the
item number of a non-inventoried product (item with product type “Service” or
linked to an item model group for non-stocked items, see section 7.2.1) and enter
the order line like you do for regular inventoried items.
As an alternative, you may choose to skip the item number field in the order line
and register a procurement category instead. The procurement category does not
include as many details as the item record, however. Therefore you have to enter
<i>data including quantity, unit, unit price, line text (sub-tab General) and other </i>
details as applicable.
3.4.5.5 Inventory Transaction
When entering a line for an inventoried product in a regular purchase order,
Dynamics AX creates a related inventory transaction. Clicking the button
<i>Inventory/Transactions in the action pane strip of the order line, you can see this </i>
<i>transaction – showing the receipt status “Ordered”, but neither a Physical date nor a </i>
<i>Financial date. In the course of purchase order processing, product receipt and </i>
invoice posting will update the inventory transaction as shown in section 7.2.5.
3.4.5.6 Header View
The information line below the action pane of the purchase order detail form
displays order number as well as vendor on the left-hand side, and the order status
on the right-hand side.
In the line view of the purchase order detail form, you may additionally expand
<i>the tab Purchase order header in order to access some core header fields like the </i>
delivery date.
If you want to access complete header information, you have to click the button
<i>Header view on the action pane tab Purchase order. In the header view, you may edit </i>
data common for the whole order like vendor number, sales tax group or payment
terms, and other fields (like the delivery date) only defaulting order lines. If you
change header data after inserting order lines, the procurement parameters (button
<i>Update order lines on the tab Updates) control whether to update existing order lines </i>
automatically.
</div>
<span class='text_page_counter'>(111)</span><div class='page_container' data-page=111>
3.4.5.7 Delivery Address
<i>The default for the delivery address which shows on the tab Address in the </i>
purchase order header view is your company address, specified on the tab
<i>Addresses in the legal entities (Organization administration> Setup> Organization> </i>
<i>Legal entities). If a delivery address is specified for a site or warehouse entered in </i>
the order header, the purchase order will retrieve the site or warehouse address.
If you want to change the delivery address of a purchase order, you may choose
between two options:
¾ Select an existing address, already available in the global address book
¾ Insert a new address
If you want to select an existing address (e.g. a customer address), you may click
the button <i> near the Delivery address lookup field on the Address tab. In the </i>
address selection dialog, you may select addresses from all areas of the global
address book.
If you want to enter a completely new address, you may click the button near
<i>the Delivery address lookup field. In the New address dialog you may enter the postal </i>
address for delivery (similar to entering a vendor address, see section 3.2.1). In the
<i>lookup field Purpose you want to select “Alternative delivery” (“Delivery” if the </i>
address is the new main delivery address for your company), and additionally
<i>select the checkbox One-Time if applicable. </i>
If different delivery addresses are required on line level, you may access the
<i>sub-tab Address on the Line details sub-tab in the purchase order line view. In the lines, you </i>
may either choose other addresses or create new addresses in the same way as you
do in the header.
3.4.5.8 Charges
You may register additional costs like freight and insurance by entering charges on
order header level or on line level. The functionality of charges in purchasing
corresponds to charges in sales (see section 4.4.5).
<i>In order to access charges referring to an order header, you may click the button </i>
<i>Charges/Maintain charges on the action pane tab Purchase. For accessing line charges, </i>
<i>you may click the button Financials/Maintain charges in the action pane strip of the </i>
<i>tab Purchase order lines after selecting the line concerned. </i>
3.4.5.9 Input Tax
Input tax (Sales tax/VAT) calculation is based on the relation of vendor and item:
¾ The vendor record contains the Sales tax group (VAT group) distinguishing
</div>
<span class='text_page_counter'>(112)</span><div class='page_container' data-page=112>
3.4 Purchase Orders 99
¾ The item record contains the Item sales tax group (item VAT group)
distinguish-ing between items with a regular tax rate and other items, for which a reduced
rate applies (food as an example in many countries).
Purchase order header and lines retrieve the tax groups from the vendor and the
<i>item to calculate tax automatically. You may edit the Sales tax group on the tab </i>
<i>Setup in the header view. It is copied to the lines, where you may access the Sales </i>
<i>tax group together with the Item sales tax group in the line view on the sub-tab Setup </i>
<i>of the Line details tab. </i>
In order to display the calculated sales tax in the purchase order form, you may
<i>click the button Tax/Sales tax on the action pane tab Purchase. </i>
3.4.5.10 Copying a Purchase Order
As an alternative to manually entering a new purchase order, you may copy an
existing order. This existing order may show a different purchase type, providing
the possibility to copy a journal into an order as an example.
<i><b>Figure 3-23: Selecting records in the Copy from all dialog </b></i>
Before you may copy an order, you have to insert a new order header into which
the copied records will be inserted. Selecting that new header, you may click the
<i>button Copy/Copy from all on the action pane tab Purchase order to access the Copy </i>
<i>from all dialog displaying a list of orders available for copying. Selecting the </i>
</div>
<span class='text_page_counter'>(113)</span><div class='page_container' data-page=113>
<i>When copying an order, verify the checkbox Delete purchases lines [1]. If this </i>
checkbox is selected, Dynamics AX deletes all existing lines of the new order before
inserting the lines selected for copying. Whereas this does not matter for a new
order, it may be undesirable if you just want to copy additional lines to an existing
order.
Once you have finished selecting order headers and lines (lines may refer to
<i>different headers), you may close the copy dialog clicking the button OK. </i>
<i>Dynamics AX copies the selected lines, depending on the checkbox Copy order </i>
<i>header including header data like payment terms (if copying header data, you may </i>
select only one header).
<i>In addition to the Copy from all button, there is another button available for copying </i>
<i>in the purchase order form – the button Copy/Copy from journal. You may choose </i>
this button if there is a purchase order with posted documents like the vendor
invoice, and you want to transfer posted lines into that order again.
In addition to the copy buttons in the action pane, you may also find the copy
<i>feature choosing the button Purchase order line in the action pane strip of the order </i>
lines as well.
3.4.5.11 Order Type Journal
Purchase orders of the order type ”Journal“ serve as draft or template. It is not
possible to post documents like an order confirmation or a product receipt for this
purchase type. Apart from copying a purchase journal to a regular purchase order,
you may transfer journals into purchase orders by simply changing the purchase
<i>type in the order header or by running the periodic activity Procurement and </i>
<i>sourcing> Periodic> Post the purchase journal. </i>
3.4.5.12 New in Dynamics AX 2012
Due to the new user interface including header and line view, purchase order
management looks fundamentally different in Dynamics AX 2012. In addition,
there are new features like procurement categories, delivery schedules and other
improvements like the line numbers. The overview of posted line quantities is now
<i>available clicking the button Line quantity on the action pane tab General. </i>
<b>3.4.6 </b>
<b>Change Management and Purchase Order Approval </b>
Depending on the setting for change management, you have to run through an
approval workflow before you can proceed with the purchase order.
3.4.6.1 Change Management Settings
The primary setting for purchase order change management is available in the
<i>procurement parameters (Procurement and sourcing> Setup> Procurement and </i>
<i>sourcing parameters, tab General). Selecting the checkbox Activate change management </i>
</div>
<span class='text_page_counter'>(114)</span><div class='page_container' data-page=114>
3.4 Purchase Orders 101
<i>Selecting the checkbox Allow override of settings per vendor in the procurement </i>
parameters, you may enter deviating settings for specific vendors. If you select the
<i>checkbox Override settings in the vendor detail form (field group Change </i>
<i>management for purchase orders on the tab Purchase order defaults), you may override </i>
the general setting in both directions: Activating change management only for
specific vendors while approval generally is not required, or the other way around.
The purchase order approval process is based on the workflow system (see section
<i>9.4). Procurement workflows are available in the form Procurement and Sourcing> </i>
<i>Setup> Procurement and sourcing workflows, where purchase order workflows refer </i>
<i>to the template “Purchase order workflow” (Type “PurchTableTemplate”) or the </i>
<i>template “Purchase order line workflow” (Type “PurchLineTemplate”). </i>
3.4.6.2 Approval Status
<i>In the purchase order header you may find the Approval status, displaying in a </i>
separate column in the purchase order list page. Depending on the approval
workflow, a purchase order may show the following approval status:
¾ Draft – When registering the order, before submitting approval
¾ In review – While the approval workflow is executed
¾ Approved – After approval, making it possible to post a confirmation
¾ Confirmed – After posting the order confirmation, optionally sending a
hardcopy or electronic document to the vendor
¾ Finalized – When an approved order is completely invoiced or canceled
If change management does not apply to a purchase order, the approval status
immediately shows “Approved” and you may continue order processing by
confirming the order.
3.4.6.3 Approval Workflow for Purchase Orders
If change management applies to a purchase order, a yellow bar displays above the
grid providing the option to submit the order for approval. You have to submit for
approval when you have finished entering a new order, or after registering
modifications on an order already approved.
When submitting for approval, the approval status switches to “In review” and the
workflow system will process the approval workflow in a batch process. For
purchase orders to which change management applies, it is not possible to post the
order confirmation immediately because of that batch process. Even in case of
workflow configurations applying automatic approval you have to wait until the
workflow system has finished the batch process.
</div>
<span class='text_page_counter'>(115)</span><div class='page_container' data-page=115>
3.4.6.4 Request change
If you want to change a purchase order after approval, you have to click the button
<i>Maintain/Request change on the action pane tab Purchase order. </i>
When approving changes, the responsible may compare the current purchase
<i>order with the last confirmed version clicking the button History/Compare purchase </i>
<i>order versions on the action pane tab Manage of the purchase order form. Clicking </i>
<i>the button History/View purchase order versions you may view and compare all </i>
previous versions.
3.4.6.5 New in Dynamics AX 2012
Change management and purchase order approval workflows are new features in
Dynamics AX 2012.
<b>3.4.7 </b>
<b>Canceling and Deleting Purchase Orders </b>
In Dynamics AX, there is a difference between canceling and deleting a purchase
order. Whereas canceling will remove the open quantity remainder for product
and invoice receipt, deleting completely eliminates the order or order line.
In addition, deleting an order is not possible after posting the order confirmation
or – if change management applies – after approval, whereas you may always
cancel the order.
3.4.7.1 Canceling an Order or Order Line
You should cancel a purchase order line, if you want to keep the original order
quantity while not expecting any further deliveries for that line.
<b>Figure 3-24: The dialog box to change or cancel a remaining line quantity </b>
In order to cancel a purchase order line or to change the open quantity in the
<i>purchase order form, you may click the button Update line/Deliver remainder in the </i>
action pane strip of the purchase order lines after selecting the line concerned.
<i>Dynamics AX shows the dialog Update remaining quantity, where you may change </i>
or cancel the remaining quantity for deliveries. If you want to cancel the deliver
<i>remainder, you may click the button Cancel quantity in the dialog setting the deliver </i>
remainder to zero.
</div>
<span class='text_page_counter'>(116)</span><div class='page_container' data-page=116>
3.4 Purchase Orders 103
<i>If you want to cancel all lines of an order, you may click the button Cancel on the </i>
<i>action pane tab Purchase order of the order form. After canceling all lines, the Status </i>
of the order shows “Canceled”.
3.4.7.2 Deleting Purchase Orders and Order Lines
Unlike canceling, which reduces the open quantity of an order line, deleting a
purchase order line completely removes it from Dynamics AX. In order to delete a
<i>purchase order line, you may select the record and click the button Remove in the </i>
<i>action pane strip of the order lines, or choose the shortcut key Alt+F9. If you want </i>
<i>to delete a complete order, you may click the button Delete in the action pane at the </i>
top of the detail form.
Once you have posted the order confirmation or submitted approval, it is not
possible to completely delete the order. If you want to delete order lines of an
approved order to which change management applies, you have to request a
<i>change (button Maintain/Request change, see section 3.4.6). </i>
<i>Note: If you want to delete an order line, make sure to click the Remove button in </i>
<i>the action pane strip – not the button Delete, which deletes the complete order. </i>
3.4.7.3 New in Dynamics AX 2012
In Dynamics AX 2012, deleting a purchase order is not possible once processing
has started (approval or confirmation).
<b>3.4.8 </b>
<b>Purchase Order Confirmation and Printing </b>
Once entering and – if required – approving a purchase order is finished, you have
to confirm it, optionally sending it to the vendor.
Confirming a purchase order means to save it unchanging and separate from the
current purchase order, which is subject to order processing. The confirmation is
available to keep record of the document that has been sent to the vendor and does
not create physical or financial transactions.
3.4.8.1 Posting Form
<i>In order to confirm the purchase order, you may click the button Generate/Purchase </i>
<i>order on the action pane tab Purchase of the purchase order form after selecting the </i>
<i>order concerned. Alternatively, you may click the button Generate/Confirm </i>
executing the same functionality without showing the posting form.
When generating the purchase order confirmation, the posting form shows
following options:
¾ Parameters / Quantity: „Ordered quantity“ is the only option, posting the total
quantity of all lines; in posting forms for other transactions like the receipts list
later, additional options are available
</div>
<span class='text_page_counter'>(117)</span><div class='page_container' data-page=117>
¾ Print options / Print: When selecting several orders for summary update,
“Current” will print documents individually while posting, whereas “After”
will print after the last document has been posted
¾ Print options / Print purchase order: If selected, the order will be printed;
otherwise posting is without printing (reprinting is possible nevertheless)
¾ Print options / Use print management destination: If selected, print settings
<i>specified in the setup form Procurement and sourcing> Setup> Forms> Form setup </i>
<i>(button Print management) or in the vendor form (button Set up/Print </i>
<i>manage-ment on the action pane tab General) apply; otherwise, print settings chosen by </i>
<i>clicking the button Printer setup in the posting form apply </i>
<b>Figure 3-25: Selecting to print in the purchase order confirmation form </b>
<i>In order to complete posting you have to click the button OK in the posting form. If </i>
the checkbox for printing in the posting form is selected, Dynamics AX depending
on the printer selection prints to a printer or file.
3.4.8.2 Pro Forma Document
<i>If the checkbox Posting in the posting form is cleared, Dynamics AX prints pro </i>
forma documents. A pro forma document, which may be required for purposes
like customs declaration, is not a posted document. Therefore it is not possible to
reprint or display the document independent from the purchase order once
printing is finished.
You may alternatively print a pro forma document by selecting the button
</div>
<span class='text_page_counter'>(118)</span><div class='page_container' data-page=118>
3.4 Purchase Orders 105
<i>order form. In the posting form for pro forma documents, the checkbox Posting is </i>
not available.
3.4.8.3 Summary Update
Apart from posting by clicking the appropriate button in the order form, you may
choose the periodic activity for summary updates to post purchase orders.
<i>You may access the summary order update by selecting the menu path Procurement </i>
<i>and sourcing> Periodic> Purchase orders> Confirm purchase orders, which opens the </i>
same posting form as the button in the purchase order. Whereas Dynamics AX sets
a filter automatically when accessing the posting form from a purchase order
(selecting the current order), the summary update requires manually entering a
<i>filter. You may do this by clicking the button Select in the posting form, which </i>
opens the advanced filter form to select the requested purchase orders.
<i>When closing the filter form, you may check the selected orders in the Overview tab </i>
of the posting form. If you decide not to post an order listed there, you simply have
<i>to delete the line concerned before posting by clicking the button OK. </i>
3.4.8.4 Purchase Order Confirmation Inquiry
After confirming a purchase order, you may display the posted document
independent from modifications to the current order. The purchase order
<i>confirmation inquiry is available in the form Procurement and sourcing> Inquiries> </i>
<i>Journals> Purchase order confirmations or clicking the button Journals/Purchase order </i>
<i>confirmations on the action pane tab Purchase of the purchase order form. </i>
<b>Figure 3-26: Selecting to reprint in the purchase order inquiry form </b>
The order confirmation inquiry form shows all purchase order confirmations on
<i>the tab Overview. The tab Lines displays the order lines of the order confirmation </i>
<i>selected on the tab Overview. </i>
3.4.8.5 Reprinting a Purchase Order
</div>
<span class='text_page_counter'>(119)</span><div class='page_container' data-page=119>
In order to print one or more posted orders after selecting, you may also choose the
<i>button Preview/Print/Use print management, which prints to the printer specified in </i>
print management.
3.4.8.6 New in Dynamics AX 2012
In Dynamics AX 2012, posting the purchase order (now called “confirming”) is
compulsory.
<b>3.4.9 </b>
<b>Purchase Agreements </b>
Purchase agreements in Dynamics AX provide the option to register and control
blanket orders. Apart from purchase agreements specifying product number and
quantity, you may also register agreements not specifying the quantity, but only
the value of a certain product, or agreements not referring to product numbers but
to product categories.
3.4.9.1 Managing Purchase Agreements
<i>You may enter a purchase agreement accessing the form Procurement and sourcing> </i>
<i>Common> Purchase orders> Purchase agreements and selecting the button New/ </i>
<i>Purchase agreement in the action pane. When registering an agreement, you have to </i>
<i>select a Purchase agreement classification. Agreement classifications (Procurement and </i>
<i>sourcing> Setup> Purchase agreements> Purchase agreement classification) are for </i>
grouping and reporting purposes only, without different functionality.
<i>The Effective date (start date of the contract) and the Expiration date (end date) in the </i>
<i>agreement header specify the default for the agreement lines. Selecting the Default </i>
<i>commitment in the header you have to define the level of the agreement: </i>
¾ Product quantity commitment – Product number and quantity
¾ Product value commitment – Product number and value
¾ Product category value commitment – Value of a product category
¾ Value commitment – Total value for a vendor
<i>After switching to the agreement lines clicking the button Line view in the action </i>
<i>pane, you may enter columns like Item number, Quantity, Unit price, and Discount </i>
<i>percent (depending on the Default commitment). </i>
Once you have finished entering the agreement lines, you may print the agreement
<i>clicking the button Confirmation in the action pane. In the posting form of the </i>
<i>purchase agreement, you may select the checkbox Mark agreement as effective setting </i>
<i>the Status in the agreement header to “Effective”. Otherwise you must change the </i>
status manually from “On hold” to “Effective” before you can generate a release
order.
3.4.9.2 Release Orders
</div>
<span class='text_page_counter'>(120)</span><div class='page_container' data-page=120>
3.4 Purchase Orders 107
<i>Dynamics AX shows the Create release order form, where you may select the </i>
<i>required items entering the Purchase quantity and the Delivery date for the release </i>
<i>order. When clicking the button Create you will create the new release order as a </i>
regular purchase order of the type “Purchase order”.
Instead of creating a release order in the purchase agreement form, you may start
<i>in the purchase order form (Procurement and sourcing> Common> Purchase orders> All </i>
<i>Purchase orders), in the Create purchase order dialog linking the order to a Purchase </i>
<i>agreement ID (tab General). When selecting an item covered by the agreement in the </i>
new order, Dynamics AX automatically generates a link. If you create a new
<i>purchase order in the vendor form (Procurement and sourcing> Common> Vendors> </i>
<i>All vendors) and there is an applicable agreement, a dialog will display providing </i>
the option to select an agreement.
If you want to check the link to the purchase agreement in the purchase order line,
<i>you may click the button Update line/Purchase agreement/Attached in the action pane </i>
<i>strip. On header level, you may click the button Related information/Purchase </i>
<i>agreement on the action pane tab General. </i>
In the release order, you have to post order confirmation, product receipt and
vendor invoice like for any other purchase order. When posting product receipt or
invoice, the related purchase agreement will show the order fulfillment (line view
<i>in the purchase agreement form, sub-tab Fulfillment on the tab Line details). </i>
3.4.9.3 New in Dynamics AX 2012
In Dynamics AX 2012, purchase agreements replace the former purchase order
type “Blanket order”.
<b>3.4.10 Case Study Exercises </b>
<b>Exercise 3.7 – Planned Order </b>
In order to avoid processing purchase order approval, make sure change
management does not apply to your vendor entered in exercise 3.2.
A minimum inventory quantity of 200 units on the main warehouse is required for
the item entered in exercise 3.5. After registering this minimum quantity, you want
to open the net requirements form for the item updating the master schedule. What
is result of that master scheduling?
Open the planned purchase order form in the procurement and sourcing menu. If
required, switch to the dynamic master plan that has been applied when updating
the net requirements. Select the planned order referring to your item and transfer it
to a purchase order.
<b>Exercise 3.8 – Request for Quotation </b>
</div>
<span class='text_page_counter'>(121)</span><div class='page_container' data-page=121>
<i>should include the header field Reply valid to and the line fields Quantity and Unit </i>
<i>price. </i>
You want to send the request to your vendor from exercise 3.2 and another vendor
of your choice. Once you have finished entering the request, choose the option
<i>Send to post and print the RFQ for these vendors. </i>
After a while, you may receive quotes from both vendors containing quantities and
prices of your choice. In order to track the quotes, you want to enter them as
request for quotation replies assigned to the original request. Your vendor has
submitted the better quote, which you may accept transferring the RFQ reply to a
<b>purchase order. Then send a quote rejection to the other vendor. </b>
<b>Exercise 3.9 – Purchase Order </b>
You want to order your item (entered in exercise 3.5) from your vendor (entered in
exercise 3.2). You may start registering the purchase order in the vendor form.
Which quantity and which price display as default, where do they come from? In a
second order line, you want to receive two hours of the procurement category
“##-assembling” (entered in exercise 3.4) for a price of GBP 100.
After closing the order from, you want to display all orders referring to your
vendor. How do you proceed and how many orders are available?
<b>Exercise 3.10 – Order Confirmation </b>
Post and print both purchase orders that you have created in the last two exercises.
One time you should print to a PDF file, the other time you should display a print
preview.
Then change the quantity in the first order line of exercise 3.9 to 120 units. How do
you proceed?
<b>3.5 </b>
<b>Item Receipt </b>
As soon as an ordered item arrives at your warehouse, you want to post an item
receipt to make the item available in inventory.
<b>3.5.1 </b>
<b>Basic Steps for Item Receipt </b>
In order to make sure that required items arrive in time, you may choose following
inquiries in Dynamics AX to display open purchase order lines:
¾ Open purchase order lines (Procurement and sourcing> Inquiries> Purchase orders)
showing open order lines containing quantity and delivery date (apply a filter
to select relevant records)
</div>
<span class='text_page_counter'>(122)</span><div class='page_container' data-page=122>
3.5 Item Receipt 109
3.5.1.1 Receipts List and Arrival Overview
In preparation for an expected item receipt you may print a receipts list, which
serves as information for the vendor and/or the responsible in your warehouse.
Independent from the receipts list, the warehouse responsible may also choose the
arrival overview form to view and prepare expected receipts.
3.5.1.2 Posting Item Receipts
Item receipt includes two different steps of posting:
¾ Inventory registration: You may record inventory registration, which
preliminary increases the quantity on hand in inventory, directly in the order
line or through an item arrival journal. When posting an arrival journal, pallet
transactions in warehouse may be required depending on the setup.
¾ Product receipt: The product receipt posts the physical inventory transaction
and general ledger transactions for the item receipt finally. Inventory
registration before the product receipt is an optional step, which is not
compulsory.
You may as well completely skip posting the item receipt (registration and product
receipt) for a purchase order. In this case, Dynamics AX posts the item receipt
together with the invoice receipt.
<b>3.5.2 </b>
<b>Receipts List </b>
The functionality of the receipts list is similar to confirming and printing the
purchase order: You need to access a posting form to post and print a receipts list,
but that posting does not create inventory or financial transactions. Printing of a
receipts list is not very common, but you may choose it for information purposes
regarding an expected item receipt.
In order to post and print a receipts list, you may access the purchase order form
<i>(Procurement and sourcing> Common> Purchase orders> All purchase orders) and click </i>
<i>the button Generate/Receipts list on the action pane tab Receive after selecting the </i>
order concerned.
As an alternative, you may access the posting form for summary update selecting
<i>the menu path Procurement and sourcing> Periodic> Purchase orders> Posting receipts </i>
<i>list. In the posting form for summary update, you have to enter a filter clicking the </i>
<i>button Select. </i>
<b>3.5.3 </b>
<b>Inventory Registration </b>
Inventory registration is a preliminary step before posting the product receipt.
There are three options to start inventory registration:
¾ Registration form (purchase order line)
¾ Item arrival journal
</div>
<span class='text_page_counter'>(123)</span><div class='page_container' data-page=123>
Inventory registration refers to products, not to order lines directly related to
purchasing procurement categories.
3.5.3.1 Registration in a Purchase Order Line
If it is required to register the item quantity before product receipt, you will post
an item arrival journal in most cases. But you might also want to enter the
inventory registration independent from the item arrival journal, as an example if
you need to split a single order line to different locations, batch or serial numbers.
In order to access the item registration form from the purchase order form, you
<i>may click the button Update line/Registration in the action pane strip of the tab </i>
<i>Purchase order lines after selecting the order line concerned. </i>
<b>Figure 3-27: Registering a receipt in the inventory registration form </b>
<i>The inventory registration form contains two parts: The upper pane (Transactions) </i>
shows the status of the inventory transaction(s) linked to the order line. The lower
<i>pane (Register now) is available to post the registration. </i>
Initially the upper pane shows a single inventory transaction, which Dynamics AX
creates when you enter the order line. This transaction is split into several lines if
you post partial deliveries or if you split the line manually. In order to register
inventory dimensions like different batch or serial numbers (if applicable), you
<i>may split a line by clicking the button Split or Create serial numbers in the </i>
registration form.
In order to record and post the inventory registration, you have to insert
<i>appropriate lines in the Register now pane of the registration form. Apart from </i>
<i>manually inserting a record there (button Add), you may select the checkbox in the </i>
<i>column Auto-create of the Transactions pane as shown in Figure 3-27. </i>
</div>
<span class='text_page_counter'>(124)</span><div class='page_container' data-page=124>
3.5 Item Receipt 111
<i>registration by entering a quantity smaller than the original quantity in the Register </i>
<i>now pane before posting, the inventory transaction will split into two lines – one </i>
for the registered and one for the remaining quantity.
<i>If you have already started a registration in the Register now pane and want to </i>
<i>cancel it before posting, you may click the button Delete all. Applying this button, </i>
the registration remains as it has been before starting the registration.
3.5.3.2 Registration Status
Once the inventory registration is posted, the recorded quantity shows the status
“Registered” and is available in inventory. After registration, you may transfer, sell
and consume the recorded quantity.
Unlike product receipt and invoice posting, which generate voucher documents
that contain unchanging transactions, inventory registration is a preliminary
transaction. If you reset an inventory registration, there is no posted transaction of
the original registration any more. The only transaction you may see after resetting
a registration is the posted item arrival journal, if registration has been posted
through an item arrival journal.
3.5.3.3 Item Arrival Journal
If it is required to register item receipts in the warehouse separately from posting
vendor packing slips (product receipts) in the office, you may choose to apply item
arrival journals. Posting an item arrival journal generates the same transactions in
inventory and purchasing as the registration directly in the purchase order line.
<i>Item arrival journals are available in the form Inventory and warehouse management> </i>
<i>Journals> Item arrival> Item arrival. Registering and posting an item arrival journal </i>
works similar to other inventory journals (see section 7.4.2).
After posting the item arrival journal, the inventory transaction shows the status
<i>“Registered” and the Line quantity form (button Line quantity on the action pane tab </i>
<i>General of the purchase order) shows the posted quantity in the column Registered. </i>
As an exception, the status will not be “Registered” but “Arrived” after posting the
item arrival journal, if the journal contains settings to post pallet transports for
goods on the inbound dock. In this case, the transaction will not show the status
“Registered” until you post the pallet transport.
3.5.3.4 Reversing an Inventory Registration
</div>
<span class='text_page_counter'>(125)</span><div class='page_container' data-page=125>
3.5.3.5 Arrival Overview
If you want to get an overview of expected item arrivals, you may open the form
<i>Inventory and warehouse management> Periodic> Arrival overview. In the upper pane of </i>
the form, you may choose filter criteria like the date range of expected receipts,
<i>warehouses or a vendor account number. Clicking the button Update will apply the </i>
<i>selected criteria. On the tab Setup you can find the option to save filter setups. </i>
<i>After selecting expected receipts for arrival (column Select for arrival in the Receipts </i>
<i>or Lines pane), you may click the button Start arrival in the action pane strip of the </i>
<i>Receipts pane. Starting arrival will generate an item arrival journal for the lines </i>
selected without posting the journal.
In order to post the arrival journal, you may access the item arrival journals
<i>through the menu (Inventory and warehouse management> Journals> Item arrival> Item </i>
<i>arrival). Alternatively, you may click the button Journals/Show arrivals from receipts </i>
in the action pane strip of the arrival overview after selecting a receipt concerned,
for which you have started arrival.
<i>The button Journals/Product receipt ready journals in the arrival overview shows </i>
posted arrival journals, for which the product receipt (see below) has not been
posted yet.
3.5.3.6 Settings for Registration
The item model group of the purchased item controls whether you have to post a
registration before posting the product receipt. You have to record a registration, if
<i>the checkbox Registration requirements on the Setup tab of the item model group </i>
<i>concerned (Inventory and warehouse management> Setup> Inventory> Item model </i>
<i>groups) is selected. </i>
<b>3.5.4 </b>
<b>Product Receipt </b>
Posting the product receipt (vendor packing slip / delivery note) executes the
physical inventory transaction, which finally receives the item in an unchanging
voucher document.
3.5.4.1 Ledger Integration
If ledger integration is activated for the product receipt, Dynamics AX posts
transactions in the general ledger in parallel to the inventory transactions. These
ledger transactions are reversed when posting the related invoice.
There are two relevant settings in order to activate product receipt posting to the
general ledger:
¾ Post product receipt in ledger – Checkbox in the accounts payable parameters (tab
<i>Updates), needs to be marked for ledger posting. </i>
</div>
<span class='text_page_counter'>(126)</span><div class='page_container' data-page=126>
3.5 Item Receipt 113
3.5.4.2 Posting Form
Posting the product receipt works similar to confirming and printing the purchase
<i>order. You may open the posting form by clicking the button Generate/Product </i>
<i>receipt on the action pane tab Receive of the purchase order form after selecting the </i>
order concerned.
The posting form shows the familiar format. The option to be selected in the
<i>lookup field Quantity is depending on the previous procedure: </i>
¾ Registered quantity – Select this option, if the inventory registration (item arrival)
is posted before posting the product receipt. Dynamics AX applies the quantity
registered (not yet received) as default for the posting lines.
¾ Registered quantity and service – In addition to the registered quantity of
inventoried items, Dynamics AX applies the ordered quantity for order lines
referring to product categories and non-inventoried items.
¾ Ordered quantity – Dynamics AX applies the total remaining quantity.
¾ Receive now – Dynamics AX applies the quantity of the order line column Receive
<i>now. </i>
<i>You may find the applied default posting quantity in the column Quantity on the </i>
<i>tab Lines in the lower part of the posting form. If required, you may change the </i>
quantities there before posting.
The other parameters in the posting form are similar to the purchase order
confirmation parameters described in section 3.4.8, except for following options:
¾ Product receipt column – You have to enter the packing slip number of your
<i>vendor in this column on the Overview tab of the posting form. </i>
¾ Print product receipt checkbox – Is usually cleared, because receiving your
vendor’s packing slip you don’t print a document when posting a product
receipt.
3.5.4.3 Displayed Warnings
If you see a yellow exclamation mark ( <i>) on the tab Overview, Dynamics AX </i>
indicates a posting problem. A possible reason is that the selected quantity in the
posting form is “Registered quantity”, but there has not been an inventory
registration before product receipt. Selecting the quantity “Ordered quantity” in
the posting form will solve this problem.
3.5.4.4 Product Receipt in the Item Arrival Journal
An alternative way accessing the product receipt posting form is available, if an
item arrival journal has been posted for the purchase order. In this case, you may
<i>choose the button Functions/Product receipt in the item arrival journal (Inventory and </i>
</div>
<span class='text_page_counter'>(127)</span><div class='page_container' data-page=127>
<i>If a Packing slip number has been entered on the tab General in the item arrival </i>
<i>journal before posting, it will default to the Product receipt number in the product </i>
receipt posting form.
3.5.4.5 Summary Updates
As for purchase order printing and for receipt lists, a posting form for summary
product receipt update is available, which you may access selecting the menu path
<i>Procurement and sourcing> Periodic> Purchase orders> Product receipt. In the posting </i>
<i>form for summary update, you have to specify a filter clicking the button Select. </i>
<i>You may click the button Arrange to collect multiple purchase orders into one </i>
collective product receipt. More information on arranging orders for collective
documents is available in section 4.6.2 of this book.
3.5.4.6 Settings for Product Receipt Posting
If you want to post a product receipt for an item with an item model group, in
<i>which the checkbox Registration requirements on the Setup tab is selected, you have </i>
to post the inventory registration before you can post the product receipt for the
particular quantity.
<i>If the checkbox Receiving requirement on the Setup tab of the item model group is </i>
selected, you have to post the product receipt before you can post a vendor invoice.
3.5.4.7 New in Dynamics AX 2012
Product receipt posting has been called “Packing slip” in former releases.
<b>3.5.5 </b>
<b>Deviating Quantity and Canceling Receipts </b>
You have to post a partial delivery, if you do not receive the whole quantity of a
purchase order line in one shipment, but divided into several shipments. It is not
<i>possible to post partial deliveries, if the checkbox Complete on the tab Line details </i>
<i>(sub-tab General) of the purchase order line is selected. </i>
3.5.5.1 Inventory registration
If applying inventory registration, you may record partial deliveries in the
registration form as shown in section 3.5.3 (compare Figure 3-27). If you choose to
record the inventory registration through an item arrival journal, you may enter
partial quantities in the journal lines.
In the quantity lookup field of the product receipt posting form, you may select
“Registered quantity” for a partial product receipt.
3.5.5.2 Quantity Receive Now
</div>
<span class='text_page_counter'>(128)</span><div class='page_container' data-page=128>
3.5 Item Receipt 115
<i>clicking the button Line quantity on the action pane tab General of the purchase </i>
order form.
<i>The Receive now quantity also shows in the right-most column on the Purchase order </i>
<i>lines tab. In the quantity lookup field of the product receipt posting form, you may </i>
choose the option “Receive now” referring to that column.
3.5.5.3 Partial Delivery
<i>As an alternative, you may skip the Receive now quantity and choose “Ordered </i>
quantity” in the quantity lookup field of the product receipt posting form. In this
<i>case, you have to enter received quantities in the column Quantity on the tab Lines </i>
of the posting form.
After posting a partial delivery, you may see the quantity open for future product
<i>receipts in the column Deliver remainder in the Line quantity form (button Line </i>
<i>quantity on the action pane tab General of the purchase order). The total quantity </i>
<i>received shows in the column Received. </i>
<b>Figure 3-28: Purchase order after posting the product receipt for a partial delivery </b>
Once you receive further partial deliveries, you may post the product receipts in
the same way as described for the first delivery until the total of the received
quantities equals the ordered quantity.
3.5.5.4 Settings for Over/Under Delivery
<i>You may post under or over deliveries only if the checkbox Accept underdelivery or </i>
<i>Accept overdelivery on the tab Updates of the procurement parameters is selected. </i>
<i>Additional settings for over and under delivery are available on the tabs Purchase </i>
<i>and Sell of the released product detail form (Product information management> </i>
<i>Common> Released products), where you may enter the maximum percentage for </i>
over delivery and under delivery in purchase and sales orders.
</div>
<span class='text_page_counter'>(129)</span><div class='page_container' data-page=129>
3.5.5.5 Over Delivery
A transaction is an over delivery, if the total received quantity exceeds the ordered
quantity when posting a receipt (inventory registration or product receipt).
Dynamics AX accepts over delivery, if the exceeding quantity is below the over
delivery percentage of the order line.
3.5.5.6 Under Delivery
If you post the receipt of a quantity smaller than the ordered quantity,
Dynamics AX posts a partial delivery unless you mark the receipt to be the last one
for the particular order line. As shown in Figure 3-29, you may apply under
<i>delivery by selecting the checkbox in the column Close for receipt on the tab Lines of </i>
<i>the posting form after entering the received quantity in the Quantity column. </i>
<b>Figure 3-29: Selecting an under delivery in the posting form for the product receipt </b>
As an alternative, you may set the open quantity to zero by canceling the deliver
remainder quantity as described in section 3.4.7. Unlike when posting an under
delivery in the posting form, Dynamics AX does not control if the missing quantity
is below the under delivery percentage of the order line in this case, however.
3.5.5.7 Canceling a Product Receipt
<i>You may cancel a posted product receipt applying the Cancel feature in the product </i>
receipt inquiry form.
In order to access the product receipt inquiry, you may click the button
<i>Journals/Product receipt on the action pane tab Receive of the purchase order form. </i>
</div>
<span class='text_page_counter'>(130)</span><div class='page_container' data-page=130>
3.5 Item Receipt 117
3.5.5.8 New in Dynamics AX 2012
The option to cancel a product receipt in the inquiry is new in Dynamics AX 2012.
<b>3.5.6 </b>
<b>Order Status and Inquiries </b>
When posting the item receipt, Dynamics AX changes the inventory quantity and
the order status.
3.5.6.1 Purchase Order Status
<i>In the purchase order list page, you may view the Approval status (see section 3.4.6) </i>
<i>and the order status (column Status). Switching to the header view of the purchase </i>
<i>order detail form, you may additionally view the Document status on the tab </i>
<i>General. Whereas the order status indicates the order progress showing the lowest </i>
status of any line in the purchase order, the document status shows the highest
status of a posted document.
Therefore, the order status may still be “Open order” while the document status is
“Invoiced” in case of partial deliveries. Table 3-1 below shows an overview of
receipt transactions and the related order status.
<b>Table 3-1: </b> Order status and document status for receipt transactions
<b>Transaction Approval status</b> <b>Order status</b> <b>Document status </b>
<b>(Approval) </b> <i>Approved Open order None </i>
<b>Confirmation</b> <i>Confirmed </i> <i>Open order </i> <i>Purchase order </i>
<b>Receipts list </b> <i>Confirmed </i> <i>Open order </i> <i>Receipts list </i>
<b>Inventory registration </b> <i>Confirmed Open order </i>As above, no change:
<i>Purchase order or Receipts list </i>
<b>Partial product receipt </b> <i>Confirmed Open order </i> <i>Product receipt </i>
<b>Complete product </b>
<b>receipt </b>
<i>Confirmed Received Product receipt </i>
<i>Clicking the button Postings on the action pane tab General of the purchase order </i>
form, you may additionally view the last document number for the document
types involved.
<i>On the line level, you may get to know the status from the field Line status (sub-tab </i>
<i>General on the Line details tab) and from different quantity columns in the Line </i>
<i>quantity form (button Line quantity on the action pane tab General of the purchase </i>
order).
3.5.6.2 Inventory Transaction Status
Inventory registration as well as product receipt posing changes the quantity on
hand through inventory transactions.
</div>
<span class='text_page_counter'>(131)</span><div class='page_container' data-page=131>
When posting an inventory registration, the receipt status of the inventory
transaction will change to “Registered”. The registration date is stored in the field
<i>Inventory date on the tab General of the inventory transaction (if you reverse the </i>
inventory registration, Dynamics AX clears the inventory date).
When posting a product receipt – with or without a previous inventory registration
– the receipt status of the inventory transaction will switch to “Received”. The
<i>posting date of the product receipt shows in the column Physical date of the </i>
inventory transaction. Since reversing a product receipt is only possible by posting
an offsetting transaction, the physical date will never change.
In case of partial receipts, the inventory transaction splits into two transactions
with different status according to the posted quantities.
3.5.6.3 Transaction Inquiry
As an example, Figure 3-30 shows the inventory transactions linked to a purchase
order line after posting the product receipts for two partial deliveries at a different
time.
<b>Figure 3-30: Inventory transactions after posting product receipts </b>
As long as you do not post the vendor invoice related to an inventory transaction,
<i>the receipt status remains “Received” and the column Financial date remains </i>
empty. If you want to know the packing slip number, you may switch to the tab
<i>Update of the inventory transaction. </i>
3.5.6.4 Product receipt Inquiry
<i>In order to access posted product receipts, you may choose the form Procurement </i>
<i>and sourcing> Inquiries> Journals> Product receipt or click the button Journals/Product </i>
<i>receipt on the action pane tab Receive of the purchase order form. After selecting a </i>
<i>product receipt on the tab Overview of the inquiry form, you may switch to the tab </i>
<i>Lines displaying related receipt lines. The button Inventory/Lot transactions on the </i>
<i>Lines tab opens the inventory transactions shown above again. </i>
3.5.6.5 Ledger Transactions
<i>If ledger integration is activated for the product receipt, you may click the button </i>
</div>
<span class='text_page_counter'>(132)</span><div class='page_container' data-page=132>
3.5 Item Receipt 119
<i>transactions. In the product receipt inquiry, you may click the button Voucher on </i>
<i>the Overview tab to see the ledger transactions for the complete product receipt. </i>
<b>Figure 3-31: General ledger transactions related to a product receipt </b>
The main accounts in the ledger transactions depend on the inventory posting
setup. You may access the inventory posting setup form selecting the menu path
<i>Inventory and warehouse management> Setup> Posting> Posting. </i>
<i>On the tab Purchase order of this form, you may find the options “Product receipt” </i>
and “Purchase, accrual” specifying the main accounts applying to product receipt
transactions (see section 8.4.2). In addition, the account “Purchase expenditure,
un-invoiced” (account 10912 in Figure 3-32) is used as control account, generating
offsetting transactions.
3.5.6.6 Transaction Origin
<i>If you click the button Transaction origin in the voucher transactions form as shown </i>
in Figure 3-31, you may view the transaction origin form showing the transactions
in all modules related to the selected document voucher.
<b>Figure 3-32: </b> Transaction origin form with all transactions for a product receipt
</div>
<span class='text_page_counter'>(133)</span><div class='page_container' data-page=133>
in Dynamics AX, the transaction origin form provides the possibility to see the
consequences of a document in all parts of the application.
<b>3.5.7 </b>
<b>Case Study Exercises </b>
<b>Exercise 3.11 – Product Receipt</b>
Your vendor ships the goods and services ordered in exercise 3.9 with packing slip
PS311. Before posting the receipt, check following items in the purchase order:
¾ Order status and document status
¾ Inventory quantity of the ordered item (button Inventory/On-hand)
¾ Inventory transaction related to the order line of the product
Post a product receipt for the complete quantity ordered (120 units for the first line
according to exercise 3.10) referring to the vendor packing slip number mentioned
above. You may do the posting directly out of the purchase order form.
Now review the status of the items on the list given above in this exercise again.
What is different after product receipt posting?
<b>Exercise 3.12 – Partial Delivery </b>
You want to order your item (entered in exercise 3.5) from your vendor another
time. Enter a purchase order for 80 units. You may post the product receipt of
packing slip PS312 for a partial delivery of 50 units. Then post the product receipt
of a second partial delivery containing 10 units.
Do you know how to show the remaining quantity? Check the order status,
inventory quantity and inventory transactions like in exercise 3.11. What is
different in comparison to exercise 3.11?
<b>Exercise 3.13 – Product Receipt Inquiry </b>
You want to see the product receipt of exercise 3.11. Therefore, open the product
receipt inquiry out of the purchase order concerned. In a second step, open the
product receipt inquiry choosing the appropriate form in the procurement and
sourcing menu. Check product receipt header and lines and try to find out, if there
are related ledger transactions.
<b>3.6 </b>
<b>Invoice Receipt </b>
Together with the shipment or some time later, the vendor will send an invoice.
You have to check the invoice, comparing it to order prices and received quantities,
before posting the vendor invoice finalizing the purchase order.
Whereas the product receipt posts a preliminary inventory value, the invoice
receipt posts the final value. Posting an invoice receipt therefore not only increases
the open vendor balance, it also increases the financial inventory value.
</div>
<span class='text_page_counter'>(134)</span><div class='page_container' data-page=134>
3.6 Invoice Receipt 121
<b>3.6.1 </b>
<b>Different Ways for Processing Vendor Invoices </b>
When receiving invoices from your vendors, you have to distinguish between
regular purchasing invoices, which refer to products or procurement categories,
and other invoices, directly recorded against ledger main accounts for specific
subjects like office rent or legal services.
3.6.1.1 Invoice Journals and the Vendor Invoice Form
When registering a specific invoice which directly posts to ledger main accounts,
you may enter a journal transaction with or without separate approval journal
processing (see section 8.3.3).
As an alternative to journals for registering vendor invoices not referring to
inventory and purchase orders, you may apply the vendor invoice form entering
procurement categories or non-inventoried items (instead of ledger main accounts
required in invoice journals).
When recording an invoice referring to a purchase order, you may choose between
two options depending on whether separate approval registration applies:
¾ Pending vendor invoice – Entering and final posting of the invoice in the
vendor invoice form, with or without approval workflow.
¾ Invoice register journal – Entering and posting of the invoice to interim
accounts in the invoice register journal first and final posting in the invoice
approval journal or the invoice pool inquiry (see section 8.3.3).
Applying an approval workflow to pending vendor invoices, you may enforce
approval without separately posting an invoice register journal. From a financial
perspective, the difference between the vendor invoice approval workflow on the
one hand and invoice register posting on the other hand is that the invoice register
already posts an invoice, which is subject to tax calculation, when starting the
approval process.
3.6.1.2 Approval Workflow for Pending Vendor Invoices
If approval workflows should apply to pending vendor invoices, an appropriate
<i>workflow referring to the template “Vendor invoice workflow” (Type </i>
<i>“VendPro-cessInvoice”) or the template “Vendor invoice line workflow” (Type “VendProcess </i>
<i>InvoiceLine”) has to be specified in the form Accounts payable> Setup> Accounts </i>
<i>payable workflows. </i>
</div>
<span class='text_page_counter'>(135)</span><div class='page_container' data-page=135>
3.6.1.3 Vendor Invoice and Item Receipt
In the vendor invoice form, you may enter all regular purchase invoices referring
to products or procurement categories. Depending on the purchased product, there
are two options:
¾ Purchase order invoice
o For inventoried products, you have to process a purchase order before
registering the vendor invoice.
o For procurement categories and non-stocked items, you may optionally
process a purchase order.
¾ Vendor invoice without order assignment
o For procurement categories and non-stocked items, you may alternatively
register a vendor invoice without a previous purchase order.
If the vendor invoice refers to a purchase orders, you may post it with or without
previous item receipt posting. Choosing the option “Ordered quantity” or “Receive
<i>now quantity” in the lookup field Default quantity for lines of the vendor invoice </i>
form, the invoiced quantity is not based on received quantities. If the invoiced
quantity exceeds the total previously received quantity for the order concerned,
invoice posting will include receipt posting of the exceeding quantity.
Invoice posting without a previous product receipt is useful, if you receive goods
or services together with the invoice and do not post a separate item receipt in the
<i>warehouse. For inventoried items, the checkbox Receiving requirement on the Setup </i>
tab of the item model group concerned may not be selected (see section 7.2.3) as a
prerequisite.
For inventoried items, you frequently want to record invoice receipts referring to
product receipts posted before. In the vendor invoice form, you may choose the
default quantity option “Product receipt quantity” in this case.
<b>3.6.2 </b>
<b>Posting Vendor Invoices </b>
In order to register regular purchase invoices referring to products or procurement
categories, you may access the pending vendor invoice form.
3.6.2.1 Pending Vendor Invoices
<i>The pending vendor invoice form (Accounts payable> Common> Vendor invoices> </i>
<i>Pending vendor invoices) contains all vendor invoices, which have been entered but </i>
not yet been posted. Independent from purchase order management, vendor
invoice management shows in a separate list page and detail form.
<i>Clicking the button New/Invoice on the action pane tab Vendor invoice of the </i>
pending vendor invoices list page, you may register a new invoice. If you rather
<i>want to start entering new vendor invoices in the vendor form (Accounts payable> </i>
<i>Common> Vendors> All vendors), you may click the button New/Invoice/Vendor invoice </i>
</div>
<span class='text_page_counter'>(136)</span><div class='page_container' data-page=136>
3.6 Invoice Receipt 123
Registering an invoice not referring to a purchase order is similar to entering a
purchase order in the purchase order form. After selecting a vendor number, the
invoice retrieves various defaults from the vendor record which may view and edit
in the header view.
<i>Unlike the purchase order form, the tab Lines in the lines view of the vendor </i>
invoices form only provides the option to insert non-stocked items (and
procurement categories), however.
If you close the vendor invoice detail form without posting, the invoice will be
stored for later posting and – if applicable – approval. Therefore it displays in the
pending vendor invoices.
If you want to cancel registration after starting to enter a new invoice, you have to
<i>click the button Maintain/Cancel on the action pane tab Vendor invoice of the vendor </i>
<i>invoice detail form. Clicking the button Maintain/Delete provides the option to </i>
delete a pending vendor invoice already stored.
3.6.2.2 Entering Purchase Order Invoices
In daily business, you may enter vendor invoices referring to purchase orders in
the pending vendor invoice form. After selecting the vendor number in the field
<i>Invoice account, you may choose the order concerned in the lookup Purchase order or </i>
<i>clicking the button Actions/Retrieve purchase orders in the action pane. Alternatively, </i>
<i>you may enter the order in the lookup Purchase order first, automatically retrieving </i>
the vendor.
</div>
<span class='text_page_counter'>(137)</span><div class='page_container' data-page=137>
If you are working in the purchase order form, you may as well register the vendor
<i>invoice starting from there by clicking the button Generate/Invoice on the action </i>
<i>pane tab Invoice after selecting the order concerned. </i>
Although the vendor invoice form looks different to the other posting forms like
the product receipt, it shares similar functionality. Like in the other posting
transactions, it is depending on the previous procedure which of the options to
<i>choose in the quantity selection (lookup Default quantity for lines): </i>
¾ Product receipt quantity – Common option, applies if a product receipt has been
posted before and you want to link the invoice to the receipt.
¾ Ordered quantity or Receive now quantity – If selected, Dynamics AX does not
<i>default the received quantity to the column Quantity in the invoice lines. For </i>
any quantity not yet received, an item receipt will post in parallel to the invoice.
<i>Note: After starting to register a vendor invoice, you have to cancel (button </i>
<i>Maintain/Cancel) or delete it if you do not want to save or post it. Simply closing the </i>
invoice detail form will store the invoice, displaying it in the pending vendor
invoices list page. If product receipts are assigned to this invoice, you can’t assign
them to a second invoice before deleting the first invoice.
3.6.2.3 Selecting Product Receipts
<i>If selecting “Product receipt quantity” in the lookup Default quantity for lines, the </i>
<i>quantity received not yet invoiced defaults to the Quantity column of the Lines tab. </i>
You may select which product receipts to include for invoicing by clicking the
<i>button Actions/Retrieve product receipts in the action pane of the vendor invoice </i>
<i>form. Alternatively, the link Add another product receipt below the field Product </i>
<i>receipt will open the select form as well. </i>
In the select form, you may view the product receipts available for invoicing. You
may include or exclude product receipts marking the checkbox in the column
<i>Include. After closing the select form clicking the button OK, the product receipts </i>
<i>selected display in the column Product receipt on the tab Lines (“<multiple>”, if </i>
linked to several receipts).
3.6.2.4 Collective Vendor Invoices
If a vendor invoice refers to several purchase orders, you have to post a collective
invoice. Entering collective invoices in the vendor invoice form is different to
registering collective documents for other document types (e.g. collective product
receipts), however.
<i>In the vendor invoice form, you may simply click the link Add another purchase </i>
<i>order below the field Purchase order or click the button Actions/Retrieve purchase </i>
<i>orders in the action pane to access the select form (similar to selecting product </i>
</div>
<span class='text_page_counter'>(138)</span><div class='page_container' data-page=138>
3.6 Invoice Receipt 125
<i>When selecting purchase orders, you have to pay attention to the lookup Default </i>
<i>quantity for lines. The selection in this field controls which purchase orders – </i>
according to prior product receipts for the particular orders – will work.
<i>In addition, accounts payable settings (Accounts payable> Setup> Summary update </i>
<i>parameters) and settings on vendor level specify characteristics of orders which may </i>
be collected to a common invoice (similar to accounts receivables, see section 4.6.2).
3.6.2.5 Other Parameters and Total Amount
<i>The invoice number (mandatory field Number in the field group Invoice </i>
<i>identification), the Invoice date and the Due date (which defaults from payment term </i>
<i>calculation) are available on the General tab of the line view. More details are </i>
<i>available in the header view, where you may also clear the checkbox Approved on </i>
<i>the Approval tab, if you want to exclude an invoice from payment proposals. </i>
<i>Before finally posting the invoice, you might take a look at the factbox Invoice totals </i>
<i>or click the button Totals to compare the totals on the vendor invoice with the totals </i>
you are going to post. If necessary, you may adjust quantities, prices, discounts
<i>and line amounts on the tab Lines or Line details in the lines view of the vendor </i>
invoice form.
If you want to prevent posting of an invoice (e.g. because of price differences), you
<i>may select the checkbox On hold on the tab General of the vendor invoice form. </i>
3.6.2.6 Invoice Matching
If prices, discounts, charges or other items in the vendor invoice do not match the
purchase order, you should not modify prices and amounts in the purchase order
line, but enter the invoiced amounts in the vendor invoice form in order to keep
record of price variance.
If the amounts entered in the vendor invoice do not match the purchase order and
product receipt assigned and exceed specified tolerances, the vendor invoice form
<i>shows an exclamation mark ( ) in the Match variance on the invoice header and – if </i>
<i>applicable – in the column Price match on the tab Lines. In order to view details, you </i>
<i>may click the button Matching/Matching details on the action pane tab Review of the </i>
vendor invoice form.
<i>Primary settings for invoice matching are available on the tab Invoice validation in </i>
the accounts payable parameters. Invoice matching in Dynamics AX applies to
different areas which may be activated independently and with different
tolerances:
¾ Invoice totals matching: Compares the invoice total fields (invoice amount,
sales tax, charges) with the purchase order
</div>
<span class='text_page_counter'>(139)</span><div class='page_container' data-page=139>
o “Two-way matching” compares the invoice price and discount with the
order line
o “Three-way matching” in addition compares the quantity of product
receipts
¾ Price and quantity matching / Match price totals: Applies to partial deliveries
and invoices, comparing the order line with the total of the current invoice line
and related partial invoice lines already posted
¾ Charges matching: Separate matching settings for charges
You may access specific setup forms for these validation criteria on the level of
<i>particular vendors or items through the menu path Accounts payable> Setup> Invoice </i>
<i>matching. </i>
<i>In addition, business policies (Accounts payable> Setup> Policies) enable matching </i>
rules not covered by the settings mentioned above.
3.6.2.7 Invoice Posting and Ledger Integration
Once you have finished registering the invoice, you may leave it unposted and
post it at a later time – e.g. if an approval workflow applies. In order to finally post
<i>the pending vendor invoice, you may click the button Actions/Post/Post on the </i>
<i>action pane tab Vendor invoice of the vendor invoice form. After posting, the invoice </i>
<i>shows in the open vendor invoices list page (Accounts payable> Common> Vendor </i>
<i>invoices> Open vendor invoices) displaying invoices not yet paid. </i>
Posting the vendor invoice will post general ledger transactions, inventory
transactions, vendor transactions and transactions in other subledgers like sales tax
if applicable.
As shown in section 3.2.3, the vendor posting profile specifies to which summary
account in the general ledger the vendor transaction will post. Settings for
inventory transactions are available in the inventory posting setup, depending on
the item and vendor selection as shown in section 8.4.2.
3.6.2.8 New in Dynamics AX 2012
In Dynamics AX 2012, you do not register vendor invoices in a regular posting
form but in the new pending vendor invoice form (saving invoices before posting).
The vendor invoice form also allows registering invoices not referring to purchase
orders, facilitates collective invoices, and shows enhanced matching features.
<b>3.6.3 </b>
<b>Order Status and Inquiries </b>
Like product receipt posting, vendor invoice posting updates the purchase order
status.
3.6.3.1 Purchase Order Status
</div>
<span class='text_page_counter'>(140)</span><div class='page_container' data-page=140>
3.6 Invoice Receipt 127
¾ Partial invoice: Order status “Received” or “Open order”, document status
“Invoice”
¾ Complete invoice or last partial invoice: Order status “Invoiced”, document
status “Invoice”
Posting the invoice affects inventory transactions, vendor transactions and general
ledger transactions.
3.6.3.2 Inventory Transactions
If you want to see the changes in inventory transactions caused by a purchase
<i>invoice, you may click the button Inventory/Transactions in action pane strip on the </i>
<i>tab Purchase order lines after selecting the line concerned in the purchase order </i>
form.
<i>After posting an invoice, the inventory transactions show the Receipt status </i>
<i>“Purchased” and display the posting date of the invoice in the column Financial </i>
<i>date. If you want to know the invoice number, you may switch to the tab Update of </i>
the inventory transaction.
<b>Figure 3-34: Inventory transactions after posting the vendor invoice </b>
The example in Figure 3-34 shows an inventory transactions referring to a
purchase order line, for which the invoice has been posted.
3.6.3.3 Invoice Inquiry
<i>In order to access a posted invoice, you may choose the form Accounts payable> </i>
<i>Inquiries> Journals> Invoice journal or click the button Journals/Invoice on the action </i>
<i>pane tab Invoice of in the purchase order form. After selecting the appropriate </i>
<i>invoice on the tab Overview of the inquiry form, you may switch to the tab Lines </i>
<i>that displays related invoice lines. The button Inventory/Lot transactions on the Lines </i>
tab opens the inventory transactions shown above again.
3.6.3.4 Ledger Transactions
If you want to see the general ledger transactions related to the invoice, you may
<i>click the button Ledger/Financial voucher in the inventory transaction. </i>
</div>
<span class='text_page_counter'>(141)</span><div class='page_container' data-page=141>
<b>Figure 3-35: General ledger transactions related to a posted invoice receipt </b>
The voucher transactions form displays all general ledger transactions referring to
the posted invoice. As an example, Figure 3-35 shows two ledger journals with
following transactions referring to a vendor invoice for a stocked item:
¾ Vendor summary account transaction – Posting the vendor balance (Account
33010, derived from posting profile)
¾ Stock account transaction – Posting inventory items (Account 10410, derived
from inventory posting setup)
¾ Input tax transaction – Posting sales tax (Account 25520, derived from the
ledger posting group of the sales tax code)
In addition, there are two transactions to the control account “Purchase
expenditure for product” (account 51110) offsetting themselves.
The example shows an invoice, which is assigned to a product receipt not posting
<i>ledger transactions – the checkbox Post physical inventory (Ledger integration) is not </i>
selected in the item model group concerned. If the product receipt posts to the
general ledger, the invoice will post additional transactions reversing these
product receipt transactions.
More information concerning posting profile setup is available in section 3.2.3, and
concerning inventory posting setup in section 8.4.2.
3.6.3.5 Transaction Origin
<i>If you click the button Transaction origin in the voucher transactions form, you may </i>
view the transaction origin form showing the transactions in all modules related to
the selected voucher number.
</div>
<span class='text_page_counter'>(142)</span><div class='page_container' data-page=142>
3.6 Invoice Receipt 129
<b>Figure 3-36: Transaction origin form, showing all transactions for a journal </b>
<b>3.6.4 </b>
<b>Case Study Exercises </b>
<b>Exercise 3.14 – Purchase Order Invoice</b>
Your vendor sends the invoice VI314, which concerns the goods and services
received in exercise 3.11. Before posting the invoice, check following items:
¾ Order status and document status of the purchase order
¾ Inventory transaction related to the order line of the product (button
<i>Inventory/Transactions) </i>
Register and post the vendor invoice for the quantity received. You want to
register the invoice in the pending vendor invoices page, checking the invoice total
before posting.
Now review the status of the items on the checklist above again. What is different
after invoice posting?
<b>Exercise 3.15 – Partial Invoice for a Purchase Order </b>
You receive the invoice VI315, which applies to the goods received with packing
slip PS312 in exercise 3.12. Post the vendor invoice starting from the purchase
order form, making sure that the vendor invoice only contains the items received
with packing slip PS312.
<b>Exercise 3.16 – Vendor Invoice Not Related to a Purchase Order </b>
Your vendor sends the invoice VI316, showing an invoice line with one hour of the
procurement category “##-assembling” (entered in exercise 3.4) for a price of GBP
105. The invoice does not refer to a purchase order.
You accept this invoice and want to register it in the pending vendor invoices page,
check the invoice total and then post it.
<b>Exercise 3.17 – Invoice Inquiry </b>
</div>
<span class='text_page_counter'>(143)</span><div class='page_container' data-page=143>
appropriate menu path. Check the invoice header and lines as well as the related
ledger transactions.
In exercise 3.3, you were looking for the summary account for your vendor. Can
you find the ledger transaction for this account? Finally, open the transaction
origin form and check, to which modules your invoice has been posting.
<b>3.7 </b>
<b>Credit Notes and Item Returns </b>
If you receive a credit note from your vendor related to inventoried items you did
or did not return, you have to post a credit note receipt in purchasing.
Posting credit notes is similar to posting vendor invoices, except that credit notes
require a negative quantity. When posting a credit note for a stocked item,
Dynamics AX posts an item return (negative receipt) in parallel if no separate item
return has been posted before. If the item model group does not allow physical
negative inventory, posting an item return is only possible if the item is still on
stock.
Like invoice registration, vendor credit note registration also needs to distinguish
between transactions related to an inventoried item and transactions for
non-stocked items and procurement categories.
For vendor credit notes referring to inventoried items, you want to register item
return and crediting in the purchase order form. For crediting not related to
inventoried items, you may also register the credit note directly in the vendor
invoice form or in invoice journals.
When posting a vendor credit note in an invoice journal for a refund not referring
to an item invoice, you have to take into account that this crediting does not affect
item statistics and inventory value.
If you have to reverse a product receipt, but not an invoice receipt, you may choose
the cancel product receipt feature (see section 3.5.5).
<b>3.7.1 </b>
<b>Crediting Item Returns </b>
If you want to post a credit note for an inventoried item, you have to access the
<i>purchase order form. If the setting for the parameter Safety level of invoiced orders in </i>
<i>the procurement parameters (Procurement and sourcing> Setup> Procurement and </i>
<i>sourcing parameters, tab Updates) is not set to “Locked”, you may post credit notes in </i>
the original purchase order. Otherwise, you have to enter a new purchase order to
register the credit note.
If invoiced orders are not locked, there are following options to register a credit
note for an item:
</div>
<span class='text_page_counter'>(144)</span><div class='page_container' data-page=144>
3.7 Credit Notes and Item Returns 131
3.7.1.1 Credit Notes in the Original Purchase Order
If you want to register a credit note in a new line on the original purchase order,
you have to start the purchase order in edit mode and enter a regular order line,
<i>but with a negative sign in the column Quantity for the credited quantity. If you </i>
expect a replacement from your vendor, you should enter a second purchase order
line with a positive quantity for the replacement.
Depending on change management settings, the order may be subject for approval.
Posting the vendor credit note works like posting a vendor invoice – after entering
the credit note number in the invoice number field you may post the credit note
<i>clicking the button Post/Post in the action pane of the vendor invoice form. </i>
<i>If the checkbox Deductions requirement in the item model group of the item </i>
concerned is selected, you have to post a separate product receipt (item return)
before posting the credit note (negative invoice), however.
3.7.1.2 Returned Order
If you choose to enter the credit note in a new order, you may register a regular
purchase order of the type “Purchase order”, however showing lines with negative
quantity.
<i>Alternatively, you may choose the Purchase type “Returned order” on the tab </i>
<i>General in the Create purchase order form when creating the order. For the purchase </i>
type “Returned order”, following restrictions apply:
¾ RMA number – The return merchandise authorization provided by the vendor
<i>has to be entered in the Create purchase order form. </i>
¾ Quantity – Has to be negative in the order lines.
¾ Return action – Has to be selected on the tab Setup (default for the return action
available in the procurement parameters).
3.7.1.3 Inventory Marking
In order to avoid unintended changes of the inventory value when entering a new
order or order line for the credit note, you should click the button
<i>Inventory/Marking in the action pane strip of the purchase order lines after selecting </i>
the new line. In the marking form, you have to select the checkbox in the column
<i>Set mark now marking the original order line of the item now returned. The </i>
inventory value of the new line entered for crediting now will exactly offset the
inventory value received from the original line.
</div>
<span class='text_page_counter'>(145)</span><div class='page_container' data-page=145>
3.7.1.4 Create Credit Note Feature
<i>In order to facilitate entering a credit note, you may choose the Create credit note </i>
<i>function available by clicking the button Create/Credit note on the action pane tab </i>
<i>Purchase of the purchase order form. Alternatively, you may click the button </i>
<i>Purchase order line/Credit note in the action pane strip on the order lines. </i>
The credit note feature is similar to the copy feature for purchase orders (see
<i>section 3.4.5). You have to pay attention to the checkbox Delete purchase lines in the </i>
<i>Create credit note form depending on whether you add credit note lines to an </i>
existing purchase order or if you copy to a new order header.
Unlike the regular copy feature, creating a credit note reverses the quantity sign
and additionally marks and reserves the original order line to ensure neutral
inventory transactions.
3.7.1.5 Transaction Settlement
Otherwise, you may manually settle the open vendor transaction of the invoice
when registering the credit note, if the original invoice has not been paid and
settled.
<i>For this purpose, you may click the button Settle/Open transaction on the action </i>
<i>pane tab Invoice of the purchase order form for the crediting purchase order. In the </i>
<i>Settle open transaction form, you may select the checkbox in the column Mark for the </i>
invoice concerned. After marking, you may simply close the form (the form does
<i>not include an OK button). </i>
When posting the credit note, the open vendor transaction of the invoice will close.
Otherwise, you need to settle invoice and credit note in the open transaction
editing as described in section 8.2.5.
When working with settlements, you have to take into account that there is no
manual settlement if automatic settlement is selected in the applicable vendor
<i>posting profile (tab Table restrictions) or in the accounts payable parameters (tab </i>
<i>Settlement). </i>
3.7.1.6 New in Dynamics AX 2012
In Dynamics AX 2012, there is no option to register a credit note entering a
<i>negative Receive now quantity in the original purchase order line. </i>
<b>3.7.2 </b>
<b>Inventory Valuation for Separate Credit Notes </b>
If you receive a credit note from a vendor reducing the item price (e.g. refunding
depreciation of damaged goods), there is no item return.
3.7.2.1 Crediting and Re-Invoicing
</div>
<span class='text_page_counter'>(146)</span><div class='page_container' data-page=146>
3.7 Credit Notes and Item Returns 133
positive quantity and the new price (invoice). You may register both lines in a
single purchase order.
3.7.2.2 Crediting and Allocating Charges
If this is not suitable, for example if you have already shipped the credited goods,
you may only post a credit note which does not directly refer to the item and
separately allocate the credit amount to the item.
For registering this credit note, you want to choose one of the following options:
¾ Vendor invoice form – Entering an invoice line with negative quantity choosing
an appropriate purchasing category.
¾ Invoice journal – Entering a journal line with negative amount choosing an
appropriate ledger main account (see section 8.3.3).
After posting the credit note, you may register a charges transaction to adjust
inventory valuation. For this purpose, you want to select the original invoice in the
<i>invoice inquiry (Accounts payable> Inquiries> Journals> Invoice journal) and to click </i>
<i>the button Charges/Adjustment in the action pane strip. </i>
<i>In the Allocate charges form you may enter a line for the charges transaction. In the </i>
<i>lookup Charges code, only charges with a Debit type “Item” and a Credit type </i>
“Ledger account” are available. You may offset the balance on this credit ledger
account by selecting a charges code referring to the same ledger account which you
did select when posting the credit note. The ledger account on the credit note is
either determined by the purchasing category (if posting in the vendor invoice
form) or entered as offset account in the invoice journal.
Information on the general use of charges is available in section 4.4.5 of this book,
<i>more detailed information on the Allocate charges form in the online help of that </i>
form.
<b>3.7.3 </b>
<b>Case Study Exercise </b>
<b>Exercise 3.18 – Credit Note </b>
</div>
<span class='text_page_counter'>(147)</span><div class='page_container' data-page=147>
The primary responsibility of sales and distribution is to provide customers with
your goods and services. In order to fulfill this task, sales and distribution needs to
manage material requirements of customers by processing sales orders through
picking, shipping and invoicing.
<b>4.1 </b>
<b>Business Processes in Sales and Distribution </b>
Before we start to go into detail, the lines below give an overview of business
processes in sales and distribution.
<b>4.1.1 </b>
<b>Basic Approach </b>
Starting point for sales and distribution are correct master data, in particular
customer and product data. When selling non-stocked items, you may apply sales
categories instead of product numbers.
In the course of sales order processing, master data are copied to transaction data.
Sales quotations and orders therefore retrieve defaults from item and customer
data. You may modify these default data in transactions, as an example if your
customer requests a different delivery address. If such a modification applies to
future orders as well, you should change the customer record.
4.1.1.1 Sales Order Processing
Sales order processing is very similar to purchase order processing, as it mirrors
the purchasing process. Figure 4-1 shows the primary steps of sales order
processing.
<b>Figure 4-1: </b> Sales order processing in Dynamics AX
4.1.1.2 Sales Quotation
If we disregard prior marketing activities, sales order processing starts with a
request from a customer or prospect. Answering this request, the sales team will
create a quote and send it to the possible or actual customer. Based on the sales
quotation, Dynamics AX may generate activities to follow up on the quotation.
<i>A. Luszczak, Using Microsoft Dynamics AX 2012 </i>
</div>
<span class='text_page_counter'>(148)</span><div class='page_container' data-page=148>
136 4 Sales and Distribution
4.1.1.3 Sales Order
If a customer agrees to your proposal and orders goods or services, you will
register a sales order. Like purchase order, sales orders consists of a header, which
primarily contains customer data, and one or more lines, which contain the
ordered items (products and sales categories).
If required, you may send a sales order confirmation to the customer. In order to
generate a hardcopy or an electronic version of the confirmation, you need to post
it. Posting an order confirmation means to save it, ensuring that you may access
the confirmed order data unchanged, no matter if there are modifications on the
current order later.
In order to manage long-term contracts (blanket orders), you may enter sales
agreements in Dynamics AX. If you want to start a specific shipment of a blanket
order, you may create a release order for a partial quantity of the sales agreement.
Release orders are regular sales orders referring to the agreement.
4.1.1.4 Distribution
Depending on the type and settings of the item, master scheduling as part of
operations planning covers the material requirements in purchasing or production
to fulfill the sales order.
Before shipping the item, you may print a picking list preparing delivery. After
finishing the internal shipment procedure you may post the packing slip.
The packing slip reduces the physical quantity in inventory as well as the open
sales order quantity. You may post a packing slip without posting a picking list
before, if your company does not need picking lists.
4.1.1.5 Invoicing
After posting the packing slip, you may post an invoice. If you do not require a
separate packing slip, you may as well post the invoice without a previous packing
slip. In this case, the invoice posts the physical and the financial transaction in
parallel.
If you want to process a sales transaction not referring to an inventoried item, you
may choose to apply a sales order containing order lines with sales categories
instead of item numbers.
If you just need an invoice and do not require to process an order, you may enter
and post a free text invoice. In the lines of a free text invoice, you have to select
ledger account numbers instead of item numbers.
4.1.1.6 Customer Payment
</div>
<span class='text_page_counter'>(149)</span><div class='page_container' data-page=149>
If the customer does not pay in time, you may process payment reminders in
Dynamics AX.
4.1.1.7 Ledger Integration
Because of the deep integration of Dynamics AX, all inventory and customer
transactions in sales and distribution post to ledger accounts in parallel as
described in section 8.4.
In order to keep record of the whole business process, Dynamics AX
comprehensively applies the voucher principle to these transactions.
4.1.1.8 Comparison to Purchasing
As mentioned, sales order processing mirrors the purchasing process in many
ways. You may notice Dynamics AX functionality in sales to be very similar to the
appropriate purchasing function in various areas.
For your guidance, Figure 4-2 below shows a comparison of purchasing and sales
documents in order processing.
</div>
<span class='text_page_counter'>(150)</span><div class='page_container' data-page=150>
138 4 Sales and Distribution
<b>4.1.2 </b>
<b>At a Glance: Sales Order Processing </b>
In order to give an overview of the main steps in sales order processing, this
section shows the basics. For convenience, we create the order starting in the
customer list page and post all transactions directly in the sales order form. Of
<i>course, you may also choose to start in the Sales Orders list page and to access the </i>
specific posting forms for generating the transactions.
<i>If creating a new sales order in the customer list page (Sales and marketing> </i>
<i>Common> Customers> All customers), you may apply a filter selecting the customer </i>
<i>concerned. Clicking the button New/Sales order (not the big button New/Sales </i>
<i>quotation) on the action pane tab Sell opens the line view of the sales order form in </i>
<i>Edit mode, creating a new sales order header with default data like language or </i>
currency from the selected customer.
<i>Clicking the button Add line on the tab Sales order line or clicking on a new line, you </i>
may register a sales order line containing item number (or sales category), quantity
and price. When selecting the item, Dynamics AX applies appropriate defaults for
quantity and price as well as for other fields like site or warehouse. Clicking the
<i>button Header view (or Line view) in the action pane at the top of the form, you may </i>
switch between the line view and the header view shown in Figure 4-3.
<b>Figure 4-3: </b> Entering header data in the sales order header view
<i>Note: If registering only one order line, you might need to press the keyboard </i>
</div>
<span class='text_page_counter'>(151)</span><div class='page_container' data-page=151>
If you want to print the order confirmation, you may post it clicking the button
<i>Generate/Sales order confirmation on the action pane tab Sell. If you want to print the </i>
<i>purchase order, you have to select the checkboxes Posting and Print confirmation in </i>
<i>the posting form. The button Printer setup is available to select a printer for the </i>
printout as described in section 2.2.1.
In order to post the packing slip in the sales order form, you may click the button
<i>Generate/Packing slip on the action pane tab Pick and Pack of the order form. In the </i>
<i>posting form, you should choose “All” in the field Quantity if wanting to ship the </i>
<i>whole quantity. Selecting the checkboxes Posting and Print packing slip you may </i>
<i>click the button OK to post and print the packing slip. Packing slip posting in sales </i>
reduces the physical quantity in inventory and sets the order status to “Delivered”.
<b>Figure 4-4: </b> <i>Clicking the button Generate/Packing slip in the action pane </i>
<i>Posting the sales invoice by clicking the button Generate/Invoice on the action pane </i>
<i>tab Invoice of the order form is similar to packing slip posting. In order to invoice </i>
<i>only shipped items, make sure to choose “Packing slip” in the field Quantity. </i>
Choosing “All” would deliver quantities not shipped before in parallel to
invoicing. Invoice posting generates an open customer transaction to be paid and
sets the order status to “Invoiced”.
</div>
<span class='text_page_counter'>(152)</span><div class='page_container' data-page=152>
140 4 Sales and Distribution
<b>4.2 </b>
<b>Customer Management </b>
Customer records are required to manage business partners, which receive goods
or services. Whereas sales quotations are available for leads and prospects as well,
the business partner in a sales order needs to be included in the customer records.
Customer records in sales mirror vendor records in purchasing not only regarding
functional principles. Data management in both areas applies list pages and forms,
which are very similar to each other. As an example, you may work with one-time
customers, payment terms, cash discounts, posting profiles and global address
book integration in the same way as in customer and vendor records.
<b>4.2.1 </b>
<b>Basic Data and Comparison to Vendors Records </b>
In order to check existing or create new customers, you want to access the
<i>customer list page in the sales module (Sales and marketing> Common> Customers> </i>
<i>All customers) or in the accounts receivable module (Accounts receivable> Common> </i>
<i>Customers> All customers). According to the general structure of list pages, the </i>
customer page shows the list of available customers.
4.2.1.1 Create New Customer Dialog
<i>In the customer list page, you may click the action pane button New/Customer to </i>
<i>access the Create new customer dialog. In the create dialog you may select the Record </i>
<i>type (Person/Organization). The field Name in the dialog is a lookup providing the </i>
option either to enter a new name or – if the customer is already a party in the
global address book – to select an existing party.
Customer records are assigned to global address book parties in the same way as
vendor records, which is why features like duplicate control and changing name
work as described for vendors (see section 3.2.1).
<i>Clicking the button Save and open/Sales order in the dialog provides the option to </i>
switch immediately to the sales order form for registering an order after entering
the customer.
4.2.1.2 Customer Detail Form
</div>
<span class='text_page_counter'>(153)</span><div class='page_container' data-page=153>
<i>terms of payment on the tab Payment defaults, and settings for blocking (lookup </i>
<i>Invoice and delivery on hold on the tab Credit and collections). </i>
<b>Figure 4-5: </b> <b>Editing a customer in the customer detail form </b>
4.2.1.3 Comparing Vendor Records
Since structure and content of the fields in the customer record are very similar to
the vendor record, the description below only covers deviations and elements,
which primarily refer to customer records and which have not been explained for
vendor records, therefore.
4.2.1.4 Invoice Account
As an example, in sales it is sometimes required to send an invoice to a customer
different to the order customer (e.g. for subsidiaries of an affiliated group). In order
to comply with this situation, you may select the customer number of the invoice
<i>customer in the field Invoice account on the tab Invoice and delivery. A customer </i>
<i>number registered here will be the default for the field Invoice account in related </i>
sales order headers. If required, you may change the invoice account in the sales
order as well.
Invoices of orders concerned will post to the invoice customer (instead of the order
customer), generating an open customer transaction referring to the customer
<i>number of the invoice account. Unless chosen different in the lookup field Invoice </i>
<i>address (tab Invoice and delivery) of the customer record, the printed invoice will also </i>
</div>
<span class='text_page_counter'>(154)</span><div class='page_container' data-page=154>
142 4 Sales and Distribution
4.2.1.5 Alternative Address and Global Address Book Integration
Whereas the invoice account number in the customer form refers to a second
customer number (assigning a separate customer record), adding addresses to a
<i>customer on the Addresses tab of the customer form assigns several addresses to a </i>
single customer number.
<b>Figure 4-6: </b> Editing a customer delivery address in the address dialog
Like postal addresses for vendors (see section 3.2.1), customer addresses are shared
with the party concerned in the global address book.
After clicking the button <i> in the action pane strip of the tab Addresses, the </i>
address dialog displays where you may register a name and one or several
purposes. For the primary customer address, you need to make sure the checkbox
<i>Primary is selected. </i>
</div>
<span class='text_page_counter'>(155)</span><div class='page_container' data-page=155>
4.2.1.6 Print Management
Base settings for printing options like the destination (printer), the number of
copies, or the footer text are available in the accounts receivable print management
<i>setup (Accounts receivable> Setup> Forms> Form setup, button Print management). </i>
You may override these settings for individual customers in the customer form,
<i>clicking the button Set up/Print management on the action pane tab General. After </i>
selecting the appropriate original or copy document there, you have to select the
<i>option Override in the pop-up menu (which opens by right-clicking) before you can </i>
enter the individual settings. Customer print management settings are transferred
to sales orders, where you may override them on order level again.
Print management settings (e.g. a specified printer) apply to documents, if the
<i>checkbox Use print management destination is selected in the posting form concerned </i>
(see section 3.4.8).
4.2.1.7 Shipping Carrier and Mode of Delivery
<i>If shipping carrier interfaces (Inventory and warehouse management> Setup> Sipping </i>
<i>carrier> Carrier interface) are enabled, automatically integrating information from </i>
<i>carrier software of selected carriers, you want to select a Mode of delivery on the tab </i>
<i>Invoice and delivery of the customer form. Modes of delivery (Sales and marketing> </i>
<i>Setup> Distribution> Modes of delivery) specify the transport method, including if </i>
<i>and which carrier applies (tab Setup in the mode of delivery). </i>
4.2.1.8 Credit Limit
Many companies want to apply credit limit control in sales operations. In order to
activate credit limit control, your company needs to specify in the accounts
<i>receivable parameters (Accounts receivable> Setup> Account receivable parameters, tab </i>
<i>Credit rating) how credit rating should work. Depending on the setup, credit limit </i>
control includes only open invoices or as well packing slips or open orders and
shows a warning or an error message.
<i>The tab Credit and collections in the customer form contains the field Credit limit to </i>
<i>enter the credit limit amount for a customer. If the checkbox Mandatory credit limit </i>
is selected, the credit limit amount always applies, otherwise a credit limit amount
of zero means unlimited credit.
When entering (or posting, depending on the parameter settings) a sales order,
Dynamics AX checks if the customer exceeds the credit limit and either displays a
warning message or prevents posting showing an error message.
4.2.1.9 New in Dynamics AX 2012
</div>
<span class='text_page_counter'>(156)</span><div class='page_container' data-page=156>
144 4 Sales and Distribution
<b>4.2.2 </b>
<b>Case Study Exercises </b>
<b>Exercise 4.1 – Customer Record </b>
A new domestic customer wants to order your items. Insert a new record for this
customer containing name (starting with our user ID), primary address, a mode of
delivery without carrier and an appropriate customer and sales tax group for
domestic customers. In addition, the terms of payment and the cash discount
entered in exercise 3.1 apply.
Deliveries to that customer should go to a different address. Therefore, enter a
domestic delivery address of your choice, which should be the default for orders of
this customer.
<b>Exercise 4.2 – Ledger Integration </b>
You want to find out about ledger integration. To which summary account in the
general ledger will an invoice for your new customer post?
<b>4.3 </b>
<b>Product Management </b>
Apart from customer records (providing the main data source for sales order
headers), products and sales categories (applying to order lines) are the second
core area of master data for sales operations.
Product and released product records are required for inventoried items, and may
optionally apply to for intangible items (with product type “Service” or specific
item model groups). The other option for intangible items is to apply sales
categories.
The following section primarily contains an explanation of product record data
necessary for sales and distribution. You may find a more general description of
product management in section 7.2.
<b>4.3.1 </b>
<b>Product Records and Categories in Sales </b>
Product categories may be assigned to products enabling hierarchical product
structures, but you may also register a sales line directly on a sales category.
4.3.1.1 Sales Categories
A product category (see section 3.3.1) is a group of similar products or services,
<i>which you may access through category hierarchy administration (Product </i>
<i>information management> Setup> Categories> Category hierarchies). </i>
Product categories available in sales belong to the sales category hierarchy. In
order to enter category settings for sales, you may want to access the sales
<i>categories (Sales and marketing> Setup> Categories> Sales categories), where the item </i>
<i>sales tax group is available on the tab Item sales tax groups. </i>
</div>
<span class='text_page_counter'>(157)</span><div class='page_container' data-page=157>
4.3.1.2 Product Record Structure
The product record structure in Dynamics AX shows two levels, involving shared
products for data common to all companies and released products for
company-specific data (see section 3.3.2 and 7.2.1).
<i>You may access the shared product in the form Product information management> </i>
<i>Common> Products> All products and product masters. Sales specific data are available </i>
<i>in the released product form (Product information management> Common> Released </i>
<i>products). </i>
4.3.1.3 Creating a Released Product
In order to create a new released product (item), you may access the shared
<i>product form and insert a record clicking the button New/Product in the action </i>
pane. Apart from the basic product description in default language, which you
<i>may enter in the Description field on the shared product, you may record item </i>
<i>descriptions in foreign languages clicking the button Languages/Translations in the </i>
action pane.
<i>Once finished entering shared product data, you may click the button Release </i>
<i>products in the action pane of the shared product to create released products. </i>
In the released product, you need to enter at least the item group, the item model
group, and the dimension groups (if not specified on the shared product).
As an alternative way for creating a released product, you may access the released
<i>products form and click the button New/Product on the action pane tab Product. The </i>
<i>New released product dialog will create a shared product in parallel. </i>
4.3.1.4 Sales Related Data
<i>Core sales information, including the Item sales tax group (specifying whether </i>
<i>regular sales tax / VAT or a reduced rate applies), is available on the tab Sell of the </i>
released product form.
<i>Clicking the button Order settings/Default order settings on the action pane tab Plan </i>
of the released product form, you may – on company level – enter settings for
order quantities and lot size. Site-specific settings are available clicking the button
<i>Site specific order settings – in case of quantity settings selecting the checkbox </i>
<i>Override in the site-specific order settings form. </i>
The order setting forms contain data for purchasing, sales and inventory. In order
<i>to access sales-related data you will switch to the tab Sales order. Marking the </i>
<i>checkbox Stopped there, you may block the product for sales transactions. </i>
4.3.1.5 Discount Groups
</div>
<span class='text_page_counter'>(158)</span><div class='page_container' data-page=158>
146 4 Sales and Distribution
shown below, line discount calculation is based on individual order lines whereas
multiline discount calculation includes all lines of an order.
Another kind of discounts are total discounts (invoice discounts), which are
<i>available on order header level independent from items. On the tab Sell in the </i>
<i>released product form, you may clear the checkbox Total discount to exclude a </i>
product from the calculation of the total discount, however.
4.3.1.6 New in Dynamics AX 2012
In Dynamics AX 2012, shared products as well as sales categories are a new.
<b>4.3.2 </b>
<b>Sales Price and Discount </b>
Whereas the base sales price may be entered directly in the released product
record, managing sales discounts involves trade agreements.
4.3.2.1 Base Sales Prices
<i>The base sales price on the tab Sell of the released product form may be updated </i>
automatically bases on the purchase or cost price. Settings for the base price
<i>calculation are available in the field group Price update on the tab Sell, where you </i>
<i>may select the Sales price model and the Base price. If you choose “Purchase price” in </i>
<i>the Base price lookup, price calculation refers to the base purchase base price on the </i>
<i>tab Purchase, whereas the option “Cost” refers to the base cost price on the tab </i>
<i>Manage costs. </i>
<i>The Sales price model specifies, if price calculation is based on the field Contribution </i>
<i>ratio or on the field Charges percentage. The Sales price model “None” means that </i>
there is no automatic calculation of the base sales price.
The other options regarding base sales price (including price unit and charges) are
similar to the base purchase price settings (see section 3.3.3).
<i>In addition to the base sales price on the tab Sell of the released product form, you </i>
<i>may enter base prices on site level in the item price form (button Set up/Item Price </i>
<i>on the action pane tab Manage costs of the released product form). In the item price </i>
from, you may start automatic calculation of sales prices based on the bill of
materials and route of manufactured items.
4.3.2.2 Trade Agreements
Trade agreements in sales are there to enter prices and discounts depending on
customers and items (released products). Dynamics AX includes following types of
trade agreements for this purpose:
¾ Sales prices
¾ Line discounts
¾ Multiline discounts
</div>
<span class='text_page_counter'>(159)</span><div class='page_container' data-page=159>
A description on managing prices in trade agreements is available in section 3.3.3.
<i>In addition to the options available in purchasing, you may specify a Generic </i>
<i>currency and an Exchange rate type in the accounts receivable parameters (Accounts </i>
<i>receivable> Setup> Accounts receivable parameters, tab Prices) to convert automatically </i>
from price list prices in the generic currency to other currencies when registering a
sales order line.
Regarding discounts, you may distinguish two different calculation levels:
¾ Line and multiline discounts – Assignment to order lines
¾ Total discounts – Assignment to order headers
In trade agreements, discounts and prices may refer to different pricing levels. As
an example, discounts may apply to an individual customer, a customer group or
all customers. In parallel, you may link released products to discount groups for
line discounts and multiline discounts.
Table 4-1 shows an overview of the different levels in two dimensions – the item
and the customer dimension – that are available to manage line and multiline
discounts.
<b>Table 4-1: </b> <b>Discount calculation levels for line discount and multiline discount </b>
<b> Item number</b> <b>Item discount group</b> <b>All items </b>
<b>Customer number </b> <i>X X X </i>
<b>Customer discount group </b> <i>X X X </i>
<b>All customers</b> <i>X X X </i>
In comparison, trade agreements for prices and total discounts only show one
dimension. Prices are available per item, which restricts the item dimension to
“Item number”, whereas total discounts apply to a whole order, restricting the
item dimension to “All items”.
4.3.2.3 Activate Price/Discount Group
The setting, which levels (“Table”, “Group”, “All”) are applicable in price and
<i>discount calculation, is available in the form Sales and marketing> Setup> </i>
<i>Price/Discount> Activate price/discount. </i>
Within the activated elements, discount calculation in Dynamics AX always
searches from the specific definition to the general – that is from the customer and
item number to the groups and to the general discounts. Depending on the
<i>checkbox Find next, only one discount or the total of discounts on several levels </i>
applies to a certain order line (see below).
4.3.2.4 Viewing Line Discounts
</div>
<span class='text_page_counter'>(160)</span><div class='page_container' data-page=160>
148 4 Sales and Distribution
¾ For an item (including the applicable line discount group) – In the released
<i>product form (View/Line discount on action pane tab Sell) </i>
¾ For a customer (including the applicable line discount group) – In the customer
<i>form (Trade agreements/Line discount on action pane tab Sell) </i>
¾ For an item discount group – In the item discount group form (Sales and
<i>marketing> Setup> Price/Discount> Item discount groups, button Trade agreements/ </i>
<i>View line discount) </i>
¾ For a customer discount group – In the customer line discount groups (Sales and
<i>marketing> Setup> Price/Discount> Customer price/discount groups, Show “Line </i>
<i>discount group”, button Trade agreements/View line discount) </i>
If you want to view a line discount for a customer discount group as an example,
<i>you may access the customer discount groups (Sales and marketing> Setup> </i>
<i>Price/Discount> Customer price/discount groups) and choose “Line discount group” in </i>
<i>the lookup field Show there. Clicking the button Trade agreements/View line discount </i>
you may display available line discounts.
<b>Figure 4-7: </b> Managing line discounts based on a customer discount group
In the line discounts form, discount percentages display in the footer part of the
<i>form. The column Discount shows a discount amount. </i>
</div>
<span class='text_page_counter'>(161)</span><div class='page_container' data-page=161>
4.3.2.5 Registering New Line Discounts
Like registering a new price agreement (see section 3.3.3), registering a new sales
line discount agreement requires entering and posting a price/discount agreement
<i>journal (Sales and marketing> Journals> Price/discount agreement journals). Clicking the </i>
<i>button New in the agreement journal header form, you may insert a journal and </i>
<i>switch to the journal lines clicking the button Lines. </i>
When registering a sales line discount, make sure to select “Line discount (Sales)”
<i>in the column Relation. Similar to price agreements, line discount agreements may </i>
refer to following fields:
¾ Period of validity – From date and to date
¾ Quantity – From and to quantity
¾ Unit of measure
¾ Currency
¾ Customer dimension level (column Account code) – Individual customer,
customer group or all customers
¾ Item dimension level (column Item code) – Individual item, group or all
When entering line discounts you have to keep in mind that discount percentages
are available in the footer part of the journal lines (compare Figure 4-7).
<i>Clicking the button Inventory/Dimensions display in the action pane strip you may </i>
choose to show appropriate dimension columns, if you want to enter line discounts
referring to inventory dimensions like site or color. As a prerequisite, the
dimension group of the item concerned needs to include the selected dimension in
the price search.
<i>After registering all line discounts concerned, you may click the button Post to </i>
activate the agreement.
4.3.2.6 Multiline Discount
Whereas line discount calculation is based on individual order lines, multiline
discount calculation will include all items in an order, which got the same
multiline discount group. You may apply this option, if you want to give a
quantity discount based on the total quantity of several items as an example.
Managing multiline discounts works similar to managing line discounts.
4.3.2.7 Total Discount
Unlike line discounts, total discounts (invoice discounts) are not based on items or
item groups. Total discounts refer to the complete invoice and show the option to
enter a discount based on the invoice total.
4.3.2.8 Settings for Discount
</div>
<span class='text_page_counter'>(162)</span><div class='page_container' data-page=162>
150 4 Sales and Distribution
form. For customer records, fields to assign discount groups are available on the
<i>tab Sales order defaults of the customer form. </i>
For items, fields to assign the line and the multiline discount group in sales are
<i>available on the tab Sell in the released product form. The checkbox Total discount </i>
there is available to exclude an item from total discount calculation.
For a situation where line discount and multiline discount at the same time apply
<i>to a sales order line, the setting in the lookup field Discount on the tab Prices of the </i>
accounts receivable parameters controls, how to calculate the total of line and
multiline discount.
4.3.2.9 Ledger Integration
Since discounts affect finance, Dynamics AX includes discount posting in ledger
transactions. Concerning ledger transactions as well as concerning revenue
calculation in sales, you have to distinguish between line and multiline discounts
on the one hand and total discounts on the other hand.
Line and multiline discounts are included in item revenue calculation, therefore
reducing revenue and gross margin. Regarding ledger integration, you may decide
if line and multiline discount reduce the amount posted to revenue accounts of the
products concerned or if discount should post to separate accounts. Dynamics AX
will post to separate accounts, if the inventory posting setup (see section 8.4.2)
<i>contains appropriate main accounts (Inventory and warehouse management> Setup> </i>
<i>Posting> Posting, tab Sales order, option Discount). </i>
In contrast to line and multiline discount, total discounts do not reduce the
revenue on item level. As a limitation of total discounts, it is not possible to post
these discounts to different main accounts. The account number for total discount
<i>transactions is available in the accounts for automatic transaction (General ledger> </i>
<i>Setup> Posting> Accounts for automatic transactions), where you may find a line for </i>
the posting type “Customer invoice discount” containing the appropriate main
account.
4.3.2.10 Discounts in Sales Orders
Line discounts immediately show in an order line, if an applicable trade agreement
is available. In order to calculate multiline discounts and total discounts, you need
to run a calculation after finishing order line entry (see section 4.4.4).
</div>
<span class='text_page_counter'>(163)</span><div class='page_container' data-page=163>
4.3.2.11 New in Dynamics AX 2012
New items in Dynamics AX 2012 are the option of price lists in a generic currency
and the requirement to post agreement journals for updating trade agreements.
<b>4.3.3 </b>
<b>Case Study Exercises </b>
<b>Exercise 4.3 – Sales Categories </b>
Your company offers installation services to the customers. Therefore you want to
set up a sales category “##-installation” (## = your user ID) and make sure this sales
category receives the item sales tax group referring to the standard tax rate.
<b>Exercise 4.4 – Price List </b>
Your company requires an additional price list to cover new sales markets. Enter a
new customer price group P-## (## = your user ID) for that price list and attach it to
your customer of exercise 4.1.
The new price list should show a price of GBP 90.00 starting from the current date
for the item of exercise 3.5. Record and post the price in a price/discount agreement
journal. Finally you want to check if the price shows correctly on your customer.
<b>Exercise 4.5 – Line Discount </b>
You agree with your customer of exercise 4.1 to grant a line discount of 10 percent
for all items. Enter and post a trade agreement for that discount, which only
applies to your customer. Make sure to enter a percentage, not a discount amount.
Which setting is required to make use of this discount in sales order lines?
<b>4.4 </b>
<b>Sales Orders and Quotations </b>
The first step of the sales process in Dynamics AX often is a sales quote, which you
may send to prospects and customers in reply to a request for quotation. Once a
customer orders goods or services, you want to enter a sales order. With regard to
functionality and structure of forms and list pages, sales orders largely mirror
purchase orders. This section therefore primarily contains the description of issues,
which are different in sales and purchasing.
<b>4.4.1 </b>
<b>Basics of Sales Order Processing </b>
Unlike purchase orders, which are primarily caused by material requirements
available inside the Dynamics AX database, sales orders originate from sources
outside the database in most cases.
Apart from the manual entry of a sales order, there are only a few other options
available within Dynamics AX to generate a sales order. Possible preliminary steps
to a sales order are as follows:
¾ Sales quotations
</div>
<span class='text_page_counter'>(164)</span><div class='page_container' data-page=164>
152 4 Sales and Distribution
¾ AIF framework (exchanging data with other applications)
¾ Intercompany functionality (purchase orders of another legal entity)
4.4.1.1 Sales Agreements
<i>In Dynamics AX, blanket orders are covered by sales agreements (Sales and </i>
<i>marketing> Common> Sales orders> Sales agreements), which do not only contain </i>
contracts specifying product number and quantity, but also contracts only
specifying the sales amount for a product or the total sales volume for a customer.
In order to ship and invoice deliveries referring to a sales agreement, you need to
create release orders (regular sales orders linked to a sales agreement). The
functionality of sales agreement matches the purchase agreements functionality as
shown in section 3.4.9.
4.4.1.2 Sales Order Processing
Once you have finished creating a new sales order – either manually or
transferring a prior document like the sales agreement – you may post and print an
order confirmation. The further proceeding depends on the transactions actually
performed in inventory and sales, and on the company settings in Dynamics AX.
<b>Figure 4-8: </b> Sales order processing in Dynamics AX
As shown in Figure 4-8, we may distinguish four different options to process a
sales order in Dynamics AX:
¾ Packing slip – Without preceding transactions in Dynamics AX
¾ Picking list – Posting a picking list before packing slip posting
¾ Picking list registration – Registration of the posted picking list before packing
slip posting
¾ Output orders and shipments – Specific transactions in inventory (with
ware-house locations and pallet transports) before packing slip posting
</div>
<span class='text_page_counter'>(165)</span><div class='page_container' data-page=165>
<b>4.4.2 </b>
<b>Sales Quotations </b>
In Dynamics AX, the business partner in a sales quotation does not need to be a
customer – it may be a prospect as well. Since sales orders require a customer
record, you may convert the prospect to a customer in parallel when accepting a
quotation and transferring it to an order.
4.4.2.1 Managing Prospects
Prospects are parties – companies and persons – which do not have an active
financial relation with your company yet. You may apply them for CRM activities
in Dynamics AX like mailings and marketing campaigns.
<i>If you want to register a new prospect, you may access the form Sales and </i>
<i>marketing> Common> Prospect> All prospects and click the action pane button </i>
<i>New/Prospect to access the Create new prospect dialog. The create prospect dialog </i>
works like the create customer dialog (see section 4.2.1), integrating prospects with
the global address book.
Similar to entering a new customer, you want to check core data like the sales tax
<i>group (VAT group) and the customer group of the new prospect. Some default </i>
<i>data like the prospect type (Type ID on the tab General) for a new prospect derive </i>
<i>from the tab Prospects in the sales and marketing parameters. A new prospect </i>
<i>creates automatically, when inserting an opportunity (Sales and marketing> </i>
<i>Common> Opportunities> All opportunities) entering a new party name. </i>
In order to convert the prospect to a customer, you may click the button
<i>Convert/Convert to customer on the action pane tab General of the prospect form. </i>
<i>Depending on the setting in the type (Sales and marketing> Setup> Prospects> Relation </i>
<i>types) of the prospect, the prospect is deleted automatically when converting. </i>
4.4.2.2 Processing Sales Quotations
<i>You may register a sales quotation clicking the button New/Sales quotation on the </i>
<i>action pane tab Quotation of the list page Sales and marketing> Common> Sales </i>
<i>quotations> All quotations. Alternatively, you may create a sales quotation clicking </i>
<i>the button New/Sales quotation on action pane tab Sell in the customer form or in the </i>
prospect form.
</div>
<span class='text_page_counter'>(166)</span><div class='page_container' data-page=166>
154 4 Sales and Distribution
<b>Figure 4-9: </b> <b>Creating a new quotation selecting a prospect </b>
<i>Clicking the button Generate/Send quotation on the action pane tab Quotation of the </i>
quotation form, you may post and print the quotation similar to order
confirmation posting in a sales order. Depending on the answer of the prospect or
<i>customer, you may click the button Confirm on the action pane tab Follow up of the </i>
quotation form later to confirm the quotation and automatically transferring it to a
sales order.
If the quote refers to a prospect, you need to transfer the prospect to a customer
before creating the sales order.
<b>4.4.3 </b>
<b>Sales Order Registration </b>
Like in purchase orders, the order type in sales orders is a core characteristic as
well. Sales orders may contain following order types:
¾ Sales order – Regular sales order
¾ Journal – Draft or template, not affecting inventory and finance
¾ Subscription – Periodic order, remains open after invoicing
¾ Returned order – Credit notes, see section 4.6.4
The order type “Item requirements” shown as additional option is applicable for a
specific kind of sales orders generated in the Dynamics AX project module, which
is beyond the scope of this book. It is not possible to enter orders of the type “Item
requirements” in the sales module.
4.4.3.1 Entering a New Sales Order
</div>
<span class='text_page_counter'>(167)</span><div class='page_container' data-page=167>
<i>orders> All sales orders), you have to click the button New/Sales order on the action </i>
<i>pane tab Sales order. Dynamics AX shows the Create sales order dialog, where you </i>
<i>want to choose a customer in the lookup (e.g. applying a Filter by field doing a </i>
<i>right-hand click in the column Name of the lookup). </i>
When inserting a new sales order, the order header retrieves various defaults from
the customer record. When inserting order lines, you need to start selecting the
item number (released product) or the sales category.
Working in sales orders widely matches purchase orders, which is why you may
refer to section 3.4.5 regarding following topics:
¾ Structure and functions in the order form
¾ Delivery address in order header and lines
¾ Sales tax / VAT (see also section 8.2.6)
¾ Copy function
¾ Journals
<b>Figure 4-10: Entering a sales order line with a sales category in the order form </b>
In the description of purchase order processing, you may also find following
subjects that apply to sales order processing as well:
¾ Canceling orders (Section 3.4.7)
¾ Partial delivery, over and under delivery (Section 3.5.5)
¾ Order status and inquiries (Section 3.5.6 and 3.6.3)
4.4.3.2 Deleting a Sales Order
</div>
<span class='text_page_counter'>(168)</span><div class='page_container' data-page=168>
156 4 Sales and Distribution
¾ Mark order as voided (tab General) – If marked, deleted sales orders show in the
<i>form Sales and marketing> Inquiries> History> Voided sales orders. </i>
¾ Delete order line invoiced in total and Delete order after invoicing (tab Updates) – If
marked, orders/order lines are deleted when invoice posting
4.4.3.3 Delivery Date Calculation
An issue in sales orders, which is quite different to purchase orders, is the
assignment of delivery dates. A number of aspects determine the calculation of
delivery dates in sales:
¾ Order entry deadlines
¾ Sales lead time
¾ Delivery date control
¾ Availability and item requirements
Regarding delivery date, Dynamics AX distinguishes between the shipping date
and the date when the customer receives the item on the one hand and between a
requested and a confirmed date on the other hand. The delivery date therefore
<i>splits into four different fields, which you may find on the sub-tab Delivery of the </i>
<i>Line details tab on a sales order line. </i>
4.4.3.4 Order Entry Deadlines and Sales Lead Time
<i>Order entry deadlines (Inventory and warehouse management> Setup> Distribution> </i>
<i>Order entry deadlines) determine the hour, till which you may enter a shipment date </i>
for the same day in sales order lines, and after which delivery date calculation will
start with the next day.
The sales lead time is the number of days required internally until an item ships. A
<i>general setting for the sales lead time is available on the tab Shipments of the </i>
accounts receivable parameters. The lead time specified there applies to the ship
date in the order header. Order lines will accept the header ship date, if the date
calculated with the sales lead time of the item is not after the header ship date.
You may specify sales lead times for items in the default or site-specific order
<i>settings (button Default order settings or Site specific order settings on the action pane </i>
<i>tab Plan of the released product form), and in trade agreements for sales prices. </i>
<i>Making sure the lookup Delivery date control on the sub-tab Delivery of the order </i>
line shows “None”, you may choose an earlier delivery date, however.
4.4.3.5 Delivery Date Control
</div>
<span class='text_page_counter'>(169)</span><div class='page_container' data-page=169>
¾ ATP + Issue margin – Adds issue margin from the item coverage to the
determined delivery date
¾ CTP – Immediately creates a planned order
When selecting ATP calculation, the shipping date will be the first day after the
<i>ATP time fence, if the required quantity is not available within the ATP time fence. </i>
In order to avoid unnecessary delays, the ATP time fence should match the lead
time therefore. The offset time settings apply to calculating delayed demand and
supply transactions, which are scheduled for past periods.
<b>Figure 4-11: Delivery control settings in the accounts receivable parameters </b>
Delivery date control settings of the item concerned (default/site-specific order
settings in the released product form) override the base settings in the accounts
receivable parameters. If you want to activate or deactivate delivery control for a
specific sales order or sales order line, you may additionally override the lookup
<i>Delivery date control on the (sub-)tab Delivery of the header or line. </i>
Delivery date control includes following calendar and transport time settings:
¾ Inventory and warehouse management> Setup> Inventory breakdown> Warehouses,
<i>tab Master planning (select shipping calendar for warehouses) </i>
¾ Organization administration> Setup> Organization> Legal entities, tab Foreign trade
and logistics (select general shipping calendar)
¾ Sales and marketing> Common> Customers> All customers (select receipt calendar
for customers or assigned delivery addresses)
¾ Sales and marketing> Setup> Distribution> Modes of delivery, button Transport
<i>calendar (select transport calendar for delivery modes) </i>
¾ Inventory and warehouse management> Setup> Distribution> Transport (enter
transport times depending on delivery mode, shipping warehouse and
receiving address or warehouse)
</div>
<span class='text_page_counter'>(170)</span><div class='page_container' data-page=170>
158 4 Sales and Distribution
<i>date on the Delivery (sub-)tab in order headers and lines. If necessary, you may </i>
deactivate delivery date control for an order or order line to enter a date, which is
not in the dates of possible delivery.
4.4.3.6 Availability Inquiries
In order to check the availability of an item in the sales order form, you may access
some inquiries. If you only want to see the actual quantity on hand for the item
including applicable inventory dimensions (like site/warehouse), you may click the
<i>button Inventory/On-hand inventory in the action pane strip of the order line. In </i>
addition to the actual quantity on hand, the form also displays data referring to
reservation and transaction totals (see section 7.2.5).
<b>Figure 4-12: Checking inventory for an order line in the on-hand form </b>
<i>Clicking the button Overview in the On-hand-form, you may view the distribution </i>
of the item quantity among warehouses and other inventory dimensions. Clicking
<i>the button Dimensions display, you may select which dimensions display. If you </i>
<i>click the button Net requirements, you may view the net requirements form with the </i>
possibility to start local master scheduling.
<i>You may as well access the net requirements form clicking the button Product and </i>
</div>
<span class='text_page_counter'>(171)</span><div class='page_container' data-page=171>
<i>Product and supply/Explosion in the action pane strip of the order line opens the </i>
explosion form, which shows item availability for several BOM levels.
More details on master scheduling and BOM explosion are available in section 6.3
of this book.
4.4.3.7 Delivery Address
The delivery address for a sales order derives from the primary address or – if
<i>specified – from the delivery address of the customer. On the Address tab in the </i>
header view of the order form, you may choose to insert an alternative address:
¾ Select an existing address (which is already available in the global address
book) clicking the button <i> near the Delivery address lookup. </i>
¾ Register a new address clicking the button <i> near the Delivery address. </i>
If you need to ship the lines of a sales order to different addresses, you may select
<i>separate addresses on the Address sub-tab of the order lines. The setting, whether </i>
posted sales documents like invoices are split based on different addresses, are
<i>available on the tab Summary update of the accounts receivable parameters. </i>
4.4.3.8 Invoice Address
Unlike the delivery address, you may not register address data for the invoice
<i>address in a sales order. The invoice address is the address of the Invoice account on </i>
<i>the tab General in the sales order header view. The default for the invoice account </i>
number derives from the customer record of the order customer, but you may
choose a different invoice account number in an order nevertheless.
If the invoice account field in the customer record is empty, Dynamics AX inserts
the order customer number into the invoice account of the order. In case the
customer record of the invoice account contains an address of the type “Invoice”,
that address prints on documents instead of the primary address of the invoice
customer.
<b>4.4.4 </b>
<b>Sales Prices and Discounts </b>
Based on price and discount groups in the order header, selected products and
applicable trade agreements, Dynamics AX determines prices and discounts.
4.4.4.1 Sales Price
The sales price in an order line derives from the base price in the item record or
from applicable trade agreements. Trade agreements containing prices for the
customer number take precedence of prices on price group level.
Applying price groups (representing price lists in Dynamics AX), you may assign a
<i>customer to a price list selecting the Price group concerned on the tab Sales order </i>
<i>defaults of the customer form. When entering a sales order, the price group of the </i>
</div>
<span class='text_page_counter'>(172)</span><div class='page_container' data-page=172>
160 4 Sales and Distribution
It is possible to modify or insert prices in sales order lines manually. If you change
data which are among the basis for pricing (e.g. the ordered quantity) later,
Dynamics AX may overwrite the manual price with the appropriate trade
<i>agreement. Depending on the accounts receivable parameters (tab Prices, include </i>
<i>the source “Manual entry” in the section Trade agreement evaluation), Dynamics AX </i>
shows a dialog before overwriting the manual price.
4.4.4.2 Discounts
If trade agreements include applicable total discounts, multiline discounts or line
discounts, the order will retrieve appropriate defaults. If you want to change a
discount group in the order header, you may select the group concerned on the tab
<i>Price and discount of the sales order header view. </i>
For the total discount, the order header does not only show the discount group, but
also the discount percentage since it is a discount on header level.
<b>Figure 4-13: Price and discount groups in the sales order header view </b>
</div>
<span class='text_page_counter'>(173)</span><div class='page_container' data-page=173>
Dynamics AX calculates the line discount for a sales order line whenever saving
the line. Unlike line discount calculation, multiline discount and total discount
<i>calculation need to be started manually by clicking the button Calculate/Multiline </i>
<i>discount or Calculate/Total discount on the action pane tab Sell. </i>
<i>For the total discount, you may skip manual calculation if the checkbox Calculate </i>
<i>total discount on posting on the tab Prices of the accounts receivable parameters is </i>
selected. In this case, Dynamics AX calculates the total discount whenever you
print or post an order.
<i>Depending on the accounts receivable parameters (tab Prices), Dynamics AX shows </i>
a dialog when manually entering a multiline discount and running multiline
discount calculation later, asking whether to overwrite the manual discount. The
same applies to the line discount if you later change data like the ordered quantity.
4.4.4.3 New in Dynamics AX 2012
The option to show a dialog when automatically recalculating prices and discounts
is an item new in Dynamics AX 2012.
<b>4.4.5 </b>
<b>Managing Charges </b>
Charges (in former releases called “Miscellaneous charges”) in sales and purchase
orders are available to manage expenses, which are not included in the price
shown in order lines – fees, freight and insurance as an example.
You may enter charges manually in a purchase or sales order. Nevertheless, it is as
well possible to specify default charges, which automatically insert when you enter
an order.
Charges are available on header and on line level. Standard documents like the
order confirmation only print the charges total amount, no matter if the charges
included refer to the header or to specific lines, however.
4.4.5.1 Charges Codes
A prerequisite to apply charges is to register the required charges codes. Charges
codes for sales and purchasing are independent from each other. For sales you
<i>need to access the form Accounts receivable> Setup> Charges> Charges code, and for </i>
<i>purchasing Accounts payable> Setup> Charges> Charges code. </i>
Apart from the charges code and description, you need to enter the item sales tax
<i>group (if applicable) as well as ledger integration data (tab Posting). </i>
<i>For sales charges posting, you have to choose the Debit/Type “Customer/Vendor” if </i>
you want to calculate the charges on top of the item sales, printing them on
<i>documents (e.g. invoices) separately. The Credit/Type is “Ledger account”, </i>
<i>combined with an appropriate revenue account in the Account field. </i>
</div>
<span class='text_page_counter'>(174)</span><div class='page_container' data-page=174>
162 4 Sales and Distribution
(posting to a separate ledger account), or “Item” (including the charges amount in
the inventory value).
<b>Figure 4-14: Managing charges codes for sales </b>
In addition to the options mentioned above, which apply to charges shown
separately on documents, it is also possible to set up codes for internal posting.
When setting up these codes, you do not choose the type “Customer/Vendor”.
4.4.5.2 Manual Charges
If you want to apply charges in a sales order manually, you may click the button
<i>Charges/Charges on the action pane tab Sell of the order header concerned. In </i>
<i>purchase orders, you may choose the button Charges/Manage charges on the action </i>
<i>pane tab Purchase. </i>
For assigning line charges to sales and purchase orders, you may click the button
<i>Financials/Maintain charges in the action pane strip after selecting the line concerned </i>
<i>on the tab Order lines. </i>
In the charges transactions form, you need to select the appropriate charges code.
<i>The column Category specifies, if the charge is a fixed amount or if to calculate it </i>
depending on line amount or quantity.
4.4.5.3 Auto Charges
</div>
<span class='text_page_counter'>(175)</span><div class='page_container' data-page=175>
In order to enter the calculation formula for the charge, you may switch to the tab
<i>Lines. </i>
<b>Figure 4-15: Managing auto charges </b>
<i>As a prerequisite for applying auto charges in sales orders, the checkboxes Find </i>
<i>main charges (for header charges) and Find charges for line (for line charges) on the </i>
<i>tab Prices of the accounts receivable parameters have to be selected. </i>
<b>4.4.6 </b>
<b>Order Confirmation </b>
If you want to print an order confirmation, you have to post it in Dynamics AX.
Like confirming a purchase order, posting a sales order confirmation does not
create inventory or financial transactions.
Posting an order confirmation means to save it unchanging and separately from
the current sales order you work on. Therefore, you may keep record of the
documents sent to the customer within Dynamics AX.
4.4.6.1 Posting Form
In order to post and print an order confirmation, you may click the button
<i>Generate/Confirmation (or Generate/Sales order confirmation) on the action pane tab </i>
<i>Sell after selecting the appropriate order in the sales order form. </i>
The posting form for the sales order confirmation is similar to the posting forms in
purchasing (see in section 3.4.8). Like there, the printer selection works by clicking
<i>the button Printer setup or marking the checkbox Use print management destination. </i>
<i>Making sure the checkboxes Posting and Print confirmation are selected, you may </i>
<i>start posting and printing by clicking the button OK in the posting form. </i>
As an alternative to confirmation posting in the sales order form, you may as well
<i>post the order confirmation accessing the posting form for summary update (Sales </i>
<i>and marketing> Periodic> Sales update> Sales order confirmation). In the posting form </i>
</div>
<span class='text_page_counter'>(176)</span><div class='page_container' data-page=176>
164 4 Sales and Distribution
4.4.6.2 Inquiries
Once a sales order confirmation has been posted, you may display and reprint the
confirmation independent from modifications to the current order. Access to
<i>posted order confirmations is available in the form Sales and marketing> Inquiries> </i>
<i>Journals> Confirmation or clicking the button Journals/Sales order confirmation on the </i>
<i>action pane tab Sell in the sales order form. </i>
<b>4.4.7 </b>
<b>Case Study Exercises </b>
<b>Exercise 4.6 – Sales Order </b>
Your customer (entered in exercise 4.1) orders 20 units of your item entered in
exercise 3.5. You may register the sales order starting in the customer form. Which
quantity and which price display as default, where do they come from?
Switching to the header view, you want to check the delivery address and the price
group of your order.
<b>Exercise 4.7 – Charges </b>
Circumstances require invoicing a handling fee to your customers. Enter a charges
code C-## (## = your user ID) to which the standard tax rate applies, selecting the
posting type “Customer revenue” and an appropriate revenue account for the
credit posting.
In the sales order header of exercise 4.6, you want to make sure this new handling
fee is charged to the customer by entering a charge of 10.00 pounds.
<b>Exercise 4.8 – Order Confirmation </b>
Post and print the order confirmation for your order of exercise 4.6, selecting to
display a print preview. Can you tell which amount shows in the order line and
where the confirmation prints miscellaneous charges?
<b>4.5 </b>
<b>Distribution </b>
On the ship date, warehouse needs to finish picking and shipping of the ordered
items. Picking means to take required items in the warehouse in order to supply
delivery.
<b>4.5.1 </b>
<b>Basics and Setup for Picking and Shipping </b>
In Dynamics AX, you are not required to register picking separately. You may ship
an item by immediately posting a packing slip or an invoice.
If you want to process picking in Dynamics AX, you may choose between different
options depending on system configuration and setup:
¾ One-step picking
</div>
<span class='text_page_counter'>(177)</span><div class='page_container' data-page=177>
¾ Two-step picking
o Order picking – Picking list, followed by picking list registration
o Consolidated picking – Output order and shipment
One-step picking applies, if you need to perform picking but do not require to
confirm picked quantity. Two-step picking requires confirming the quantity
actually picked – either entering the picking list registration (order picking) or
through consolidated picking, enabling combined picking of several orders.
<b>Figure 4-16: Options for sales order picking in Dynamics AX </b>
When posting picking lists, Dynamics AX always generates output orders and
shipments. Except for consolidated picking, these transactions are automatically
completed and ended in the background.
4.5.1.1 Review Pending Deliveries
No matter whether you perform picking in Dynamics AX, you need to check
expected deliveries continuously. In order to support in-time deliveries, there are
several forms available to review the pending shipments:
¾ Sales and marketing> Sales orders> Backorder Lines
¾ Sales and marketing> Inquiries> Order status> Open sales order lines
¾ Sales and marketing> Inquiries> Order status > Backorder lines
In addition, you may as well filter on delivery/ship date in the posting form of
picking lists and packing slips.
4.5.1.2 Release Sales Order Picking
<i>For picking list posting, the release picking form (Inventory and warehouse </i>
<i>management> Periodic> Release sales order picking) provides another option to select </i>
sales order lines for shipping.
When opening the release picking form, an advanced filter displays where you
may enter filter criteria to specify which order lines to show. You may change this
<i>filter later clicking the button Select in the action pane strip of the release picking </i>
form.
</div>
<span class='text_page_counter'>(178)</span><div class='page_container' data-page=178>
166 4 Sales and Distribution
<i>quantities in the column Activate now, you may activate and reserve items for </i>
picking.
<b>Figure 4-17: Release sales order picking </b>
<i>For the quantities in the column Activate now, you may post the picking list clicking </i>
<i>the button Release for pick in the action pane strip. </i>
4.5.1.3 Customer Classification
<i>You may set priorities for sales order picking by entering a Customer classification </i>
<i>group on the tab General of the customer form. This group displays on the left-most </i>
column of the release picking form, providing the option to filter on this criterion.
4.5.1.4 Setup for Picking
In order to control the picking process, some settings are required. In particular,
you have to check following settings related to picking:
¾ Accounts receivable parameters – One-step or two-step picking
¾ Item model group – Picking requirement, Consolidated picking
4.5.1.5 Accounts Receivable Parameters
</div>
<span class='text_page_counter'>(179)</span><div class='page_container' data-page=179>
the picking list. Depending on the item model group of the released product, you
<i>need to update either the Picking list registration or the Output order next. </i>
4.5.1.6 Item Model Group
<i>On the tab General of the released product form, every item is assigned to an item </i>
model group. In order to configure item model groups, you may access the form
<i>Inventory and warehouse management> Setup> Inventory> Item model groups. </i>
<i>Item model groups contain two checkboxes on the tab Setup, which are core </i>
settings for picking:
¾ Picking requirements – If selected, picking has to be posted before posting a
packing slip.
¾ Consolidated picking method – If selected, the shipment functionality is active
to pick multiple orders in picking routes and pallet transports as shown in
section 4.5.3.
Regarding the consolidated picking method in the item model group, you have to
take into account, that following settings may override them:
¾ Warehouse settings (Inventory and warehouse management> Setup> Inventory
<i>breakdown> Warehouses, tab Warehouse management) </i>
¾ Item settings / Warehouse item (Released product form, button Warehouse/
<i>Warehouse items on the action pane tab Manage inventory; in the warehouse item </i>
<i>form switch to the tab Locations) </i>
¾ Picking list posting form (When posting a picking list, checkbox Consolidated
<i>picking method on the tab Line details of the posting form) </i>
<b>4.5.2 </b>
<b>Pick Form and Picking List </b>
Picking in sales mirrors inventory registration in purchasing: After picking, the
quantity concerned shows the status “Picked” and is not available in inventory any
more. Like inventory registration in purchasing, picking is a preliminary
transaction not shown separately in inventory transactions.
If you want to register picking, you need to perform one-step picking or two-step
picking depending on the setup for picking.
4.5.2.1 Pick Form
The first option for picking, the pick form (manual picking of sales orders) works
similar to the registration form (item arrival for purchase orders, see section 3.5.3).
<i>In the sales order form, clicking the button Update line/Pick in the action pane strip </i>
of the order lines will open the pick form.
</div>
<span class='text_page_counter'>(180)</span><div class='page_container' data-page=180>
168 4 Sales and Distribution
inventory dimensions in the lower pane as applicable, you may post the picking
<i>transaction clicking the button Register all. </i>
4.5.2.2 Picking List
If you need a printed report to start picking in the warehouse, you want to post
and print a picking list instead of registering in the pick form. Posting of a picking
list is possible out of several forms:
¾ Sales order (Sales order form, button Generate/Picking list on the action pane tab
<i>Pick and pack) </i>
¾ Summary update (Sales and marketing> Periodic> Sales update> Picking list)
¾ Release picking form (see above)
After posting and printing the picking list, warehouse personnel may receive a
hardcopy of the picking list.
If warehouse immediately picks items, you might apply one-step picking and set
<i>the parameter Picking route status in the accounts receivable parameters to </i>
“Completed” in order to avoid manual picking registration. The next step in
Dynamics AX is posting the packing slip in this case.
4.5.2.3 Picking List Registration
You need to enter picking list registration after posting a picking list, if the
<i>parameter Picking route status is set to “Activated” and consolidated picking does </i>
not apply.
<i><b>Figure 4-18: Picking list registration (fast tab General collapsed) </b></i>
In order to access the picking list registration form, you may click the button
<i>Generate/Picking list registration on the action pane tab Pick and pack in the sales </i>
<i>order form. As an alternative, you may access the form in the menu item Sales and </i>
</div>
<span class='text_page_counter'>(181)</span><div class='page_container' data-page=181>
<i>and warehouse management> Periodic> Picking list registration). If starting from the </i>
sales order, picking list registration will apply a filter for the current order.
Otherwise you need to manually choose a filter for the orders concerned.
<i>In the Lines pane of the picking list registration form, you may choose specific lines </i>
<i>for update by marking the checkbox in the column Select as shown in Figure 4-18. </i>
Before confirming the picked quantity of these lines clicking the button
<i>Updates/Update selected (or Updates/Update all for all lines), you may adjust the </i>
<i>quantity in the Pick quantity column. </i>
4.5.2.4 Reverse Picking Transactions
In order to reverse and cancel a picking transaction, which has been posted in the
pick form or through a picking list, you may open the pick form in the sales order
<i>after selecting the order line concerned. In Transactions pane of the pick form, you </i>
<i>may click the button Add picking list update after selecting the line concerned and </i>
post the reversing transaction like regular picking, but with negative quantity.
If the original picking has been posted through a picking list, you may
alternatively reverse picking in the picking list registration form. Clicking the
<i>button Functions/Unpick in the action pane strip of the tab Lines will reverse picking </i>
list registration. Afterwards canceling the unpicked quantity– or already in the
unpicking dialog selecting the appropriate checkbox– will reverse the picking list.
<b>4.5.3 </b>
<b>Output Order and Shipment </b>
Consolidated picking in Dynamics AX includes output orders, picking routes and
pallet transports, providing the option to merge several orders into one shipment.
Dynamics AX generates output orders and shipments even if you do not apply
consolidated picking. Without consolidated picking, Dynamics AX posts output
orders and shipments automatically when posting and registering picking lists.
4.5.3.1 Prerequisites and Setup for Consolidated Picking
As a prerequisite for consolidated picking, you need to manage locations and a
location structure including outbound docks within your warehouses in
Dynamics AX. In addition, companies applying consolidated picking want to
manage picking routes and pallet transports, requiring pallet management in
Dynamics AX. The storage dimension group of the items needs to include the
<i>dimensions Location and Pallet ID in this case. </i>
In order to run consolidated picking, consolidated picking needs to be selected in
the item model group, warehouse, or released product (warehouse item) as
described above in this section.
Settings required for shipments in consolidated picking include shipment
templates, shipment reservation sequences and shipment reservation
<i>combi-nations. You may access these settings in the menu Inventory and warehouse </i>
</div>
<span class='text_page_counter'>(182)</span><div class='page_container' data-page=182>
170 4 Sales and Distribution
A detailed description of consolidated picking is beyond the scope of this book,
which is why the following lines explain the basics of consolidated picking only.
4.5.3.2 Output Order
Dynamics AX automatically generates an output order when posting a picking list.
Alternatively, you may create an output order manually clicking the button
<i>Inventory/Output order in the sales order line. </i>
<i>In order to access output orders, you may open the form Inventory and warehouse </i>
<i>management> Inquiries> Output orders. As a preparation for shipments, you may </i>
<i>create or change reservations clicking the button Inventory/Reservation in the action </i>
pane strip of the output order form.
If required, you may as well delete an order in the output order form – for example
if you want to stop the picking process for a sales order.
4.5.3.3 Shipment and Shipment List
Shipments in inventory are based on output orders. If you do not apply
consolidated picking, Dynamics AX creates shipments of the type “Order picking”
automatically in parallel to output orders when posting the picking list. In this
case, you do not need to go through the steps described below like activating the
shipment.
If you do use consolidated shipping, however, you may continue with the picking
<i>process by creating a shipment in the form Inventory and warehouse management> </i>
<i>Common> Shipments clicking the button New in the action pane strip. Depending on </i>
<i>the options in the shipment form (button Functions/Options), inserting a record in </i>
the shipments will start a wizard.
Since a shipment of the type “Consolidated picking” contains one or more output
orders, you have to assign output orders to the shipment. If you do not go through
<i>the wizard, you need to assign them manually clicking the button Add in the </i>
<i>shipment lines. The shipment lines form is accessible clicking the button Show lines </i>
in the action pane strip of the shipment form.
When working with shipments and output orders, you should be aware that
Dynamics AX might create new shipments or add output orders to an existing
shipment automatically. Appropriate settings are available in the shipment
templates.
</div>
<span class='text_page_counter'>(183)</span><div class='page_container' data-page=183>
<i>Pallet transports are available in the form Inventory and warehouse management> </i>
<i>Common> Pallet transports, where you may start and complete the transport. </i>
<i>Picking routes are available in the form Inventory and warehouse management> </i>
<i>Common> Picking routes, where you may choose the picking route in the lookup </i>
<i>field Picking route, select – or create (button Create picking pallet) – a picking pallet </i>
<i>and start the picking route (button Start picking route). When picking is done, you </i>
<i>may click the button Approve details switching to the approve form, where you may </i>
<i>click the button Pick selected. Finally clicking the button Deliver picked items will </i>
complete the shipment.
If you perform consolidated picking, but do not apply pallet transports, you may
complete the shipment in the picking list registration form (see section 4.5.2),
<i>which shows after clicking the button Inquiry/Picking routes in the shipment form. </i>
<b>4.5.4 </b>
<b>Packing Slip </b>
Posting the packing slip (delivery note) is the last transaction in the picking and
shipping process.
4.5.4.1 Ledger Integration
If ledger integration is activated for packing slip posting, Dynamics AX posts
transactions in the general ledger in parallel to inventory transactions. These ledger
transactions will reverse when you post the related invoice.
There are two relevant settings to enable packing slip posting to the general ledger:
¾ Post packing slip in ledger – Checkbox in the accounts receivable parameters (tab
<i>Updates) needs to be marked. </i>
¾ Post physical inventory – Checkbox in the item model group (tab Setup) of the
sold item needs to be marked.
4.5.4.2 Posting Form
You may open the posting form for packing slips either clicking the button
<i>Generate/Packing slip on the action pane tab Pick and pack of the sales order form, or </i>
<i>accessing the summary update form Sales and marketing> Periodic> Sales update> </i>
<i>Packing slip. </i>
The posting form shows the familiar format. Which option to select in the lookup
<i>field Quantity, depends on the previous procedure: </i>
¾ Picked – Select this option, if picking transactions are posted before posting the
<i>packing slip. Dynamics AX applies the picked quantity to the column Update on </i>
<i>the tab Lines of the posting form. </i>
¾ All – Dynamics AX applies the total remaining quantity.
¾ Deliver now – Dynamics AX applies the quantity of the order line column Deliver
</div>
<span class='text_page_counter'>(184)</span><div class='page_container' data-page=184>
172 4 Sales and Distribution
<i>Selecting the checkboxes Posting and Print packing slip, Dynamics AX posts and </i>
<i>prints the packing slip after clicking the button OK in the posting form. </i>
Like in purchasing, you may post partial deliveries, over deliveries, and under
deliveries (see section 3.5.5). Regarding updates of the order and document status,
please also refer to the appropriate purchase order status as described in section
3.5.6.
4.5.4.3 Transaction Inquiry
If you want to see the inventory transactions in the sales order form after packing
<i>slip posting, you may click the button Inventory/Transactions in action pane strip of </i>
the order lines. After posting a packing slip, the issue status of the inventory
transaction is “Deducted”. The posting date of the packing slip shows in the
<i>column Physical date of the inventory transaction, the Financial date remains empty </i>
until posting the invoice. If you want to know the packing slip number, you may
<i>switch to the tab Update. </i>
<b>Figure 4-19: Inventory transaction after packing slip posting </b>
<i>In order to access posted packing slips, you may choose the form Sales and </i>
<i>marketing> Inquiries> Journals> Packing slip or click the button Journals/Packing slip </i>
<i>on the action pane tab Pick and pack of the sales order form. After selecting a </i>
<i>packing slip on the tab Overview of the inquiry form, you may switch to the tab </i>
<i>Lines displaying related packing slip lines. </i>
If you want to see related general ledger transactions, you may open the voucher
<i>transactions form clicking the button Vouchers on the Overview tab of the packing </i>
<i>slip inquiry or the button Ledger/Physical voucher in the inventory transactions. </i>
4.5.4.4 Canceling a Packing Slip
<i>You may cancel a posted packing slip applying the Cancel feature in the packing </i>
<i>slip inquiry form (Sales and marketing> Inquiries> Journals> Packing slip). Selecting </i>
<i>the packing slip concerned, you may click the button Cancel in the action pane strip </i>
<i>of the tab Overview. If you just want to reduce the posted quantity, you may choose </i>
<i>the button Correct instead. </i>
4.5.4.5 New in Dynamics AX 2012
</div>
<span class='text_page_counter'>(185)</span><div class='page_container' data-page=185>
<b>4.5.5 </b>
<b>Case Study Exercises </b>
<b>Exercise 4.9 – Packing Slip </b>
You need to find out, which order lines are available for shipping. The inquiry
should not be limited to your orders; it should also include other orders available
in your company. Which possibilities do you know?
You want to ship the items ordered in exercise 4.6 posting a packing slip. Before
posting, check following items in the sales order:
¾ Order status and document status
¾ Inventory quantity of the ordered item (button Inventory/On-hand)
¾ Inventory transaction related to the order line (button Inventory/Transactions)
Post and print a packing slip for the complete order quantity directly out of the
sales order form, selecting a print preview as printing destination.
Now review the status of the items on the checklist above again. What is different
after packing slip posting?
<b>Exercise 4.10 – Picking List </b>
Your customer of exercise 4.1 orders another 20 units of the item entered in
exercise 3.5. Enter an appropriate sales order.
Warehouse does not want to apply consolidated picking, but requires a picking list
this time. Therefore, you want to post a picking list containing 10 units of the
ordered item. Can you tell which setting controls if you need to enter picking list
registration? If required, update the picking list registration.
Then post the packing slip for the picked items.
<b>Exercise 4.11 – Packing Slip Inquiry </b>
You want to see the packing slip of exercise 4.10. Open the packing slip inquiry out
of the sales order concerned. In a second step, open the packing slip inquiry
choosing the appropriate menu path. Check packing slip header and lines and try
to find out, if there are related ledger transactions.
<b>4.6 </b>
<b>Invoicing </b>
Posting the sales invoice is the last step in sales order processing. The invoice
increases the open customer balance on the one hand and reduces the inventory
value on the other hand.
After invoicing all lines of a sales order entirely, the sales order is completed.
Payment for the invoice runs through a separate process in finance (see section
8.3.4).
</div>
<span class='text_page_counter'>(186)</span><div class='page_container' data-page=186>
174 4 Sales and Distribution
If you want to post invoices not referring to products or sales categories, you may
apply free text invoices (see section 4.6.3). In the lines of a free text invoice, you
need to enter ledger numbers instead of item numbers. Such an invoice has no
connection to items and therefore no impact on inventory and supply chain
management.
<b>4.6.1 </b>
<b>Invoicing Sales Orders </b>
Posting a sales invoice works similar to posting the packing slip. You may open the
<i>posting form for invoices either clicking the button Generate/Invoice on the action </i>
<i>pane tab Invoice of the sales order form, or accessing the accounts receivable </i>
<i>summary update form Accounts receivable> Periodic> Sales update> Invoice. </i>
4.6.1.1 Posting Form
The posting form shows the familiar format. Which option to select in the lookup
<i>field Quantity, depends on the previous procedure: </i>
¾ Packing Slip: Common option, since a packing slip is posted first in most cases
and you want to link the invoice to the shipped quantity.
¾ All or Deliver now: If selected, Dynamics AX does not default the shipped
<i>quantity to the column Update in the invoice lines. For any quantity not yet </i>
shipped, the packing slip will post in parallel to the invoice.
<i>When choosing “Packing Slip” in the lookup Quantity, you may select specific </i>
<i>packing slips for invoicing clicking the button Select packing slip – similar to </i>
selecting product receipts for vendor invoices in purchasing (see section 3.6.2).
<i>The button Totals in the posting form is available to check the totals that you are </i>
<i>going to post. You post the invoice clicking the button OK in the posting form. </i>
4.6.1.2 Transaction Inquiry
Posting the invoice generates general ledger transactions, inventory transactions,
customer transactions and transactions in other subledgers like sales tax, if
applicable. If all lines are invoiced completely, the order status will change to
“Invoiced”.
In order to see the inventory transactions after posting an invoice, you may click
<i>the button Inventory/Transactions in the action pane strip of the sales order line. The </i>
issue status of the inventory transaction is “Sold”, and the posting date of the
<i>invoice shows in the column Financial date of the inventory transaction. </i>
<i>You may access posted sales invoices choosing the form Accounts receivable> </i>
<i>Inquiries> Journals> Invoice journal or clicking the button Journals/Invoice on the </i>
</div>
<span class='text_page_counter'>(187)</span><div class='page_container' data-page=187>
If you want to see related general ledger transactions, you may open the voucher
<i>transactions form clicking the button Voucher on the Overview tab of the invoice </i>
<i>inquiry or the button Ledger/Financial voucher in the inventory transactions. </i>
<b>Figure 4-20: Transactions of a sales invoice in the transaction origin form </b>
4.6.1.3 Transaction Origin
<i>If you click the button Transaction origin in the voucher transactions form, you may </i>
view the transaction origin form showing the transactions in all modules related to
the selected sales invoice (compare section 3.6.3 referring to purchasing invoices).
As an example for sales invoices, Figure 4-20 displays a domestic invoice for an
item, which has been shipped with a separate packing slip.
Classifying the transactions of the invoice shown in Figure 4-20, you may
distinguish following kinds of transaction:
<b>Table 4-2: </b> Transactions of the sales invoice in Figure 4-20
<b>Transaction General ledger</b> <b>Subledger</b>
<b>Packing slip </b>
<b>reversing </b>
Account 10921 offsetting
account 10922
[1]
<b>Inventory </b> Account 51310 for COGS
offsetting stock account 10310
[2a] Financial inventory
transaction for item 4001
[2b]
<b>Customer </b> Summary account 20010
offsetting tax account 35210
and revenue account 40210
[3a]
[4]
[5]
Customer transaction
and sales tax transaction
[3b]
[4b]
Invoice posting will generate packing slip reversing transactions only if a prior
packing slip has posted to the general ledger.
</div>
<span class='text_page_counter'>(188)</span><div class='page_container' data-page=188>
176 4 Sales and Distribution
transactions if you compare the transactions of other invoices to Figure 4-20. As an
example, you may miss the sales tax transaction for invoices to foreign countries.
For more information on the transactions shown, please refer to following sections
of the book:
¾ Section 3.2.3 regarding customer transactions (explaining similar vendor
transactions)
¾ Section 8.2.6 regarding ledger posting groups for sales tax
¾ Section 8.4.2 regarding ledger integration of inventory transactions
<b>4.6.2 </b>
<b>Collective Invoice </b>
If you want to post an invoice referring to several sales orders (e.g. a monthly
invoice), you need to post a collective invoice in a summary update. Collective
documents are available for all document types. Therefore, apart from collective
invoices you may as well post collective packing slips for example.
The way to post collective documents is not different from posting an individual
document. Settings on company and customer level control, whether to generate a
collective document.
4.6.2.1 Setup for Summary Updates
<b>Figure 4-21: Summary update parameters for sales </b>
Basic configuration for collective documents in sales is available on the tab
<i>Summary update of the accounts receivable parameters. The first setting there is the </i>
</div>
<span class='text_page_counter'>(189)</span><div class='page_container' data-page=189>
<i>After clicking the button Summary update parameters in the accounts receivable </i>
parameters form, Dynamics AX shows the summary update parameters form. This
form displays a tab per document type, where you may select the fields that must
be equal in sales orders to join a collective document.
<i>If “Automatic summary” is selected in the Default values for summary update, it </i>
<i>additionally needs to be enabled for all customers concerned (button Setup/ </i>
<i>Summary update on the action pane tab Customer in the customer form). The setting </i>
on the customer defaults to sales orders, where you may change it clicking the
<i>button Setup/Summary on the action pane tab General of the sales order form. </i>
4.6.2.2 Posting Collective Invoices
In order to post a collective invoice, you may access the summary update form
<i>Accounts receivable> Periodic> Sales update> Invoice. In most cases you want to select </i>
<i>“Packing slip” in the lookup field Quantity of the posting form, making sure </i>
invoice posting only retrieves shipped quantities.
<i>As shown in Figure 4-22, you may click the button Select [1] in order to select </i>
appropriate sales orders in the advanced filter form next. After closing the filter
<i>form, you may view the selected orders on the tab Overview of the posting form. </i>
<b>Figure 4-22: Posting a collective invoice receipt </b>
</div>
<span class='text_page_counter'>(190)</span><div class='page_container' data-page=190>
178 4 Sales and Distribution
If you want to exclude particular packing slips from invoice posting, you may
<i>choose the button Select packing slip [2]. </i>
Once you have finished selecting sales orders and packing slips, you may click the
<i>button Arrange [3]. The Arrange feature combines the orders into a common invoice </i>
according to the summary update parameters. If the setting in the accounts
receivable parameters is not suitable in a certain situation, you may choose a
<i>different option on the tab Other of the posting form before arranging. </i>
In the example shown in Figure 4-22, Dynamics AX will merge the two orders into
a common line.
<b>4.6.3 </b>
<b>Free Text Invoices </b>
Free text invoices are required to post and print sales invoices, which do not refer
to a product or sales category.
The structure of free text invoices is similar to sales orders: Every free text invoice
consists of a header and one or more lines. Instead of product numbers and sales
categories, the lines of a free text invoice contain ledger accounts.
After registering a free text invoice, you may post and print it. The only posted
document available in free text invoices is the invoice – it is not possible to post an
order confirmation for example.
<b>Figure 4-23: Registering an invoice line of a free text invoice </b>
</div>
<span class='text_page_counter'>(191)</span><div class='page_container' data-page=191>
4.6.3.1 Registering Free Text Invoices
<i>In order to enter a free text invoice, you may access the form Accounts receivable> </i>
<i>Common> Free text invoices> All free text invoices and click the button New/Free text </i>
<i>invoice in the action pane. Alternatively, you may create a free text invoice clicking </i>
<i>the button New/Free text invoice on action pane tab Invoice of the customer form. </i>
The free text invoice consists of a header, where you need to select the customer
account number, and invoice lines. Unlike the sales order form, the free text
<i>invoice does not show a separate Create new dialog when creating a new invoice </i>
starting in the free text invoice list page.
In the invoice lines, you may register description, ledger main account number,
quantity and unit price, or amount. If a longer description referring to the line is
<i>required, you may enter it in the invoice text field on the sub-tab General of the Line </i>
<i>details tab. If sales tax (VAT) applies, you should pay attention to choose a correct </i>
sales tax and item sales tax group.
If you want to apply financial dimensions like department or cost center, you may
<i>switch to the sub-tab Financial dimensions line of the Line details tab and enter </i>
applicable dimension values or choose a financial dimension default template
<i>(lookup Template ID). </i>
<i>If you want to sell fixed assets, you may enter the Fixed asset number on the sub-tab </i>
<i>General of the Line details tab. </i>
4.6.3.2 Posting and Inquiry
<i>In order to post a free text invoice, you need to click the button Post/Post in action </i>
pane of the free text invoice form. After posting, you may see the posted invoice
<i>clicking the button Related information/Invoice journal in the action pane. </i>
<i>Free text invoices also display in the general invoice inquiry Accounts receivable> </i>
<i>Inquiries> Journals> Invoice journal. In the invoice inquiry, you may recognize free </i>
text invoices by the missing order number and different invoice numbers (if a
separate number sequence applies).
4.6.3.3 Recurring Free Text Invoices
If you want to post and print the same free text invoice periodically, you may
<i>register a template (Accounts receivable> Setup> Free text invoice templates). A </i>
customer may refer to one or more templates, which you may specify clicking the
<i>button Set up/Recurring invoices on the action pane tab Invoice of the customer form. </i>
In order to periodically generate appropriate free text invoices, you may access the
<i>periodic activity Accounts receivable> Periodic> Recurring invoices> Generate recurring </i>
<i>invoices. The periodic activity generates regular free text invoices, which you may </i>
</div>
<span class='text_page_counter'>(192)</span><div class='page_container' data-page=192>
180 4 Sales and Distribution
4.6.3.4 New in Dynamics AX 2012
In Dynamics AX 2012, new features for free text invoices include recurring free text
invoices and the option to enter quantities and unit prices.
<b>4.6.4 </b>
<b>Credit Notes and Item Returns </b>
If a customer returns items and receives a replacement or a financial compensation,
you need to post a credit note in sales order and return order management. Other
types of credit notes apply if crediting a customer not actually returning items or
crediting a price variance.
When managing customer returns, you want to register return orders.
4.6.4.1 Disposition Codes
<i>As a prerequisite for return orders, you need to configure disposition codes (Sales </i>
<i>and marketing> Setup> Sales order> Returns> Disposition codes). The core setting in a </i>
<i>disposition code is the field Action, which controls handling of a defective item: </i>
¾ Credit only – Credit without item return
¾ Credit or Scrap – Return items and credit
¾ Replace and credit or Replace and scrap – Return items and replace
¾ Return to customer – Do not credit
If scrap applies, an item receipt has to be posted (similar to an item receipt for
products returned to stock). In parallel to the packing slip of the return order,
Dynamics AX posts an inventory transaction for scrapping.
4.6.4.2 Registering Return Orders
<i>In order to process item returns, you may access the list page Sales and marketing> </i>
<i>Common> Return Orders> All return orders. Return orders are sales orders of the type </i>
<i>“Returned order”, showing the sales order number on the tab General in the return </i>
order detail form.
Except for return orders referring to a “Credit only” disposition code, return orders
do not show in the regular sales order form until you post the item arrival,
however.
<i>When creating a return order clicking the button New/Return order in the action </i>
<i>pane of the return order form, you may optionally select a Return reason code in the </i>
header for statistical purposes and for automatically assigning charges if
applicable.
<i>Clicking the button Return/Find sales order on the action pane tab Return order, you </i>
may copy existing sales invoice lines into the return order. As an alternative, you
may also enter return order lines with a negative quantity manually. The
<i>Disposition code for a line is available on the sub-tab General of the Line details tab. </i>
</div>
<span class='text_page_counter'>(193)</span><div class='page_container' data-page=193>
<b>Figure 4-24: Registering an item in the return order form </b>
<i>Clicking the button Send/Return order you may optionally print a RMA document </i>
and send it to your customer.
If you want to send a replacement for returned items to the customer in advance,
<i>you may create an appropriate sales order clicking the button New/Replacement </i>
<i>order in the return order form. </i>
4.6.4.3 Credit Only Return Orders
If you do not want your customer to return the item, you may choose a disposition
<i>code without item return (“Credit only”) on the sub-tab General of the Line details </i>
tab in the return order. In this case, you may immediately post the credit note in
<i>the sales order form (Sales and marketing> Common> Sales Orders> All sales orders) or </i>
<i>in the summary update Accounts receivable> Periodic> Sales update> Invoice. </i>
4.6.4.4 Item Arrival and Crediting Return Orders
When receiving the items of a return order, you have to enter inventory
registration. Like the inventory registration in purchasing (see section 3.5.3), the
registration for return orders may be done either in the registration form (button
<i>Update line/Registration in the return order lines) or in the item arrival journal. </i>
<i>If you choose to register an item arrival journal (Inventory and warehouse </i>
<i>management> Journals> Item arrival> Item arrival, see section 7.4.2), you need to </i>
assign the return order in the journal header and/or lines. For this purpose you
<i>may access the journal header tab Default values, select “Sales order” in the lookup </i>
<i>Reference and enter the return order number in the lookup RMA number. Since a </i>
<i>Disposition code is required to post the item return, you may enter it in the header </i>
</div>
<span class='text_page_counter'>(194)</span><div class='page_container' data-page=194>
182 4 Sales and Distribution
<i>click the button Functions/Create lines or enter journal lines manually. After posting </i>
<i>the item arrival journal clicking the button Post, the status of the return order line </i>
updates to “Registered”.
Next, you may print an acknowledgement of the receipt by clicking the button
<i>Send/Acknowledgement in the action pane of the return order form. </i>
You may complete the item receipt by posting the packing slip either in the return
<i>order form (button Generate/Packing slip) or in the sales order form (button </i>
<i>Generate/Packing slip on the action pane tab Pick and pack). </i>
In order to credit the item return finally, you may access the sales order form and
<i>click the button Generate/Invoice on the action pane tab Invoice. Alternatively, you </i>
<i>may choose the summary update Accounts receivable> Periodic> Sales update> Invoice. </i>
4.6.4.5 Other Ways of Crediting
As an alternative to return orders, you may credit a customer in the regular sales
order form as well. Since you may not select the order type “Returned order”
manually, the order header looks like the header of a regular sales order when
choosing one of following options for crediting:
¾ Credit note registered in the original order line
¾ Credit note in a new order line
¾ Credit note in a new sales order
The options to register a new order or a new line are similar to purchasing (see
section 3.4.5). In order to register a credit note in the original order line, you may
<i>enter a negative quantity in the column Deliver now of the Line quantity form, which </i>
<i>shows when clicking the button Line quantity on the action pane tab General of the </i>
sales order form. In the quantity lookup field of the invoice posting form (creating
<i>a credit note), you may choose “Deliver now” referring to the Deliver now column. </i>
4.6.4.6 Inventory Valuation
If registering a credit note in a new order or order line, you should enter the
<i>original invoice number in the lookup Return lot ID (sub-tab Setup of the Line details </i>
tab) in the order line before posting. This link ensures that the inventory value of
the crediting line exactly matches the inventory value of the original delivery.
Dynamics AX automatically applies the return lot ID, if you choose the button
<i>Return/Find sales order in action pane of the return order form or the button </i>
<i>Create/Credit note on the action pane tab Sell of the sales order form. </i>
<i>If you do not select a return lot ID, Dynamics AX applies the Return cost price </i>
<i>(sub-tab Setup) of the crediting order line for inventory valuation. </i>
4.6.4.7 Scrapping Items
</div>
<span class='text_page_counter'>(195)</span><div class='page_container' data-page=195>
line. When posting the invoice (credit note), Dynamics AX posts an item receipt as
well, but an inventory loss will automatically post at the same time.
<i>In return orders, the checkbox Scrap is controlled by the disposition code. </i>
4.6.4.8 Refund
You may register and post customer refunds in the free text invoice form (see
section 4.6.3). If a refund applies to an item, you should avoid registering a free
text invoice, since it does not affect item statistics and inventory valuation.
In case of crediting a price variance, it is better to enter a new sales order
containing a line with a negative quantity and the old price and a second line with
<i>a positive quantity and the right price. Applying Inventory/Marking as shown in </i>
section 3.7.1, you may connect the two transactions to offset inventory value.
<b>4.6.5 </b>
<b>Case Study Exercises </b>
<b>Exercise 4.12 – Invoice </b>
You want to invoice the items shipped in exercise 4.9. Before posting the invoice,
check following items:
¾ Order status and document status of the sales order
¾ Inventory transaction related to the order line (button Inventory/Transactions)
Post and print the invoice directly out of the sales order form, checking the invoice
total in the posting form before posting.
Now review the status of the items on the checklist above again. What is different
after invoice posting?
<b>Exercise 4.13 – Partial Invoice </b>
You want to invoice the items picked and shipped in exercise 4.10. Post and print
the invoice directly out of the sales order form, making sure to invoice only
shipped items.
<b>Exercise 4.14 – Shipping with Invoice </b>
Your customer of exercise 4.1 orders another unit of the product entered in exercise
3.5. In addition, he wants to order one hour of the installation service entered in
exercise 4.3 for a price of GBP 110. This time you do not post a packing slip, you
want to ship the items with the invoice.
Enter an appropriate sales order and immediately post the invoice. After posting
the invoice, review the order status, the document status and the inventory
transaction of the product.
<b>Exercise 4.15 – Invoice Inquiry </b>
</div>
<span class='text_page_counter'>(196)</span><div class='page_container' data-page=196>
184 4 Sales and Distribution
In exercise 4.2, you were looking for the summary account for your customer. Can
you find the ledger transaction for this account? Finally, open the transaction
origin form and check, to which modules your invoice has been posting.
<b>Exercise 4.16 – Free Text Invoice </b>
You want to invoice specific services, for which no product or sales category is
available, to your customer of exercise 4.1. Enter a free text invoice choosing an
appropriate revenue account and post the invoice. What is the difference between
a free text invoice and an invoice related to a sales order?
<b>Exercise 4.17 – Credit Note </b>
Your customer complains defects on the items invoiced in exercise 4.12. You agree
to an item return before crediting the invoice. Enter an appropriate return order
and post the item receipt applying a suitable disposition code. After posting the
packing slip return, you want to post and print the credit note.
<b>4.7 </b>
<b>Direct Delivery </b>
Direct delivery means shipping goods from a vendor directly to a customer.
Avoiding an own warehouse in between, you save time and expenses for
transportation and stocking.
<b>4.7.1 </b>
<b>Processing Direct Deliveries </b>
In order to process direct deliveries, you may find two different options in the sales
order form:
¾ Create purchase order
¾ Create direct delivery
Both options require entering a sales order for the customer, who receives the
items.
4.7.1.1 Registering the Sales Order
When registering an order for direct delivery, there is no difference to registering a
regular order. However, selecting a specific warehouse for direct deliveries avoids
mixing direct deliveries and regular inventory transactions in the warehouse.
When you have finished registering the sales order, you may create an assigned
<i>purchase order by clicking the appropriate button in action pane tab Sales order of </i>
the sales order form.
4.7.1.2 Using the Create Purchase Order Option
</div>
<span class='text_page_counter'>(197)</span><div class='page_container' data-page=197>
In the purchase order, the delivery address for the vendor is the warehouse or
company address (like in any regular purchase order). You may post the product
receipt in your warehouse and then perform picking and shipping to the customer.
4.7.1.3 Using the Create Direct Delivery Option
<i>The button New/Direct delivery generates a purchase order like the create purchase </i>
order option, but links it closer to the sales order. Purchase delivery is to the
customer address, modifications of the address in the sales order as well as
changes of quantity or delivery date will synchronize to the purchase order
(requiring confirming the purchase order again in order to inform the vendor
about the changes).
When posting the product receipt for a direct delivery in purchasing,
Dynamics AX automatically posts the related sales packing slip. If you are required
<i>to print a packing slip for the customer, you may select the checkbox Print sales </i>
<i>documents in the posting form for the packing slip receipt (see Figure 4-25). </i>
Invoice posting in sales is independent from the purchase invoice, however.
<b>Figure 4-25: Printing a sales packing slip when posting the product receipt </b>
4.7.1.4 Links between Purchase and Sales Order
If you need to know the sales order line related to a purchase order line or the
other way around, you may take to look at the item reference on the sub-tab
<i>Product (tab Line details) of purchase or sales order lines. </i>
</div>
<span class='text_page_counter'>(198)</span><div class='page_container' data-page=198>
186 4 Sales and Distribution
<b>4.7.2 </b>
<b>Case Study Exercise </b>
<b>Exercise 4.18 – Direct Delivery </b>
Your customer orders 100 units of the item entered in exercise 3.5. In order to avoid
stocking that large quantity in your warehouse, you want to process a direct
<i>delivery. Enter an appropriate sales order and choose the option Create direct </i>
<i>delivery to generate a purchase order for you vendor of exercise 3.2. </i>
</div>
<span class='text_page_counter'>(199)</span><div class='page_container' data-page=199>
The primary responsibility of production control is to manufacture finished goods.
To meet this task, manufacturing needs to consume items as well as resource
capacity (men and machinery). The manufacturing process may include the
production and stocking of semi-finished goods. Semi-finished goods are items
that are included in the bill of materials of finished goods.
<b>5.1 </b>
<b>Business Processes in Manufacturing </b>
Depending on the requirements of your company, you may choose to apply
following manufacturing concepts in Dynamics AX:
¾ Discrete manufacturing – Core production functionality including bills of
materials (BOM), resources, routes and production orders.
¾ Process manufacturing – Supporting additional requirements of
batch-produc-ing industries (like formulas and co-products).
¾ Lean manufacturing – Supporting production flows and Kanbans (also
applying bills of materials and resources, but working independently from
routes and production orders).
You may run these concepts in mixed mode, for example choosing process
manufacturing for components, and lean manufacturing for finished products.
The explanations in this book are limited to the core production functionality,
covered by discrete manufacturing. Before we start to go into detail, the lines
below give an overall picture of discrete manufacturing.
<b>5.1.1 </b>
<b>Basic Approach </b>
Like in purchasing and sales, correct master data are an essential prerequisite to
successfully execute production control. The item record (available in the released
product form) contains a description of the item main characteristics. The bill of
materials (BOM) describes the structure of finished or semi-finished items,
consisting of components (raw materials, parts or semi-finished products).
Resources (e.g. machines or human resources) are the place providing capacity to
execute manufacturing activities. Routes and operations describe the work
required to produce finished goods.
5.1.1.1 Production Order Processing
In the course of production order processing, master data are copied to transaction
data. You may modify these default data in transactions, for example choosing a
non-standard bill of materials in a specific production order.
<i>A. Luszczak, Using Microsoft Dynamics AX 2012 </i>
</div>
<span class='text_page_counter'>(200)</span><div class='page_container' data-page=200>
188 5 Production Control
Figure 5-1 shows the required steps in production order processing.
<b>Figure 5-1: </b> Production order processing in Dynamics AX
5.1.1.2 Material Supply Requirement
The identification of material supply requirements in operations planning (master
planning, see section 6.3) is the first step in the manufacturing process. Depending
on item coverage settings, the item demand comes from different sources: Master
scheduling may include forecasts as well as current sales quotations, sales orders,
quantity in inventory and coverage settings for minimum stock.
5.1.1.3 Creating a Production Order
As a preliminary step to creating production orders, master scheduling in
operations planning generates planned production orders, which you may transfer
to actual production orders. Apart from transferring planned orders, you may
create production orders in the following ways:
¾ Manually – In the production order form entering an order
¾ Sales order – In a sales order line choosing to create a production order
¾ Pegged supply – In the production order of a finished item automatically
creating a production order for a semi-finished item (sub-production)
A production order consists of an order header, which refers to the produced item,
and order lines. Unlike purchase and sales orders, which only contain lines for
items, production orders contain two different types of lines showing in separate
forms: BOM item lines and route operation lines.
Depending on parameter settings, you have to execute all subsequent steps after
creating a production order from estimating to ending the order one after the
other, or you may skip steps which you do not require in a certain order.
5.1.1.4 Estimation and Scheduling
Estimation is the first step in order processing after creating a production order.
Estimation determines the quantity and cost of all items and resources, which are
required for manufacturing the product.
</div>
<!--links-->