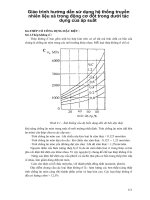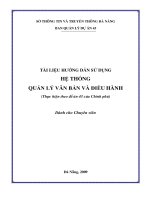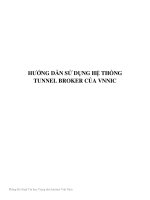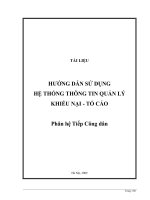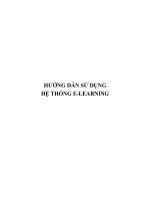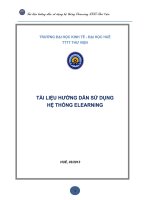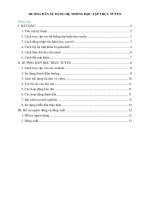HƯỚNG DẪN SỬ DỤNG HỆ THỐNG OLM.VN VÀ CÀI ĐẶT ZOOM CHO HỌC SINH HỌC TRỰC TUYẾN.
Bạn đang xem bản rút gọn của tài liệu. Xem và tải ngay bản đầy đủ của tài liệu tại đây (1.62 MB, 4 trang )
<span class='text_page_counter'>(1)</span><div class='page_container' data-page=1>
<b>HƯỚNG DẪN HỌC SINH SỬ DỤNG TRANG WEB OLM.VN HỌC TRỰC TUYẾN</b>
<b>Lưu ý: Đề nghị cài đặt phần mềm Zoom (Chỉ cài đặt) trước khi thực hiện các bước bên dưới, hướng dẫn </b>
cài đặt Zoom có gửi kèm theo.
1. Truy cập website olm.vn, đăng nhập bằng tài khoản học sinh mà GVCN đã chia sẻ.
<b>Lưu ý: Không chọn vào mục ghi nhớ đăng nhập.</b>
</div>
<span class='text_page_counter'>(2)</span><div class='page_container' data-page=2>
<b>-</b> Chọn “Đổi mật khẩu”
<b>-</b> Nhập lại mật khẩu cũ (mật khẩu ban đầu GVCN gửi) và nhập hai lần mật khẩu mới. Lưu ý: HS
phải nhớ mật khẩu mình đã đổi, nếu HS qn vui lịng liên hệ GVCN.
<b>-</b> Sau khi đổi mật khẩu thành công, HS chọn vào mục “LỚP CỦA TÔI”
<b>-</b> Giao diện của lớp học gồm các mục như sau:
. “Bài tập”: Khi GV giao bài cho học sinh, bài tập sẽ được hiển thị tại đây.
</div>
<span class='text_page_counter'>(3)</span><div class='page_container' data-page=3>
<b>-</b> HS chọn vào “Trực tuyến” (Lưu ý: HS phải cài đặt phần mềm Zoom vào máy tính trước khi chọn
“Trực tuyến”, có thể cài Zoom trên điện thoại thông qua Appstore hoặc Google Play, hướng dẫn
cài đặt Zoom HS có thể xem thêm trên web)
<b>-</b> Sau khi chọn “Trực tuyến” trang web sẽ hỏi mở Zoom hay không? Chọn Mở Zoom.
</div>
<span class='text_page_counter'>(4)</span><div class='page_container' data-page=4></div>
<!--links-->