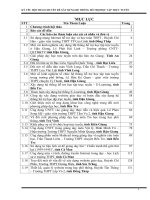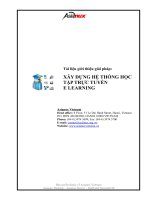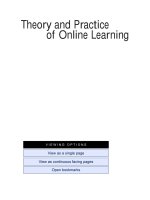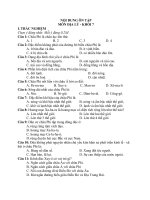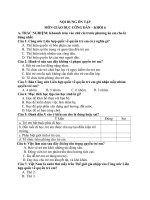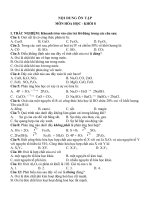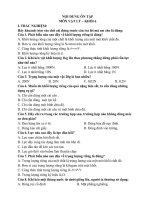- Trang chủ >>
- Đề thi >>
- Đề thi lớp 10
tài nguyên tải về học tập trực tuyến trường thcs đặng công bỉnh
Bạn đang xem bản rút gọn của tài liệu. Xem và tải ngay bản đầy đủ của tài liệu tại đây (9.62 MB, 54 trang )
<span class='text_page_counter'>(1)</span><div class='page_container' data-page=1>
<b>Giáo viên biên soạn: Huỳnh Ngọc Tuấn – Tổ bộ mơn Tốn – Tin </b>
<b> </b>
<b>Giáo trình “Tài liệu Sử dụng phần mềm PowerPoint </b>
<b>2013-2016” là giáo trình được biên soạn để phục vụ cho việc giảng dạy, </b>
<b>học tập và nghiên cứu của tập thể giáo viên, nhân viên và học sinh </b>
<b>trong nội bộ trường THCS Đặng Công Bỉnh. </b>
<b>Trên cơ sở tổng hợp từ nhiều nguồn tri thức khác nhau kết hợp </b>
<b>với nhiều năm giảng dạy và công tác trong lĩnh vực Tin học, tác giả </b>
<b>mong muốn đóng góp một chút cơng sức để giúp cho giáo viên và </b>
<b>học sinh nhà trường tăng thêm kỹ năng sử dụng PowerPoint nói </b>
<b>riêng và kỹ năng sử dụng Cơng nghệ thơng tin nói chung. </b>
<b>Tài liệu được biên soạn theo từng chủ đề, phụ lục với nội dung </b>
<b>từ cơ bản, chi tiết nhất cho đến nâng cao, trong tài liệu có nhiều hình </b>
<b>ảnh minh họa phong phú với mục đích giúp người đọc dễ hiểu và dễ </b>
<b>thực hành trên máy tính, qua đó góp phần nhằm nâng cao chất </b>
<b>lượng tạo bài trình chiếu cho giáo viên và học sinh khi sử dụng </b>
<b>PowerPoint để tạo giáo án hoặc các bài thuyết trình. </b>
<b>Mặc dù đã cố gắng hết sức, song do là biên soạn lần đầu, giáo </b>
<b>trình khơng tránh khỏi những thiếu xót. Kính mong q thầy cơ và </b>
<b>bạn đọc đóng góp ý kiến để giáo trình hồn thiện hơn. Mọi đóng góp </b>
<b>ý kiến xin gửi về địa chỉ e-mail: </b>
<b>Xin chân thành cảm ơn ! </b>
</div>
<span class='text_page_counter'>(2)</span><div class='page_container' data-page=2>
<b>Giáo viên biên soạn: Huỳnh Ngọc Tuấn – Tổ bộ mơn Tốn – Tin </b>
<b>MỤC LỤC </b>
<b>1. Tạo bài trình chiếu mới: ... 1 </b>
<i>1.1. Tạo bài trình chiếu mới: ... 1 </i>
<i>1.2. Đặt màu nền, hình ảnh nền cho trang chiếu rỗng ... 1 </i>
<b>2. Trình bày tiêu đề văn bản bằng Texbox ... 4 </b>
<b>3. Chèn hình ảnh: ... 7 </b>
<i>3.1. Đưa hình ảnh từ máy tính vào trang chiếu: ... 7 </i>
3.2. Chèn hình ảnh từ Internet ... 8
<b>4. Chèn đoạn phim ngắn (video clip) vào trang chiếu ... 11 </b>
<i>4.1. Tải video clip từ internet về máy tính ... 11 </i>
<i>4.2. Cắt, ghéo video bằng phần mềm Photos có sẳn của Windows ... 12 </i>
<i>4.3. Chèn video vào trang chiếu... 14 </i>
<b>5. Trình bày nội dung văn bản bằng đối tượng đồ họa Smart Art ... 15 </b>
<b>6. Vẽ sơ đồ tư duy bằng MindMap hoặc SmartArt có sẳn trong PowperPoint ... 18 </b>
<i>6.1. Vẽ sơ đồ tư duy bằng SmartArt ... 18 </i>
<i>6.2. Vẽ sơ đồ tư duy bằng MindMap ... 19 </i>
<b>7. Chèn bảng biểu (excel), chèn biểu đồ (chart) ... 24 </b>
<i>7.1. Chèn bảng biểu excel ... 24 </i>
<i>7.2. Chèn biểu đồ, lược đồ ... 25 </i>
<b>8. Vẽ hình học, hình dạng (Shape) và Cơng thức vật lí, tốn học (Equation)... 28 </b>
<i>8.1. Vẽ hình học, hình dạng ... 28 </i>
<i>8.2. Chèn cơng thức vật lí, tốn học... 29 </i>
<b>9. Tạo ghi chú, diễn giải (note) cho trang chiếu ... 31 </b>
<b>10. Tạo các hiệu ứng chuyển trang (Slide transitions) ... 32 </b>
<b>11. Tạo hiệu ứng chuyển động, hoạt hình (animations) cho tất cả các đối tượng có trên </b>
<b>trang chiếu. ... 34 </b>
<i>11.1. Nhóm hiệu ứng xuất hiện (Entrance Effects) ... 35 </i>
<i>11.2. Nhóm hiệu ứng nhấn mạnh (Emphasis Effects) ... 39 </i>
<i>11.3. Nhóm hiệu ứng Biến mất, đi ra (Exit Effects) ... 40 </i>
<i>11.4. Nhóm hiệu ứng Chuyển động theo hướng (Montion Path Effects) ... 41 </i>
<b>12. Tạo hiệu ứng Công tắc nhấn (Trigger) cho các đối tượng trên trang chiếu. ... 44 </b>
<b>13. Chèn âm thanh (Audio) , đoạn phim (Video) vào trang chiếu... 46 </b>
<i>13.1. Chèn âm thanh (audio) vào trang chiếu ... 46 </i>
<i>13.2. Chèn đoạn phim (Video) vào trang chiếu ... 47 </i>
<b>14. Thu âm giọng nói, thuyết minh cho bài trình chiếu ... 49 </b>
</div>
<span class='text_page_counter'>(3)</span><div class='page_container' data-page=3>
<b>Giáo viên biên soạn: Huỳnh Ngọc Tuấn – Tổ bộ mơn Tốn – Tin </b> Trang 1/54
<b>TÀI LIỆU SỬ DỤNG PHẦN MỀM MICROSOFT POWERPOINT 2013 </b>
<b>1. Tạo bài trình chiếu mới: </b>
<i>1.1. Tạo bài trình chiếu mới: </i>
- Để tạo 1 bài trình diễn mới, trong cửa sổ chương trình PP, chọn File -> New, hộp thoại
New xuất hiện, ta có thể chọn lĩnh vực gợi ý có sẳn như: Themes (chủ đề), Charts (biểu đồ,
đồ thị), Education (giáo dục), Bussiness (kinh doanh), InfoGraphic (thơng tin đồ họa).
Hoặc có thể chọn một số mẫu gợi ý có sẳn như Circurt, Droplet, … hoặc có thể chọn
Bank Presentation (trang chiếu rỗng) để ta tự thiết kế. Sau đây, ta chọn một trang chiếu rỗng
để tự thiết kế.
<i>1.2. Đặt màu nền, hình ảnh nền cho trang chiếu rỗng </i>
- Để đặt màu nền, ta nhấn phải chuột vào vùng trống trên trang chiếu màn hình làm việc
chính của Powerpoint hoặc nhấn phải chuột vào trang chiếu bên cửa sổ thu nhỏ bên trái, chọn
Format Background… Phần định dạng màu nền cho trang chiếu (Format Background) hiện
ra nằm bên phải cửa sổ làm việc của Powerpoint.
Giải thích các ý nghĩa về màu nền của trang chiếu:
</div>
<span class='text_page_counter'>(4)</span><div class='page_container' data-page=4>
<b>Giáo viên biên soạn: Huỳnh Ngọc Tuấn – Tổ bộ mơn Tốn – Tin </b> Trang 2/54
<b>+ Gradient Fill: Màu đổ dốc, là màu sẽ lợt dần hoặc đậm dần tùy theo ta tùy chỉnh. </b>
Dưới đây là hình ảnh màu đổ dốc với 4 mức độ (Gradent stop)
<b>+ Picture Fill or Texture Fill: màu nền trang chiếu là một hình ảnh (picture) hoặc màu </b>
kết cấu (texture):
</div>
<span class='text_page_counter'>(5)</span><div class='page_container' data-page=5>
<b>Giáo viên biên soạn: Huỳnh Ngọc Tuấn – Tổ bộ mơn Tốn – Tin </b> Trang 3/54
Hoặc nhấn vào Texture để chọn ảnh kết cấu (nền gạch) đẹp.
</div>
<span class='text_page_counter'>(6)</span><div class='page_container' data-page=6>
<b>Giáo viên biên soạn: Huỳnh Ngọc Tuấn – Tổ bộ mơn Tốn – Tin </b> Trang 4/54
Nếu chọn Apply to all: sẽ áp dụng màu nền này cho tất cả các trang chiếu.
Nếu chọn Reset Background: sẽ trả về lại định dạng ban đầu.
<b>2. Trình bày tiêu đề văn bản bằng Texbox </b>
Mặc định, với mỗi trang chiếu (slide) sẽ có 2 texbox để cho ta nhập văn bản, nếu muốn
thêm 1 textbox nữa thì ta vào Insert chọn textbox và vẽ thêm tại vị trí mong muốn trên trang
chiếu.
</div>
<span class='text_page_counter'>(7)</span><div class='page_container' data-page=7>
<b>Giáo viên biên soạn: Huỳnh Ngọc Tuấn – Tổ bộ mơn Tốn – Tin </b> Trang 5/54
dưới), (Increase Font Size: tăng kích cỡ chữ), (Decrease Font Size: giảm kích cỡ chữ),
(Font Color: chỉnh màu chữ),…
- Định dạng văn bản bằng TextEffect: bấm vào khung textbox cần định dạng, chọn dải
lệnh Format, chọn TextEffects, xuất hiện các hiệu ứng sau:
</div>
<span class='text_page_counter'>(8)</span><div class='page_container' data-page=8>
<b>Giáo viên biên soạn: Huỳnh Ngọc Tuấn – Tổ bộ mơn Tốn – Tin </b> Trang 6/54
+ Hiệu ứng Reflection (phản chiếu): chọn độ phản chiếu thích hợp hoặc có thể chọn
Reflection Option để tùy chỉnh độ phản chiếu theo ý thích.
</div>
<span class='text_page_counter'>(9)</span><div class='page_container' data-page=9>
<b>Giáo viên biên soạn: Huỳnh Ngọc Tuấn – Tổ bộ mơn Tốn – Tin </b> Trang 7/54
+ Hiệu ứng Transform (biến đổi chữ): chọn những kiểu biến đổi được liệt kê trong các
mẫu gợi ý và có thể tùy chỉnh độ biến đổi tăng hay giảm, nhiều hay ít.
<b>3. Chèn hình ảnh: </b>
<i>3.1. Đưa hình ảnh từ máy tính vào trang chiếu: </i>
</div>
<span class='text_page_counter'>(10)</span><div class='page_container' data-page=10>
<b>Giáo viên biên soạn: Huỳnh Ngọc Tuấn – Tổ bộ mơn Tốn – Tin </b> Trang 8/54
3.2. Chèn hình ảnh từ Internet
- Để chèn hình ảnh từ Internet vào trang chiếu, ta chọn dải lệnh Insert, chọn Online
Pictures, nhập vào nội dung cần tìm kiếm vào ơ tìm kiếm Bing Image Search, sau đó chọn
hình thích hợp và nhấn Insert.
</div>
<span class='text_page_counter'>(11)</span><div class='page_container' data-page=11>
<b>Giáo viên biên soạn: Huỳnh Ngọc Tuấn – Tổ bộ mơn Tốn – Tin </b> Trang 9/54
Sau đó vào trang chiếu nhấn phải chuột, chọn Paste Picture.
</div>
<span class='text_page_counter'>(12)</span><div class='page_container' data-page=12>
<b>Giáo viên biên soạn: Huỳnh Ngọc Tuấn – Tổ bộ mơn Tốn – Tin </b> Trang 10/54
Hoặc nhấn phải chuột vào vùng trống của trang web, chọn Chụp ảnh màn hình (có biểu tượng
hình cây kéo), sau đó nhấn giữ chuột trái chọn nơi bắt đầu cắt từ góc trái phía trên màn hình
và kéo đến vị trí cần cắt
</div>
<span class='text_page_counter'>(13)</span><div class='page_container' data-page=13>
<b>Giáo viên biên soạn: Huỳnh Ngọc Tuấn – Tổ bộ mơn Tốn – Tin </b> Trang 11/54
<b>4. Chèn đoạn phim ngắn (video clip) vào trang chiếu </b>
<i>4.1. Tải video clip từ internet về máy tính </i>
- Để tải video clip từ internet về máy, đầu tiên ta truy cập vào địa chỉ youtube.com, gõ
tên video cần tìm, sau đó nhấn vào xem video.
</div>
<span class='text_page_counter'>(14)</span><div class='page_container' data-page=14>
<b>Giáo viên biên soạn: Huỳnh Ngọc Tuấn – Tổ bộ môn Toán – Tin </b> Trang 12/54
Bấm vào chữ Download, sau đó nhấn phải chuột vào video và chọn Save Video as… Chọn
nơi lưu trữ video.
<i>4.2. Cắt, ghéo video bằng phần mềm Photos có sẳn của Windows </i>
- Để khởi động chương trình Photos, ta gõ tên phần mềm vào nút lệnh tìm kiếm (hình
Kính lúp) ở kế nút Start (hình cửa sổ windows). Hoặc ta nhấn phải chuột vào video, chọn
Open with.. chọn Photos.
</div>
<span class='text_page_counter'>(15)</span><div class='page_container' data-page=15>
<b>Giáo viên biên soạn: Huỳnh Ngọc Tuấn – Tổ bộ mơn Tốn – Tin </b> Trang 13/54
- Trong cửa sổ phần mềm Photos, ta chọn lệnh Trim (cắt video)
- Kéo chấm màu trắng bên trái đến vị trí điểm đầu muốn cắt và kéo dấu chấm màu trắng
bên phải đến điểm cuối muốn cắt. Phía trước điểm đầu và phía sau điểm cuối sẽ bị bỏ đi. Dấu
chấm màu xanh đùng để duyệt đoạn video đến từng vị trí trong khoảng giữa điểm đầu và điểm
cuối.
</div>
<span class='text_page_counter'>(16)</span><div class='page_container' data-page=16>
<b>Giáo viên biên soạn: Huỳnh Ngọc Tuấn – Tổ bộ mơn Tốn – Tin </b> Trang 14/54
<i>4.3. Chèn video vào trang chiếu </i>
- Để chèn video vào trang chiếu, ta chọn biểu tượng Insert Video trong khung có sẳn
của trang chiếu hoặc chọn Insert, Video trên dãy lệnh Ribbon
Hoặc ta chọn Home, chọn Video, chọn Video on My PC…
</div>
<span class='text_page_counter'>(17)</span><div class='page_container' data-page=17>
<b>Giáo viên biên soạn: Huỳnh Ngọc Tuấn – Tổ bộ mơn Tốn – Tin </b> Trang 15/54
Điều chỉnh kích thước màn hình video cho bằng với kích thước trang chiếu (Full màn hình)
bằng cách đưa con trỏ chuột tới vị trí 1 trong 8 vị trí có dấu chấm hình vng màu trắng nằm
ở đường biên, nhấn và kéo thả đến vị trí mong muốn.
<b>5. Trình bày nội dung văn bản bằng đối tượng đồ họa Smart Art </b>
</div>
<span class='text_page_counter'>(18)</span><div class='page_container' data-page=18>
<b>Giáo viên biên soạn: Huỳnh Ngọc Tuấn – Tổ bộ mơn Tốn – Tin </b> Trang 16/54
Sau đó, chọn Home, chọn Coverrt to Smart Art và chọn dạng thích hợp như hình:
</div>
<span class='text_page_counter'>(19)</span><div class='page_container' data-page=19>
<b>Giáo viên biên soạn: Huỳnh Ngọc Tuấn – Tổ bộ mơn Tốn – Tin </b> Trang 17/54
</div>
<span class='text_page_counter'>(20)</span><div class='page_container' data-page=20>
<b>Giáo viên biên soạn: Huỳnh Ngọc Tuấn – Tổ bộ mơn Tốn – Tin </b> Trang 18/54
<b>6. Vẽ sơ đồ tư duy bằng MindMap hoặc SmartArt có sẳn trong PowperPoint </b>
<i>6.1. Vẽ sơ đồ tư duy bằng SmartArt </i>
- Để vẽ sơ đồ tư duy bằng SmarrtArt, ta chọn biểu tượng SmartArt có trong khung
TextBox hoặc chọn Home, chọn Convert to SmartArt:
</div>
<span class='text_page_counter'>(21)</span><div class='page_container' data-page=21>
<b>Giáo viên biên soạn: Huỳnh Ngọc Tuấn – Tổ bộ mơn Tốn – Tin </b> Trang 19/54
All: tất cả các loại
List: dạng danh sách
Process: dạng tính trình xử lý như bước 1, bước 2,..
Hierarchy: phân theo cấp bậc, cấp độ cha, con…
Relation ship: lược đồ quan hệ, sự liên quan với nhau,…
Matrix: ma trận, mê cung,…
Pyramid: Kim tự tháp,..
Picture : dạng có hình ảnh làm trung tâm,..
<i>6.2. Vẽ sơ đồ tư duy bằng MindMap </i>
</div>
<span class='text_page_counter'>(22)</span><div class='page_container' data-page=22>
<b>Giáo viên biên soạn: Huỳnh Ngọc Tuấn – Tổ bộ mơn Tốn – Tin </b> Trang 20/54
Chọn loại sơ đồ theo ý thích và nhấn lệnh START
</div>
<span class='text_page_counter'>(23)</span><div class='page_container' data-page=23>
<b>Giáo viên biên soạn: Huỳnh Ngọc Tuấn – Tổ bộ mơn Tốn – Tin </b> Trang 21/54
Hoặc nhấn vào lệnh Image bên phải, chọn Browse,.. để chèn một tấm hình nền khác từ máy
tính:
- Để vẽ nội dung nhánh, ta rê chuột vào nội dung
gốc, xuất hiện 2 dấu cộng màu đỏ hai bên, ta tiếp
tục rê chuột vào dấu cộng và chọn lệnh vẽ nhánh
màu đỏ .
</div>
<span class='text_page_counter'>(24)</span><div class='page_container' data-page=24>
<b>Giáo viên biên soạn: Huỳnh Ngọc Tuấn – Tổ bộ mơn Tốn – Tin </b> Trang 22/54
- Để liệt kê dạng danh sách các nội dung trong texbox ta dùng lệnh màu cam :
</div>
<span class='text_page_counter'>(25)</span><div class='page_container' data-page=25>
<b>Giáo viên biên soạn: Huỳnh Ngọc Tuấn – Tổ bộ môn Toán – Tin </b> Trang 23/54
Sau đó mở slide powerpoint sơ đồ tư duy vừa xuất bản xong, chọn copy slide
</div>
<span class='text_page_counter'>(26)</span><div class='page_container' data-page=26>
<b>Giáo viên biên soạn: Huỳnh Ngọc Tuấn – Tổ bộ mơn Tốn – Tin </b> Trang 24/54
<b>7. Chèn bảng biểu (excel), chèn biểu đồ (chart) </b>
<i>7.1. Chèn bảng biểu excel </i>
- Để chèn bảng biểu excel ta chọn biểu tượng có sẳn trong khung Textbox hoặc chọn
lệnh Insert, chọn Table:
</div>
<span class='text_page_counter'>(27)</span><div class='page_container' data-page=27>
<b>Giáo viên biên soạn: Huỳnh Ngọc Tuấn – Tổ bộ mơn Tốn – Tin </b> Trang 25/54
Sau đó tiến hành nhập dữ liệu tại các ơ có trong bảng tính excel:
<i>7.2. Chèn biểu đồ, lược đồ </i>
</div>
<span class='text_page_counter'>(28)</span><div class='page_container' data-page=28>
<b>Giáo viên biên soạn: Huỳnh Ngọc Tuấn – Tổ bộ mơn Tốn – Tin </b> Trang 26/54
Sau đó chọn các dạng biểu đồ phù hợp trong mục All chart, cụ thể như:
- Column: biểu đồ dạng cột, cột 2d, cột 3d,..
- Line: biểu đồ dạng đường gấp khủy, gấp khúc,..
- Pie: biểu đồ dạng hình trịn, hình bánh, elip,..
- Bar: biểu đồ dạng thanh nằm ngang 2d, 3d,..
- Area: biểu đồ dạng khu vực, phạm vi địa lý,…
- X Y (Scatter): biểu đồ dạng hệ trục tọa độ
- Stock: biểu đồ dạng tích trữ
- Surface: biểu đồ dạng bề mặt
</div>
<span class='text_page_counter'>(29)</span><div class='page_container' data-page=29>
<b>Giáo viên biên soạn: Huỳnh Ngọc Tuấn – Tổ bộ mơn Tốn – Tin </b> Trang 27/54
Sau khi chèn biểu đồ, ta tiến hành nhập dữ liệu vào ơ tính Excel:
</div>
<span class='text_page_counter'>(30)</span><div class='page_container' data-page=30>
<b>Giáo viên biên soạn: Huỳnh Ngọc Tuấn – Tổ bộ môn Toán – Tin </b> Trang 28/54
- Để thể hiện giá trị dữ liệu lên các cột ta bấm vào biểu đồ, chọn dấu cộng , chọn Data Labels,
chọn Callout:
<b>8. Vẽ hình học, hình dạng (Shape) và Cơng thức vật lí, tốn học (Equation) </b>
<i>8.1. Vẽ hình học, hình dạng </i>
</div>
<span class='text_page_counter'>(31)</span><div class='page_container' data-page=31>
<b>Giáo viên biên soạn: Huỳnh Ngọc Tuấn – Tổ bộ mơn Tốn – Tin </b> Trang 29/54
Lưu ý khi vẽ ta nhấn thêm phím Shift để vẽ:
- Đường thẳng: vẽ đường thẳng không bị méo, bị lệch theo trục ngang, trục đứng
- Hình trịn: hình trịn đồng tâm, khơng nhấn shift sẽ ra hình elip
- Hình tam giác: hình tam giác cân, đều, không nhấn shift sẽ ra tam giác thường.
Và một số hình khác.
<i>8.2. Chèn cơng thức vật lí, tốn học </i>
</div>
<span class='text_page_counter'>(32)</span><div class='page_container' data-page=32>
<b>Giáo viên biên soạn: Huỳnh Ngọc Tuấn – Tổ bộ mơn Tốn – Tin </b> Trang 30/54
Sau đó ta chọn các kiểu kí hiệu, các dạng cơng thức ở trên cùng như hình sau:
</div>
<span class='text_page_counter'>(33)</span><div class='page_container' data-page=33>
<b>Giáo viên biên soạn: Huỳnh Ngọc Tuấn – Tổ bộ mơn Tốn – Tin </b> Trang 31/54
<b>9. Tạo ghi chú, diễn giải (note) cho trang chiếu </b>
- Để tạo ghi chú, diễn giải, lời giới thiệu, mô tả... ta chọn trang chiếu cần ghi chú và
nhập vào thông tin cần ghi chú ở dưới (mục Click to add notes) như hình:
</div>
<span class='text_page_counter'>(34)</span><div class='page_container' data-page=34>
<b>Giáo viên biên soạn: Huỳnh Ngọc Tuấn – Tổ bộ mơn Tốn – Tin </b> Trang 32/54
Theo mặc định, khi trình chiếu, trên màn hình laptop sẽ được chia làm 2 phần, 1 phần bên trái
dùng để hiển thị slide chiếu, 1 phần bên phải dùng để hiển thị slide note (ghi chú). Khi chiếu
trên màn hình phông chiếu chỉ hiển thị slide chiếu mà không hiển thị 2 slide. Nếu như trình
chiếu mà khơng hiển thị slide note, ta sẽ chỉnh lại bằng cách chọn Slide Show, chọn tích vào
mục User Presenter View như hình sau:
<b>10. Tạo các hiệu ứng chuyển trang (Slide transitions) </b>
</div>
<span class='text_page_counter'>(35)</span><div class='page_container' data-page=35>
<b>Giáo viên biên soạn: Huỳnh Ngọc Tuấn – Tổ bộ mơn Tốn – Tin </b> Trang 33/54
- Để thay đổi hướng hiệu ứng xuất hiện ta chọn thêm lệnh Effect Option:
<b>* Giải thích các lệnh có trên hiệu ứng chuyển trang chiếu: </b>
</div>
<span class='text_page_counter'>(36)</span><div class='page_container' data-page=36>
<b>Giáo viên biên soạn: Huỳnh Ngọc Tuấn – Tổ bộ mơn Tốn – Tin </b> Trang 34/54
- Duration: Khoảng thời gian hiệu ứng trang chiếu bắt đầu thực hiện đến khi kết thúc hiệu
ứng (đơn vị tính bằng giây), số giấy càng nhỏ hiệu ứng càng nhanh, số giây càng lớn hiệu ứng
càng chậm.
- Apply To All: áp dụng hiệu ứng và tất cả các thơng số trên cho tồn bộ trang chiếu
- On Mouse Click: thực hiện hiệu ứng chuyển trang chiếu khi nhấn chuột
- After: thực hiện hiệu ứng chuyển trang chiếu sau 1 khoản thời gian ấn định.
<b>11. Tạo hiệu ứng chuyển động, hoạt hình (animations) cho tất cả các đối tượng có trên </b>
<b>trang chiếu. </b>
Tất cả các đối tượng nằm trên trang chiếu bao gồm: văn bản (textbox), hình vẽ (shape)
hình ảnh (image, picture), âm thanh (audio), phim (movie),..
Các hiệu ứng trên trên chiếu được chia thành 4 nhóm hiệu ứng tương ứng với 4 loại màu sắc,
cụ thể như sau:
- Entrance Effects: Nhóm hiệu ứng xuất hiện, đi vào trang chiếu (có màu xanh là cây)
- Emphasis Effects: Nhóm hiệu ứng nhấn mạnh, tập trung (có màu vàng)
</div>
<span class='text_page_counter'>(37)</span><div class='page_container' data-page=37>
<b>Giáo viên biên soạn: Huỳnh Ngọc Tuấn – Tổ bộ mơn Tốn – Tin </b> Trang 35/54
<i>11.1. Nhóm hiệu ứng xuất hiện (Entrance Effects) </i>
- Để thiết lập hiệu ứng xuất hiện cho đối tượng trên trang chiếu, ta chọn đối tượng cần
tạo hiệu ứng, chọn Animations, chọn hiệu ứng bất kì (có màu xanh) thuộc Entrance, ví dụ ở
đây ta chọn hiệu ứng có tên là Fly (bay):
Tương tự như hiệu ứng chuyển trang, ta chọn hướng di chuyển của hiệu ứng trong mục Effect
Options:
</div>
<span class='text_page_counter'>(38)</span><div class='page_container' data-page=38>
<b>Giáo viên biên soạn: Huỳnh Ngọc Tuấn – Tổ bộ mơn Tốn – Tin </b> Trang 36/54
Đối tượng Subtitle 2 tạo hiệu ứng là Shape (hình vẽ ngơi sao), hướng xt hiện Diamond: kim
cương, Out: từ trong ra ngoài:
</div>
<span class='text_page_counter'>(39)</span><div class='page_container' data-page=39>
<b>Giáo viên biên soạn: Huỳnh Ngọc Tuấn – Tổ bộ môn Toán – Tin </b> Trang 37/54
Lưu ý: Để mở được Bảng quản lý hiệu ứng, ta chọn Animation, chọn Animation Pane
Sau khi đã tạo hiệu ứng cho các đối tượng có trên trang chiếu, ta thấy phía bên trái mỗi
đối tượng xuất hiện các con số, điều đó cho biết thứ tự thực hiện hiệu ứng. Nhìn hình trên, ta
thấy đối tượng Textbox “Bài 1:…” sẽ thực hiện đầu tiên, sau đó tới đối tượng Textbox
“Ngày… tháng 9…” thực hiện tiếp theo và sau cùng là đối tượng Textbox “Sách giáo khoa…”
thực hiện cuối cùng.
</div>
<span class='text_page_counter'>(40)</span><div class='page_container' data-page=40>
<b>Giáo viên biên soạn: Huỳnh Ngọc Tuấn – Tổ bộ mơn Tốn – Tin </b> Trang 38/54
<b>* Giải thích các lệnh có trên hiệu ứng: </b>
- Start: bắt đầu thực hiện hiệu ứng, có 3 trường hợp:
+ On Click: thực hiện hiệu ứng khi nhấn chuột (hoặc nhấn phím
Enter, hoặc nhấn mũi tên đi lên, mũi tên qua phải)
+ With Previous: thực hiện hiệu ứng cùng lúc với hiệu ứng trước
nó (ví dụ hiệu ứng 3 sẽ thực hiện cùng với hiệu ứng 2)
+ After Previous: thực hiện hiệu ứng sau khi hiệu ứng trước nó đã
thực hiện xong (ví dụ hiệu ứng 2 thực hiện xong thì tự động hiệu ứng
3 thực hiện)
- Duration: khoảng thời gian (tính bằng giây) từ khi bắt đầu thực hiện hiệu ứng đến khi kết
thúc. Số giây càng lớn thì hiệu ứng thực hiện chậm, số giây càng nhỏ thì hiệu ứng thực hiện
nhanh.
</div>
<span class='text_page_counter'>(41)</span><div class='page_container' data-page=41>
<b>Giáo viên biên soạn: Huỳnh Ngọc Tuấn – Tổ bộ môn Toán – Tin </b> Trang 39/54
<i>11.2. Nhóm hiệu ứng nhấn mạnh (Emphasis Effects) </i>
- Mỗi đối tượng chỉ được tạo một hiệu ứng trong 4 nhóm hiệu ứng (Entrance, Emphasis,
Exit, Motion Path). Một đối tượng khi đã chọn hiệu ứng Entrance rồi sau đó chọn hiệu ứng
khác như Emphasis hoặc Exit thì hiệu ứng khác sẽ thay thế hiệu ứng Entrance.
- Để thêm một hiệu ứng cho đối tượng, ta chọn đối tượng cần thêm hiệu ứng, chọn lệnh Add
Animation và chọn hiệu ứng cần thêm:
</div>
<span class='text_page_counter'>(42)</span><div class='page_container' data-page=42>
<b>Giáo viên biên soạn: Huỳnh Ngọc Tuấn – Tổ bộ mơn Tốn – Tin </b> Trang 40/54
Như vậy, đối tượng Textbox trên có 3 hiệu ứng:
Trong bảng quản lý hiệu ứng Animation Pane, các hiệu ứng được đánh số theo thứ tự, hiệu
ứng số 1 sẽ thực hiện trước sau đó mới đến các hiệu ứng tiếp theo
<i>11.3. Nhóm hiệu ứng Biến mất, đi ra (Exit Effects) </i>
</div>
<span class='text_page_counter'>(43)</span><div class='page_container' data-page=43>
<b>Giáo viên biên soạn: Huỳnh Ngọc Tuấn – Tổ bộ mơn Tốn – Tin </b> Trang 41/54
Ví dụ sau sẽ thêm một hiệu ứng Exit với tên Fly Out vào đối tượng Textbox4, sau khi thêm
xong, đối tượng Textbox4 sẽ có 4 hiệu ứng (1 hiệu ứng Entrance, 1 hiệu ứng Emphasis, 2
hiệu ứng Exit) được đánh số thứ tự là 1, 4, 5, 6 trong bảng quản lý hiệu ứng
<i>11.4. Nhóm hiệu ứng Chuyển động theo hướng (Montion Path Effects) </i>
</div>
<span class='text_page_counter'>(44)</span><div class='page_container' data-page=44>
<b>Giáo viên biên soạn: Huỳnh Ngọc Tuấn – Tổ bộ mơn Tốn – Tin </b> Trang 42/54
Trong ví dụ dưới đây, giả sử ta muốn đối tượng quả cầu 2016 di chuyển theo hướng mũi tên,
ta chọn đối tượng quả địa cầu, chọn dải lệnh Animations, chọn lệnh Arcs (di chuyển hướng
vịng cung) trong nhóm lệnh Motion Path
Hoặc ví dụ dưới đây, sẽ tạo hiệu ứng di chuyển quả cầu 2007 đến vị trí đầu Mũi tên
Tương tự như trên, ta cũng chọn đối tượng quả cầu 2007, chọn Animations, chọn lệnh More
Motion Path, chọn lệnh Turn Down Righ (hướng xuống dưới sau đó rẽ phải).
Nhấn phải chuột vào hiệu ứng Motion Path Turn Down Righ, chọn Edit Point (thêm điểm đi
chuyển)
Vị trí ban đầu Vị trí di chuyển tới
</div>
<span class='text_page_counter'>(45)</span><div class='page_container' data-page=45>
<b>Giáo viên biên soạn: Huỳnh Ngọc Tuấn – Tổ bộ môn Toán – Tin </b> Trang 43/54
Sau đó kéo điểm di chuyển sao cho trùng khớp với đường đi của hình nền Mũi Tên
</div>
<span class='text_page_counter'>(46)</span><div class='page_container' data-page=46>
<b>Giáo viên biên soạn: Huỳnh Ngọc Tuấn – Tổ bộ mơn Tốn – Tin </b> Trang 44/54
<b>12. Tạo hiệu ứng Công tắc nhấn (Trigger) cho các đối tượng trên trang chiếu. </b>
Xét ví dụ sau để hiểu rõ thêm về hiệu ứng Công tắc nhấn:
Giả sử như ta muốn khi nhấn vào đối tượng Shape tên Point Start 3 thì Textbox “Câu 1: Có
mấy dạng thơng tin cơ bản trong máy tính?” sẽ xuất hiện và khi ta nhấn lại một lần nữa vào
Shape tên Point Start 3 thì Textbox đó sẽ biến mất.
</div>
<span class='text_page_counter'>(47)</span><div class='page_container' data-page=47>
<b>Giáo viên biên soạn: Huỳnh Ngọc Tuấn – Tổ bộ mơn Tốn – Tin </b> Trang 45/54
Tiếp theo ta chọn cả 2 hiệu ứng xuất hiện và biến mất, chọn dải lệnh Animations, chọn lệnh
Trigger, chọn On Click of, chọn đối tượng Point Start 3
</div>
<span class='text_page_counter'>(48)</span><div class='page_container' data-page=48>
<b>Giáo viên biên soạn: Huỳnh Ngọc Tuấn – Tổ bộ mơn Tốn – Tin </b> Trang 46/54
<b>13. Chèn âm thanh (Audio) , đoạn phim (Video) vào trang chiếu </b>
<i>13.1. Chèn âm thanh (audio) vào trang chiếu </i>
- Để chèn âm thanh vào trang chiếu, ta chọn dải lệnh Insert, chọn Audio, chọn Audio on
My PC (Chèn âm thâm có sẳn từ máy tính)
Sau đó chọn đường dẫn đến thư mục nới chứa tệp âm thanh cần chèn. Sau cùng nhấn Insert.
</div>
<span class='text_page_counter'>(49)</span><div class='page_container' data-page=49>
<b>Giáo viên biên soạn: Huỳnh Ngọc Tuấn – Tổ bộ mơn Tốn – Tin </b> Trang 47/54
<i>13.2. Chèn đoạn phim (Video) vào trang chiếu </i>
- Để chèn đoạn phim vào trang chiếu, ta chọn dải lệnh Insert, chọn Video, chọn Video
on My PC (Chèn phim có sẳn từ máy tính) hoặc có thể chọn biểu tượng Insert Video có sẳn
trong khung Textbox nội dung bên dưới
</div>
<span class='text_page_counter'>(50)</span><div class='page_container' data-page=50>
<b>Giáo viên biên soạn: Huỳnh Ngọc Tuấn – Tổ bộ mơn Tốn – Tin </b> Trang 48/54
Sau khi chèn, ta rê chuột đến các dấu chấm nhỏ hình vng màu trắng ở đường biên video để
cân chỉnh kích thước cho phù hợp với chiều ngang và chiều rộng của trang chiếu.
Sau khi cân chỉnh, màn hình chiếu phim sẽ có dạng như sau:
</div>
<span class='text_page_counter'>(51)</span><div class='page_container' data-page=51>
<b>Giáo viên biên soạn: Huỳnh Ngọc Tuấn – Tổ bộ mơn Tốn – Tin </b> Trang 49/54
<b>14. Thu âm giọng nói, thuyết minh cho bài trình chiếu </b>
- Để thu âm giọng nói, thuyết minh cho bài trình chiếu ta chọn dải lệnh Slide Show,
chọn Record Slide Show, chọn Start Recording from Beginning.. (để ghi âm từ trang đầu tiên)
hoặc chọn Start Recording from Current Slide.. (để ghi âm từ trang hiện tại)
</div>
<span class='text_page_counter'>(52)</span><div class='page_container' data-page=52>
<b>Giáo viên biên soạn: Huỳnh Ngọc Tuấn – Tổ bộ mơn Tốn – Tin </b> Trang 50/54
<b>15. Xuất bản bài trình chiếu thành video clip </b>
- Để xuất bản bài trình chiếu thành video clip, ta chọn dải lệnh File, chọn Export, chọn Create
a Video.
- Chức năng Computer & HD Displays cho biết:
+ For viewing on a computer monitor, project, of high definition (Lage – 1280 x 720): video
sử dụng để hiển thị trên các thiết bị như: màn hình máy tính, máy chiếu hoặc độ phân giải HD
1280 x 720 pixels
</div>
<span class='text_page_counter'>(53)</span><div class='page_container' data-page=53>
<b>Giáo viên biên soạn: Huỳnh Ngọc Tuấn – Tổ bộ mơn Tốn – Tin </b> Trang 51/54
+ Portable divice video quality; Small text may be difficult to read (Small – 424 x 240):
video sử dụng cho các thiết bị di động như: máy tính bảng, điện thoại,…
- Chức năng Use Recorded Timings and Narrations cho biết:
Slides that do not have timings will use the default duration set below. Any recorded laser
pointer gestures will also be included: Những slide mà khơng có ấn định thời gian thực hiện
chuyển trang thì sẽ được tự động chuyển trang sau khoảng thời gian mặc định bên dưới là 5
giây, quá trình xuất video sẽ bao gồm các đoạn ghi âm, nhấn chuột.. và đã được ghi âm trước
đó.
Sau cùng nhấn chọn Create Video
</div>
<span class='text_page_counter'>(54)</span><div class='page_container' data-page=54>
<b>Giáo viên biên soạn: Huỳnh Ngọc Tuấn – Tổ bộ mơn Tốn – Tin </b> Trang 52/54
Quá trình tạo video đang được tiến hành
</div>
<!--links-->