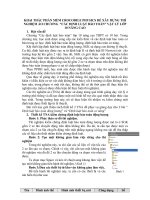Hướng dẫn tạo thời khóa biểu, văn bằng, bảng điểm, lịch công tác
Bạn đang xem bản rút gọn của tài liệu. Xem và tải ngay bản đầy đủ của tài liệu tại đây (318.06 KB, 4 trang )
<span class='text_page_counter'>(1)</span><div class='page_container' data-page=1>
1
<b>HƯỚNG DẪN TẠO THỜI KHÓA BIỂU, VĂN BẰNG, BẢNG ĐIỂM… </b>
<b>1. Bước 1: Tạo danh mục tương ứng với bảng biểu muốn tạo và chọn kiểu dữ liệu là </b>
<b>“Bảng dữ liệu” </b>
- Truy cập trang Quản trị nội dung, và tạo danh mục:
<b>2. Bước 2: </b>
<b>- Trên thanh menu click vào Danh mục -> chọn tab Bảng dữ liệu -> click Thêm </b>
<b>mới </b>
- Điền đầy đủ thông tin vào các trường sau:
Tiêu đề
</div>
<span class='text_page_counter'>(2)</span><div class='page_container' data-page=2>
2
Chọn “Kiểu bảng dữ liệu” phù hợp với bảng dữ liệu muốn tạo (Đây là 1 số
mẫu form dữ liệu có sẵn: Bảng điểm, Bảng thơng tin văn bằng, Thời khóa biểu
cấp I, II, III).
<i><b>* Ghi chú: </b></i>
<b>Các Bảng trống là bảng mới chỉ có các thơng tin cơ bản của học sinh, cần tạo thêm các </b>
cột thơng tin cịn thiếu như dưới:
</div>
<span class='text_page_counter'>(3)</span><div class='page_container' data-page=3>
3
<i>…thì có thể ấn “Thêm” để thêm những cột còn thiếu tương ứng với bảng dữ liệu muốn </i>
<i>tạo.( Đối với dữ liệu điểm thuần số thì khuyến nghị dùng kiểu Number). </i>
* Ý nghĩa các kiểu dữ liệu
Text: Kiểu số và chữ (thường áp dụng với các trường Họ tên, năm, SBD, địa chỉ….)
Number: Kiểu số (Áp dụng với các trường điểm số)
DatePicker: Kiểu ngày tháng (Áp dụng với các trường như ngày sinh, ngày thi....)
Checkbox: Kiểu tích chọn (VD: tick chọn giới tính nam, nữ)
TexArea: Kiểu văn bản, đoạn văn bản (Thường áp dụng cho ghi chú)
+ Click “Lưu” để hoàn tất
+ Kết quả
</div>
<span class='text_page_counter'>(4)</span><div class='page_container' data-page=4>
4
- Click “Nhập dữ liệu từ file excel”
- Chọn “Lấy dữ liệu mẫu”
- Thêm dữ liệu vào file excel mẫu vừa tải về. (Lưu ý Thêm dữ liệu theo đúng thứ tự
các cột trong file excel mẫu đã tải về. Bắt đầu từ hàng thứ 2 – bước này rất quan
trọng có ảnh hưởng tới thứ tự hiển thị của bảng dữ liệu) rồi Lưu file đã cập nhật dữ
liệu.
- Sau khi lưu file click vào “Chọn tệp” và tải file vừa lưu từ máy tính của bạn. Sau
đó click vào Cập nhật để hồn tất q trình thêm dữ liệu (Quá trình này chạy nền
trên hệ thống nên sẽ khơng có thơng báo). Sau đó ấn nút đóng để hoàn tất nhập dữ
liệu.
</div>
<!--links-->