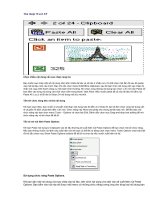Thủ thuật Word
Bạn đang xem bản rút gọn của tài liệu. Xem và tải ngay bản đầy đủ của tài liệu tại đây (659.61 KB, 9 trang )
<span class='text_page_counter'>(1)</span><div class='page_container' data-page=1>
Microsoft Word là công cụ soạn thảo nội dung văn bản quen thuộc hiện này. Để có thể
thao tác nhanh hơn khi gõ nội dung hay xử lý văn bản, một số thủ thuật khá hữu ích với
người dùng như Phím tắt thơng dụng trong Word, thủ thuật khi in văn bản Word,...mà
Quản trị mạng đã từng giới thiệu tới bạn đọc
Trong bài viết này, chúng tôi sẽ giới thiệu đến bạn thêm những thủ thuật Word, giúp công
việc soạn thảo của chúng ta trở nên đơn giản hơn rất nhiều, đạt hiệu quả cao trong công
việc.
<b>Lưu ý, các thao tác trong bài dưới đây thực hiện với Microsoft Word 2007. Tùy theo</b>
phiên bản Word hiện tại bạn đang dùng mà có thể thực hiện hay khơng các thủ thuật dưới
này.
<b>1. Chuyển đổi nhanh đoạn chữ thường sang chữ viết hoa:</b>
Nhiều người không chuyên sau khi gõ nội dung văn bản theo chữ viết thường, nhưng vì
yêu cầu phải chuyển sang chữ viết hoa, sẽ xóa tồn bộ lại đoạn văn đó và bật phím
Capslock để gõ lại. Một số thì lại bơi đen và chuyển sang font chữ Vn.TimeH, nhưng lại
gặp phải tình trạng lỗi font chữ.
Có cách nhanh hơn, đơn giản hơn rất nhiều để có thể chuyển từ chữ thường sang chữ hoa
<b>trên Word mà không phải thực hiện tác thao tác rườm ra bên trên. Bạn bôi đen đoạn văn</b>
<b>bản cần chuyển sang chữ hoa và nhấn tổ hợp phím Shift + F3.</b>
Khi văn bản đang ở chữ thường bạn nhấn tổ hợp phím Shift + F3, văn bản sẽ chuyển sang
chỉ viết hoa chữ cái đầu tiên.
</div>
<span class='text_page_counter'>(2)</span><div class='page_container' data-page=2>
<b>2. Dịch văn bản bằng Bing Translator:</b>
<b>Hiện nay, Word đã tích hợp sẵn bộ dịch tự động của Bing khi người dùng có nhu cầu</b>
muốn dịch một đoạn văn nào đó. Mặc dù cơng cụ này khơng có khả năng linh hoạt như
trên Google Translate, hay nhiều công cụ khác. Tuy nhiên nếu nội dung văn bản ngắn và
chúng ta muốn dịch nhanh thì có thể sử dụng tính năng này.
<b>Bước 1:</b>
<b>Tại nội dung văn bản cần dịch, chúng ta nhấn thẻ Review trên thanh Riboon.</b>
<b>Bước 2:</b>
</div>
<span class='text_page_counter'>(3)</span><div class='page_container' data-page=3>
<b>Nếu dùng Word 2013, nhấn Translate rồi chọn tiếp Translate Document.</b>
<b>Bước 3:</b>
<b>Ngay tại giao diện bên phải xuất hiện cột dịch văn bản. Tại đây, chúng ta có thể lựa chọn</b>
<b>ngơn ngữ dịch cho văn bản tại mục From và To. Chẳng hạn tôi chọn dịch từ tiếng Việt</b>
sang tiếng Anh.
<b>Bước 4:</b>
</div>
<span class='text_page_counter'>(4)</span><div class='page_container' data-page=4>
<b>Bước 5:</b>
<b>Chúng ta sẽ được đưa đến trang web dịch, kèm theo đó là nội dung văn bản sau khi được</b>
<b>dịch sang ngôn ngữ tiếng Anh.</b>
<b>3. Thêm nhanh ngày hoặc giờ hiện tại trong Word</b>
Thao tác thêm ngày hoặc giờ hiện tại cũng có thể thực hiện trên Word nhanh chóng, ngồi
việc bạn có thể chèn ngày hiện tại trên Excel mà chúng tôi đã giới thiệu trước đây.
</div>
<span class='text_page_counter'>(5)</span><div class='page_container' data-page=5>
<b>Nếu muốn chèn giờ hiện tại thì thực hiện tổ hợp phím Shift + Alt + T.</b>
<b>4. Tính năng Screenshoot trên Word 2013:</b>
Bình thường để chèn hình ảnh nào đó, hoặc chèn ảnh chụp màn hình, chúng ta vẫn thực
hiện theo cách thủ cơng đó là Insert sau đó Picture để lấy ảnh có sẵn trong máy và chèn
vào nội dung. Nếu ảnh chụp màn hình thì bạn phải thơng qua thao tác save hình với cơng
cụ chỉnh sửa ảnh có trên máy.
Tuy nhiên, Word 2013 đã rút gọn thao tác này vói tính năng Screenshot. Nghĩa là là người
dùng có thể lựa chọn các cửa sổ đang chạy trên Windows, rồi chèn vào nội dung văn bản.
<b>Bước 1:</b>
</div>
<span class='text_page_counter'>(6)</span><div class='page_container' data-page=6>
<b>Bước 2:</b>
Ngay sau đó sẽ xuất hiện hình ảnh màn hình của các chương trình trên Windows. Nếu
muốn chọn chèn ảnh chụp màn hình nào đó, chỉ cần click chọn. Ngay lập tức ảnh sẽ được
chèn tại nội dung văn bản.
<b>5. Ẩn nội dung trong văn bản Word bí mật:</b>
Nếu với Word bản cũ khi bạn muốn ẩn đoạn văn nào đó, thường sẽ biến thành font chữ
màu trắng. Nhưng cách làm này sẽ dễ bị phát hiện, văn bản cũng xuất hiện khoảng trắng
của đoạn văn được ẩn đi đó.
Vậy thì để ẩn nội dung văn bản dễ dàng mà không bị phát hiện, bạn hãy thực hiện theo
bước sau:
<b>Bước 1:</b>
</div>
<span class='text_page_counter'>(7)</span><div class='page_container' data-page=7>
<b>Bước 2:</b>
Bạn thấy đấy nội dung văn bản đã được ẩn đi và khơng có bất cứ khoảng trắng dư thừa
nào trong nội dung.
<b>Để hiển thị lại nội dung văn bản đó, nhấn tổ hợp phím Ctrl + Shift + 8. Văn bản bị ẩn</b>
vẫn xuất hiện tại vị trí cũ của nó.
</div>
<span class='text_page_counter'>(8)</span><div class='page_container' data-page=8>
Trong Word 2013, chúng ta có thể mở file PDF bằng Word và sau đó chỉnh sửa như một
văn bản Word bình thường. Việc này sẽ giúp bạn có thể chỉnh sửa nội dung, điều mà
khơng thể thực hiện được ở phần mềm xem file PDF bằng Adobe Acrobat Reader.
<b>7. Gõ văn bản ở vị trí bất kỳ trong trang:</b>
Khá nhiều người muốn rời con trỏ đến vị trí nào trong văn bản thường phải nhấn liên tục
<b>phím cách. Nhưng cách đó đã q xưa rồi. Chúng ta hồn tồn có thể di chuyển con trỏ</b>
<b>chuột đến bất cứ vị trí nào trong trang rồi gõ nội dung, chỉ bằng nhấp đúng chuột vào vị</b>
trí đó là xong. Word sẽ tự động thêm khoảng trắng cho chúng ta.
<b>8. Kiểm tra tương thích ngược với các văn bản cũ:</b>
</div>
<span class='text_page_counter'>(9)</span><div class='page_container' data-page=9></div>
<!--links-->