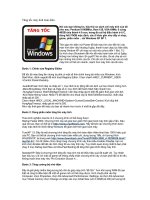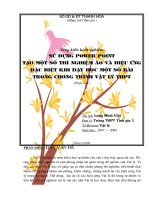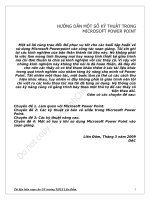THỦ THUẬT POWER POINT
Bạn đang xem bản rút gọn của tài liệu. Xem và tải ngay bản đầy đủ của tài liệu tại đây (99.4 KB, 2 trang )
Th thu tPowerPointủ ậ
Một số thủ thuật trong Power Point
_____________
1. Các phím tắt:
- Đổi chữ hoa Chữ thường: Shift+F3
- Tắt màn hình tạm thời: B or W
- Trình diễn: F5 - trang hiện tại: Shift+F5
- Trang đầu tiên: 1+Enter; trang 9: 9+Enter.
2. Lưu định dạng:
- Save as… giữ định dạng, có thể mở ở bất kỳ một máy tính nào khác dù không có đủ Fonts
vẫn mở bình thường:
Save as… vào Tools chọn: Save options: Chọn Embed True Type fonts
Trong hai dòng dưới:
+Embed charaters in use only: Không sửa được – Kích thước file nhỏ gọn.
+Embed all charaters: chỉnh sửa được – Kích thước file lớn hơn.
- Trong những giây phút nghỉ giải lao giữa buổi thuyết trình, nếu bạn cần đi ra ngoài và
không muốn ai đó chỉnh sửa gì trong tập tin PowerPoint của mình thì có một phương
pháp bảo mật khá đơn giản mà hiệu quả (chỉ áp dụng cho các tập tin PowerPoint).
Cách này sẽ làm cho tập tin Powerpoint trình diễn sẽ luôn luôn hiển thị ở dạng Full
Screen, và lúc này các thao tác chỉnh sửa copy dữ liệu trên tập tin gốc là hoàn toàn
không thể. Thực hiện như sau
Mở Windows Explorer, truy cập vào thư mục chứa tập tin trình diễn PowerPoint của
mình, bấm phải vào nó và chọn Rename. Tiếp đó bạn tiến hành đổi phần mở rộng của
tập tin, từ PPT thành PPS. Bạn sẽ thấy biểu tượng của tập tin Powerpoint thay đổi
thành một dạng khác. Cứ vừa bấm chuột vào tập tin này thì nó sẽ lập tức trình diễn ở
chế độ Full Screen nên không thể chỉnh sửa gì được.
3. Ngăn không cho chỉnh sủa nội dung tập tin PowerPoint:
Cách làm rất đơn giản bạn chỉ cần đổi phần mở rộng của tập tin gốc từ PPT thành PPS là
xong.
4. Không cho hiển thị màn hình đen khi kết thúc các Slide trình diễn:
Vào Menu Tools > Options > View, bỏ dấu chọn trong dòng End with black sile > OK.
5. Sử dụng công cụ Pen để làm nổi bật một vùng bất kì khi trình diễn:
Từ giao diện trình chiếu Slide bất kì, bạn bấm phải chuột lên nó, bạn chọn Pointer Options
> Pen: chọn Pen Color, chọn màu bất kì để định màu cho vùng cần làm nổi bật
6. Xem thử trình diễn khi đang soạn thảo:
Thủ thuật này cho phép bạn chạy trình diễn Slide ngay khi đang thiết kế nhưng không ở
chế độ Full Screen, nó sẽ giúp bạn hình dung dễ hơn mức độ thẩm mỹ của Slide và có thể
sửa chữa ngay khi cần.
1
Th thu tPowerPointủ ậ
Khi đang ở chế độ soạn thảo Normal trên thanh công cụ phía dưới bên trái bạn bấm giữ
Ctrl rồi bấm chọn nút công cụ trình diễn(nút thứ 3 tính từ trái qua).
7. Hiển thị con trỏ:
Trong thời gian trình chiếu, PowerPoint sẽ ẩn con trỏ 5 giây sau mỗi lần slide hiển thị, rồi
sau đó biến mất. Khi bạn kích để xem slide tiếp theo, con trỏ lại hiện rõ trong 5 giây tiếp
theo. Bạn có thể kiểm soát hiển thị con trỏ bằng cách kích biểu tượng ở góc trái màn hình,
nhưng hành động này sẽ làm xao lãng trình diễn. Thay vào đó, hãy kiểm soát con trỏ từ bàn
phím:
• Ctrl+ H ẩn con trỏ ngay lập tức.
• Ctrl+ A hiển thị con trỏ ngay lập tức.
Ngay khi bạn ấn Ctrl+A để hiển thị con trỏ, nó sẽ cố định và không còn 5 giây chờ nữa. Bạn
phải sử dụng Ctrl+ H nếu muốn ẩn con trỏ.
. Ấn định thời gian trình diễn cho mỗi Slide:
Trên giao diện biên soạn của PowerPoint, bạn chọn Slide đầu tiên. Vào Menu Slide Show
> Rehearse Timings, lúc này Slide sẽ chuyển sang chế độ trình diễn và đồng thời sẽ xuất hiện
thêm thanh công cụ đồng hồ thời gian bắt đầu chạy ở góc bên trái: bạn thử tự thuyết trình để
đo thời gian. Khi xong Slide 1 để tiếp tục Slide 2 bạn bấm vào nút mũi tên từ trái sang phải,
và cứ tiếp tục tự thuyết trình như vậy cho đến Slide cuối cùng.
Sau khi tới slide cuối, khi bấm chuột vào nút mũi tên, PowerPoint sẽ đưa ra thông báo hỏi
bạn có ấn định thời gian cho các SlideShow hay không (đồng thời trên đây cũng thông báo
tổng số thời gian mà bạn tự thuyết trình lúc nãy). Bạn hãy chọn Yes để trở về môi trường
soạn thảo. Lúc này bạn sẽ được thông báo chi tiết hơn về thời gian thuyết trình riêng của các
Slide mà bạn vừa tiến hành.
(X.Quang)
2