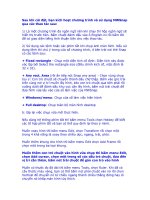Cách chụp màn hình máy tính, laptop không dùng phần mềm và có phần mềm
Bạn đang xem bản rút gọn của tài liệu. Xem và tải ngay bản đầy đủ của tài liệu tại đây (610.79 KB, 6 trang )
<span class='text_page_counter'>(1)</span><div class='page_container' data-page=1>
<b>CHỤP MÀN HÌNH MÁY TÍNH KHƠNG DÙNG PHẦN MỀM</b>
Chụp ảnh màn hình máy tính theo khu vực (Mới update)
Với cách chụp ảnh màn hình máy tính theo vùng cho phép bạn lựa chọn khu vực với
kích cỡ hồn tồn theo ý thích. Đây là cách thức chụp ảnh màn hình máy tính khá
giống với Macbook mặc dù nó vẫn có điểm yếu là chỉ lưu trong bộ nhớ tạm chứ
không lưu hẳn thành một file hồn chỉnh.
<b>Bước 1: Để có thể chụp ảnh màn hình máy tính theo một khoảng lựa chọn chúng ta </b>
chỉ cần nhấn tổ hợp phím Windows + Shift + S và sẽ xuất hiện một màng bao phủ
như hình dưới đây
<b>Bước 2: Tại đây bạn có thể thấy chúng ta khoanh khu vực đến đâu thì vùng sáng mờ </b>
sẽ biến mất đến đó và đó chính là khu vực được chụp màn hình lại và nó lưu trong bộ
nhớ đệm
</div>
<span class='text_page_counter'>(2)</span><div class='page_container' data-page=2>
<b>Bước 4: Và trong Paint chỉ việc paste vào sau đó lưu lại như một bức ảnh bình </b>
thường là xong.
<b>1.1. Chụp Màn Hình Máy Tính Cơ Bản</b>
<b>Bước 1: Mở màn hình máy tính, hình ảnh hoặc giao diện phần mềm bạn muốn chụp </b>
ảnh lên.
- Nhấn phím Print Screen (viết tắt là <b>PRTSC </b>hoặc <b>PRT SC</b>) trên bàn phím để chụp
ảnh tồn màn hình
</div>
<span class='text_page_counter'>(3)</span><div class='page_container' data-page=3>
Chụp màn hình máy tính, chụp ảnh desktop máy tính
<b>Ảnh Demo chức năng chụp ảnh màn hình trên bàn phím Laptop</b>
<b>Bước 2</b>: Mở tiện ích <b>Paint</b> tích hợp sẵn trên hệ thống lên. (Nếu khơng nhìn thấy thì
bạn nhập từ <b>Paint</b> vào ơ <b>Search programs and files</b> để tìm kiếm trên máy tính và mở
hoặc sử dụng phím nóng (<b>Windows + R</b>) -> gõ chữ <b>mspaint</b> -> gõ <b>Enter</b>
</div>
<span class='text_page_counter'>(4)</span><div class='page_container' data-page=4>
Hướng dẫn chụp desktop win 7
<b>Bước 3</b>: Nhấn tổ hợp phím <b>Ctrl + V </b>để dán hình ảnh chụp được vào Paint.
- Ảnh chụp dùng phím <b>Print Screen</b>
- Ảnh chụp dùng tổ hợp phím <b>Alt + Print Screen </b>(Sẽ chỉ chụp giao diện Unikey mà
không lấy cả màn hình)
</div>
<span class='text_page_counter'>(5)</span><div class='page_container' data-page=5>
Cách chụp desktop Win 7, Win 10
Ngồi ra, bạn có thể sử dụng các tính năng chỉnh sửa: Chèn thêm chữ, thu nhỏ kích
thước, xoay ảnh, đổ màu, ... tích hợp sẵn trong Paint để chỉnh sửa cho bức ảnh của
mình.
<b>1.2. Chụp Màn Hình Tự Lưu (Áp Dụng Với Win 8.1 Và Win 10)</b>
- Các bạn có thể tiến hành chụp tồn bộ màn hình và ảnh sẽ được lưu trong thư
mục<b> Pictures > Screenshots</b> bằng tổ hợp phím <b>Windows + PrtSc</b> (Print Screen)
</div>
<span class='text_page_counter'>(6)</span><div class='page_container' data-page=6>
- Ảnh chụp màn hình của bạn
</div>
<!--links-->
DUA ANH LEN MAN HINH MAY TINH
- 3
- 421
- 0