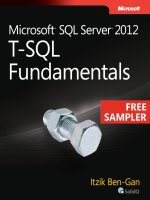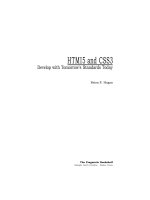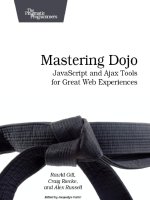Bookshelf Online_ IC3 Spark123_124
Bạn đang xem bản rút gọn của tài liệu. Xem và tải ngay bản đầy đủ của tài liệu tại đây (471.3 KB, 4 trang )
<span class='text_page_counter'>(1)</span><div class='page_container' data-page=1>
Lesson 8: Common Features
Lesson Objectives
In this lesson you will examine some of the common features shared among the applications in Microsoft Office
2013. You will also explore basic techniques for working in an Office application. On completion of the lesson, you
should be familiar with:
starting and exiting Microsoft Office applications
identifying similar layouts and features on the screen between applications
creating, opening and saving files
cutting, copying, and pasting text
using undo and redo
using the spell checker
inserting pictures and multimedia files
basic printing options
Getting Started
Objective 21.3
Even though they are designed to produce different types of documents, you will find that the Microsoft Office
word processing, spreadsheet and presentation applications have many features in common. This lesson
highlights these common features. You will learn more about working in each application in upcoming lessons.
Starting a Program
To start a Microsoft Office 2013 program, click Start, point to All Programs, click Microsoft Office 2013 and then
click the program you want to use.
If shortcut icons for any of the programs appear on the desktop, you can start the program by doubleclicking the
icon. If an icon appears on the taskbar, click it once.
</div>
<span class='text_page_counter'>(2)</span><div class='page_container' data-page=2>
The Startup Screen
When you first start an Office application, a startup screen displays.
Each startup screen includes two sections: a recent files list and a template gallery.
The Recent files list displays on the left side. As you begin working in the application, recently used files will
appear in the list.
<i>At the bottom of the Recent files list is an Open Other files link. Click it to browse for and open a saved file.</i>
To create a new file, click an icon in the template gallery, which display on the right side of the screen.
<i>A template is a predesigned file you can use to quickly create documents, spreadsheets, or presentations.</i>
</div>
<span class='text_page_counter'>(3)</span><div class='page_container' data-page=3>
•
•
Templates often include sample text and placeholders to help get you started creating the type of document you
want.
Click the first template in the gallery (blank document, blank workbook, or blank presentation) to create a
new blank file.
Click any other template for a predesigned document.
Window Controls
Each program runs inside its own application window. The title bar across the top of the window displays the
name of the current file and the name of the application.
</div>
<span class='text_page_counter'>(4)</span><div class='page_container' data-page=4>
will
be
</div>
<!--links-->