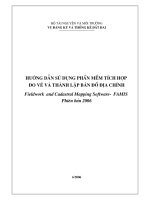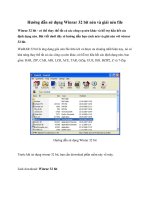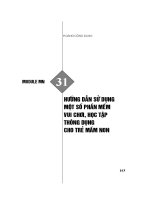Hướng dẫn sử dụng ứng dụng Zoom hỗ trợ Họp và Dạy học trực tuyến
Bạn đang xem bản rút gọn của tài liệu. Xem và tải ngay bản đầy đủ của tài liệu tại đây (626.76 KB, 10 trang )
<span class='text_page_counter'>(1)</span><div class='page_container' data-page=1>
<b>HƯỚNG DẪN TẠO VÀ THAM GIA CUỘC HỌP BẰNG ỨNG DỤNG </b>
<b>ZOOM CLOUD MEETING </b>
<b>I.</b> <b>Cài đặt và đăng nhâp: </b>
1.Cài đặt:
</div>
<span class='text_page_counter'>(2)</span><div class='page_container' data-page=2>
2.Đăng nhập:
Bước 1: Mở Zoom
</div>
<span class='text_page_counter'>(3)</span><div class='page_container' data-page=3>
Bước 3: Đăng nhập bằng Google
</div>
<span class='text_page_counter'>(4)</span><div class='page_container' data-page=4>
<b>II.</b> <b>Tạo cuộc họp: </b>
Bước 1: Mở ứng dụng Zoom
Bước 2: Tạo cuộc họp
a. Lần đầu tiên tạo cuộc họp:
</div>
<span class='text_page_counter'>(5)</span><div class='page_container' data-page=5></div>
<span class='text_page_counter'>(6)</span><div class='page_container' data-page=6>
Bước 3: Thiết lập các thông số cần thiết và nhấn Save
Password: tạo mật khẩu cho cuộc họp
Enable Waiting Room: kích hoạt chế độ chờ
Allow Join Before Host: cho phép người họp tham gia
trước người tạo
</div>
<span class='text_page_counter'>(7)</span><div class='page_container' data-page=7></div>
<span class='text_page_counter'>(8)</span><div class='page_container' data-page=8></div>
<span class='text_page_counter'>(9)</span><div class='page_container' data-page=9>
<b>III.</b> <b>Gia nhập cuộc họp: (547 389 2771) </b>
</div>
<span class='text_page_counter'>(10)</span><div class='page_container' data-page=10>
Bước 2: Thực hiện thiết lập và nhấn Join
a. Nhập Mã cuộc họp (liên hệ người chủ trì cuộc họp để
được cấp mã)
b.Nhập Tên trong mục Join with a personal link name
c. Don’t Connect To Audio: không kết nối âm thanh,
chỉ nhìn ảnh.
</div>
<!--links-->