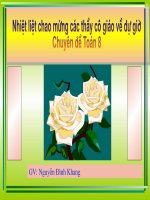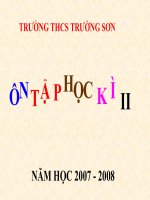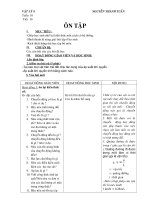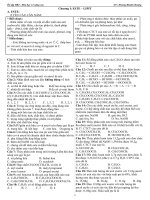ôn tập thcs hòa phú
Bạn đang xem bản rút gọn của tài liệu. Xem và tải ngay bản đầy đủ của tài liệu tại đây (245.81 KB, 4 trang )
<span class='text_page_counter'>(1)</span><div class='page_container' data-page=1>
<b>ÔN TẬP TIN HỌC 6 </b>
<b>1. </b> <b>Bảng chọn Home: </b>
1. Open: Mở văn bản đã lưu (Ctrl+O)
2. New: Mở văn bản mới (Ctrl+N)
3. Save: Lưu văn bản (Ctrl+S)
4. Font: Phông chữ
5. Print Preview: Xem trước khi in
6. Font size: Cỡ chữ
7. Cut: Di chuyển (Ctrl+X)
8. Paste: Dán (Ctrl+V)
9. Copy: Sao chép (Ctrl+C)
10. Bold: kiểu chữ đậm (Ctrl+B)
11. Italic: Kiểu chữ gạch chân (Ctrl+I)
12. Underline: Kiểu chữ gạch chân Ctrl+U)
13. Font Color: Màu chữ
14. Align Text Left: căn lề trái (Ctrl+L)
15. Center: Căn giữa (Ctrl+E)
16. Align Text Right: căn lề trái (Ctrl+R)
17. Justify: Căn đều 2 lề (Ctrl+J)
18. Giãn cách các dòng trong đoạn
19. Giảm mức thụt lề trái
20. Tăng mức thụt lề trái
<b>2. </b> <b>Bảng chọn Page Setup: </b>
1. Orientation: Chọn hướng trang
2. Căn lề trang văn bản
</div>
<span class='text_page_counter'>(2)</span><div class='page_container' data-page=2>
<b>3. </b> <b>Bảng chọn Insert: </b>
1. Tạo bảng.
2, 3: Chèn hình ảnh
<b>4. Xóa văn bản: </b>
- Phím Backspace (phím ): Xóa kí tự ngay trước con trỏ soạn thảo.
- Phím Delete: Xóa kí tự ngay sau con trỏ soạn thảo.
<b>5. Sao chép văn bản: </b>
<i>Bước 1</i>: Chọn phần văn bản cần sao chép.
<i>Bước 2</i>: Vào bảng Home/ Chọn Copy trong nhóm lệnh Clipboard (Ctrl+C).
<i>Bước 3</i>: Đưa con trỏ soạn thảo đến vị trí cần sao chép.
<i>Bước 4</i>: Vào bảng Home/ Chọn Paste trong nhóm lệnh Clipboard (Ctrl+V).
<b>6. Di chuyển văn bản: </b>
<i>Bước 1:</i> Chọn phần văn bản cần di chuyển.
<i>Bước 2:</i> Vào bảng Home/ Chọn Cut trong nhóm lệnh Clipboard (Ctrl+X).
<i>Bước 3:</i> Đưa con trỏ soạn thảo đến vị trí cần di chuyển.
</div>
<span class='text_page_counter'>(3)</span><div class='page_container' data-page=3>
<b>7. </b> <b>Chèn Clipart: </b>
<i>Bước 1</i>: Đặt con trỏ soạn thảo tại vị trí cần chèn hình ảnh.
<i>Bước 2</i>: Vào bảng chọn Insert/ Chọn nhóm lệnh Illustrations/ Chọn nút lệnh Clip Art
<i>Bước 3</i>: Hộp thoại Clip Art xuất hiện (bên phải màn hình làm việc)
Nháy đúp chuột vào hình ảnh cần chèn.
<b>8. </b> <b>Chèn Picture: </b>
<i>Bước 1</i>: Đặt con trỏ soạn thảo tại vị trí cần chèn hình ảnh.
<i>Bước 2</i>: Vào bảng chọn Insert/ Chọn nhóm lệnh Illustrations/ Chọn nút lệnh Picture
<i>Bước 3</i>: Hộp thoại Insert Picture xuất hiện:
- Chọn thư mục chứa hình ảnh.
- Nháy chọn hình ảnh cần chèn.
- Nháy nút Insert.
<b>9. Thiết đặt lề trang: </b>
<i>Bước</i> 1: Page Layout/ Margins/ Custom Margins…
<i>Bước 2</i>: Thay đổi các thông số tại ô Top, Bottom, Left, Right.
<i>Bước 3</i>: Nháy OK
<b>10. Chọn hướng trang: </b>
<i><b> Page Layout / Orientation. </b></i>
Chọn Portrait: hướng giấy đứng hoặc Landscape: hướng giấy ngang
11. <b>Chọn khổ giấy: </b>
<b>Page Layout / Size / Chọn khổ giấy in. </b>
<b>12. In văn bản: File/ Print (Ctrl+P) </b>
<b>13. Tìm kiếm và thay thế: </b>
<i>Bước 1</i>: Vào bảng chọn Home / Replace trong nhóm lệnh Editing (Ctrl+H)
<i>Bước 2</i>: Tại dòng Find what: Gõ nội dung cần thay thế.
Tại dòng Replace with: Gõ nội dung thay thế.
</div>
<span class='text_page_counter'>(4)</span><div class='page_container' data-page=4>
<b>14. Tạo bảng: </b>
<b>Cách 1: Vào bảng chọn Insert / Table / Kéo và nháy chuột chọn số hàng, số cột cần tạo bảng. </b>
<b>Cách 2: </b>
<i>Bước 1</i>: Vào bảng chọn Insert/ Chọn Table/ Insert Table…
<i>Bước 2</i>: Gõ số hàng và số tạo cần tạo.
</div>
<!--links-->