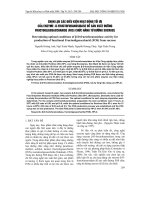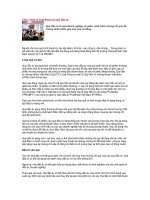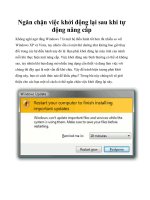Tải Cách tắt chức năng tự khởi động lại sau khi cập nhật Windows - Cách ngăn máy tính tự động restart khi cập nhật trên Win 7, 8, 8.1,10
Bạn đang xem bản rút gọn của tài liệu. Xem và tải ngay bản đầy đủ của tài liệu tại đây (574.29 KB, 5 trang )
<span class='text_page_counter'>(1)</span><div class='page_container' data-page=1>
<b>Cách tắt tính năng tự động khởi động lại trên Windows</b>
<b>Nếu không cẩn thận để ý và ngăn chặn, chắc hẳn Windows của bạn sẽ âm</b>
<b>thầm tải các bản cập nhật từ hệ thống máy chủ và tự động tiến hành cài đặt.</b>
<b>Một lúc sau 1 cửa sổ yêu cầu khởi động lại máy tính sẽ xuất hiện, và nếu</b>
<b>khơng thiết lập trì hỗn thì có thể máy tính sẽ tự động khởi động lại và hồn</b>
<b>thành q trình cập nhật mà khơng cần đến sử cho phép của bạn.</b>
<b>TẮT CHỨC NĂNG TỰ KHỞI ĐỘNG SAU KHI UPDATE WIN 7/8/8.1</b>
Windows 7 đem tới cho người dùng rất nhiều sự mới lạ, trong đó phải kể đến hệ
thống update được cải tiến mạnh mẽ hơn. Cứ khoảng 2, 3 ngày là người dùng
được cập nhật những bản vá mới từ Microsoft. Nhưng cũng chính vì điều này lại
gây ra sự phiền tối, bởi mỗi lần update xong thì máy tính lại địi khởi động lại.
Hãy tham khảo cách tắt chức năng tự khởi động sau khi update Win 7/8/8.1 dưới
đây để biết thêm chi tiết.
<b>Bước 1: Đầu tiên bạn mở hộp thoại Run, tiếp đến nhập gpedit.msc để truy cập vào</b>
Local Group Policy Editor.
<b>Bước 2:</b>
Tiếp đến
bạn tìm
đến tùy
<b>chọn Local</b>
<b>Computer</b>
</div>
<span class='text_page_counter'>(2)</span><div class='page_container' data-page=2>
Tại đây
bạn chuột
phải vào
tùy chọn
<b>No </b>
<b>auto-restart</b>
<b>with</b>
<b>logged on</b>
<b>users for</b>
<b>scheduled</b>
<b>automatic</b>
<b>updates</b>
</div>
<span class='text_page_counter'>(3)</span><div class='page_container' data-page=3>
<b>Cuối cùng thay đổi thiết lập thành Enabled.</b>
</div>
<span class='text_page_counter'>(4)</span><div class='page_container' data-page=4>
<b>TẮT CHỨC NĂNG TỰ KHỞI ĐỘNG SAU KHI UPDATE WIN 10 </b>
Cách thiết lập:
<b>1, Truy cập vào Settings, chọn Update & security.</b>
<b>2, Bảng Settings xuất hiện và chọn Windows Update --> ở phần mục Update</b>
<b>settings bên phải bạn sẽ thấy xuất hiện 2 dịng thơng báo Change Active Hours</b>
</div>
<span class='text_page_counter'>(5)</span><div class='page_container' data-page=5>
Đây là dịng thơng
báo tự động Restart
máy theo thời gian đã
mặc định sẵn, bạn có
thể click chuột vào
Change Active Hours
để kéo thời gian tự
động tắt máy khoảng vài phút, 1 tiếng, 2 tiếng hoặc có thế thiết lập 10 tiếng cũng
được, nhưng tùy vào mục đích cơng việc đang làm trên máy tính của bạn thiết lập
xong và nhấn Save để lưu lại thiết lập tự động khởi động lại máy tính để cài đặt
bản cập nhật cho hệ thống Windows 10 trên máy tính.
3, Cuối cùng bạn có
thể tiếp tục cơng việc
trên máy tính một
cách bình thường và
khơng cịn lo lắng
máy tính tự động
Restart nữa sau khi
</div>
<!--links-->