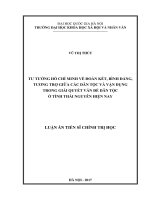Tải Cách chuyển text sang dạng bảng trong Word - Chuyển dạng text sang dạng bảng trong Word
Bạn đang xem bản rút gọn của tài liệu. Xem và tải ngay bản đầy đủ của tài liệu tại đây (200.51 KB, 3 trang )
<span class='text_page_counter'>(1)</span><div class='page_container' data-page=1>
<b>Cách chuyển text sang dạng bảng trong Word</b>
<b>Word là ứng dụng soạn thảo văn bản mạnh mẽ nhất hiện nay, ngoài các chức năng</b>
<b>cơ bản của soạn thảo thì Word có rất nhiều chức năng hỗ trợ các bạn rất nhiều,</b>
<b>bảng là một trong những tính năng rất mạnh mẽ của Word. Trong bài viết này</b>
<b>upload.123doc.net sẽ hướng dẫn các bạn cách chuyển dạng chữ sang dạng bảng</b>
<b>bằng công cụ Word cực kỳ đơn giản đấy, cùng tham khảo nhé.</b>
Nếu như bạn có một danh sách và bạn muốn chuyển danh sách của mình sang dạng bảng
cho dễ nhìn hơn nhưng lại khơng biết cách thì hãy tham khảo bài viết sau đây của
upload.123doc.net nhé. MS Word có chức năng hỗ trợ giúp bạn có thể chuyển chữ thành
dạng bảng cực nhanh và rất đơn giản.
Bài viết này upload.123doc.net sẽ hướng dẫn cho các bạn cách chuyển đổi text sang
table, mời các bạn cùng tham khảo.
<b>Hướng dẫn chuyển từ Text sang Bảng trong Word</b>
Bước 1: Các bạn mở văn bản có chứa chữ dưới dạng văn bản thường lên.
Văn bản phải có dạng chữ và giữa các từ muốn chuyển thành các cột phải có một dấu
tách đồng nhất (như là phẩy, chấm, gạch ngang, hoặc dấu nào tùy ý của bạn miễn là cùng
một dấu chứ không phải giữa mỗi 2 từ là 2 dấu khác nhau).
</div>
<span class='text_page_counter'>(2)</span><div class='page_container' data-page=2>
Sau đó bơi đen tồn bộ văn bản.
<b>Bước 2: Tiếp theo các bạn tìm tới INSERT > Table > Convert Text to Table như hình</b>
dưới:
Bước 3: Bảng cài
đặt thông số hiện
ra.
Tại đây bạn điền
thông số để tạo
bảng.
+ Table size: Kích
cỡ bảng
</div>
<span class='text_page_counter'>(3)</span><div class='page_container' data-page=3>
+ Number of rows: đây là số hàng của bảng mà bạn muốn tạo
+ Phần AutoFit behavior: để chọn kích thước ơ
+ Fixed column width: độ rộng của cột cố định
+ AutoFit to contents: Tự động điều chỉnh độ rộng của cột cho vừa với chữ
+ AutoFit to window: Tự động điều chỉnh độ rộng của cột cho vừa với cửa sổ
+ Separate text at: đây là phần chọn ký tự mà bạn muốn dùng để xác định chia bảng.
Tại đây bạn chọn một trong 4 mục: Paragraphs là các đoạn, Commas là dấu phẩy, Tabs là
các khoảng cách được tạo bằng phím tab, Other các bạn có thể chọn ký tự mà các bạn
muốn tại đây. Vì ở trong bài của mình là dấu phẩy nên mình sẽ chọn Commas.
<b>Cuối cùng bạn chọn OK</b>
để chuyển.
</div>
<!--links-->