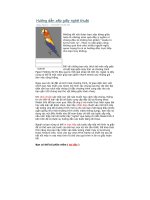Huong dan xep TKB
Bạn đang xem bản rút gọn của tài liệu. Xem và tải ngay bản đầy đủ của tài liệu tại đây (1.5 MB, 29 trang )
Hướng dẫn sử dụng V.EMIS
PHÂN HỆ
QUẢN LÝ NHÂN SỰ
1
I. CHUẨN BỊ
1. Lập bảng Phân công chuyên môn theo tổ chuyên môn như mẫu , hoặc tự tạo mẫu khác
sao cho rõ ràng dễ nhập liệu và thuận tiện trong kiểm tra :
Stt Tên GV
Tên tắt
Giảng dạy
TS
tiết
dạy
Chủ
nhiệm
Kiêm
nhiệ
m
khác
Tổng số
tiết trách
nhiệm
1 Nguyễn Thị Kim Anh K.Anh Toán 9
A, B
(8)
Lý 6
C, D
(3)
CN 6
C
(2)
13 9A 17
2 Hồ Hoàng Anh H.Anh Toán 9
C,D,E
(12)
Lý 6
E,F,G,H
(4)
16 BT 18
- Với cách trình bày này ta dễ dàng kiểm tra tổng số tiết phải được phân công trong TKB
của GV Nguyễn Thị Kim Anh (K.Anh) là 15 tiết (Chủ nhiệm trong TKB có 2 tiết là Chào
cờ và SHL) và GV Hồ Hoàng Anh (H.Anh) là 16 tiết
- Sắp xếp GV dạy buổi sáng và buổi chiều riêng thành 2 nhóm, những GV dạy 2 buổi nên
làm dấu để khỏi nhầm và cần có những quan tâm đặc biệt khi sắp TKB như dạy sáng nghỉ
chiều….
- Tên tắt không quá 10 ký tự (dấu được xem là 1 ký tự ví dụ Huyền (7 ký tự; dấu mũ và
thanh huyền là 2 ký tự)
2. Bảng thống kê số tiết học theo khối lớp
1 Ngữ văn
4 4 4 5
2 Toán
4 4 4 4
3 GDCD
1 1 1 1
4 Vật lý
1 1 1 2
5 Hóa học
2 2
6 Sinh học
2 2 2 2
7 Lịch sử
1 1 1 1
8 Địa lý
2 2 1 1
9 Công nghệ (*)
2 2 2 (1) 2(1)
10 Thể dục
2 2 2 2
11 Ngoại ngữ
3 3 3 2
12 Mỹ thuật (**)
1 1 1 1
13 Âm nhạc(**)
1 1 1 1
14 Chào cờ
1 1 1 1
2
15 SHL
1 1 1 1
16 Tự chọn 1(***)
1 1 1 1
17 Tự chọn 2(***)
1 1 1 1
Tổng số tiết
(*) Môn Công nghệ 2 hoặc 1 tiết tùy theo sắp xếp theo tình hình nhân sự thực tế của trường
bảo đảm số tiết cho cả năm học .
(**) Mỹ thuật, Âm nhạc những khối nào học ghi là 1, những lớp không học bỏ trống, nếu cả
4 khối không học thì bỏ trống thì không lập vào .
(***) Tự chọn 1 , Tự chọn 2 : Nếu phân học tự chọn mỗi lớp 2 môn, 1 tiết/môn thì đặt như
trên, nếu dạy một môn đủ 2 tiết thì chỉ ghi Tự chọn ; Ví dụ : Khối 6 và 7 học 2 môn tự
chọn , Khối 8 và 9 học chỉ một môn ta khai như sau :
Stt Môn
K6 K7 K8 K9
16 Tự chọn 1
1 1 2 2
17 Tự chọn 2
1 1
II. TRÌNH TỰ TẠO THỜI KHOÁ BIỂU
Trong lần đầu tiên làm việc với chương trình cần thực hiện đầy đủ các thao tác theo trình tự
sau:
b1) - Xác định giáo viên tham gia giảng dạy (có thể xác định và khai tên tắt
trong Pemis-Nếu GV mới chuyển về chưa có Hồ sơ trong PMIS của đơn vị
thì phải nhập thêm vào tối thiểu phải có tên và mã nhân sự trong PMIS-
Xem Mục “ 1. Xác định giáo viên tham gia giảng dạy” dưới đây )
b2) Đăng kí đơn vị sử dụng
b3) Cập nhật các tham số
- Cập nhật khối học
- Cập nhật lớp học
- Cập nhật môn học
- Cập nhật số tiết chuẩn
b4) Nhập dữ liệu:
- Nhập tên tắt
- Đăng kí giáo viên với tổ bộ môn
- Lập bảng phân công giảng dạy
b5) Thiết lập các ràng buộc
b6) Xếp thời khoá biểu
b7) Tỉnh chỉnh thời khoá biểu
b8) In thời khoá biểu, xuất dữ liệu ra Excel
3
1. Xác định giáo viên tham gia giảng dạy:
- Khởi động PMIS:
Chọn Nghiệp vụ Nhập thông tin hồ sơ hiện ra màn hình
- Kiểm tra số lượng GV của đơn vị đã đủ chưa, nếu thiếu thì nhập thêm GV bằng
cách: Nhấn nút Nhập tên GV vào ô Họ và tên Nhấn nút .
- Có thể nhập tên tắt (Xếp TKB) cho GV trong PMIS bằng cách: Nếu GV nào tham
gia giảng dạy chọn hồ sơ của GV Chọn nút nhập tên tắt của GV vào ô
Tên tắt (Xếp TKB) nhấn nút đóng PMIS.
- Có thể nhập tên tắt (Xếp TKB) trực tiếp trong VEMIS
* Chú ý: Không nhập trùng tên tắt xếp TKB và tên tắt không quá 10 ký tự như nói ở
trên.
2. Thiết lập tham số hệ thống
2.1.Khởi động VEMIS
- Nhấn đúp vào biểu tượng VEMIS trên màn hình nền hoặc tệp VEMIS.
EXE trong thư mục C:\VEMIS => xuất hiện cửa sổ
- Gõ tên đăng nhập : superadmin
- Mật khẩu: a
- Chọn phân hệ: Quản trị hệ thống
- Nhấn nút đăng nhập
2.2. Thiết lập tham số hệ thống
Sau khi đăng nhập vào phân hệ
quản trị hệ thống thành công
=> xuất hiện màn hình
4
Chọn Đăng kí đơn vị sử dụng Nhập Mã đơn vị (hoặc chọn tên đơn vị
trong cây đơn vị bằng cách nhấn nút trong hộp thoại và chọn đơn vị)
Chọn TỉnhPhòngKhối THCSTrường
mình (nhấn vào dấu cộng (+) phía trước của mục
Khi thấy trên hộp thoại xuất hiện đúng tên đơn vị mình:
chọn nút =>
xuất hiện hộp thoại :
Chọn No => xuất hiện hộp thoại
5
Chọn No
Sau khi hệ thống thông báo:
=> nhấn OK, sau đó nhấn nút thoát
để đóng hộp thoại.
2.3. Cập nhật danh mục
2.3.1. Cập nhật khối học
- Trên màn hình làm việc của Phân hệ quản lý hệ thống chọn: khi đó xuất hiện
màn hình:
Chọn Danh mục Quản lý học sinh (nhấn vào dấu (+) ở đầu dòng) => Chọn Khối học và
nhấn nút nằm ở góc dưới cùng bên trái
- Khi đó xuất hiện hộp thoại Danh sách các khối lớp chuẩn trong trường:
6
Nếu thấy đúng, đủ các khối lớp học thì nhấn nút sau đó nhấn nút
2.3.2. Cập nhật lớp học
Chọn Danh mục Quản lý học sinh => Chọn Khối học (nhấn vào dấu (+) ở đầu dòng) =>
Chọn 1 Khối học và nhấn nút nằm ở góc dưới cùng bên trái
=> Nhấn nút => Nhập tên lớp => Nhấn nút
7
Lưu ý : Phải xác định thứ tự 6A, 6B, 6C cho đến hết khối 6 rồi qua khối 7, nếu
nhập lộn xộn thì khi in TKB nó sẽ in ra theo thứ tự lộn xộn.Nếu đã nhập lỡ sai thứ tự ở
lớp nào đó thì phải xóa hết những lớp- khối sau nó cho đến hết rồi nhập lại.Ví dụ sai thứ
tự ở 7C thì phải xóa tất cả những lớp sau 7C là 7D…8A,8B,….9A,9B cho đến hết.
- Nếu khi nhập chương trừnh không cho nhập theo thứ tự 6A,6B…với dòng thông
báo “Lớp này đã tồn tại” thì làm SẠCH bằng cách phục hồi dữ liệu theo hướng
dẫn”PHỤC HỒI DỮ LIỆU ‘ ở đoạn sau .
2.3.3. Cập nhật môn học
- Chọn Môn học trong Danh mục quản lý học sinh rồi nhấn nút
=> xuất hiện hộp thoại Thông tin môn học bao gồm các môn học cơ bản
=> chọn Cập nhật
+ Thêm/bớt môn học: Chọn xuất hiện hộp thoại:
+ Nhấn nút => Chọn môn gốc(chọn môn trống) và nhập tên môn học =>
chọn
+ Nếu muốn sửa tên môn học => chọn môn học => nhấn nút =>chọn
+ Nếu muốn xóa môn học => chọn môn học => nhấn nút Xóa
8
Từ thực tế ta thêm môn Tự chọn( đã nói ở phần CHUẨN BỊ ) và “bịa” thêm 2 môn
SHL và Chào cờ phân công cho GVCN, mã môn chương trình tự gán.
2.3.4. Cập nhật thời gian làm việc:
- Chọn Danh mục quản lý giảng dạy
=> chọn Thời gian làm việc => chọn Chi tiết => xuất hiện hộp thoại
=> Chọn Ngày trong tuần để cập nhật ngày làm việc:
+ Thêm ngày: Chọn thêm => nhập mã ngày, tên ngày => chọn Lưu
+ Sửa/xóa ngày: Chọn ngày => chọn sửa/xóa
=> Chọn giờ trong tuần để cập nhật số tiết trong ngày (với tiểu học) và số tiết/buổi
(với THCS và THPT):
+ Thêm tiết: Chọn thêm => nhập mã tiết, tên tiết => chọn Lưu
+ Sửa/xóa tiết: Chọn tiết => chọn sửa/xóa
9
2.3.5. Cập nhật tổ chuyên môn
- Chọn Danh mục quản lý giảng dạy => Chọn Danh mục tổ chuyên môn => Nhấn
nút khi đó xuất hiện hộp thoại:
+ Thêm tổ chuyên môn: Nhấn nút => nhập tên tổ => nhấn
+ Sửa tên tổ chuyên môn: Chọn tổ cần sửa tên => nhấn nút => sửa tên tổ =>
nhấn nút
+ Xóa: Chọn tổ cần xóa => nhấn nút
- Nhấn nút để đóng hộp thoại.
2.3.6. Cập nhật số tiết chuẩn cho các môn (không cần thiết-chỉ cần thiết với Tiểu
học) :
=> Chọn Danh mục quản lý giảng dạy => Số tiết chuẩn cho các môn.
=> Nhấn nút
10
=> Nhập số tiết chuẩn của các môn học vào ô tương ứng => Nhấn nút
Nhập đúng bảng số tiềt ở phần “CHUẨN BỊ”
3. Xếp TKB
- Khởi động VEMIS Đăng nhập vào Phân hệ Quản lý giảng dạy
Khi đó xuất hiện màn hình:
3.1.Hệ thống
- Chọn Menu Hệ thống
+ Chọn Tạo mới TKB khi tạo TKB lần đầu hoặc kế thừa dữ liệu một TKB trước đó.
+ Nếu kế thừa dữ liệu một TKB trước đó, chọn ngày kế thừa dữ liệu sau đó nhấn nút
11