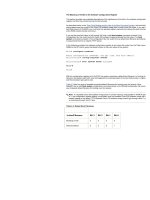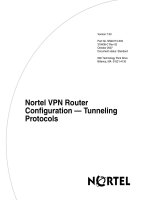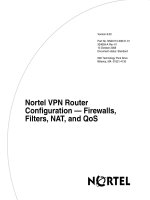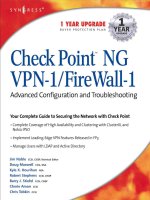Site-to-Site VPN Configuration Examples
Bạn đang xem bản rút gọn của tài liệu. Xem và tải ngay bản đầy đủ của tài liệu tại đây (289.55 KB, 28 trang )
CHAPTER
7-1
Cisco PIX Firewall and VPN Configuration Guide
78-13943-01
7
Site-to-Site VPN Configuration Examples
A site-to-site VPN protects the network resources on your protected networks from unauthorized use by
users on an unprotected network, such as the public Internet. The basic configuration for this type of
implementation has been covered in Chapter 6, “Configuring IPSec and Certification Authorities.” This
chapter provides examples of the following site-to-site VPN configurations:
•
Using Pre-Shared Keys
•
Using PIX Firewall with a VeriSign CA
•
Using PIX Firewall with an In-House CA
•
Using an Encrypted Tunnel to Obtain Certificates
•
Manual Configuration with NAT
Note
Throughout the examples in this chapter, the local PIX Firewall unit is identified as PIX Firewall 1 while
the remote unit is identified as PIX Firewall 2. This designation makes it easier to clarify the
configuration required for each.
Using Pre-Shared Keys
This section describes an example configuration for using pre-shared keys. It contains the following
topics:
•
Scenario Description
•
Configuring PIX Firewall 1 with VPN Tunneling
•
Configuring PIX Firewall 2 for VPN Tunneling
Scenario Description
In the example illustrated in Figure 7-1, the intranets use unregistered addresses and are connected over
the public Internet by a site-to-site VPN. In this scenario, NAT is required for connections to the public
Internet. However, NAT is not required for traffic between the two intranets, which can be transmitted
using a VPN tunnel over the public Internet.
7-2
Cisco PIX Firewall and VPN Configuration Guide
78-13943-01
Chapter 7 Site-to-Site VPN Configuration Examples
Using Pre-Shared Keys
Note
If you do not need to do VPN tunneling for intranet traffic, you can use this example without the
access-list or the nat 0 access-list commands. These commands disable NAT for traffic that matches the
access list criteria.
If you have a limited number of registered IP addresses and you cannot use PAT, you can configure
PIX Firewall to use NAT for connections to the public Internet, but avoid NAT for traffic between the
two intranets. This configuration might also be useful if you were replacing a direct, leased-line
connection between two intranets.
Figure 7-1 VPN Tunnel Network
The configuration shown for this example uses an access list to exclude traffic between the two intranets
from NAT. The configuration assigns a global pool of registered IP addresses for use by NAT for all other
traffic. By excluding intranet traffic from NAT, you need fewer registered IP addresses.
Configuring PIX Firewall 1 with VPN Tunneling
Follow these steps to configure PIX Firewall 1:
Step 1
Define a host name:
hostname NewYork
Step 2
Configure an ISAKMP policy:
isakmp enable outside
isakmp policy 9 authentication pre-share
isakmp policy 9 encrypt des
Step 3
Configure a pre-shared key and associate with the peer:
crypto isakmp key cisco1234 address 209.165.200.229
209.165.201.8
192.168.12.2
192.168.12.1
New York
Router Router
PIX Firewall 1
33351
209.165.200.229
209.165.201.7 209.165.200.228
10.0.0.2
10.0.0.1
San Jose
PIX Firewall 2
Internet
7-3
Cisco PIX Firewall and VPN Configuration Guide
78-13943-01
Chapter 7 Site-to-Site VPN Configuration Examples
Using Pre-Shared Keys
Step 4
Configure the supported IPSec transforms:
crypto ipsec transform-set strong esp-des esp-sha-hmac
Step 5
Create an access list:
access-list 90 permit ip 192.168.12.0 255.255.255.0 10.0.0.0 255.0.0.0
This access list defines traffic from network 192.168.12.0 to 10.0.0.0. Both of these networks use
unregistered addresses.
Note
Steps 5 and 6 are not required if you want to enable NAT for all traffic.
Step 6
Exclude traffic between the intranets from NAT:
nat 0 access-list 90
This excludes traffic matching access list 90 from NAT. The nat 0 command is always processed before
any other nat commands.
Step 7
Enable NAT for all other traffic:
nat (inside) 1 0 0
Step 8
Assign a pool of global addresses for NAT and PAT:
global (outside) 1 209.165.202.129-209.165.202.159
global (outside) 1 209.165.202.160
The pool of registered addresses are only used for connections to the public Internet.
Step 9
Define a crypto map:
crypto map toSanJose 20 ipsec-isakmp
crypto map toSanJose 20 match address 90
crypto map toSanJose 20 set transform-set strong
crypto map toSanJose 20 set peer 209.165.200.229
Step 10
Apply the crypto map to the outside interface:
crypto map toSanJose interface outside
Step 11
Specify that IPSec traffic be implicitly trusted (permitted):
sysopt connection permit-ipsec
Example 7-1 lists the configuration for PIX Firewall 1.
Example 7-1 PIX Firewall 1 VPN Tunnel Configuration
nameif ethernet0 outside security0
nameif ethernet1 inside security100
interface ethernet0 auto
interface ethernet1 auto
enable password 8Ry2YjIyt7RRXU24 encrypted
passwd 2KFQnbNIdI.2KYOU encrypted
hostname NewYork
domain-name example.com
fixup protocol ftp 21
fixup protocol http 80
fixup protocol smtp 25
7-4
Cisco PIX Firewall and VPN Configuration Guide
78-13943-01
Chapter 7 Site-to-Site VPN Configuration Examples
Using Pre-Shared Keys
fixup protocol h323 1720
fixup protocol rsh 514
fixup protocol sqlnet 1521
names
pager lines 24
no logging on
mtu outside 1500
mtu inside 1500
ip address outside 209.165.201.8 255.255.255.224
ip address inside 192.168.12.1 255.255.255.0
no failover
failover ip address outside 0.0.0.0
failover ip address inside 0.0.0.0
arp timeout 14400
nat 0 access-list 90
access-list 90 permit ip 192.168.12.0 255.255.255.0 10.0.0.0 255.0.0.0
nat (inside) 1 0 0
global (outside) 1 209.165.202.129-209.165.202.159
global (outside) 1 209.165.202.160
no rip outside passive
no rip outside default
rip inside passive
no rip inside default
route outside 0.0.0.0 0.0.0.0 209.165.201.7 1
timeout xlate 3:00:00 conn 1:00:00 half-closed 0:10:00 udp 0:02:00
timeout rpc 0:10:00 h323 0:05:00
timeout uauth 0:05:00 absolute
aaa-server TACACS+ protocol tacacs+
aaa-server RADIUS protocol radius
no snmp-server location
no snmp-server contact
snmp-server community public
no snmp-server enable traps
sysopt connection permit-ipsec
crypto ipsec transform-set strong esp-3des esp-sha-hmac
crypto map toSanJose 20 ipsec-isakmp
crypto map toSanJose 20 match address 90
crypto map toSanJose 20 set peer 209.165.200.229
crypto map toSanJose 20 set transform-set strong
crypto map toSanJose interface outside
isakmp enable outside
isakmp key cisco1234 address 209.165.200.229 netmask 255.255.255.255
isakmp policy 9 authentication pre-share
isakmp policy 9 encryption 3des
telnet timeout 5
terminal width 80
Note
In this example, the following statements are not used when enabling NAT for all traffic:
nat 0 access-list 90
access-list 90 permit ip 192.168.12.0 255.255.255.0 10.0.0.0 255.0.0.0
Configuring PIX Firewall 2 for VPN Tunneling
Follow these steps to configure PIX Firewall 2:
Step 1
Define a host name:
hostname SanJose
7-5
Cisco PIX Firewall and VPN Configuration Guide
78-13943-01
Chapter 7 Site-to-Site VPN Configuration Examples
Using Pre-Shared Keys
Step 2
Define the domain name:
domain-name example.com
Step 3
Create a net static:
static (inside,outside) 10.0.0.0 10.0.0.0 netmask 255.0.0.0
Step 4
Configure the ISAKMP policy:
isakmp enable outside
isakmp policy 8 authentication pre-share
isakmp policy 8 encryption 3des
Step 5
Configure a pre-shared key and associate it with the peer:
crypto isakmp key cisco1234 address 209.165.201.8
Step 6
Configure IPSec supported transforms:
crypto ipsec transform-set strong esp-3des esp-sha-hmac
Step 7
Create an access list:
access-list 80 permit ip 10.0.0.0 255.0.0.0 192.168.12.0 255.255.255.0
This access list defines traffic from network 10.0.0.0 to 192.168.12.0. Both of these networks use
unregistered addresses.
Note
Step 7 and Step 8 are not required if you want to enable NAT for all traffic.
Step 8
Exclude traffic between the intranets from NAT:
nat 0 access-list 80
This excludes traffic matching access list 80 from NAT. The nat 0 command is always processed before
any other nat commands.
Step 9
Enable NAT for all other traffic:
nat (inside) 1 0 0
Step 10
Assign a pool of global addresses for NAT and PAT:
global (outside) 1 209.165.202.160-209.165.202.89
global (outside) 1 209.165.202.190
The pool of registered addresses are only used for connections to the public Internet.
Step 11
Define a crypto map:
crypto map newyork 10 ipsec-isakmp
crypto map newyork 10 match address 80
crypto map newyork 10 set transform-set strong
crypto map newyork 10 set peer 209.165.201.8
Step 12
Apply the crypto map to an interface:
crypto map newyork interface outside
Step 13
Specify that IPSec traffic be implicitly trusted (permitted):
sysopt connection permit-ipsec
7-6
Cisco PIX Firewall and VPN Configuration Guide
78-13943-01
Chapter 7 Site-to-Site VPN Configuration Examples
Using Pre-Shared Keys
Example 7-2 lists the configuration for PIX Firewall 2.
Example 7-2 PIX Firewall 2 VPN Tunnel Configuration
nameif ethernet0 outside security0
nameif ethernet1 inside security100
nameif ethernet2 dmz security50
nameif ethernet3 perimeter security40
enable password 8Ry2YjIyt7RRXU24 encrypted
passwd 2KFQnbNIdI.2KYOU encrypted
hostname SanJose
domain-name example.com
fixup protocol ftp 21
fixup protocol http 80
fixup protocol smtp 25
fixup protocol h323 1720
fixup protocol rsh 514
fixup protocol sqlnet 1521
names
pager lines 24
no logging on
interface ethernet0 auto
interface ethernet1 auto
interface ethernet2 auto
interface ethernet3 auto
mtu outside 1500
mtu inside 1500
mtu dmz 1500
mtu perimeter 1500
ip address outside 209.165.200.229 255.255.255.224
ip address inside 10.0.0.1 255.0.0.0
ip address dmz 192.168.101.1 255.255.255.0
ip address perimeter 192.168.102.1 255.255.255.0
no failover
failover ip address outside 0.0.0.0
failover ip address inside 0.0.0.0
failover ip address dmz 0.0.0.0
failover ip address perimeter 0.0.0.0
arp timeout 14400
nat 0 access-list 80
access-list 80 permit ip 10.0.0.0 255.0.0.0 192.168.12.0 255.255.255.0
nat (inside) 1 0 0
global (outside) 1 209.165.202.160-209.165.202.89
global (outside) 1 209.165.202.190
no rip outside passive
no rip outside default
no rip inside passive
no rip inside default
no rip dmz passive
no rip dmz default
no rip perimeter passive
no rip perimeter default
route outside 0.0.0.0 0.0.0.0 209.165.200.228 1
timeout xlate 3:00:00 conn 1:00:00 half-closed 0:10:00 udp 0:02:00
timeout rpc 0:10:00 h323 0:05:00
timeout uauth 0:05:00 absolute
aaa-server TACACS+ protocol tacacs+
aaa-server RADIUS protocol radius
no snmp-server location
no snmp-server contact
snmp-server community public
no snmp-server enable traps
sysopt connection permit-ipsec
7-7
Cisco PIX Firewall and VPN Configuration Guide
78-13943-01
Chapter 7 Site-to-Site VPN Configuration Examples
Using PIX Firewall with a VeriSign CA
crypto ipsec transform-set strong esp-3des esp-sha-hmac
crypto map newyork 10 ipsec-isakmp
crypto map newyork 10 match address 80
crypto map newyork 10 set peer 209.165.201.8
crypto map newyork 10 set transform-set strong
crypto map newyork interface outside
isakmp enable outside
isakmp key cisco1234 address 209.165.201.8 netmask 255.255.255.255
isakmp policy 8 authentication pre-share
isakmp policy 8 encryption 3des
telnet timeout 5
terminal width 80
Note
In Example 7-2, the following statements are not used when enabling NAT for all traffic:
nat 0 access-list 80
access-list 80 permit ip 10.0.0.0 255.0.0.0 192.168.12.0 255.255.255.00
Using PIX Firewall with a VeriSign CA
This section provides configuration examples showing how to configure interoperability between two
PIX Firewall units (PIX Firewall 1 and 2) for site-to-site VPN using the VeriSign CA server for device
enrollment, certificate requests, and digital certificates for the IKE authentication. This section includes
the following topics:
•
Scenario Description
•
Configuring PIX Firewall 1 with a VeriSign CA
•
Configuring PIX Firewall 2 with a VeriSign CA
Scenario Description
The two VPN peers in the configuration examples are shown to be configured to enroll with VeriSign at
the IP address of 209.165.202.130 and to obtain their CA certificates from this CA server. VeriSign is a
public CA that issues its CA-signed certificates over the Internet. Once each peer obtains its CA-signed
certificate, tunnels can be established between the two VPN peers using digital certificates as the
authentication method used during IKE authentication. The peers dynamically authenticate each other
using the digital certificates.
Note
VeriSign’s actual CA server address differs. The example CA server address is to be used for example
purposes only.
For the general procedures to configure the PIX Firewall for a CA, see “Using Certification Authorities”
in Chapter 6, “Configuring IPSec and Certification Authorities.”
7-8
Cisco PIX Firewall and VPN Configuration Guide
78-13943-01
Chapter 7 Site-to-Site VPN Configuration Examples
Using PIX Firewall with a VeriSign CA
This section provides an example configuration for the specific network illustrated in Figure 7-2.
Figure 7-2 VPN Tunnel Network
Configuring PIX Firewall 1 with a VeriSign CA
Perform the following steps to configure PIX Firewall 1 to use a public CA:
Step 1
Define a host name:
hostname NewYork
Step 2
Define the domain name:
domain-name example.com
Step 3
Generate the PIX Firewall RSA key pair:
ca generate rsa key 512
This command is not stored in the configuration.
Step 4
Define VeriSign-related enrollment commands:
ca identity example.com 209.165.202.130
ca configure example.com ca 2 20 crloptional
These commands are stored in the configuration. “2” is the retry period, “20” is the retry count, and the
crloptional option disables CRL checking.
Step 5
Authenticate the CA by obtaining its public key and its certificate:
ca authenticate example.com
209.165.201.8
outside
192.168.12.2
192.168.12.1
inside
New York
Router Router
PIX Firewall 1
33353
209.165.200.229
outside
209.165.201.7 209.165.200.228
10.0.0.2
10.0.0.1
inside
San Jose
PIX Firewall 2
VeriSign CA Server
example.com
209.165.202.130
Internet
7-9
Cisco PIX Firewall and VPN Configuration Guide
78-13943-01
Chapter 7 Site-to-Site VPN Configuration Examples
Using PIX Firewall with a VeriSign CA
This command is not stored in the configuration.
Step 6
Request signed certificates from your CA for your PIX Firewall’s RSA key pair. Before entering this
command, contact your CA administrator because they will have to authenticate your PIX Firewall
manually before granting its certificate.
ca enroll example.com abcdef
“abcdef” is a challenge password. This can be anything. This command is not stored in the configuration.
Step 7
Verify that the enrollment process was successful using the show ca certificate command:
show ca certificate
Step 8
Save keys and certificates, and the CA commands (except those indicated) in Flash memory:
ca save all
write memory
Note
Use the ca save all command any time you add, change, or delete ca commands in the
configuration. This command is not stored in the configuration.
Step 9
Create a net static:
static (inside,outside) 192.168.12.0 192.168.12.0
Step 10
Configure an IKE policy:
isakmp enable outside
isakmp policy 8 auth rsa-sig
Step 11
Create a partial access list:
access-list 90 permit ip 192.168.12.0 255.255.255.0 10.0.0.0 255.0.0.0
Step 12
Configure a transform set that defines how the traffic will be protected:
crypto ipsec transform-set strong esp-3des esp-sha-hmac
Step 13
Define a crypto map:
crypto map toSanJose 20 ipsec-isakmp
crypto map toSanJose 20 match address 90
crypto map toSanJose 20 set transform-set strong
crypto map toSanJose 20 set peer 209.165.200.229
Step 14
Apply the crypto map to the outside interface:
crypto map toSanJose interface outside
Step 15
Tell the PIX Firewall to implicitly permit IPSec traffic:
sysopt connection permit-ipsec
Example 7-3 lists the configuration for PIX Firewall 1. PIX Firewall default configuration values and
certain CA commands are not displayed in configuration listings.
Example 7-3 PIX Firewall 1 with Public CA
nameif ethernet0 outside security0
nameif ethernet1 inside security100
7-10
Cisco PIX Firewall and VPN Configuration Guide
78-13943-01
Chapter 7 Site-to-Site VPN Configuration Examples
Using PIX Firewall with a VeriSign CA
enable password 8Ry2YjIyt7RRXU24 encrypted
passwd 2KFQnbNIdI.2KYOU encrypted
hostname NewYork
domain-name example.com
fixup protocol ftp 21
fixup protocol http 80
fixup protocol smtp 25
fixup protocol h323 1720
fixup protocol rsh 514
fixup protocol sqlnet 1521
names
pager lines 24
no logging on
interface ethernet0 auto
interface ethernet1 auto
mtu outside 1500
mtu inside 1500
ip address outside 209.165.201.8 255.255.255.224
ip address inside 192.168.12.1 255.255.255.0
no failover
failover ip address outside 0.0.0.0
failover ip address inside 0.0.0.0
arp timeout 14400
nat (inside) 0 0.0.0.0 0.0.0.0 0 0
nat 0 access-list 90
access-list 90 permit ip 192.168.12.0 255.255.255.0 10.0.0.0 255.0.0.0
no rip outside passive
no rip outside default
rip inside passive
no rip inside default
route outside 0.0.0.0 0.0.0.0 209.165.200.227 1
timeout xlate 3:00:00 conn 1:00:00 half-closed 0:10:00 udp 0:02:00
timeout rpc 0:10:00 h323 0:05:00
timeout uauth 0:05:00 absolute
aaa-server TACACS+ protocol tacacs+
aaa-server RADIUS protocol radius
no snmp-server location
no snmp-server contact
snmp-server community public
no snmp-server enable traps
sysopt connection permit-ipsec
crypto ipsec transform-set strong esp-3des esp-sha-hmac
crypto map toSanJose 20 ipsec-isakmp
crypto map toSanJose 20 match address 90
crypto map toSanJose 20 set peer 209.165.200.229
crypto map toSanJose 20 set transform-set strong
crypto map toSanJose interface outside
isakmp policy 8 authentication rsa-sig
isakmp policy 8 encryption des
isakmp policy 8 hash sha
isakmp policy 8 group 1
isakmp policy 8 lifetime 86400
ca identity example.com 209.165.202.130:cgi-bin/pkiclient.exe
ca configure example.com ca 1 100 crloptional
telnet timeout 5
terminal width 80
7-11
Cisco PIX Firewall and VPN Configuration Guide
78-13943-01
Chapter 7 Site-to-Site VPN Configuration Examples
Using PIX Firewall with a VeriSign CA
Configuring PIX Firewall 2 with a VeriSign CA
Note
The following steps are nearly the same as those in the previous section “Configuring PIX Firewall 1
with a VeriSign CA” for configuring PIX Firewall 2. The differences are in Steps 1 and 2, and Steps 11
to 13, which are specific for the PIX Firewall 2 in this example.
Perform the following steps to configure PIX Firewall 2 for using a VeriSign CA:
Step 1
Define a host name:
hostname SanJose
Step 2
Define the domain name:
domain-name example.com
Step 3
Generate the PIX Firewall RSA key pair:
ca generate rsa key 512
This command is not stored in the configuration.
Step 4
Define VeriSign-related enrollment commands:
ca identity example.com 209.165.202.130
ca configure example.com ca 2 20 crloptional
These commands are stored in the configuration. “2” is the retry period, “20” is the retry count, and the
crloptional option disables CRL checking.
Step 5
Authenticate the CA by obtaining its public key and its certificate:
ca authenticate example.com
This command is not stored in the configuration.
Step 6
Request signed certificates from your CA for your PIX Firewall’s RSA key pair:
ca enroll example.com abcdef
Before entering this command, contact your CA administrator because they will have to authenticate
your PIX Firewall manually before granting its certificate.
“abcdef” is a challenge password. This can be anything. This command is not stored in the configuration.
Step 7
Verify that the enrollment process was successful using the following command:
show ca certificate
Step 8
Save keys and certificates, and the CA commands (except those indicated) in Flash memory:
ca save all
write memory
Note
Use the ca save all command any time you add, change, or delete ca commands in the
configuration. This command is not stored in the configuration.
Step 9
Create a net static:
static (inside,outside) 10.0.0.0 10.0.0.0