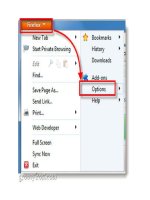Cất giấu dữ liệu vào một địa điểm an toàn – Phần 1: Windows XP
Bạn đang xem bản rút gọn của tài liệu. Xem và tải ngay bản đầy đủ của tài liệu tại đây (266.42 KB, 3 trang )
Cất giấu dữ liệu vào một địa điểm an toàn – Phần 1: Windows XP
Ngu
ồn : quantrimang.com
Lincoln Specto
r
Quản trị mạng – Dữ liệu sẽ an toàn hơn nếu bạn không lưu giữ chúng trên cùng
partition với Windows cũng như các chương trình của bạn. Chính vì vậy trong
bài này chúng tôi muốn giới thiệu cho các bạn cách chuyển các dữ liệu quan
trọng đó.
Việc backup, khôi phục sau một thảm họa, chuyển sang một máy tính mới sẽ dễ
dàng hơn nếu bạn giữ dữ liệu của mình – các dữ liệu ở
đây gồm có các tài liệu,
các file ảnh và file nhạc – trên một partition riêng biệt. Tuy nhiên việc thiết lập đó
lại không dễ dàng chút nào do Windows và các ứng dụng của ban muốn tìm thấy
dữ liệu trong một location nào đó, khi đó bạn cần phải thông báo cho chúng biết
rằng bạn đã chuyển nó đi. Và điều đó không thể bảo đảm rằng một số chương
trình hoặc một số ứng dụng sẽ không c
ảm thấy khó chịu.
Do đặc điểm của hành động chuyển này khác biệt nhiều trong các phiên bản của
Windows nên trong phần một này chúng tôi sẽ giới thiệu cho các bạn về thao tác
trên Windows XP. Tiếp sao đó là Vista.
Trước khi bắt đầu, bạn cần tạo một backup image cho ổ đĩa của mình, sau đó sử
dụng chương trình image để chia ổ C thành hai ổ đĩa. Chúng tôi giới thiệu
chương trình bạn có thể thực hiện ở
đây là Disk Director Suite của Acronis. Tạo
một partition mới là partition Logical.
Khi đã thiết lập được partition mới, cần phải bảo đảm rằng máy tính của bạn đã
hiện các file và thư mục ẩn: Trong Windows Explorer, chọn Tools, Folder
Options kích tab View, chọn Show hidden files and folders và kích OK. Có thể
thay đổi trở lại khi đã thực hiện xong thử nghiệm trong bài này nếu muốn.
Sau đó, để an toàn, bạn backup cả registry của mình.
Với mục đích thuậ
n tiện, chúng tôi sẽ gọi partition mới, có thể là D: hoặc E: là X:.
Cũng sẽ gọi tên đăng nhập của bạn là logon, trong C:\Documents and
Settings\logon\My Documents.
Điều hướng Windows Explorer đến ổ đĩa X:, tạo một thư mục ở đây có tên logon
như giả thiết trên. Mở một cửa sổ Windows Explorer khác vào thư mục
C:\Documents and Settings\logon. Mọi thứ bạn cần chuyển nằm ở đây.
Chúng ta hãy bắt đầu với thành phần đơn giản nhất: My Documents. Kích Start,
kích chuột phải vào My Documents, và chọn Properties. Trong tab Target,
trường Target, bạn hãy nhập vào X: \ logon \My Documents (ý nghĩa của X: và
logon bạn đã biết như giả thiết trên) và kích OK. Kích Yes với bất cứ câu hỏi nào
Windows hỏi bạn trong khi chuyển các file sang một location mới.
Bạn cũng cần chuyển thư mục Application Data nhưng cầ
n phải phức tạp hơn
đôi chút. Với cả hai thư mục logon mới và cũ đang hiện hữu, bạn kéo thư mục
Application Data từ bên trong logon cũ sang logon mới. vì chúng nằm trên các ổ
đĩa khác nhau nên thao tác này sẽ copy chứ không chỉ đơn giản là move thư
mục.
Lúc này, chọn Start, Run, đánh regedit, và nhấn ENTER. Trong phần panel bên
trái, bạn điều hướng đến và chọn
HKEY_CURRENT_USER\Software\Microsoft\Windows\CurrentVersion\Explorer\
User Shell Folders. Kích đúp vào giá trị AppData, thay đổi trường 'Value data'
thành X:\log-on\Application Data, sau đó nhấn ENTER. Khởi động lại máy tính
sau đó xóa thư mục Application Data nằm trong C:\Documents and
Settings\logon.
Thao tác này có để đủ nhưng một số ứng dụng vẫn có những cách thực hiện
riêng và cần đến những xử lý đặc biệt. Đây là ba ví dụ phổ biến cần phải thực
hiện như vậy:
Internet Explorer: Sử dụng kỹ thuật "kéo thư mục sau đó soạn thảo Registry"
như đã mô tả trên cho Application Data. Chỉ có một điểm, kéo thư mục Favorites
và thay đổ
i khóa Favorites của Registry để trỏ đến location mới. Không được
quên khởi động và xóa thư mục cũ.
Outlook: Trong Windows Explorer, điều hướng đến và chọn C:\Documents and
Settings\logon\Local Settings\Application Data\Microsoft. Bên trong thư mục này
bạn sẽ thấy một thư mục con mang tên 'Outlook'. Chuyển nó sang thư mục
X:\logon\Application Data.
Sau đó chọn Start, Control Panel. Kích đúp vào biểu tượng Mail (nếu bạn không
sử dụng biểu tượng này hãy kích Switch to Classic View). Chọn Data Files,
Settings. Khi xuất hiện thông báo lỗi, kích OK. Duyệt hộp thoại kết quả đến
X:\logon\Application Data\Outlook, kích đúp vào file được hiển thị và đóng các
hộp thoại khác.
Outlook Express: Mở Outlook Express, chọn Tools, Options, sau đó kích tab
Maintenance và nút Store Folder. Copy nội dung của file kết quả vào một
clipboard, sau đó chọn Start, Run, paste địa chỉ đó vào trường Run và nhấn
ENTER để xuất hiện thư mục đó trong Windows Explorer.
Trở về Outlook Express và thay đổi location của thư mục dữ liệu ở đây thành thư
mục mới trên ổ
đĩa X: (nên lấy là X:\logon\Outlook Express). Sau đó đóng
Outlook Express và kéo các file sang location mới.