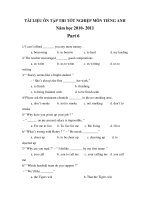Tài liệu ôn tập trong thời gian nghỉ dịch nCov - Tin học ...
Bạn đang xem bản rút gọn của tài liệu. Xem và tải ngay bản đầy đủ của tài liệu tại đây (441.75 KB, 8 trang )
<span class='text_page_counter'>(1)</span><div class='page_container' data-page=1>
<b>BÀI TẬP ÔN TẬP MÔN TIN HỌC 7 </b>
<i><b>I. Bài tập trắc nghiệm</b></i>
<b>Câu 1: Các chương trình bảng tính có khả năng đặc trưng là:</b>
A. xử lí văn bản B. Xử lí hình ảnh
C. tính tốn và sử dụng các hàm có sẵn. D. Tất cả đều sai.
<b>Câu 2: Màn hình làm việc của Excel khác với màn hình làm việc của Word ở chỗ:</b>
A. Có thêm dải lệnh Data. B. Có thêm thanh cơng thức.
C. Vùng làm việc là các ô tính. D. Cả 3 câu trên.
<b>Câu 3: Hãy chọn phát biểu sai trong các phát biểu sau:</b>
A. Trang tính gồm các cột và các hàng là miền làm việc chình của bảng tính.
B. Vùng giao nhau giữa cột và hàng là ơ tính dùng để chứa dữ liệu.
C. Để chọn một hàng ta nháy chuột vào một ô bất kì của hàng cần chọn.
D. Để chọn một cột ta nháy chuột vào tên cột cần chọn.
<b>Câu 4: Để sửa một phần dữ liệu trong một ơ ta có thể:</b>
A. Nháy chuột vào ô cần sửa dữ liệu rồi sửa.
B. Nháy đúp chuột vào ô cần sửa dữ liệu rồi sửa.
C. Nháy phải chuột vào ô cần sửa dữ liệu rồi sửa.
D. Cả 3 cách trên đều đúng.
<b>Câu 5: Để lưu kết quả làm việc ta có thể vào bảng chọn File, rồi chọn lệnh:</b>
A. Save B. New C. Open D. Close
<b>Câu 6: Để lưu bảng tính với tên mới thì ta có thể vào bảng chọn File rồi chọn lệnh:</b>
A. Save. B. Save As… C. Open D. New
<b>Câu 7: Để chọn 2 ô A1 và ô D1 ta nháy chuột chọn ô A1 và sau đó giữ phím:</b>
A. Shift để chọn ơ D1. B. Alt để chọn ô D1.
C. Tab để chọn ô D1. D. Ctrl để chọn ô D1.
<b>Câu 8: Để mở một bảng tính đã lưu sẵn trên máy ta có thể chọn lệnh:</b>
A. B. C. D.
<b>Câu 9: Giả sử cần tính tổng giá trị các ơ C2 và D4, sau đó nhân với giá trị trong ơ</b>
<b>B2. Cơng thức nào trong số các công thức sau đây là đúng:</b>
A. (D4+C2)*B2 B. =(D4+C2)B2
C. =D4+C2*B2 D. =(D4+C2)*B2
<b>Câu 10: Trong các hàm sau đây hàm nào là hàm tính trung bình cộng:</b>
A. SUM B. AVERAGE C. MAX D. MIN
<b>Câu 11: Nếu trong một ơ có các kí hiệu #####, điều đó có nhĩa là gì?</b>
A. Cơng thức nhập sai và Excel thông báo lỗi.
</div>
<span class='text_page_counter'>(2)</span><div class='page_container' data-page=2>
D. Hoặc B hoặc C.
<b>Câu 12: Cách nhập hàm nào sau đây là không đúng?</b>
A. = SUM(A1,B1) B. = SUM(A1,B1)
C. =sum(A1,B1) D. =SUM (A1,B1)
<b>Câu 13: Để chèn thêm một hàng phía trên hàng số 3 ta nháy chọn hàng số 3 và vào</b>
<b>Menu Insert rồi chọn:</b>
A. Cells B. Rows C. Columns D. Symbol
<b>Câu 14: Để sao chép nội dung ơ tính ta nháy chọn ơ chứa dữ liệu cần sao chép rồi</b>
<b>chọn lệnh:</b>
A. B. C. D.
<b>Câu 15: Cho bảng tính như sau:</b>
<i><b>1</b>. Giả sử trong ơ D1 có cơng thức =A1+B2. Cơng thức sẽ được điều chỉnh như thế nào</i>
<i>nếu sao chép ô D1 vào ô D3?</i>
A. =A1+B2 B. = A3+B2 C. = A3+B3 D. =A3+B4
<i>2. Giả sử trong ơ D1 có cơng thức =A2+B2. Nếu di chuyển công thức trong ô D1 đến D3</i>
<i>thì cơng thức trong ơ D3 sẽ là:</i>
A. =A2+B2 B. =A3+B3 C. =A4+B4 D. =A3+B4
<i>3. Kết quả của công thức =SUM(A1:A4) là:</i>
A. 11 B. 8 C. 5 D. -3
<i>4. Kết quả của công thức =SUM(A1:C1,2) là:</i>
A. 15 B. 6 C. -4 D. 9
<i>5. Kết quả của công thức =AVERAGE(C1:C4) là:</i>
A. 10 B. 6 C. -1 D. 2.5
<i>6. Kết quả của công thức =AVERAGE(B4:C4,5) là:</i>
A. -3 B. 7 C. 3 D. 12
<i>7. Kết quả của công thức =MAX(B1:B4) là:</i>
A. -4 B. 7 C. 10 D. 2.5
<i>8. Kết quả của công thức =MAX(A2:C2,-7) là:</i>
A. -7 B. 1 C. 5 D. 0.25
<i>9. Kết quả của công thức =MIN(A3:C3) là:</i>
</div>
<span class='text_page_counter'>(3)</span><div class='page_container' data-page=3>
<i>10. Kết quả của công thức =MIN(B3:B4,-5) là:</i>
A. -5 B. 2 C. 7 D. 4
<b>Câu 16:</b>
Hãy chọn phương án sai:Các tính năng định dạng trang tính bao gồm:
A. Thay đổi phông chữ, cỡ chữ, kiểu chữ, màu chữ;
B. Căn lề nội dung trong khn khổ các ơ tính;
C. Tăng giảm độ rộng của một số cột trong trang tính;
D. Tơ màu nền và tạo đường biên cho các ơ tính
<b>Câu 17: Hãy điền tác dụng của một số lệnh trên dải lệnh Home của Excel:</b>
1:………..
2:………..
3:………..
4:………..
5:………..
6:………..
7:………..
8:………..
<b>Câu 18: Hãy chọn câu đúng trong các câu sau:</b>
A. Để định dạng nội dung của một (hoặc nhiều) ơ tính em cần chọn ơ tính (hoặc các ơ
tính) đó. Sau khi định dạng lại, giá trị dữ liệu trong các ơ tính sẽ được thay đổi tương ứng
với kiểu định dạng;
B. Trên một bảng tính, ngầm định dữ liệu kiểu số được căn lề phải, cịn kiểu kí tự
được căn lề trái;
C. Trong Excel, ta chỉ định dạng được phông chữ, kiểu chữ và cỡ chữ, căn lề và đặt
màu chữ, đặt màu nền, ngồi ra khơng có chức năng nào khác;
D. Tạo đường biên cho các ơ tính khơng phải là một chức năng trong định dạng trang
tính.
<b>1</b>
<b>2</b>
<b>3</b>
<b>4</b>
</div>
<span class='text_page_counter'>(4)</span><div class='page_container' data-page=4>
<b>Câu 19: Một trang tính có rất nhiều cột và hàng. Khi in trang tính, những vùng nào của </b>
trang tính sẽ được phân trang để in ra trên giấy:
A. Tồn bộ trang tính, từ cột A đến cột cuối cùng và từ hàng 1 đế hàng cuối cùng;
B. Chỉ những vùng có dữ liệu (khơng bao gồm các vùng trống xen giữa);
C. Vùng nhỏ nhất chứa hết mọi dữ liệu trên trang tính, kể cả các vùng trống xen giữa.
<b>Câu 20: Các lệnh trên hình sau thuộc dải lệnh nào:</b>
A. Home ; B. Insert; C. Page Layout; D. View.
<b>Câu 21: Trong các phát biểu sau, phát biểu nào đúng, phát biểu nào sai:</b>
1. Khi in trang tính ta phải in tất cả các trang có chứa dữ liệu
2. Có thể in nhiều hơn bản in của một trang tính
3. Có thể in một vùng trang tính được chọn trước đó
4. Khơng thể in được tất cả các trang tính của tệp bảng tính với một lần sử dụng lênh
Print.
<b>Câu 22: Chọn phát biểu sai:</b>
Để đặt lề trang tính cần in ra, ta có thể thực hiện một trong những cách sau đây:
A. Chọn hoặc nhập giá trị lề trên trong Magins của hộp thoại Page Setup;
B. Chọn thiết đặt sẵn lề thích hợp trong hộp thoại Print;
C. Chọn lệnh Show Margin phía dưới, bên phải vùng xem trước trang in trong hộp
thoại Print để hiển thị các đường kẻ lề rồi kéo thả trực tiếp các đường đó.
D. Chọn chế độ xem ngắt trang Page Break Preview, rồi kéo thả trực tiếp các dấu
ngắt trang
<b>Câu 23 : Xem trước khi in là để:</b>
A. Đưa văn bản ra giấy in
B. Thiết lập lề trái, phải, lề trên, lề dưới
C. Kiểm tra nội dung trang tính trên trang in có hợp lý khơng
D. Chỉnh sửa nội dung trên trang tính.
<b>Câu 24 : Điền vào chỗ trống (…..) ý nghĩa của các nút lệnh sau trong trang Margin của </b>
hộp thoại Page Setup:
(1)……….. (2)……….
</div>
<span class='text_page_counter'>(5)</span><div class='page_container' data-page=5>
<i><b>II.</b></i>
<i><b> Bài tập thực hành</b></i>
<b>Bài 1:</b>
Cho bảng tính như sau:
1. Tạo và nhập dữ liệu cho bảng tính trên.
2. Biết điểm kiểm tra miệng và 15 phút hệ số 1, điểm kiểm tra 1 tiết hệ số 2, điểm kiểm
tra học kỳ hệ số 3. Hãy lập công thức tính điểm TBM
3. Lập cơng thức tính điểm TB của cả lớp, xác định điểm TBM cao nhất, điểm TBM thấp
nhất.
4. Chèn thêm một cột sau cột điểm miệng và nhập tên cột là 15 phút. Nhận xét cơng thức
tính điểm TB
5. Chèn thêm 2 dòng trước dòng 5 và nhập thêm thông tin cho 3 bạn nữa. Quan sát và
nhận xét các cơng thức phía dưới.
6. Định dạng bảng tính trên cho phù hợp
7. Lưu bảng tính với tên mới “tenhocsinhlopktth”
Bài 2: <b>Cho bảng tính như sau:</b>
</div>
<span class='text_page_counter'>(6)</span><div class='page_container' data-page=6>
<b>1</b> <b>STT</b> <b>Họ và tên</b> <b>Toán</b> <b>Văn</b> <b>Anh</b> <b>TB</b>
<b>2</b> 1 Đào Thị Hà 8 9 9 ?
<b>3</b> 2 Lê Thị An 7 9 5
<b>4</b> 3 Trần Thùy Anh 6 7 8
<b>5</b> 4 Nguyễn Trung Dũng 8 2 4
<b>6</b> 5 Trần Trọng Đại 9 8 9
6 Lê Thị Gấm 5 9 7
7 Nguyễn Hương Nhài 8 6 6
8 Trần Mỹ Uyên 8 5 8
TBC cả lớp ?
Điểm TB cao nhất ?
Điểm TB thấpnhất ?
1. Lập bảng tính như hình vẽ
2. Lập cơng thức tính và điểm TB của từng học sinh (biết điểm toán, văn nhân hệ số 2).
3. Lập cơng thức tính điểm TB của cả lớp, xác định điểm TB cao nhất, điểm TB
thấp nhất.
4. Thêm hai hàng vào sau hàng 4 và nhập thông tin cho 2 hàng đó. Nhận xét 3
cơng thức phía dưới
5. Thêm cột điểm Sinh vào sau cột điểm toán và nhập dữ liệu cho cột này. Nhận
xét công thức tính điểm TB
6. Lưu bảng tính với tên Bang diem
<b>Bài 3: Cho bảng dữ liệu sau:</b>
<b>A</b> <b>B</b> <b>C</b> <b>D</b> <b>E</b> <b>F</b>
<b>1</b> <b>STT</b> <b>Họ và tên</b> <b>Tốn</b> <b>Lý</b> <b>Hóa</b> <b>TB</b>
<b>2</b> 1 Đào Thị Hà 8 9 9 ?
<b>3</b> 2 Lê Thị An 7 9 5
<b>4</b> 3 Trần Thùy Anh 6 7 8
<b>5</b> 4 Nguyễn Trung Dũng 8 2 4
<b>6</b> 5 Trần Trọng Đại 9 8 9
<b>7</b> 6 Lê Thị Gấm 5 9 7
<b>8</b> 7 Nguyễn Hương Nhài 8 6 6
<b>9</b> 8 Trần Mỹ Uyên 8 5 8
TBC cả lớp ?
Điểm TB cao nhất ?
Điểm TB thấpnhất ?
1. Lập bảng tính như hình vẽ
</div>
<span class='text_page_counter'>(7)</span><div class='page_container' data-page=7>
3. Lập cơng thức tính điểm TB của cả lớp, xác định điểm TB cao nhất, điểm TB
thấp nhất.
4. Thêm hai hàng vào sau hàng 4 và nhập thơng tin cho 2 hàng đó. Nhận xét 3
cơng thức phía dưới
5. Thêm cột điểm Sinh vào sau cột điểm toán và nhập dữ liệu cho cột này. Nhận
xét cơng thức tính điểm TB
6. Lưu bảng tính với tên bang diem1.
<b>Bài 4: Cho bảng tính sau:</b>
. <b>BẢNG CHI TIÊU CỦA GIA ĐÌNH TRONG 1 THÁNG</b>
<b>Stt</b> <b>Khoản chi</b> <b>Tuần</b>
<b>1</b>
<b>Tuần</b>
<b>2</b>
<b>Tuần</b>
<b>3</b>
<b>Tuần</b>
<b>4</b>
<b>Bình</b>
<b>quân</b>
Tiền gạo 15000 15000 20000 20000
Tiền điện 3000 2000 7000 3000
Tiền nước 2000 2500 2000 3000
Tiền thịt, cá 100000 120000 100000 110000
Tiền rau cải 30000 30000 25000 30000
Các khoản khác 50000 50000 60000 50000
<b>Yêu cầu:</b>
1. Nhập bảng tính trên vào máy.
2. Nhập số thứ tự cho cột Stt.
3. Tính Bình qn cho từng khoản chi trong 1 tháng.
4. Hãy chèn phía trước cột Bình qn 3 cột Tổng cộng, Cao nhất, Thấp nhất và tính Tổng
cộng, Cao nhất, Thấp nhất cho từng khoản chi trong 1 tháng.
</div>
<span class='text_page_counter'>(8)</span><div class='page_container' data-page=8>
Bài 5: Cho bảng tính:
<b>A</b>
<b>B</b>
<b>C</b>
<b>D</b>
<b>E</b>
<b>F</b>
1
<b><sub>TỔNG GIÁ TRỊ SẢN XUẤT</sub></b>
2
<b><sub>TT</sub></b>
<b><sub>Năm</sub></b>
<b>Nông</b>
<b>nghiệp</b>
<b>Công</b>
<b>nghiệp</b>
<b>Dịch vụ</b>
<b>Tổng</b>
<b>(GTSX)</b>
3
1
2005
1640.31
542.155
1049.45
?
4
2
2006
1703.66
740.99
1263.81
5
3
2007
1749.27
1361.65
1397.21
6
4
2008
1880.45
1597.52
1577.53
7
5
2009
2009.32
1886.06
1789.94
8
6
2010
1924.60
2356.67
2151.85
9
<b>GTSXTB</b>
?
10
<b>Max</b>
?
11
<b>Min</b>
?
1. Mở bảng tính mới và nhập dữ liệu như hình trên
2. Lập cơng thức tính Tổng GTSX, GTSX trung bình, GTSX cao nhất, GTSX thấp nhất tại
các ô F3, F9, F10, F11
3. Định dạng bảng tính cho hợp lý
4. Thực hiện thao tác chọn 1 ô, một hàng, một cột, một khối, đồng thời nhiều khối
5. Thiết lập lề, hướng giấy in cho trang tính
</div>
<!--links-->