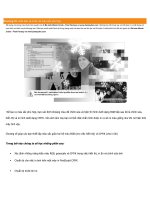Chương 20 Xuất bản và in dấu với màu sắc phù hợp
Bạn đang xem bản rút gọn của tài liệu. Xem và tải ngay bản đầy đủ của tài liệu tại đây (833.97 KB, 16 trang )
Chương 20: Xuất bản và in ấn với màu sắc phù hợp Photoshop CS
Nội dung của trang này thuộc bản quyền của © Bá tước Monte Cristo - Final Fantasy và www.vietphotoshop.com. Những bài viết
trong này có thể được in ra để dùng với mục đích cá nhân và phi thương mại. Nếu bạn muốn phát hành lại trong trang web của bạn làm
ơn liên lạc với tôi hoặc ít nhất phải trích dẫn lại nguồn là: Bá tước Monte Cristo - Final Fantasy và www.vietphotoshop.com
Để tạo ra màu sắc phù hợp, bạn xác định khoảng màu để chỉnh sửa và hiện thì hình dưới dạng RGB
tiếp sau đó là chỉnh sửa, hiển thị và in hình dưới dạng CMYK. Với cách làm này bạn có thể chắc chắn
hình được in ra sẽ có màu giống như khi nó hiện trên máy tính vậy.
Chương sẽ giúp các bạn thiết lập màu sắc giữa hai hệ màu RGB (cho việc hiển thị) và CMYK (cho in
ấn)
Trong bài này chúng ta sẽ học những phần sau
• Xác định những mảng kiểu màu RGB, grayscale và CMYK trong việc hiển thị, in ấn và chỉnh
sửa ảnh.
• Chuẩn bị cho việc in ảnh trên một máy in PostScript CMYK.
• Chuẩn bị trước khi in.
• Tạo các mảng màu (separation), quá trình xử lý màu cho một hình RGB được bố cục bởi bốn
màu mực in : cyan, magenta, yellow và black.
• Hiểu các bước chuẩn bị trước khi in.
• Tái tạo màu
www.vietphotoshop.com - Dịch bởi Mắt Đỏ
1
Chương 20: Xuất bản và in ấn với màu sắc phù hợp Photoshop CS
Tái tạo màu
Màu sắc hiển thị trên màn hình được kết hợp bởi màu đỏ, xanh lá cây và xanh dương(hay được gọi là
RGB), trong khi những màu được in ra lại được tạo bởi bốn màu lam,đỏ tươi (cánh sen), vàng và
đen(hay được gọi là CMYK). Đây là bốn màu chuẩn trong quá trong in màu.
Bởi vì RGB và CMYK sử dụng các phương thức hiển thị khác nhau, chúng có những phương thức tái
tạo các gam màu hay mảng màu khác nhau. Ví dụ, RGB sử dụng các gam sáng để tạo màu, gam màu
của nó bao gồm những màu neon (neon colors). Ngược lại, màu của mực in lại vượt trội trong việc tái
tạo những màu mực có thể ngoài phạm vi gam màu của RGB như là màu nhạt và màu thuần đen. Để
rõ sự khác biệt giữa gam màu RGB và CMYK xem hình 18-3,18-4 và 18-5.
Nhưng không phải tất cả các gam màu RGB và CMYK là giống nhau. Đối với mỗi một kiểu màn hình
hay máy in, chúng đều hiển thị các gam màu có đôi chút khác nhau. Ví dụ như màn hình của nhà sản
xuất này có thể hiển thị màu xanh dương hơi sáng hơn so với màu của nhà sản xuất khác. Màu sắc
cho hình vẽ được quyết định bởi các gam màu mà nó có thể tái tạo
Chúng ta sẽ xem xét qua một chút về hai hệ màu RGB và CYMK
Hệ thống màu RGB
Hầu hết các màu đều có thể thể hiện được qua ba màu là Đỏ (Red), Lục (Green), Lam (Blue) với
cường độ sáng rất cao. Khi phối hợp lại chúng cũng có thể tạo được các màu CYM và W (trắng), nên
chúng cũng được gọi là hệ màu Cộng. Tất cả các màu được phối hợp với cường độ sáng cao nhất sẽ
tạo ra màu trắng, vì tất cả các ánh sáng sẽ được ánh xạ ngược trở lại mắt và tạo nên màu trắng. Hệ
www.vietphotoshop.com - Dịch bởi Mắt Đỏ
2
Chương 20: Xuất bản và in ấn với màu sắc phù hợp Photoshop CS
màu cộng được sử dung trong màn hình, video, ánh sáng.
Hệ thống màu CYMK
Là việc tạo màu dựa theo sự hấp thụ ánh sáng của mực in lên giấy. Khi ánh sáng đập vào mực in, một
số bước sóng được hấp thụ trên giấy, một số khác được phản xạ vào mắt. Theo lý thuyết, màu Xanh
lục (Cyan), màu Vàng (Yellow) và màu Cánh sen (Magenta) kết hợp với nhau hấp thu ánh sáng tạo
nên màu Đen và chúng được gọi là hệ màu Trừ. Tuy nhiên do trong thực tế, các hạt mực in kết hợp với
nhau tạo thành một màu đen không thuần khiết, nên người ta cho thêm một lớp màu đen nữa để tạo
nên màu đen thuần khiết, vì để tránh lầm lẫn với màu xanh nên được viết tắt là K. Việc kết hợp những
màu mực in này được gọi là tiến trình in bốn màu.
ICC ( International Color Consortium) : Một tổ chức định ra tiêu chuẩn màu sắc giúp cho các phần
mềm và các thiết bị có thể hiểu được nhau (ND). ICC profile là một tập hợp những thông số nhằm đặc
tả không gian màu của một thiết bị, ví dụ : không gian màu CYMK nhằm sử dụng cho các thiết bị in ấn.
Trong bài này ta sẽ học cách sử dụng các tập màu RGB và CMYK. Photoshop (hay các ứng dụng có
thể sử dụng định nghĩa màu theo chuẩn ICC) sẽ sử dụng những thông số theo chuẩn ICC để quản lý
màu cho các file hình ảnh của mình. Ta có thể tham khảo thêm về việc quản lý màu và chuẩn bị những
xác lập cho màn hình trong bài
19. Trước khi vào bài chúng ta cần xác lập mặc định cho Adobe photoshop trong phần “Khôi phục
những tham chiếu mặc định”.
Chỉ định những xác lập quản lý màu
Trong phần đầu bài này chúng ta đã được biết làm thế nào để xác lập một tiến trình quản lý màu. Để
hỗ trợ việc xác lập này, Photoshop tự động hiển thị một hộp hội thoại cho việc xác lập màu ngay khi
khởi động Photoshop. Ví dụ, Photoshop sẽ xác lập màu RGB là mặc định cho quá trình hỗ trợ web.
Tuy nhiên ta cũng có thể thay đổi xác lập nhằm phù hợp cho việc in ra những bức ảnh đẹp hơn là hiển
thị chúng trên màn hình. Để bắt đầu cho việc xác lập màu này, chúng ta hãy khởi động Photoshop, và
bắt tay cho việc tùy biến màu sắc theo ý của mình.
1. Khởi động Photoshop
Nếu ta sử dụng những ứng dụng khác để thay đổi những xác lập trong file định nghĩa màu mặc định,
một hộp hội thoại xuất hiện nhắc nhở ta đồng hóa màu sắc theo những xác lập bình thường hoặc mở
lại hộp xác lập màu sắc của Photoshop.
Việc đồng hóa những xác lập màu nhằm đảm bảo cho việc Photoshop sử dụng màu của minh được
đồng nhất với các ứng dụng khác của Adobe cũng sử dụng hộp thoại Color Setting. Bạn cũng có thể
chia sẻ những thông số thiết lập màu của bạn cho người khác bằng cách lưu lại xác lập màu vào một
tập tin của ứng dụng mà bạn muốn và dùng để tái sử dụng cho các ứng dụng, hay chia sẻ với những
www.vietphotoshop.com - Dịch bởi Mắt Đỏ
3
Chương 20: Xuất bản và in ấn với màu sắc phù hợp Photoshop CS
người khác.
2. Trên thanh menu, chọn Edit > Color Setting để mở hộp hội thoại “Color Settings”
Ở dưới cùng của hộp thoại chứa thông tin về nhiều lựa chọn quản lý màu sắc mà bạn sẽ học ở phần
dưới đây.
3. Di chuyển con trỏ qua từng phần của hộp thoại, bao gồm cả tên của từng vùng (như là Working
Spaces) và những lựa chọn bạn có thể chọn (như là những menu lựa chọn khác nhau), trả lại giá trị
mặc định của nó khi bạn làm xong. Khi bạn di chuyển con trỏ, để ý đến dòng thông tin xuất hiện ở phần
dưới của hộp thoại. Hãy chọn một tập hợp lựa chọn chung và nó sẽ chỉ cụ thể cho bạn từng lựa chọn
một. Trong trường hợp này, bạn sẽ chọn một lựa chọn được thiết kế để in ấn hơn là những sản phẩm
đồ hoạ cho web.
4. Chúng ta sẽ sử dụng xác lập “U.S. prepress Default” và nhấn vào nút “OK”
In thử một tấm hình
Trong phần này của bài học, bạn sẽ làm việc với dạng tài liệu đặc trưng mà bạn có thể có được nhờ
scan vào từ ảnh gốc. Bạn sẽ mở nó ra, biến đổi thông số màu của nó, và thiết lập đó để khi bạn in ra
thì kết quả của nó cũng giống như khi bạn nhìn nó trên màn hình. Điều này cho phép bạn có một bản in
thử trên màn hình của tài liệu bạn muốn in ra giấy. Bạn sẽ bắt đầu bằng việc mở tài liệu đó.
1. Trên thanh menu, chọn File > Open, mở file 20start.tif từ thư mục lesson20. Vì 20start.tif đã bao gồm
lược đồ màu cho bức ảnh được định nghĩa cho một không gian màu sắc khác với xác lập trên
Photoshop, vì vậy sẽ xuất hiện hộp hội thoại “Embedded Profile Mismatch”, yêu cầu bạn phải thay đổi
xác lập màu. Có ba lựa chọn trong hộp hội thoại này:
www.vietphotoshop.com - Dịch bởi Mắt Đỏ
4
Chương 20: Xuất bản và in ấn với màu sắc phù hợp Photoshop CS
• Lựa chọn “Use the embedded profile” thay đổi những xác lập màu mà đã được định nghĩa từ
những phiên làm việc trước theo những xác lập màu được sử dụng đi theo tập file ảnh.
• Lựa chọn “Discard the Embedded Profile” hiển thị theo chế độ không có thông số màu đi theo
và có thể sẽ gây ra việc màu sắc sẽ không được hiển thị chính xác.
• Nói chung, nếu không vì những lý do đặc biệt, thì ta nên sử dụng lựa chọn thứ 2 “Convert
Document’s Colors to the Working Space”.
2. Lựa chọn “Convert Document’s Colors to the Working Space” và nhấn OK.
Hình ảnh scan của tấm bưu tiếp sẽ hiện ra ở chế độ màu RGB
Lựa chọn Convert Document’s Color to the Working Space yêu cầu Photoshop so sánh thông số màu
của tập tin ảnh với thông số màu mà bạn đã xác định trước đây trong hộp thoại Color Setting, và
Photoshop sẽ chọn ra màu đúng nhất cho tập tin ảnh để hiển thị lên màn hình.
Chú ý: Dựa vào những thông số đã được xác lập trong phần xác lập màu của Photoshop, nếu như tập
tin ảnh không có phần định nghĩa xác lập màu đi theo, một cửa số xác nhận việc mất Thông số màu sẽ
xuất hiện, cửa sổ này sẽ giúp bạn có cần xác lập một tập thông số màu cho tập tin ảnh hay không. Cửa
sổ này giúp ta lựa chọn việc sử dụng những thông số màu hiện hành hay chon từ những danh sách
thông số có trong sẵn trong các tập thông số. Nói chung, ta nên lựa chọn xác lập màu hiện hành.
Trước khi thực hiện việc sử lý màu sắc (trên màn hình) tức là việc chuẩn bị màu sắc trước khi in ấn, ta
nên thiết lập trước các thông số (cũng còn được gọi là phần “proof setup”). Những thông số xác lập
này nhằm mục đích chuẩn bị cho tập tin ảnh được in ra chính xác như những gì thể hiện trên màn
hình. Photoshop có rất nhiều những xác lập giành cho từng trường hợp hiển thị màu sắc như in ấn,
web hay màn hình.
Trước khi "in thử" là dạng tạo một bản in trên mànhình hoặc thực sự in tấm hình, bạn phải thiết lập
thông số màu in thử. Thông số màu in thử (hay còn được gọi là Thiết lập in thử) xác định tài liệu này sẽ
www.vietphotoshop.com - Dịch bởi Mắt Đỏ
5
Chương 20: Xuất bản và in ấn với màu sắc phù hợp Photoshop CS
được in như thế nào, và sẽ thêm những tính năng thị giác đó vào phiên bản hiển thị trên màn hình để
cung cấp cho bạn một mẫu in thử chính xác hơn. Photoshop cung cấp một số lượng đa dạng những
thiết lập mà có thể giúp bạn in thử một tấm hình cho nhiều mục đích sử dụng khác nhau, bào gồm cả in
ra giấy và hiển thị trên màn hình. Trong bài học này bạn sẽ học cách tạo một tuỳ biến thiết lập màu in
thử. Bạn có thể lưu lại những thiết lập này để sử dụng cho những bức hình khác và có cùng một kết
quả đầu ra.
3. Trên menu bar chọn View > Proof Setup > Custom.
4. Đặt dấu kiểm trên lựa chọn Preview.
5. Tại phần Profile trong hộp hội thoại Proof Setup, lựa chọn một xác lập phù hợp với nguồn nhận tập
tin ảnh (ví dụ như máy in), trong trường hợp này, vì ta không đưa ra máy in, nên nói chung “Working
CMYK - U.S. Web Coated (SWOP) v2” là một lựa chọn tốt.
6. Phải đảm bảo rằng “Preserve Color Numbers” là không được lựa chọn. Việc gỡ lựa chọn này sẽ
đảm bảo rằng, tập tin ảnh sẽ hiển thị được màu sắc gần nhất với thông số màu được thiết lập.
Chú ý: Lựa chọn này không có sẵn trên tất cả các hệ điều hảnh. Tiếp tục bước tiếp theo
7. Từ menu Intent, chọn một loại Rendering bất kỳ cho việc biến đổi (tôi chọn Relative Colorimetric, một
lựa chon tốt cho việc bảo trì mối quan hệ của tập màu mà không làm mất tính chính xác của hệ màu đã
xác lập)
8. Nếu thống sô màu của bạn cho phép, Chọn Ink Black và sau đó chọn Paper White.
Bạn sẽ nhận ra độ tương phản của tấm hình bị mất đi nhiều. Lựa chọn này sẽ giả lập được màu đen
thuần chứ không phải là màu đen nhợt), sau đó chọn Paper White (sẽ giả lập được màu trắng nhờ
giống màu giấy thực. Điều đó cho thấy phần màu trắng ở tấm hình dưới là bắt chước màu trắng của
giấy.
9. Nhấn OK
www.vietphotoshop.com - Dịch bởi Mắt Đỏ
6