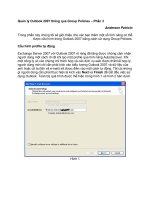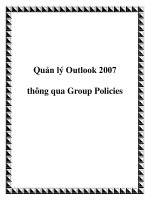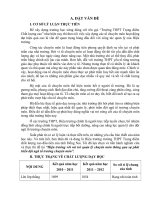Quản lý Outlook 2007 thông qua Group Policies – Phần 3
Bạn đang xem bản rút gọn của tài liệu. Xem và tải ngay bản đầy đủ của tài liệu tại đây (381.02 KB, 10 trang )
Quản lý Outlook 2007 thông qua Group Policies – Phần 3
Anderson Patricio
Trong phần này chúng tôi sẽ giới thiệu cho các bạn thêm một số tính năng có thể
được cấu hình trong Outlook 2007 bằng cách sử dụng Group Policies.
Cấu hình profile tự động
Exchange Server 2007 với Outlook 2007 rõ ràng đã tăng được những cảm nhận
người dùng một cách rõ rệt khi tạo một profile qua tính năng Autodiscover. Khi
một công ty có các chứng chỉ thích hợp và các dịch vụ web được thiết kế hợp lý,
người dùng mới chỉ cần ph
ải kích vào biểu tượng Outlook 2007 và dữ liệu của
anh hoặc cô ta (tên và e-mail) sẽ được điền vào một cách tự động. Tất cả những
gì người dùng cần phải thực hiện là kích vào Next và Finish để bắt đầu việc sử
dụng Outlook. Toàn bộ quá trình được thể hiện trong hình 1 và hình 2 bên dưới.
Hình 1
Hình 2
Vậy điều gì sẽ xảy ra nếu chúng ta có thể cải thiện được cảm nhận người dùng
thêm đôi chút? Nếu thay vì kích vào biểu tượng Outlook, Next và Finish, chúng
ta có thể thay đổi quá trình để chỉ cần kích vào Outlook và bắt đầu sử dụng nó
ngay lập tức. Hẳn điều đó sẽ thú vị hơn rất nhiều với bạn? Để có được điều đó,
hãy sử dụng Group Policies và thực hi
ện theo các bước dưới đây:
1. Mở Microsoft Office Outlook 2007
2. Mở Tools | Account Settings
3. Kích Exchange
4. Kích đúp vào mục Automatically configure profile based on Active
Directory Primary SMTP Address
5. Các giá trị có thể là Not Configured, Enabled and Disabled. Hãy chọn
Enabled như thể hiện trong hình 3.
Hình 3
Lúc này, trong máy trạm, nơi người dùng đã nhận Group Policy, chúng ta có thể
đăng nhập với tư cách một người dùng mới và bảo đảm rằng người dùng có một
hòm thư đã được kích hoạt trên Exchange Server. Sau đó kích đúp vào biểu
tượng Outlook 2007, đó là những gì cơ bản nhất. Người dùng lúc này sẽ có thể
truy cập vào mailbox của anh hoặc cô ta mà không cần bất cứ một yêu cầu nào
khác.
Mặc định, Outlook sẽ phê chuẩn xem liệ
u Windows Desktop Search 3.0 (hoặc
phiên bản mới) được cài đặt hay chưa. Nếu không được nhắc nhở thì nó sẽ tự
động hiển thị. Nếu tổ chức của bạn không thiên về việc cài đặt nó tại điểm này
(hoặc chí ít bạn muốn tránh cung cấp cho người dùng một quyết định này trong
quá trình chạy Outlook lần đầu), chúng ta có thể sử dụng Group Policy. Thực
hiện theo các bước dưới đây để tránh nhắc nhở ban
đầu này:
1. Mở Microsoft Office Outlook 2007
2. Mở Tools | Options
3. Mở Preferences
4. Kích Search Options
5. Kích đúp vào mục Prevent installation prompts when Windows
Desktop Search component is not present và chọn Enabled
Các thiết lập Auto Archive của Outlook
Sau khi đã cài đặt Outlook lần đầu, người dùng sẽ nhận được một thông báo về
AutoArchive. Các thiết lập AutoArchive được cấu hình một cách mặc định, để
chạy cứ 14 ngày một lần và khai báo cho người dùng thời điểm nó chạy. Để cấu
hình các thiết lập mặc định của AutoArchive, hãy kích vào Tools, Options, tab
Other và kích nút AutoArchive. Hình 4 thể
hiện những gì xuất hiện tiếp theo.
Lưu ý: Người dùng có thể kích phải vào bất cứ thư mục nào, kích Properties và
tab có tên AutoArchive sẽ được hiển thị. Một cấu hình Autoarchive khác có thể
được thực hiện ở mức thư mục.
Hình 4
Để quản lý các khía cạnh có liên quan đến các thiết lập AutoArchive trước đó
(chẳng hạn như thiết lập Archive or delete old items, Show archive folder in
folder list,..) chúng ta có thể sử dụng mục AutoArchive Settings, b
ạn có thể tìm
thấy mục này trong đường dẫn Group Policy sau: Mở Tools / Options, mở mục
Other, kích AutoArchive và kích đúp vào mục AutoArchive Settings như thể
hiện trong hình 5. Chúng ta cũng có thể sử dụng các bước tương tự để vô hiệu
hóa AutoArchive bằng cách kích vào Disable.
Hình 5
Nếu bạn đang sử dụng một giải pháp Archiving khác, khi đó bạn nên vô hiệu hóa
AutoArchive để tránh bất cứ xung đột nào hay sự mất mát các thông tin nào có
thể ảnh hưởng đến giải pháp hiện hành của bạn. Để vô hiệu hóa người dùng tự
động sử dụng AutoArchive, chúng ta có thể kích đúp vào Disable File|Archive
và người dùng sẽ không thể sử dụng các mục từ menu File, như thể hiện trong
hình 6.